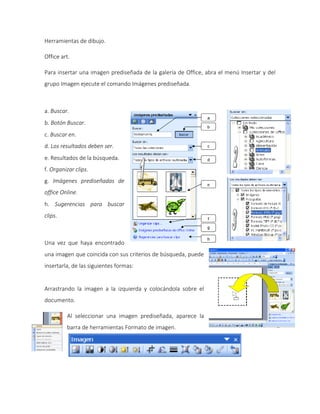
4 reporte mrma
- 1. Herramientas de dibujo. Office art. Para insertar una imagen prediseñada de la galería de Office, abra el menú Insertar y del grupo Imagen ejecute el comando Imágenes prediseñada. a. Buscar. b. Botón Buscar. c. Buscar en. d. Los resultados deben ser. e. Resultados de la búsqueda. f. Organizar clips. g. Imágenes prediseñadas de office Online. h. Sugerencias para buscar clips. Una vez que haya encontrado una imagen que coincida con sus criterios de búsqueda, puede insertarla, de las siguientes formas: Arrastrando la imagen a la izquierda y colocándola sobre el documento. Al seleccionar una imagen prediseñada, aparece la barra de herramientas Formato de imagen.
- 2. Color Presenta las siguientes 4 opciones de control de imagen: Automático. Presenta la imagen con la configuración de colores original. Escala de grises. Presenta la imagen sin color, únicamente en tonos de grises. Blanco y negro. Presenta la imagen en blanco y negro puros. Marca de agua. Le da a la imagen el aspecto de una marca de agua en el papel, agregándole brillo y dándole menos contraste. Esta opción la puede utilizar para enviar la imagen al fondo. Más contraste Aumenta el contraste de la imagen disminuyendo los tonos de gris. Entre más contraste menos tonalidad gris. La imagen se torna menos opaca. Menos contraste Disminuye el contraste de la imagen aumentando tonos de gris. Entre menos contraste más tonalidad gris. La imagen se torna más opaca. Más brillo Aumenta el brillo de la imagen agregándole color blanco. Entre más brillo más blanca se verá la imagen. La imagen se torna más brillosa. Menos brillo Disminuye el brillo de la imagen agregándole color negro. Entre menos brillo más oscura se verá la imagen. La imagen se torna más oscura...
- 3. Recortar Al activar este botón la imagen se podrá recortar. Podrá eliminar las partes que desee de la imagen. Girar 90 grados a la izquierda. Cada vez que presione este botón, la imagen seleccionada girará 90 grados en sentido inverso a las manecillas del reloj. Estilo de línea. Presione este botón para seleccionar un estilo de línea que se aplicará como marco a la imagen activa. Ajuste del texto. Existen diferentes formas para definir de qué manera el texto que se encuentra cerca de una imagen se ajusta a ella.
- 4. Definir color transparente. Esta opción no está disponible para todas las imágenes. Funciona principalmente con imágenes de mapa de bits (bmp). Sirve para definir áreas transparentes en una imagen. Reestablecer imagen. Sirve para que la imagen regrese a su estado original, en cuanto a tamaño, colores, ajuste, brillo, contraste, etc. Como originalmente se insertó. Cuadros de texto. Un cuadro de texto sirve para colocar texto en áreas y posiciones difíciles en donde el texto normal no se podría acomodar de la forma como lo requerimos. Un cuadro de texto puede ser arrastrado y girado como si fuera un objeto de dibujo. Sirve también para crear letreros o etiquetas. Autoformas. Las autoformas son figuras de dibujo prediseñadas que usted puede insertar para darle vida a sus documentos o presentaciones. Resaltar tópicos, proporcionar una explicación o dar una ayuda visual acerca de un tema. Existen una serie de líneas, formas básicas, flechas, elementos de diagramas de flujo, cintas, estrellas, etc. Líneas. Utilice la categoría de Líneas del menú de Autoformas y seleccione una de ellas para comenzar a trazarla. Para comenzar a trazar una línea haga clic en el punto inicial y posteriormente otro clic en el punto donde ésta terminará. Si es una línea curva o de forma libre considere dar un clic por cada curva o vértice que desee generar y para terminar el trazo de este tipo de líneas dé doble clic. Formas básicas.
- 5. Utilice la categoría de formas básicas para crear figuras como triángulos, círculos, rectángulos, cruces, rombos, trapecios, señal de prohibido, cara sonriente, etc. Para trazar una Forma básica, basta con seleccionarla de la paleta y posteriormente hacer un clic en el lugar dónde desea colocarla. Flechas de bloque. Utilice la categoría de formas básicas para crear flechas sencillas, de doble punta, de cuatro puntas, flechas en “U”, flechas dobladas, flechas con bandas, etc. Para trazar una Flecha de bloque, basta con seleccionarla de la paleta y posteriormente hacer un clic en el lugar dónde desea colocarla. Diagrama de flujo. Esta categoría contiene elementos de simbología para crear diagramas de flujo como: proceso, almacenamiento, toma de decisión, conectores, terminadores, etc. Cintas y estrellas. Llamadas. Con esta categoría genera autoformas similares a las que se utilizan en las historietas, para colocar el texto de los personajes. Estas se activan inmediatamente como cuadros de texto. WordArt. Un elemento de WordArt es un letrero estilizado que se puede mover y ajustar como si fuera una imagen, además de incluir varias características de formato vistosas para darle una mejor presentación a su trabajo. Galería de WordArt
- 6. De esta galería podrá seleccionar un estilo para crear un elemento de WordArt o cambiar el que ya tiene. Modificar texto. En esta pantalla escriba el texto que llevará su letrero. Si antes de crear el elemento de WordArt tenía algún texto seleccionado, dicho texto aparecerá en este cuadro. Una vez que termine de editar el texto de su letrero, pulse Aceptar. Formas de WordArt. De la barra de herramientas WordArt utilice el botón Forma de WordArt para definir la silueta de su letrero. Girar libremente. Puede utilizar la característica de girar libremente del WordArt para darle otra presentación. Al seleccionar un elemento de WordArt se podrá ver un pequeño círculo de color verde encima del elemento de WordArt. Alineación. De la barra de herramientas de WordArt seleccione el botón Alineación de WordArt para visualizar las opciones de alineación disponibles y aplicarlas. Espacio entre caracteres. Usted puede definir qué tan separados desea los caracteres en el letrero usando esta opción. Color de relleno. Para seleccionar el color de relleno que tendrá una Autoforma, deberá seleccionarlo desde la paleta de Color de relleno en la barra de herramientas de Dibujo. Efectos de relleno.
- 7. Si desea rellenar la figura con tramas, texturas, efectos de degradado o incluso utilizar una imagen, utilice la opción efectos de relleno de la paleta Color de relleno de la barra de herramientas de Dibujo. Degradado. Puede lograr un efecto de degradado en esta Ficha del cuadro de diálogo Efectos de relleno. Textura. Puede seleccionar una textura como relleno para cualquiera de sus figuras EN este cuadro de dialogo. Trama e imagen. Una trama o imagen puede ser aplicada también como relleno de una figura. Una trama es una combinación de dos colores. Puede utilizar cualquier imagen que tenga almacenada en su disco duro. Sombra. Puede aplicar efectos de sombreado a sus formas con el botón Estilo de sombra de la barra de herramientas Dibujo. Activar/desactivar. Haga clic sobre este botón para eliminar o volver a aplicar el efecto de sombra a la forma seleccionada. Empujar arriba. Este botón empuja la sombra hacia arriba Por cada vez que lo pulse, la sombra se desplazará una distancia predeterminada en dirección hacia arriba.
- 8. Empujar abajo. Este botón empuja la sombra hacia abajo. Por cada vez que lo pulse, la sombra se desplazará una distancia predeterminada en dirección hacia abajo. Empujar izquierda. Este botón empuja la sombra hacia la izquierda. Por cada vez que lo pulse, la sombra se desplazará una distancia predeterminada en dirección izquierda. Empujar derecha. Este botón empuja la sombra hacia la derecha. Por cada vez que lo pulse, la sombra se desplazará una distancia predeterminada en dirección derecha. Color de sombra. Despliegue la paleta Color de sombra de la barra de herramientas Configuración de sombra y seleccione el color que prefiera para la sombra de su figura. Tercera dimensión. Usted podrá aplicar un efecto de tercera dimensión a todas las formas que cree, utilizando el botón Estilo 3D de la barra de herramientas Dibujo. Activar/desactivar. Haga clic sobre este botón para eliminar o volver a aplicar el efecto de tercera dimensión a la forma seleccionada. Inclinación de 3D. Use estos botones para obtener la perspectiva del objeto 3D que desee. Puede inclinar la forma hacia abajo, hacia arriba, hacia la derecha o hacia la izquierda. Profundidad.
- 9. Con este botón se desplegará una lista para que seleccione la profundidad en puntos del objeto 3D. Dirección. Utilice este botón para darle dirección al efecto 3D. La opción Perspectiva hace que converjan las líneas del efecto 3D hacia el mismo vértice. La opción Paralelo hace que las líneas del efecto 3D sean paralelas entre sí. Esto es, jamás se unirían si el efecto fuera infinito. Iluminación. Con este botón podrá generar un efecto de luz que incida sobre la forma. Seleccione de qué ángulo desea iluminar la figura. Superficie. Define el tipo de superficie para el efecto 3D. Puede elegir entre plástico, metal, mate o estructura metálica. Agrupar/desagrupar objetos. Al agrupar varias formas o imágenes usted podrá tratarlas como si fueran un sólo elemento, las podrá girar, arrastrar, aplicarles bordes, rellenos, estilos de línea. Está característica le permite mantener unidos varios objetos de dibujo para facilitar las tareas de moverlos o aplicarles algún formato.