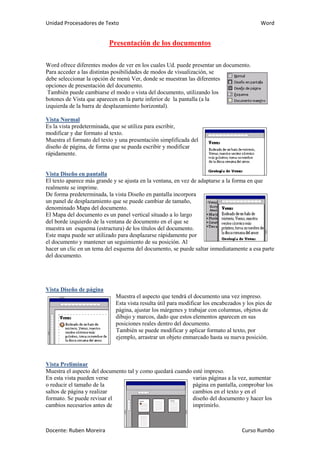
Primeros pasos en Word
- 1. Unidad Procesadores de Texto Word Docente: Ruben Moreira Curso Rumbo Presentación de los documentos Word ofrece diferentes modos de ver en los cuales Ud. puede presentar un documento. Para acceder a las distintas posibilidades de modos de visualización, se debe seleccionar la opción de menú Ver, donde se muestran las diferentes opciones de presentación del documento. También puede cambiarse el modo o vista del documento, utilizando los botones de Vista que aparecen en la parte inferior de la pantalla (a la izquierda de la barra de desplazamiento horizontal). Vista Normal Es la vista predeterminada, que se utiliza para escribir, modificar y dar formato al texto. Muestra el formato del texto y una presentación simplificada del diseño de página, de forma que se pueda escribir y modificar rápidamente. Vista Diseño en pantalla El texto aparece más grande y se ajusta en la ventana, en vez de adaptarse a la forma en que realmente se imprime. De forma predeterminada, la vista Diseño en pantalla incorpora un panel de desplazamiento que se puede cambiar de tamaño, denominado Mapa del documento. El Mapa del documento es un panel vertical situado a lo largo del borde izquierdo de la ventana de documento en el que se muestra un esquema (estructura) de los títulos del documento. Este mapa puede ser utilizado para desplazarse rápidamente por el documento y mantener un seguimiento de su posición. Al hacer un clic en un tema del esquema del documento, se puede saltar inmediatamente a esa parte del documento. Vista Diseño de página Muestra el aspecto que tendrá el documento una vez impreso. Esta vista resulta útil para modificar los encabezados y los pies de página, ajustar los márgenes y trabajar con columnas, objetos de dibujo y marcos, dado que estos elementos aparecen en sus posiciones reales dentro del documento. También se puede modificar y aplicar formato al texto, por ejemplo, arrastrar un objeto enmarcado hasta su nueva posición. Vista Preliminar Muestra el aspecto del documento tal y como quedará cuando esté impreso. En esta vista pueden verse varias páginas a la vez, aumentar o reducir el tamaño de la página en pantalla, comprobar los saltos de página y realizar cambios en el texto y en el formato. Se puede revisar el diseño del documento y hacer los cambios necesarios antes de imprimirlo.
- 2. Unidad Procesadores de Texto Word Docente: Ruben Moreira Curso Rumbo Otras Vistas • Vista Esquema • Vista Documento maestro • Ver la pantalla completa Acercamiento o alejamiento de la pantalla Se puede controlar el tamaño de un documento en la pantalla, agrandándolo para facilitar la lectura de las fuentes pequeñas o disminuyéndolo para ver una página completa en la pantalla. A esta propiedad se le denomina Zoom. El zoom de la pantalla puede ser modificado realizando uno de los siguientes procedimientos: Utilizando el botón Zoom de la Banda de Opciones. Para cambiar el porcentaje especificado basta con seleccionarlo de la lista que aparece para seleccionar, o bien puede escribirse el nuevo porcentaje en el cuadro de texto donde ya aparece un valor y posteriormente presionar la tecla Enter para confirmarlo. En dicha lista aparecen otras opciones predefinidas como ser Ancho de página, Ancho de Texto, Toda la pagina, o ver varias páginas. También puede modificarse el acercamiento con la barra que hay a tal fin en la parte inferior derecha de la pantalla. Manejo básico y edición de documentos Word es un procesador de textos, o lo que es lo mismo, un programa para manejar documentos. Las tareas más importantes relacionadas con la edición de un documento, tienen que ver con algunas de las siguientes acciones: • Introducción de texto. • Desplazamiento en el documento. • Selección de texto. • Opciones específicas de edición tales como: eliminar, copiar, cortar y pegar. • Deshacer y rehacer acciones realizadas. • Buscar y remplazar texto.
- 3. Unidad Procesadores de Texto Word Docente: Ruben Moreira Curso Rumbo Ingresar texto Cuando Word presenta un documento en blanco para comenzar a escribir texto en él, éste ya tiene determinado una serie de especificaciones por defecto que determina el propio programa. Así cada vez que se comienza a escribir en un nuevo documento no se tienen que realizar todas estas aclaraciones, sino que es Word quien las realiza. Estas especificaciones de configuración inicial para un documento son guardadas en un archivo de plantilla de documento, y la predeterminada para cualquier documento de Word es la plantilla Normal (archivo de plantilla de documento de Word con extensión *.dot). Claro está que se tiene la posibilidad de cambiar estas definiciones cuando se crea conveniente y según se necesite. A modo de ejemplo si miramos en la Banda de Opciones, en la pestaña Inicio, veremos algo así Tipo de letra con la que se esta escribiendo Alineación horizontal del texto El cursor es la barra vertical intermitente que aparece en la hoja que nos marca la posición donde vamos a introducir el texto. El Retorno de línea, volver al inicio del reglón es automático, y solo deberemos apretar la tecla Enter cuando deseemos iniciar un nuevo párrafo. Regla: seguido de una coma o un punto y coma va un espacio en blanco; y luego de un punto y seguido van dos espacios en blanco. Utilizando las barras de desplazamiento Para ver un área diferente del documento, se debe hacer clic sobre las flechas de las barras de desplazamiento o simplemente arrastrar el cuadro en la dirección deseada, de esta forma la ventana se desplaza a otras áreas del documento permitiendo su visualización. El tamaño del cuadro de desplazamiento es proporcional al área utilizada del documento que es visible en la ventana. La posición de un cuadro de desplazamiento indica la ubicación relativa del área que se muestra en el documento. Para ir a una posición aproximada en un documento, arrastrar estos botones Hacer clic en las flechas de desplazamiento para desplazarse una línea hacia arriba o hacia abajo Para desplazarse a la izquierda o a la derecha Hacer clic en las dobles flechas para moverse una página hacia atrás o hacia adelante
- 4. Unidad Procesadores de Texto Word Seleccionar texto Muchas de las operaciones en Word, el caso más común es el de aplicar formato, requieren de que primero se seleccione el elemento (texto u objeto) que se desea modificar. Por ejemplo para cambiar el aspecto o formato a un texto previamente ingresado, o para mover o copiar texto a otra parte dentro o fuera del documento, es necesario en primer lugar, seleccionarlo. La selección de texto le indica a Word que se quiere trabajar con dicha selección debiendo ignorar el resto del documento. La selección de texto se puede realizar con el ratón o con el teclado. Para seleccionar uno o varios renglones el puntero del ratón se debe llevar sobre la zona de selección que es una columna no marcada en el margen izquierdo del documento. Cuando el puntero del ratón se mueve a dicha zona, éste adopta la forma flecha inclinada hacia la derecha, distinta a la flecha que se encuentra inclinada hacia la izquierda, la cual indica que lo seleccionado puede ser arrastrado. Distintas partes de un documento que se pueden seleccionar señalando la zona de la barra de selección: Seleccionar una línea Hacer clic sobre la zona de selección al mismo nivel que la línea deseada Seleccionar un párrafo Hacer doble clic sobre la zona de selección al mismo nivel que cualquier línea del párrafo deseado. Para seleccionar varias líneas Hacer clic sobre la zona de selección al mismo nivel que la primera línea, y sin soltar arrastrar el ratón hasta la última línea que se desee seleccionar. Puede ser a la inversa desde la última a la primera. Para seleccionar todo el documento Hacer tres clic sobre la zona de selección al mismo nivel que cualquier línea del documento Una palabra Doble clic sobre la palabra Una oración Hacer clic y arrastrar sin soltar el botón izquierdo del mouse Seleccionar una línea. Zona de barra de selección Para seleccionar más de una línea de texto, se debe colocar el puntero sobre la barra de selección, al mismo nivel que la primera línea a seleccionar, luego hacer un clic y comenzar a arrastrar hasta la última línea que se tomará para la selección. Trayectoria y posición del puntero.
- 5. Unidad Procesadores de Texto Word Para seleccionar cualquier cantidad de texto, se debe colocar el puntero del ratón en el punto de principio del texto que se quiere marcar, luego hacer un clic y sin soltar el botón izquierdo del ratón, arrastrar hasta el punto final del texto deseado, momento en el cual se debe soltar el botón izquierdo del ratón. Posición del puntero del ratón al comenzar la operación de arrastre Posición del puntero del ratón al finalizar la operación de arrastre Eliminar o suprimir texto Pueden suprimirse sólo algunos caracteres o grandes bloques de texto. En caso de querer eliminar bloques de texto, previamente se debe seleccionar. Para eliminar texto, se pueden utilizar algunas de las teclas del teclado, o bien la opción Borrar del menú Edición. Tecla Acción Supr Borra lo que esta a la derecha del cursor La misma borra lo que esta a la izquierda del cursor Acción copiar Cuando se copia, se coloca un duplicado de lo seleccionado, en una nueva ubicación. Después de realizar la operación copiar y pegar, existirá lo copiado tanto en su lugar original como en la nueva ubicación. Para realizar la acción de copiar, se debe realizar el siguiente procedimiento: 1. Seleccionar el texto u objeto que se desea copiar. 2. Seleccionar la opción Copiar del menú Edición o el botón de la barra de herramientas Estándar. 3. Ubicar el cursor en la posición donde se desea colocar lo copiado. Selección del texto a copiar
- 6. Unidad Procesadores de Texto Word El texto no desaparece de la posición original Posición donde se desea pegar lo copiado 4. Seleccionar la opción Pegar del menú Edición o el botón de la barra de herramientas Estándar. Ejemplo de mover texto utilizando los comandos de edición 1. Seleccionar el texto que se deseamover. 2. Seleccionar el botón de la Banda de Opciones. 3. Ubicación del cursor en la posición donde se desea colocar locortado. Lugar elegido para mover. Selección del texto a mover El texto cortado desaparece de su posición orohomsñ
- 7. Unidad Procesadores de Texto Word 4. Seleccionar el botón de la barra de herramientas Estándar o seleccionar la opción Pegar del menú Edición. ☞☞☞ Texto movido a la posición indicada Otra forma de localizar las opciones es hacer clic en el botón secundario (derecho) del mouse sobre la sección deseada para indicar la acción a realizar. Acciones de copiar y mover utilizando el ratón Word permite mover o copiar el texto seleccionado arrastrándolo con el ratón. Para mover texto, una vez seleccionado el mismo, se debe situar el puntero del ratón sobre la propia selección, hasta que el puntero cambie su forma flecha inclinada hacia la izquierda; posteriormente se debe arrastrar a la dirección deseada. Cuando se está arrastrando el puntero del ratón adopta la forma flecha con un cuadro y una silueta del cursor se va colocando en las posiciones por donde se va pasando el puntero del ratón. Cuando se ubique el cursor en la posición deseada, se debe soltar el botón izquierdo del ratón. Para copiar texto, se debe mantener presionada la tecla Ctrl (en el teclado) mientras se arrastra la selección. Mientras se procede con la operación arrastrar, el puntero del ratón adopta la forma flecha con un cuadro y un signo de más, indicando que se copiará lo seleccionado.