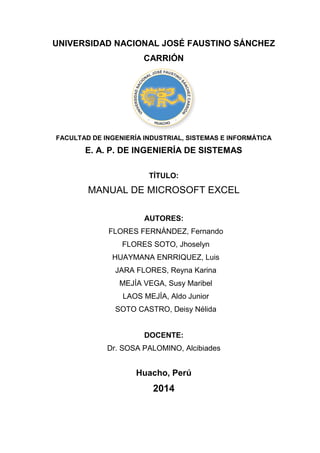
Manual de-microsoft-excel
- 1. UNIVERSIDAD NACIONAL JOSÉ FAUSTINO SÁNCHEZ CARRIÓN FACULTAD DE INGENIERÍA INDUSTRIAL, SISTEMAS E INFORMÁTICA E. A. P. DE INGENIERÍA DE SISTEMAS TÍTULO: MANUAL DE MICROSOFT EXCEL AUTORES: FLORES FERNÁNDEZ, Fernando FLORES SOTO, Jhoselyn HUAYMANA ENRRIQUEZ, Luis JARA FLORES, Reyna Karina MEJÍA VEGA, Susy Maribel LAOS MEJÍA, Aldo Junior SOTO CASTRO, Deisy Nélida DOCENTE: Dr. SOSA PALOMINO, Alcibiades Huacho, Perú 2014
- 2. ÍNDICE INTRODUCCIÓN ....................................................................................................1 CAPÍTULO I: CONCEPTOS BÁSICOS...................................................................3 CAPÍTULO II: FÓRMULAS Y FUNCIONES AVANZADAS .....................................5 CAPÍTULO III: LISTAS ............................................................................................6 CAPÍTULO IV: FUNCIONES DE BÚSQUEDA........................................................6 CAPÍTULO V: MACROS .........................................................................................6 CAPÍTULO VI: TABLAS Y GRÁFICOS DINÁMICOS ..............................................6 CAPÍTULO VII: FORMULARIOS.............................................................................6 CAPÍTULO VIII: APLICACIÓN EN EXCEL..............................................................6 FUENTE DE INFORMACIÓN .................................................................................7
- 3. 1 INTRODUCCIÓN Trabajar con hojas de cálculo resulta a menudo desalentador. Los usuarios principiantes suelen tener dificultades para encontrar las características que necesitan para llevar a cabo una tarea. Los avanzados verán a menudo que algunas funciones adicionales que les gustaría poder utilizar no existen actualmente. Uno de los principales objetivos de diseño de es ofrecer a ambos tipos de usuarios (y a los que se encuentran entre un grupo y otro) las herramientas necesarias para lograr una mayor productividad. Excel ofrece ahora a los usuarios principiantes e intermedios más confianza para trabajar con hojas de cálculo, ya que facilita el conocimiento de las funciones existentes a la vez que proporciona una mayor inteligencia para garantizar a los usuarios que no están cometiendo errores. En el caso de usuarios avanzados, Excel se centra en hacer que la ejecución de las tareas habituales resulte más sencilla e intuitiva. La hoja de cálculo Excel de Microsoft es una aplicación integrada en el entorno Windows cuya finalidad es la realización de cálculos sobre datos introducidos en la misma, así como la representación de estos valores de forma gráfica. A estas capacidades se suma la posibilidad de utilizarla como base de datos. Excel trabaja con hojas de cálculo que están integradas en libros de trabajo. Un libro de trabajo es un conjunto de hojas de cálculo y otros elementos como gráficos, hojas de macros, etc. El libro de trabajo contiene 16 hojas de cálculo que se pueden eliminar, insertar, mover, copiar y hasta cambiar de nombre. Cada una de las hojas de cálculo Excel es una cuadrícula rectangular que tiene 16 384 filas y 256 columnas. Las filas están numeradas desde el uno y las columnas están rotuladas de izquierda a derecha de la A a la Z, y con combinaciones de letras a continuación. La ventana muestra sólo una parte de la hoja de cálculo. La unidad básica de la hoja de cálculo es una celda. Las celdas se identifican con su encabezamiento de columna y su número de fila. La hoja de cálculo se completa introduciendo texto, números y fórmulas en las celdas.
- 4. 2 Los programas dedicados a las hojas de cálculo han ido evolucionando a lo largo del tiempo, al principio el entorno de trabajo de estos programas era el DOS, es decir corrían bajo ese sistema operativo. El primero en aparecer fue el Lotus 123, los archivos realizados con esta hoja de cálculo tenían la extensión .WK1. El segundo fue el Quattro Pro, cuyos archivos tenían la extensión .WQ1. Al aparecer Windows se crea el EXCEL, una de las primeras hojas de cálculo que corre bajo Windows. Microsoft Excel es una poderosa herramienta, ampliamente utilizada en el mundo empresarial y académico, tanto por su facilidad de uso como por las prestaciones que ofrece para el tratamiento de datos e información numérica principalmente. El presente Manual, precisamente tiene como objetivo guiar al alumno en el uso de algunas de las prestaciones o posibilidades que ofrece este programa, algunas de las cuales no son muy conocidas, esto a pesar de que son bastante fáciles de abordar. Su dominio, le permitirá al lector la elaboración de archivos de trabajo o informes en forma mucho más rápida y eficiente, dando una clara imagen de profesionalismo. Es así como, trataremos el uso de "macros" para realizar optimizaciones a procesos, el uso de los comúnmente llamados "botones" que darán una imagen totalmente distinta a sus aplicaciones e inclusive nos adentraremos en las posibilidades que Excel nos da para publicar sus archivos como "páginas web".
- 5. 3 CAPÍTULO I CONCEPTOS BÁSICOS Microsoft Excel, es un programa del paquete de Microsoft Office que sirve para trabajar con hojas de cálculo que permiten realizar diferentes cálculos como sumas, restas, hallar porcentajes, entre otros. Al hacer referencia a Excel, se le denomina como “hoja de cálculo”. En esta parte brindaremos un conjunto de conocimientos necesarios y básicos que el usuario debe saber para familiarizarse con una hoja de cálculo. La barra de título En ella se muestra el nombre del libro sobre el que se está trabajando en ese momento. Inicialmente es un nombre provisional hasta que se guarde, donde podremos dar al libro otro nombre. Barra de menús La barra de menús, al igual que el Word, contiene todas las operaciones que se pueden realizar en Excel, agrupadas en menús desplegables. Barra de herramientas estándar Contiene los botones para ejecutar de forma inmediata algunas de las operaciones más habituales, como Abrir nuevo libro, Abrir nuevo desde archivo, Guardar, Cortar, Copiar, Pegar, Imprimir, Ordenar etc. Barra de formato Contiene los botones para aplicar de forma rápida un formato a las celdas filas y columnas de la tabla, como Elegir una fuente, tamaño, poner negrita, cursiva, subrayado, etc.
- 6. 4 Barra de fórmulas Utilizaremos esta barra para añadir los cálculos y las fórmulas que se necesiten. Cuando colocamos el cursor en la caja de texto se activan los botones de esta barra, y escribiremos el cálculo. Esto se estudiará con más detalle en otro punto del tema. Hoja de datos Si observamos la ventana de Excel vemos que la hoja de datos está dividida en columnas alfabetizadas y filas numeradas. Todo el conjunto es lo que llamamos la hoja de datos, es donde vamos a escribir los datos. Pegado especial Permite pegar no solo el contenido de las celdas, sino las fórmulas, los formatos, los comentarios, todo excepto bordes o reglas de validación. Además, si las celdas origen y las destino contienen números se pueden realizar una operación y automáticamente se tiene nuevos valores. Saltar blancos no pega las celdas en blanco de área pegada. Excel permite trasponer el contenido de la(s) fila(s) por una columna(s) en otras palabras cambia la orientación de los datos cuando se pegan, los datos de la fila superior se colocan en la columna y los de la columna izquierda, aparecen en la fila superior. Pegar sin formato Al momento de realizar el pegado hacia una celda o rango, puede pegar sin formato, siempre cuando ingrese a pegado especial seleccione la opción valores y luego clic en aceptar. De esta manera solamente se traslada su contenido más no el formato. Formato condicional
- 7. 5 Si una celda contiene los resultados de una fórmula u otros valores que desee evaluar, puede identificarse las celdas aplicando formatos condicionales. Por ejemplo, puede aplicar negrita y color azul a la celda(s) si las notas sobrepasan de 15; pero son menores de 20. Formatos a celdas Cuando usamos Excel podemos aplicar un formato a las celdas que deseamos. Los tipos de formatos que se pueden aplicar son: Número, Alineación, Fuente, Bordes, Tramas, Proteger. Formato personalizado Permite mostrar datos de acuerdo a los requerimientos del usuario. Se usan dos caracteres: #: Para mostrar dígitos del 0 al ), presenta un espacio el encontrar el valor de cero en alguna celda, 0: Para mostrar dígitos del 0 al 9, presenta el valor cero, si el valor de la celda es cero. Columnas Una columna es un conjunto de celdas organizadas de forma vertical. Excel asigna a cada columna una letra para identificarla. Así se tiene columnas reconocidas por letras desde el A hasta XFD. Existen 16384 columnas. Filas Una fila es un conjunto de celdas organizadas horizontalmente. Se representan por números. Así se tiene filas del 1 al 104576. Celdas
- 8. 6 Es la intersección entre una columna y una fila. Las celdas son denotadas por la columna y la fila en la que se encuentran, como: A20, AB340, otros. Rango Conjunto de celdas continuas, como: B3:B10. Se lee desde la celda B3 hasta la celda B10. Cuadro de nombres Muestra el nombre de la celda activa y permite desplazarse a otra celda con tan solo digitar su nombre y pulsar Enter. También podrá asignar nombres adicionales a las celdas o conjuntos de celdas a través de esta opción. CAPÍTULO II
- 9. 7 FÓRMULAS Y FUNCIONES AVANZADAS 2.1. FÓRMULAS Crear fórmulas La estructura o el orden de los elementos de una fórmula determinan el resultado final del cálculo. Las fórmulas en Microsoft Excel siguen una sintaxis específica, u orden, que incluye un signo igual (=) seguido de los elementos que van a calcularse (los operandos), que están separados por operadores de cálculo. Cada operando puede ser un valor que no cambie (un valor constante), una referencia de celda o de rango, un rótulo, un nombre o una función de la hoja de cálculo. Excel realiza las operaciones de izquierda a derecha, siguiendo el orden de precedencia de los operadores, comenzando por el signo igual (=). Puede controlar el orden en que se ejecutará el cálculo utilizando paréntesis para agrupar las operaciones que deben realizarse en primer lugar. Por ejemplo, la siguiente fórmula da un resultado de 11 porque Excel calcula la multiplicación antes que la suma. La fórmula multiplica 2 por 3 y, a continuación, suma 5 al resultado. =5+2*3 Por el contrario, si se utilizan paréntesis para cambiar la sintaxis, Excel sumará 5 y 2 y, a continuación, multiplica el resultado por 3, obteniéndose 21. =(5+2)*3 En el siguiente ejemplo, los paréntesis que rodean la primera parte de la fórmula indican a Excel que calcule B4+25 primero y después divida el resultado de la suma de los valores de las celdas D5, E5 y F5. =(B4+25)/SUMA(D5:F5)
- 10. 8 Operadores de cálculo de las fórmulas Los operadores especifican el tipo de cálculo que se desea realizar con los elementos de una fórmula. Microsoft Excel incluye cuatro tipos diferentes de operadores de cálculo: aritmético, comparación, texto y referencia. Operadores aritméticos. Para ejecutar las operaciones matemáticas básicas como suma, resta o multiplicación; combinan números y generan resultados numéricos, utilice los siguientes operadores aritméticos. Operador aritmético Significado Ejemplo + (signo más) Suma 3+3 - (signo menos) Resta 3-1 Negación -1 * (asterisco) Multiplicación 3*3 / (barra oblicua) División 3/3 % (signo de porcentaje) Porcentaje 20% ˆ(acento circunflejo) Exponente 3ˆ2 (el mismo que 3*3) Operadores de comparación. Se pueden comparar dos valores con los siguientes operadores. Al comparar dos valores con estos operadores, el resultado es un valor lógico, bien VERDADERO bien FALSO. Operador de comparación Significado Ejemplo = (igual) Igual A1=B1 > (mayor que) Mayor que A1>B1 < (menor que) Menor que A1<B1 >= (mayor o igual que) Mayor o igual que A1>=B1 <= (menor o igual que) Menor o igual que A1<=B1 <> (distinto) Distinto de A1<>B1 Operador de concatenación de texto. Utilice el signo "&" para unir o concatenar una o varias cadenas de texto con el fin de generar un solo elemento de texto.
- 11. 9 Operador de texto Significado Ejemplo & ("y" comercial) Conecta o concatena dos valores para generar un valor de texto continuo. "Viento" & "norte" genera "Viento del norte" Operadores de referencia. Combinan rangos de celdas para los cálculos con los siguientes operadores. Operador de referencia Significado Ejemplo :(dos puntos) Operador de rango que genera una referencia a todas las celdas entre dos referencias, éstas incluidas. B5:B15 , (coma) Operador de unión que combina varias referencias en una sola. SUMA(B5:B15,D5:D15) Referencias a celdas y rangos Una referencia identifica una celda o un rango de celdas en una hoja de cálculo e indica a Microsoft Excel en qué celdas debe buscar los valores o los datos que desea utilizar en una fórmula. En las referencias se pueden utilizar datos de distintas partes de una hoja de cálculo en una fórmula, o bien utilizar el valor de una celda en varias fórmulas. También puede hacerse referencia a las celdas de otras hojas en el mismo libro, a otros libros y a los datos de otros programas. Las referencias a celdas de otros libros se denominan referencias externas. Las referencias a datos de otros programas se denominan referencias remotas. Diferencia entre el estilo de referencia A1 y el estilo de referencia F1C1 El estilo de referencia A1 De forma predeterminada, Microsoft Excel utiliza el estilo de referencia A1, que se refiere a columnas con letras (de A a IV, para un total de 256 columnas) y a las filas con números (del 1 al 65536). Estas letras y números se denominan encabezados de fila y de columna. Para hacer referencia a una celda, escriba la letra de la columna seguida del número de fila. Por ejemplo, D50
- 12. 10 hace referencia a la celda en la intersección de la columna D y la fila 50. Para hacer referencia a un rango de celdas, especifique la referencia de la celda en la esquina superior izquierda del rango, dos puntos (:) y, a continuación, la referencia a la celda en la esquina inferior derecha del rango. A continuación, se muestran algunos ejemplos de referencias. El estilo de referencia F1C1 También puede utilizarse un estilo de referencia en el que se numeren tanto las filas como las columnas de la hoja de cálculo. El estilo de referencia F1C1 es útil para calcular las posiciones de fila y columna en macros. En el estilo F1C1, Excel indica la ubicación de una celda con una "F" seguida de un número de fila y una "C" seguida de un número de columna. 2.2. FUNCIONES Una función es una fórmula especial que ya está escrita y que acepta uno o más valores llamados argumentos y realiza una operación devolviendo un resultado. 2.2.1. Funciones matemáticas CONTAR.BLANCO Contabiliza el número de celdas en blanco dentro de un rango. Sintaxis CONTAR.BLANCO(Rango) Rango. Es el bloque de celdas cuyas celdas en blanco se desea contabilizar.
- 13. 11 CONTAR.SI Contabiliza las celdas del rango que cumplan la condición del criterio. Sintaxis CONATAR.SI(Rango;Criterio) Rango. Es el bloque de celdas cuyos datos se desea contabilizar. Criterio. Especifica el criterio (texto, expresión o número) que determinará las celdas del rango serán contabilizadas. SUMAR.SI
- 14. 12 Suma las celdas en el rango que coinciden con el argumento criterio. Sintaxis SUMAR.SI(Rango1;Criterio;Rango2) Rango1. Es el rango de celdas cuyos datos se desea evaluar. Criterio. Especifica el criterio (texto, expresión o número) que determinará las celdas del rango que serán sumadas. Rango2. Son las celdas que se van a sumar. Las celdas del rango2 se suman sólo si las celdas correspondientes del rango1 coinciden con el criterio. Si el rango2 se omite, se sumarán las celdas contenidas en rango1. 2.2.2. Funciones estadísticas MAX Devuelve el máximo valor numérico de un rango. Sintaxis MAX(Rango) Rango. Es el bloque de celdas que contiene valores numéricos, cuyo valor máximo se desea determinar.
- 15. 13 MIN Devuelve el mínimo valor numérico de un rango. Sintaxis MIN(Rango) Rango. Es el bloque de celdas que contiene valores numéricos, cuyo valor máximo se desea determinar. MODA Devuelve el valor que se repite con más frecuencia en un rango. Sintaxis
- 16. 14 MODA (Rango) Rango. Es el bloque de celdas cuya moda se desea determinar. PROMEDIO Devuelve el promedio (media aritmética) de los valores numéricos de un rango. Sintaxis PROMEDIO(Rango) Rango. Es el bloque de celdas cuyo promedio aritméticos se desea calcular.
- 17. 15 CONTAR Contabiliza sólo los datos numéricos que hay en un rango. Sintaxis CONTAR(Rango) Rango. Es el bloque de celdas, cuyas celdas con datos numéricos se desean contabilizar. CONTARA
- 18. 16 Contabiliza todos los datos que hay en un rango. Sintaxis CONTARA(Rango). Rango. Es el bloque de celdas, cuyas celdas con datos se desea contabilizar. 2.2.3. Funciones lógicas SI Devuelve un valor si la expresión es VERDADERO y otro valor si dicha expresión es Falso. Sintaxis SI(Expr.; Acción_V; Acción_F) Expr. Es una expresión que puede evaluarse como VERDADERO o FALSO. Acción_V. Es el valor que se devolverá si la expresión es VERDADERO Acción_F. Es el valor que se devolverá si la expresión es FALSO. Observación: Es posible anidar hasta siete funciones SI para evaluaciones más complejas.
- 19. 17 Ejemplo: Supongamos que desea calificar con letras los números de referencia con el nombre PROM. Si PROM es la función devuelve. Mayor que 18 Excelente De 15 a 17 Bueno De 11 a 14 Regular Menos que 11 Malo Se podría utilizar la siguiente función anidada SI. =SI(prom>18;”Excelente”;SI(prom>14;”Bueno”;SI(prom>10;”Regular;””Malo ”))) Otro caso de usar SI anidados. Y Devuelve el valor VERDADERO si todos los argumentos tienen un valor VERDADERO; devuelve FALSO si al menos uno de los argumentos tiene valor FALSO.
- 20. 18 Sintaxis Y(expr1;expr2;.....;exprN) expr1;expr2;....;exprN. Son expresiones lógicas cuyos valores son VERDADERO o FALSO. O Devuelve el valor VERDADERO si alguna de los argumentos tiene el valor VERDADERO; devuelve FALSO si todos los argumentos tienen valor FALSO. Sintaxis O(expr1;expr2;.....;exprN) expr1;expr2;....;exprN. Son expresiones lógicas cuyos valores son VERDADERO o FALSO.
- 21. 19 NO Invierte el valor lógico del argumento. Sintaxis NO(Expr) Expr. Es una expresión lógica VERDADERO o FALSO. Si Expr es falso, no devuelve VERDADERO; si Expr es VERDADERO, No devuelve FALSO. 2.2.4. Funciones de fecha FECHA Devuelve la fecha especificada en valor de formato fecha. Sintaxis FECHA(año:mes:dia)
- 22. 20 HOY Devuelve la fecha del sistema. Sintaxis HOY() AÑO Devuelve el número del año para una fecha dada. Sintaxis AÑO(Fecha) Fecha. Es una fecha o dirección de celda.
- 23. 21 MES Devuelve el número del mes para una fecha dada. Sintaxis MES(fecha) Fecha. Es una fecha o dirección de celda. DIA Devuelve el número del día en el mes para una fecha dada. Sintaxis DIA(fecha)
- 24. 22 Fecha. Es una fecha o dirección de celda. DIASEM Devuelve el número del día de la semana para una fecha dada. Sintaxis DIASEM(Fecha:N) Fecha. Es una fecha o dirección de celda. N. Pueden ser 1,2. 2.2.5. Funciones de texto DERECHA
- 25. 23 Devuelve N caracteres situados en el extremo derecho de una cadena de texto. Sintaxis DERECHA(TEXTO,N) TEXTO. Es la cadena de Caracteres. N. Especifica el número de caracteres que desea extraer. IZQUIERDA Extrae N caracteres situados en el extremo izquierdo de una cadena de texto. Sintaxis IZQUIERDA(Texto, N) Texto. Es la cadena de caracteres N. Especifica el número de caracteres que se desea extraer.
- 26. 24 EXTRAE Extrae N Caracteres de una cadena de texto, comenzando en la posición que se especifique. Sintaxis EXTRAE(Texto,P,N) Texto. Es una cadena de Caracteres P. Es la Posición a partir del cual se van a extraer N caracteres. N. Especifica el número de caracteres que se desea extraer.
- 27. 25 LARGO Devuelve la longitud de una celda de texto. Sintaxis LARGO(Texto) Texto. Es la cadena de caracteres cuya longitud se desea determinar. Los espacios también se cuentan como caracteres. TEXTO Da formato a un número y lo convierte en texto. TEXTO convierte un valor numérico en texto con un formato numérico especifico. Sintaxis TEXTO(Valor; Formato) Valor. Es un número, celda o fórmula que contenga un valor numérico Formato. Es un formato de número, en forma de texto, indicando en la ficha Número del cuadro de dialogo Formato celdas.
- 28. 26
- 29. 27 CAPÍTULO III LISTAS En Microsoft Excel, puede utilizarse fácilmente una lista como una base de datos. Cuando se ejecutan tareas en la base de datos, como búsquedas, clasificaciones o datos subtotales, Microsoft Excel reconoce automáticamente la lista como una base de datos y utiliza los siguientes elementos de la lista para organizar los datos. Las columnas de la lista son los campos en la base de datos. Por ejemplo los datos que se muestran en la columna (id de pedido) es un campo. Los rótulos de las columnas de la lista son los nombres de los campos en la base de datos. . Son los valores que están desde la celda (A1:G1). Cada fila de la lista es un registro en la base de datos. La lista de pedidos está compuesta por 20 registro para nuestro caso desde la fila 2 hasta la fila 21. Formularios de datos Un formulario de datos es un cuadro de diálogo que permite al usuario introducir o mostrar con facilidad una fila entera de información (registro) en una lista de una sola vez. También se pueden usar formularios de datos para ubicar y eliminar registros.
- 30. 28 Antes de utilizar un formulario de datos para agregar un registro a una lista nueva, ésta deberá tener rótulos en la parte superior de cada columna que contenga. Microsoft Excel utiliza estos rótulos para crear campos en el formulario. La tarea previa deberá ingresar algunos registros como se muestra en la figura. Para mostrar el formulario de datos, proceda de esta forma: 1. Seleccione alguna de las celdas de los datos ingresados. 2. Seleccione la opción Datos y haga clic en Formulario. 3. Se muestra el siguiente formulario. En el formulario presentado en la figura nosotros podemos realizar tareas como adicionar registros, eliminar o realizar una búsqueda. Para realizar una búsqueda en especial tendrá que auxiliarse con el botón criterios, por ejemplo si usted desea ver los precios por unidad superiores a 60.
- 31. 29 Haga clic en el botón criterios, luego escriba en el campo en blanco correspondiente el criterio a aplicar para nuestro caso nos ubicamos en el campo Precio por Unidad y escribimos >60, luego utilizar el botón buscar anterior o siguiente. Para salir del formulario de clic en el botón cerrar. Ordenar listas Para ordenar una lista se hace en Excel se hace en función de una columna o campo de la lista y se puede hacer de manera ascendente o descendente. Para ordenar una lista primeramente usted puede ubicarse en alguna de las celdas de la columna que desea ordenar y luego elija en el menú datos la opción de ordenar como se muestra en la figura. Los encabezados de las columnas son utilizados para realizar la ordenación. Se puede elegir más de un criterio de ordenación por ejemplo por Nombre (Es el nombre del vendedor) y por Precio por Unidad.
- 32. 30 El resultado lo podemos observar en la figura: Subtotales Nosotros con Excel podemos resumir datos calculando valores de subtotales y de totales de una lista. Se devuelve un subtotal en una lista o base de datos. Generalmente es más fácil crear una lista con subtotales utilizando el comando SubTotales del menú Datos. Condiciones para aplicar subtotales Para usar Subtotales automáticamente, la lista debe contener columnas rotuladas y debe estar ordenada por las columnas que desea calcular los subtotales. Aplicar subtotales Cuando se inserta subtotales automáticos, Excel esquematiza la lista agrupando las filas con detalle con la fila subtotal asociada y agrupando las filas de subtotales con la fila del total general. Calculado el subtotal por categoría
- 33. 31 1. Como primer paso ordenamos nuestra lista por el campo categorías. Como se indica en la figura: 2. Haga clic en una celda de la Lista 3. En el Menú Datos, haga clic en Subtotales. Se presenta el cuadro de dialogo como esta en la figura:
- 34. 32 4. En el cuadro Para cada cambio en, haga clic en la columna que contenga los grupos cuyos subtotales desee calcular. Deberá ser la misma columna por la que se haya ordenado la lista en el paso 1. Para nuestro caso es por categoría. 5. En el cuadro usar función, seleccione la función que desee emplear para calcular los subtotales. En este caso es la función Suma. 6. En el cuadro Agregar subtotal a, active las casillas de verificación correspondientes a las columnas que contengan los valores cuyos subtotales desee ordenar obtener. En nuestro caso es por Precio por Unidad. 7. Clic en botón Aceptar. Quitar los subtotales Al quitar subtotales de una lista, Microsoft Excel también eliminará el esquema y todos los saltos de página que se hayan insertado en la lista al insertar los Subtotales. 1. haga clic en una celda de la lista 2. En el menú Datos, haga clic en Subtotales. 3. En el cuadro de diálogo, haga clic en el botón Quitar todos.
- 35. 33 Nivel de esquema Datos de la hoja de cálculo en que se agrupan las filas o columnas de datos detallados para que puedan crearse informes de resumen. En el esquema se pueden resumir toda una hoja de cálculo o parte de ella. A la izquierda de los subtotales obtenidos tiene unas líneas inicialmente junto a un recuadro con el signo menos. Puede ocultar o mostrar los detalles o subtotales que desee haciendo clic en estos símbolos. 1. Haga clic en el símbolo de total Bebidas y Carnes. 2. Los detalles de los subtotales de estas categorías se ocultan, tal como se muestra a continuación en la figura: FILTROS
- 36. 34 Aplicar filtros es una forma rápida y fácil de buscar y trabajar con un subconjunto de datos de una lista. Una lista filtrada muestra sólo las filas que cumplen el criterio que se especifique para una columna. Microsoft Excel proporciona dos comandos para aplicar filtros a las listas: AUTOFILTRO usado para criterios simples. FILTRO AVANZADO, para criterios más complejos. A diferencia de ordenar, el filtrado no organiza las listas. El filtrado oculta temporalmente las filas que no desee mostrar. Solo puede aplicar filtros a una lista de una hoja de cálculo a la vez. Aplicaremos un autofiltro en la hoja pedidos. 1. Haga clic en la celda de la lista que desee filtrar 2. En el menú Datos, seleccione Filtro y haga clic en Autofiltro. Debe obtener lo siguientes. 3. Para presentar sólo las filas que contienen un valor específico, haga clic en la flecha de la columna que contiene los datos que desee presentar. 4. Haga clic en el valor. Laura del campo Nombre.
- 37. 35 5. Debe obtener lo siguiente: Retirar filtros
- 38. 36 Para quitar un filtro de una columna de lista, haga clic en la flecha situada junto a la columna y después en todos. Para quitar filtros aplicados a todas las columnas de la lista, seleccione Filtro en el menú Datos y haga clic en Mostrar todo. Para quitar las flechas de filtro de una lista, seleccione Filtro en el menú Datos y haga clic en Autofiltro. Retire el autofiltro antes aplicado. Autofiltro personalizado (O, Y) Puede utilizar autofiltro personalizado para mostrar filas que contengan un valor u otro. También puede utilizar un autofiltro personalizado para mostrar las filas que cumplan más de una condición en una columna, por ejemplo, las filas que contengas productos pedidos mayores que $30 y menores iguales de $65. 1. Seleccione Personalizar, tal como se muestra:
- 39. 37 2. Se presenta el siguiente cuadro de diálogo, complete las condiciones tal como se indica. Haga clic en los botones de los cuadros combinados y seleccione el valor o escriba el precio. 3. Haga clic en el botón Aceptar y debe obtener los siguientes datos: Siguiendo el mismo procedimiento podemos mostrar los pedidos correspondientes a Laura o Nancy.
- 40. 38 CAPÍTULO IV FUNCIONES DE BÚSQUEDA Las funciones de búsqueda nos permiten realizar búsquedas en una matriz de referencia en función de un parámetro de búsqueda. Imagine el siguiente caso donde usted tiene que extraer en función de la categoría de un trabajador su sueldo básico. Entonces nuestro objetivo en un primer momento es escribir una fórmula que hagan posible ver en la celda E9 el básico del trabajador de acuerdo a la tabla propuesta en la parte superior. Recomendamos antes de todo asignarle un nombre al rango de celdas donde se encuentran los datos. 1. Seleccione el rango de celdas (B3:E6) 2. Haga clic en el cuadro de nombres y escriba CLASIFICACIÓN. 3. Pulse <ENTER>. Cuando usamos celdas con nombres hacemos referencias absolutas para la tabla, lo cual implica que no tendrá inconveniente cuando copie la fórmula si se aumentas filas o columnas.
- 41. 39 Para escribir la fórmula debe ubicarse en la celda E9. BUSCAR V Sintaxis de la Función BUSCARV() BUSCARV(valor_buscado;matriz_de_comparación;indicador_columnas;ord enado) Valor_buscado. Es el valor que se busca en la primera columna de la matriz. Valor_buscado. Puede ser un valor, una referencia o una cadena de texto. Matriz_de_comparación. Es el conjunto de información donde se buscan los datos. Utilice una referencia a un rango o un nombre de rango, como por ejemplo Base_de_datos o Lista. Si el argumento ordenado es VERDADERO, los valores de la primera columna del argumento matriz_de_comparación deben colocarse en orden ascendente: ...; -2; -1; 0; 1; 2;... ; A-Z; FALSO; VERDADERO. De lo contrario, BUSCARV podría devolver un valor incorrecto. Para colocar los valores en orden ascendente, elija el comando Ordenar del menú Datos y seleccione la opción Ascendente. Los valores de la primera columna de matriz_de_comparación pueden ser texto, números o valores lógicos. El texto escrito en mayúsculas y minúsculas es equivalente. Indicador_columnas. Es el número de columna de matriz_de_comparación desde la cual debe devolverse el valor coincidente. Si el argumento indicador_columnas es igual a 1, la función devuelve el valor de la primera columna del argumento matriz_de_comparación; si el argumento indicador_columnas es igual a 2, devuelve el valor de la segunda columna de matriz_de_comparación y así sucesivamente. Si indicador_columnas es menor que 1, BUSCARV devuelve el valor de error
- 42. 40 #¡VALOR!; si indicador_columnas es mayor que el número de columnas de matriz_de_comparación, BUSCARV devuelve el valor de error #¡REF! Ordenado. Es un valor lógico que indica si desea que la función BUSCARV busque un valor igual o aproximado al valor especificado. Si el argumento ordenado es VERDADERO o se omite, la función devuelve un valor aproximado, es decir, si no encuentra un valor exacto, devolverá el valor inmediatamente menor que valor_buscado. Si ordenado es FALSO, BUSCARV devuelve el valor buscado. Si no encuentra ningún valor, devuelve el valor de error #N/A. Y según el ejemplo: Valor Buscado. Indica que valor se buscará en la tabla. La búsqueda solamente se realiza en la primera columna de la matriz de búsqueda, razón por la cual la función su denominación BUSCARV. El argumento de búsqueda se recomienda hacerlo en lo posible referenciando la celda donde se encuentra el valor que se desea buscar. En nuestro ejemplo sería la celda (D9). Matriz de Comparación. Indica el rango donde se encuentran los datos. Para nuestro ejemplo hemos definido ese rango con el nombre de CLASIFICACIÓN. Indicador Columnas. Indica el número de la columna de la matriz que contiene el valor que desea mostrar. Por ejemplo en la Matriz CLASIFICACIÓN se desea mostrar el BASICO entonces se escribe la columna 2 en este argumento y si desea mostrar porcentaje de incentivo mostrara la columna 3. Ordenado. Se utiliza para indicar si usted desea que se considere valores aproximados al devolver el resultado. Los únicos valores que se pueden escribir en este argumento VERDADERO y FALSO.
- 43. 41 Después de haber ingresado todos los argumento tenemos algo similar a la Figura 5.2. o como se indica a continuación en la celda E9: =BUSCARV(D9;CLASIFICACION;2;FALSO) Para obtener el valor deseado que es 2000. Con lo realizado hasta el momento recuperamos los datos pero que es lo que sucede si en la celda D9, borramos el valor de búsqueda, en la celda en la celda E9 nos muestra un mensaje de error #N/A (No Available. No disponible en español). Por el hecho de estar vacía la celda de búsqueda. Para superar este inconveniente podemos Utilizar la función ESBLANCO() que nos da información de la celda, retornando el valor de VERDADERO si la celda se encuentra vacía y FALSO si tiene algún valor. =SI(ESBLANCO(D9);" ";BUSCARV(D9;CLASIFICACION;2;FALSO)) Para recuperar el porcentaje de incentivo en la celda F9 =SI(ESBLANCO(D9);"";BUSCARV(D9;CLASIFICACION;3;FALSO))
- 44. 42 Con esta expresión lo que recuperamos el porcentaje de descuento según el argumento de búsqueda pero para obtener el valor deseado debemos multiplicarlo por la celda E9. =SI(ESBLANCO(D9);"";BUSCARV(D9;CLASIFICACION;3;FALSO))*E9 Para el caso de descuento especial en la celda G9 tenemos la siguiente expresión. =SI(ESBLANCO(D9);" ";BUSCARV(D9;CLASIFICACION;4;FALSO)) Para obtener el Neto es igual a: =E9+F9-G9 Finalmente después de haber copiado las fórmulas debemos obtener unos resultados similares a la figura anterior: BUSCARH (Buscar Horizontal) Busca un valor en la fila superior de una tabla o una matriz de valores y, a continuación, devuelve un valor en la misma columna de una fila especificada en la
- 45. 43 tabla o en la matriz. Use BUSCARH cuando los valores de comparación se encuentren en una fila en la parte superior de una tabla de datos y desee encontrar información que se encuentre dentro de un número especificado de filas. Use BUSCARV cuando los valores de comparación se encuentren en una columna a la izquierda o de los datos que desee encontrar. Sintaxis BUSCARH(valor_buscado;matriz_buscar_en;indicador_filas; ordenado) Valor_buscado. Es el valor que se busca en la primera fila de matriz_buscar_en. Valor_buscado. Puede ser un valor, una referencia o una cadena de texto. Matriz_buscar_en. Es una tabla de información en la que se buscan los datos. Utilice una referencia a un rango o el nombre de un rango. Los valores de la primera fila del argumento matriz_buscar_en pueden ser texto, números o valores lógicos. Si el argumento ordenado es VERDADERO, los valores de la primera fila del argumento matriz_buscar_en deberán colocarse en orden ascendente: ...-2; -1; 0; 1; 2;..., A-Z, FALSO, VERDADERO; de lo contrario, es posible que BUSCARH no devuelva el valor correcto. El texto en mayúsculas y minúsculas es equivalente. Se pueden poner los datos en orden ascendente de izquierda a derecha seleccionando los valores y eligiendo el comando Ordenar del menú Datos. A continuación haga clic en Opciones y después en Ordenar de izquierda a derecha y Aceptar. Bajo Ordenar por haga clic en la fila deseada y después en Ascendente. Indicador_filas. Es el número de fila en matriz_buscar_en desde el cual se deberá devolver el valor coincidente. Si indicador_filas es 1, devuelve el valor de la primera fila en matriz_buscar_en; si indicador_filas es 2, devuelve el valor de la segunda fila en matriz_buscar_en y así sucesivamente. Si indicador_filas es menor que 1, BUSCARH devuelve el valor de error #¡VALOR!; si indicador_filas es mayor que el número de filas en matriz_buscar_en, BUSCARH devuelve el valor de error #¡REF!.
- 46. 44 Ordenado. Es un valor lógico que especifica si desea que el elemento buscado por la función BUSCARH coincida exacta o aproximadamente. Si ordenado es VERDADERO o se omite, la función devuelve un valor aproximado, es decir, si no se encuentra un valor exacto, se devuelve el mayor valor que sea menor que el argumento valor_buscado. Si ordenado es FALSO, la función BUSCARH encontrará el valor exacto. Si no se encuentra dicho valor, devuelve el valor de error #N/A. Observaciones: Si BUSCARH no logra encontrar valor_buscado, utiliza el mayor valor que sea menor que valor_buscado. Si valor_buscado es menor que el menor valor de la primera fila de matriz_buscar_en, BUSCARH devuelve el valor de error #N/A. Ejemplo: Supongamos que en una hoja se guarda un inventario de repuestos. A1:A4 contiene "Ejes"; 4; 5; 6. B1:B4 contiene "Cojinetes"; 4; 7; 8. C1:C4 contiene "Engranajes"; 9; 10; 11.
- 47. 45 Escribir la función BUSCARH en la Celda: B7: =BUSCARH("Ejes"; A1:C4;2;VERDADERO) es igual a 4 B8: =BUSCARH("Cojinetes",A1:C4,3,FALSO) es igual a 7 B9: =BUSCARH("Cojinetes";A1:C4;3;VERDADERO) es igual a 7 B10: =BUSCARH("Engranajes";A1:C4;4;) es igual a 11 Matriz_buscar_en también puede ser una constante matricial: BUSCARH(3;{1;2;3/"a";"b";"c"/"d";"e";"f"};2;VERDADERO) es igual a "c". Búsqueda de referencia cruzada Como última forma de búsqueda se presenta el caso en el que usted requiera devolver un valor que se encuentre en una determinada fila y columna de una tabla. Suponga, por ejemplo, que usted dispone de una tabla en la que se muestra el monto de las ventas de tres empleados durante tres meses consecutivos. Los nombres de los vendedores están dispuestos en la primera columna y los meses en la primera fila tal como se muestra en la siguiente figura. Empleando esta tabla, usted podría necesitar determinar el monto vendido por determinado vendedor en un mes en particular. Se dice que esta búsqueda es una referencia cruzada pues usted buscará la intersección de la fila en la que se encuentra el nombre del vendedor con la columna correspondiente al mes.
- 48. 46 Escriba en la celda B7 el nombre de uno de los vendedores y en la celda B8 uno de los meses. Usted necesitará usar función ÍNDICE en la fórmula que debe escribir en la celda B9. Esta Función tiene la siguiente sintaxis. INDICE (tabla; fila, columna) En esta sintaxis: El argumento tabla indica el rango en el cual se encuentra la tabla datos. Usted puede escribir aquí la referencia a las celdas (por ejemplo, A2:D5) o, mejor aún, un nombre de rango (por ejemplo, VENTAS). El argumento fila indica el número de la fila de la tabla que contiene el valor que desea mostrar. En la tabla VENTAS, el nombre Muñoz Gloria, se encuentra en la fila 4. El argumento columna indica el número de la columna de la tabla que contiene el valor que desea mostrar. En la tabla VENTAS, el mes de MAYO se encuentra en la columna 3. El único inconveniente para usar la formula expuesta es que al escribir en las celdas B7 y B8 los nombres del vendedor y del mes, Excel no sabe cuáles son la fila y columna asociadas a esos valores. A fin de determinar los parámetros de la función adecuadamente, realice los siguientes pasos:
- 49. 47 1. Escribir en la celda C7 la fórmula =COINCIDIR(B7;A2:A5;0) 2. Escriba en la celda C8 la fórmula =COINCIDIR(B8;A2:D2;0) 3. Escriba en la celda C9 la fórmula: =INDICE(VENTAS;C7;C8) Si no desea escribir las fórmulas de las celdas C7 y C8, puede escribir en la celda C9 la siguiente fórmula: =INDICE(VENTAS; COINCIDIR(B7;A2:A5;0);COINDICIDIR(B8;A2:D2;0)) CAPÍTULO V MACROS
- 50. 48 Si realiza frecuentemente una tarea en Microsoft Excel, puede automatizarla mediante una macro. Una macro consiste en una serie de comandos y funciones que se almacenan en un módulo de Visual Basic y que puede ejecutarse siempre que sea necesario realizar la tarea. Al grabar una macro, Excel almacena información sobre cada paso dado cuando se ejecuta una serie de comandos. A continuación, se ejecuta la macro para que repita los comandos. Crear una macro Para crear una Macro tenemos que realizar los siguientes pasos: 1. Dar clic en Grabar Nuevo Macro en Macros del Menú Herramientas. 2. Asignarle un nombre y si es necesario asignar una combinación de teclas para su ejecución. 3. Haga clic en el botón aceptar. Note también que ahora se muestra la barra de herramientas Detener grabación sobre la hoja de cálculo. 4. A partir de este momento Excel se ha convertido en una grabadora que registrará cada acción que usted realice. 5. Ejecute las acciones que desee que se graben para el macro.
- 51. 49 6. Haga clic en el botón Detener Grabación de la barra de herramientas del mismo nombre. Utilizar las macro 1. Haga clic en el menú herramientas; luego coloque el puntero del ratón sobre el submenú Macro y, finalmente, sobre el comando Macro. Usted verá el siguiente Cuadro de diálogo: 2. Haga clic en el nombre de la macro que desee que se ejecute. 3. Haga clic en el botón Ejecutar. Asignar macros a botones de formulario Si bien es cierto la macros funciona del modo adecuado, la forma de activarla no es la más rápida ni la más cómoda para el usuario. Para lo cual Excel provee una forma de asignar un macro a un botón. Que se activa en la barra de Formulario. Conocimientos previos de para crear macros Propiedades de ActiveCell.
- 52. 50 Devuelve un objeto Range que representa la celda activa de la ventana activa (la ventana superior) o de la ventana especificada. Si la ventana no contiene una hoja de cálculo, esta propiedad fallará. Es de sólo lectura. Si no especifica un calificador de objeto, esta propiedad devolverá la celda activa de la ventana activa. Celda activa no es lo mismo que selección. La celda activa es una sola celda de la selección actual. La selección puede contener más de una celda, pero sólo una es la celda activa. Todas las expresiones siguientes devuelven la celda activa y son equivalentes: ActiveCell Application.ActiveCell ActiveWindow.ActiveCell Application.ActiveWindow.ActiveCell Ejemplo de la propiedad ActiveCell: Este ejemplo usa un cuadro de mensaje para mostrar el valor de la celda activa. Puesto que la propiedad ActiveCell falla si la hoja activa no es una hoja de cálculo El siguiente ejemplo activará Sheet1 antes de utilizar la propiedad ActiveCell. Worksheets("Sheet1").Activate MsgBox ActiveCell.Value En este ejemplo se cambia el formato de fuente de la celda activa. Worksheets("Sheet1"). Activate: With ActiveCell.Font .Bold = True .Italic = True End With
- 53. 51 Trabajar con la celda activa La propiedad ActiveCell devuelve un objeto Range que representa la celda que está activa. Puede aplicar cualquiera de las propiedades o los métodos de un objeto Range a la celda activa, como en el ejemplo siguiente. Sub SetValue() Worksheets("Sheet1").Activate ActiveCell .Value = 35 End Sub Nota: Sólo se puede trabajar con la celda activa cuando la hoja de cálculo en la que se encuentra sea la hoja activa. Mover la celda activa Puede utilizar el método Activate para designar cuál es la celda activa. Por ejemplo, el siguiente procedimiento convierte B5 en la celda activa y, a continuación, le da formato de negrita. Sub SetActive() Worksheets("Sheet1").Activate Worksheets("Sheet1").Range("B5").Activate ActiveCell.Font.Bold = True End Sub Nota: Para seleccionar un rango de celdas, utilice el método Select. Para convertir una sola celda en activa, utilice el método Activate. Puede utilizar la propiedad Offset para pasar a la celda activa. El siguiente procedimiento inserta texto en la celda activa del rango seleccionado y, a continuación, mueve la celda activa una celda a la derecha, sin cambiar la selección. Sub MoveActive()
- 54. 52 Worksheets("Sheet1").Activate Range("A1:D10").Select ActiveCell.Value = "Monthly Totals" ActiveCell.Offset(0, 1).Activate End Sub Seleccionar las celdas que rodean la celda activa La propiedad CurrentRegion devuelve un rango de celdas limitadas por filas y columnas en blanco. En el siguiente ejemplo, la selección se amplía para incluir las celdas contiguas a la celda activa que contiene datos. A continuación, se asigna el estilo Moneda a este rango. Sub Region() Worksheets("Sheet1").Activate ActiveCell.CurrentRegion.Select Selection.Style = "Currency" End Sub Escribir instrucciones de asignación Las instrucciones de asignación asignan un valor o expresión a una variable o constante. Las instrucciones de asignación incluyen siempre un signo igual (=). El siguiente ejemplo asigna el valor que devuelve la función InputBox a la variable suNombre. Sub Pregunta() Dim suNombre As String suNombre = InputBox("¿Cómo se llama?") MsgBox "Su nombre es " & suNombre End Sub
- 55. 53 La instrucción Let es opcional y normalmente se omite. Por ejemplo, la instrucción de asignación anterior podría haberse escrito así: Let suNombre = InputBox("¿Cómo se llama?"). La instrucción Set se utiliza para asignar un objeto a una variable que ha sido declarada como objeto. La palabra clave Set es necesaria. En el siguiente ejemplo, la instrucción Set asigna un rango de Hoja1 a la variable de objeto miCelda: Sub DarFormato() Dim miCelda As Range Set miCelda = Worksheets("Hoja1").Range("A1") With miCelda.Font .Bold = True .Italic = True End With End Sub Las instrucciones que establecen valores propiedad son también instrucciones de asignación. El siguiente ejemplo asigna la propiedad Bold del objeto Font para la celda activa: ActiveCell.Font.Bold = True Use Range(arg), donde arg asigna un nombre al rango, para devolver un objeto Range que represente una sola celda o un rango de celdas. El ejemplo siguiente coloca el valor de la celda A1 en la celda A5. Worksheets("Hoja1").Range("A5").Value = _ Worksheets("Hoja1").Range("A1").Value El ejemplo siguiente rellena el rango A1:H8 con números aleatorios estableciendo la fórmula de cada celda del rango. La propiedad Range, si se emplea sin un
- 56. 54 calificador de objeto (un objeto colocado a la izquierda del punto), devuelve un rango de la hoja activa. Si la hoja activa no es una hoja de cálculo, este método no se llevará a cabo con éxito. Use el método Activate para activar una hoja de cálculo antes de usar la propiedad Range sin un calificador de objeto explícito. Worksheets("Hoja1").Activate Range("A1:H8").Formula = "=rand()" 'Range is on the active sheet El ejemplo siguiente borra el contenido del rango denominado "Criterios". Worksheets(1).Range("criteria").ClearContents Si usa un argumento de texto para la dirección del rango, deberá especificar la dirección en notación de estilo A1 (no podrá usar la notación F1C1). Propiedad Cells Use Cells(fila; columna), donde fila es el índice de fila y columna es el índice de columna, para devolver una sola celda. El ejemplo siguiente establece en 24 el valor de la celda A1. Worksheets(1).Cells(1, 1).Value = 24 El ejemplo siguiente establece la fórmula de la celda A2. ActiveSheet.Cells(2, 1).Formula = "=sum(B1:B5)" Aunque también puede usar Range("A1") para devolver la celda A1, en algunas ocasiones la propiedad Cells puede ser más conveniente, ya que permite usar una variable para la fila o la columna. El ejemplo siguiente crea encabezados de fila y columna en la Hoja1. Tenga en cuenta que, después de activar la hoja de cálculo, puede usar la propiedad Cells sin una declaración explícita de hoja (devuelve una celda de la hoja activa).
- 57. 55 Sub SetUpTable() Worksheets("sheet1").Activate For theYear = 1 To 5 Cells(1, theYear + 1).Value = 1990 + theYear Next theYear For theQuarter = 1 To 4 Cells(theQuarter + 1, 1).Value = "Q" & theQuarter Next theQuarter End Sub Aunque podría usar funciones de cadena de Visual Basic para modificar las referencias de estilo A1, es mucho más sencillo (y una mejor práctica de programación) usar la notación Cells(1, 1). Para devolver parte de un rango use expresión.Cells(fila; columna), donde expresión es una expresión que devuelve un objeto Range y fila y columna son relativas a la esquina superior izquierda del rango. El ejemplo siguiente establece la fórmula de la celda C5. Worksheets(1).Range("C5:C10").Cells(1, 1).Formula = "=rand()" Range y Cells Para devolver un objeto Range use Range(celda1; celda2), donde celda1 y celda2 son objetos Range que especifican las celdas inicial y final. El ejemplo siguiente establece el estilo de línea de los bordes de las celdas 1:J10. With Worksheets(1) .Range(.Cells(1, 1), _ .Cells(10, 10)).Borders.LineStyle = xlThick End With
- 58. 56 Observe el punto delante de cada propiedad Cells. El punto es necesario si el resultado del enunciado With precedente se aplica a la propiedad Cells, en cuyo caso, se indica que las celdas están en la hoja de cálculo uno (sin el punto, la propiedad Cells devolvería las celdas de la hoja activa). Propiedad Offset Use Offset(fila; columna), donde fila y columna son los desplazamientos de fila y columna, para devolver un rango con un desplazamiento específico con respecto a otro. El ejemplo siguiente selecciona la celda situada tres filas debajo y una columna a la derecha de la celda de la esquina superior izquierda de la selección actual. No se puede seleccionar una celda que no esté en la hoja activa, por lo que primero deberá activar la hoja. Worksheets("sheet1").Activate 'can't select unless the sheet is active Selection.Offset(3, 1).Range("A1").Select Método Union Use Union(rango1, rango2, ...) para devolver rangos de varias áreas, es decir, rangos compuestos por dos o más bloques contiguos de celdas. El ejemplo siguiente crea un objeto definido como la unión de los rangos A1:B2 y C3:D4 y, a continuación, selecciona el rango definido. Dim r1 As Range, r2 As Range, myMultiAreaRange As Range Worksheets("sheet1").Activate Set r1 = Range("A1:B2") Set r2 = Range("C3:D4") Set myMultiAreaRange = Union(r1, r2) myMultiAreaRange.Select La propiedad Areas
- 59. 57 Es muy útil para trabajar con selecciones que contienen varias áreas. Divide una selección de varias áreas en objetos Range individuales y después devuelve los objetos en forma de conjunto. Puede usar la propiedad Count del conjunto devuelto para comprobar una selección que contiene varias áreas, como se muestra en el siguiente ejemplo. Sub NoMultiAreaSelection() numberOfSelectedAreas = Selection.Areas.Count If numberOfSelectedAreas > 1 Then MsgBox "You cannot carry out this command " & _ "on multi-area selections" End If End Sub CAPÍTULO VI TABLAS DINÁMICAS
- 60. 58 Un informe de tabla dinámica es una tabla interactiva que se puede utilizar para resumir rápidamente grandes volúmenes de datos. Podrá girar sus filas y columnas para ver diferentes resúmenes de los datos de origen, filtrar los datos mostrando diferentes páginas, o mostrar los detalles de determinadas áreas de interés. Cuándo utilizar un informe de tabla dinámica Utilice un informe de tabla dinámica cuando desee comparar totales relacionados, especialmente cuando tenga una lista de números larga para resumir y desee realizar comparaciones distintas con cada número. Utilice los informes de tabla dinámica cuando desee que Microsoft Excel ealice automáticamente ordenaciones y el cálculo de subtotales y totales. En el ejemplo anterior, puede ver fácilmente cómo en el tercer trimestre las ventas de golf en la celda F5 son superiores a las ventas de cualquier otro deporte o trimestre, y a las ventas de los totales generales. Como un informe de tabla dinámica es interactivo, usted u otros usuarios pueden cambiar la presentación de los datos para ver más detalles o calcular diferentes resúmenes. 7.1. Crear un informe de tabla dinámica Para crear un informe de tabla dinámica, utilice el Asistente para tablas y gráficos dinámicos como guía para buscar y especificar los datos de origen que desea analizar y para crear el marco del informe. Puede utilizar la barra de herramientas Tabla dinámica para organizar los datos dentro de dicho marco. Tipos de informes de tabla dinámica Un informe de tabla dinámica predeterminado tiene el aspecto del que aparece en el ejemplo anterior. También puede mostrar un informe de tabla dinámica con
- 61. 59 formato de sangría, para ver todos los datos de resumen del mismo tipo en una columna. Puede crear un informe de gráfico dinámico para ver los datos gráficamente. Asimismo, puede colocar un informe de tabla dinámica en el Web utilizando una lista de tabla dinámica en una página Web. Cuando se publica un informe de tabla dinámica de Excel en una lista de tabla dinámica, otros usuarios pueden ver los datos e interactuar con ellos desde sus exploradores Web. Datos de origen para un informe de tabla dinámica Puede crear un informe de tabla dinámica desde una lista de Microsoft Excel, una base de datos externa, varias hojas de cálculo de Excel u otro informe de tabla dinámica. Para el resto de los informes de ejemplo de este tema se utilizan los datos de origen siguientes, de forma que pueda comparar distintas presentaciones de los mismos datos. Configurar los datos de origen Los datos de origen de listas de Excel y de la mayoría de las bases de datos se organizan en filas y columnas. Los datos de origen deben tener hechos similares en la misma columna. En el ejemplo, la región de ventas está siempre en la columna E, la cantidad vendida en la columna D, etcétera. Datos de origen OLAP
- 62. 60 Las bases de datos OLAP organizan grandes cantidades de datos en dimensiones y niveles en vez de en filas y columnas. Puede utilizar los informes de tabla dinámica para mostrar y analizar datos de bases de datos OLAP. Puesto que el servidor de OLAP, y no Excel, calcula los valores de resumen para el forme de tabla dinámica, la recuperación de datos de una base de datos OLAP es más eficaz y podrá analizar cantidades mayores de datos que con otros tipos de bases de datos. Excel permite igualmente crear cubos OLAP a partir de datos de bases de datos externas y guardar archivos de cubo para poder trabajar con los datos sin conexión. 7.2. Organizar los Datos en los Informes de Tablas Dinámicas Campos y elementos Un informe de tabla dinámica contiene campos, cada uno de los cuales corresponde a una columna (o dimensión OLAP) de los datos de origen y resume varias filas de información de los datos de origen. Los campos de un informe de tabla dinámica enumeran elementos de datos en filas o en columnas. Las celdas situadas en la intersección de una fila y una columna muestran los datos resumidos de los elementos de la parte superior de la columna y de la izquierda de la fila. En este informe de tabla dinámica, el campo Producto contiene los elementos Lácteos y Carnes.
- 63. 61 Campos de datos y celdas Un campo de datos, como Suma de Ventas, proporciona los valores que están resumidos en el informe de tabla dinámica. En el ejemplo, la celda C6 muestra el total de las ventas de productos lácteos de Davolio en mayo, es decir, la suma de las cifras de ventas de todas las filas de los datos de origen que contienen mayo en el mes, Davolio en vendedor y Lácteos en el producto. Funciones de resumen Para resumir los valores de los campos de datos, los informes de tabla dinámica utilizan funciones de resumen como Suma, Contar o Promedio. Estas funciones proporcionan también subtotales y totales generales automáticamente, si opta por mostrarlos. En este ejemplo, los datos de la columna Ventas de la lista de origen están resumidos con Suma, mostrando los subtotales de los meses y los totales generales de las filas y las columnas. Para datos de origen OLAP, el servidor OLAP proporciona funciones de resumen precalculado. Utilizar totales y subtotales en un informe de tabla dinámica. Ver detalles En la mayoría de los informes de tabla dinámica podrá ver las filas de detalle de los datos de origen que conforman el valor de resumen de una celda de datos en concreto. Los datos de origen OLAP no están organizados en filas que puedan verse de esta forma, pero puede cambiar el grado de detalle mostrado en todo el informe de tabla dinámica cuando está basado en datos de origen OLAP. Controlar el grado de detalle mostrado en un informe de tabla dinámica. Cambiar el diseño Arrastrando un botón de campo a otro lugar del informe de tabla dinámica podrá ver los datos de distintas formas y calcular distintos valores resumidos. Por ejemplo,
- 64. 62 puede ver los nombres de los vendedores en las columnas en vez de en las filas. Cambiar el diseño del informe arrastrando un campo o un elemento. 7.3. Informe de Tablas Dinámicas con Formato de Sangría Un informe de tabla dinámica con formato de sangría es similar a un informe de base de datos con formato tradicional. Los datos de cada campo de fila tienen una sangría en un diseño similar a un esquema de texto. Utilizando este formato puede leer todas las cifras resumidas de un campo de datos en una sola columna. Es útil para informes largos o informes que vaya a distribuir en forma impresa. Crear un informe de tabla dinámica con formato de sangría
- 65. 63 El diseño de sangría es un autoformato que se aplica después de crear un informe de tabla dinámica. Si utiliza un autoformato para cambiar un informe de tabla dinámica a formato de sangría, los campos de columna del informe se convertirán en campos de fila y Excel aplicará formatos de carácter y celda distintos al informe de tabla dinámica. Puede cambiar el formato para personalizar el aspecto del informe. Imprimir un informe de tabla dinámica con formato de sangría Microsoft Excel proporciona algunas configuraciones de impresión específicas de los informes de tabla dinámica. Puede repetir automáticamente los rótulos de fila y columna de la tabla dinámica y los rótulos de elemento en todas las páginas impresas, así como insertar automáticamente saltos de página entre las secciones del informe 7.4. Informes de Gráficos Dinámicos Vistas gráficas de los datos de tabla dinámica Un informe de gráfico dinámico es un gráfico interactivo que puede utilizar para ver y reorganizar los datos gráficamente, de forma similar a un informe de tabla dinámica. Un informe de gráfico dinámico siempre tiene un informe de tabla dinámica asociado en el mismo libro, e incluye todos los datos de origen del informe asociado. Igual que un informe de tabla dinámica, un informe de gráfico dinámico tiene botones de campo que puede utilizar para mostrar distintos datos y cambiar el diseño.
- 66. 64 CAPÍTULO VII FORMULARIOS Una vez que hemos analizado en qué consisten las macros y también visto los principales tipos de controles que pueden ser utilizados, ahora nos introduciremos en los userforms o formularios. En relación los userforms, los formularios son mucho más conocidos por todos, ya que normalmente tenemos que convivir con ellos cada vez que navegamos por la web o cada vez que tenemos que llenar alguna solicitud.
- 67. 65 Los formularios generales son utilizados para capturar una serie de información del usuario que esta interactuando con dicho formulario. Simplificando un poco lo técnico, podríamos decir que un formulario es una colección de controles activex que permiten la recolección de información. En el caso de Excel, además podemos elaborar un formulario aprovechando sus celdas y las posibilidades de formato que podemos aplicarles a ellas. Por su parte, los userforms, de alguna forma podríamos decir que también son formularios sólo que mucho más avanzados o complejos, razón por lo cual nos ofrecen muchas más posibilidades de comportamiento, uso o explotación. Técnicamente, diremos que un objeto userform es una ventana o un cuadro de diálogo que conforma parte de la interfaz usuario de una aplicación. Al igual que los formularios, los userforms están formados por una colección de controles, más una combinación de código y datos. En esta sección explicaremos a través de ejemplos ambos conceptos. Advertimos de antemano, que dada la complejidad de la construcción de un userform, no profundizaremos en su codificación o programación, sino que sólo nos remitiremos a algunas de sus propiedades y a un ejemplo que nos ayudará a comprender su utilización. 8.1. Finalidad del formulario Tal como señalamos anteriormente, un formulario es utilizado generalmente para reunir información del usuario que interactúa con él. Pues bien, a través del siguiente ejemplo veremos cómo es posible construir en forma muy sencilla un formulario en Excel, solo que en este caso específico no lo orientaremos a recolectar información, sino que más bien para ofrecer información a los clientes de una determinada empresa. Formulario para realizar cotizaciones
- 68. 66 Tomaremos como base la Empresa ABC que comercializa un único artículo (mgie), cuyo precio varía en razón del color de dicho artículo, de acuerdo con el siguiente cuadro: Color Precio Amarillo 9.900 Azul 10.000 Negro 8.000 Rojo 9.600 Verde 10.500 Este artículo además, por políticas de la empresa, solo es comercializado en paquetes de 24 unidades cada uno. Con el objetivo de incentivar las ventas, la empresa ofrece una política de descuentos, así entonces, cuando el monto total de la venta supera los $ 500.000 otorga un 3% de descuento sobre el total, ahora bien si el monto supera los $ 800.000 el descuento será de un 5% sobre el total. Debido a lo importante que es el flujo de efectivo para la empresa, ésta ha decidido aplicar también un descuento especial para fomentar el pago al contado, siendo este de un 2% (sobre el monto total, una vez realizados los descuentos por volumen). Las otras opciones de pago que ofrece es dentro de los 30 días siguientes al de la venta, caso en el cual esta empresa no ofrece descuento alguno. Además, ahora ha incorporado también el pago con tarjeta de crédito, pero esta forma de pago tiene un costo para la empresa debido a las comisiones que debe cancelar, razón por la cual ha decido sobrecargar el monto total de venta en un 1,5% cada vez que uno de sus clientes decida pagar su compra con tarjeta de crédito. Teniendo en cuenta todas estas cuestiones, ahora deberemos construir un formulario muy fácil de usar, pero que nos permita considerar todos los factores que condicionan el precio final de venta de los artículos. 8.2. Construcción del Formulario
- 69. 67 En primer lugar abriremos un libro en blanco, en el cual llamaremos "formulario" la primera hoja de dicho libro. Si bien es cierto, que usted puede construir el formulario de la forma que le sea más cómoda o agradable, le recomendamos que siga los pasos y posiciones que le indicamos en este ejemplo, con el objetivo que se más fácil la revisión en caso de que se comentan errores. A modo de guía, utilizaremos el resultado final que se desea obtener con dicho formulario: Como podemos apreciar, el formulario abarcará desde B4 hasta H19, por lo que pintaremos el fondo de esta área y además le daremos formato a los bordes. El área entre B2 y H2 la uniremos para colocarle un título al formulario, conjuntamente le aplicaremos formato al texto hasta obtener el efecto deseado. A continuación lo que haremos será construir la estructura de dicho formulario, para lo cual le daremos formato a las distintas celdas que formarán parte de él.
- 70. 68 Comenzaremos por las celdas donde se reflejará la cantidad (G7), el precio unitario (G9), agregaremos una celda para realizar un subtotal (G11). Posteriormente diremos que en G13 calcularemos el eventual descuento por volumen y en G15 el descuento por pronto pago, para finalmente calcular el total definitivo en la celda G17. Luego crearemos una tabla que contenga la relación entre el color y el precio del artículo, a dicha área le daremos el nombre de color. En el caso de nuestro ejemplo lo hemos hecho en el rango B37:C41. También insertaremos unas etiquetas de texto para hacer referencia a los controles que posteriormente agregaremos ("Seleccione su Color" y "Cantidad"). Pues bien, lo que ahora corresponde hacer es agregar los distintos controles. El primero que agregaremos será el cuadro combinado. Una vez hecho esto, le vincularemos a la celda G9 (LinkedCell) y además le asociaremos el área color (ListFillRange). A la propiedad BoundColumn le asignaremos el valor de "2". Luego para hacerlo más llamativo, le daremos formato al texto (Font) y además le daremos color al texto con la propiedad ForeColor. Posteriormente insertaremos el control de número, lo dimensionaremos con el mouse hasta que tenga el aspecto deseado. En cuanto a sus propiedades, lo vincularemos la celda "G7" que es donde queremos que aparezca la cantidad que está siendo cotizada. Debido a que el artículo en cuestión sólo se vende por paquetes de 24 unidades, asignaremos este valor a la propiedad SmallChange, luego a la propiedad Min le asignaremos igual cantidad y a la propiedad Max, le asignaremos un valor lo suficientemente alto, por ejemplo 2000. Nos queda ahora realizar todo aquello correspondiente a los descuentos, con el objetivo de evaluar si el monto de venta será objeto o no de descuento por volumen introduciremos la siguiente fórmula den dicha celda: =REDONDEAR(G11*SI(G11<500001;0;SI(G11<800001;-0,03;-0,05));0)
- 71. 69 Lo que estamos haciendo en primer término es redondear el resultado obtenido del cálculo a cero decimales. Luego la fórmula nos permite evaluar si el monto de ventas (G11) cumple con alguno de los requisitos para que sean aplicables los descuentos, indicando en cada caso la cuantía de cada uno de los descuentos en tanto por uno. Es tiempo ahora de insertar un nuevo control, el cual se trata en realidad de tres botones de opción que se comportarán como un único control. Para esto sólo lo seleccionamos de la barra de herramientas dicho control y lo insertamos, para luego dimensionarlo con el mouse a nuestro gusto. A través de la propiedad Caption le daremos el nombre visible a dicho botón, siendo en el primer caso "Efectivo". A través de la propiedad LinkedCell vincularemos este control con la celda "C16", para finalmente a través de las propiedades Font, BackColor y ForeColor configuraremos la apariencia de dicho botón hasta obtener el resultado deseado. Luego repetiremos estos mismos pasos con los dos botones siguientes, solo que en este caso Caption tomará los valores "30 días" y "Tarjeta de Crédito" en cada caso. En cuanto a las celdas vinculadas, estás serán "C17" y "C18" respectivamente. Luego de esto alinee los distintos botones con el mouse hasta que den una imagen de bloque. Si realizó correctamente todos los pasos, al probar los controles de opción podrá comprobar que éstos devuelven el valor de "VERDADERO" o "FALSO" en las distintas celdas vinculadas, dependiendo si éstos han sido seleccionados o no. Pues bien, nos basaremos es esto último para construir la fórmula o algoritmo que nos permita calcular el eventual descuento o sobrecargo según corresponda. Así entonces, introduciremos la siguiente fórmula en la celda "G15": =REDONDEAR((G11+G13)*SI(C16=VERDADERO;0,02;SI(C17=VERDADERO;0 ;0,015));0)
- 72. 70 Al igual que en el caso anterior, esta fórmula comienza redondeando el resultado final a cero decimales, luego hace un cálculo previo del monto al cual eventualmente le serán aplicados los descuentos o sobrecargos, esto es al subtotal menos el descuento por volumen. Posteriormente la fórmula evalúa la condición de las distintas celdas vinculadas, para de esta forma establecer si el descuento le será aplicable o no, o si, muy por el contrario, deberá aplicársele un recargo. Finalmente, le daremos formato a las celdas vinculadas a los cuadros de opciones, eligiendo un color igual al del fondo, esto para ocultar el pequeño "truco" que hemos realizado para relacionar los cuadros de controles con otras celdas y fórmulas. Para comprender de buena manera en que consiste un userform, lo que haremos será crear uno de ellos, paso a paso, explicando lo que sea necesario según sea el caso. Supongamos que deseamos realizar una encuesta, donde le preguntaremos a una persona su nombre y que equipo de fútbol, de una lista posible, considera como mejor. Además, esta encuesta la queremos realizar a través de un formulario que se activará cada vez que presionemos un determinado botón de comando que se encuentra en una de las hojas (Hoja1) de nuestro archivo de ejemplo (userforms02.xls). Concretamente, el siguiente es objetivo perseguido: Lo que haremos en primer lugar será insertar el cuadro de comando en la hoja Userforms. Luego le aplicaremos los formatos que deseemos para que quede llamativo dicho control. Posteriormente, lo que haremos será crear el userform, para esto necesitamos abrir el Editor de Visual Basic (ALT + F11). Luego de lo cual, iremos al menú Insertar/Userform. Además iremos a la propiedad Caption de dicho userform, configurándola como "Equipo Favorito". Una vez realizados todos estos paso, la pantalla debiese haber quedado de la siguiente forma:
- 73. 71 A continuación comenzaremos a trabajar en el Userform, al cual le insertaremos algunos controles y modificaremos algunas propiedades de los mismos hasta dejarlo con el siguiente aspecto: En general, lo realizado hasta el momento no dista mucho de lo realizado anteriormente con los cuadros de controles, por esta razón es que no hemos reparado en detalles menores. Antes de incrustar los distintos botones de opción, será necesario en primer lugar insertar el Marco, esto es un control que permite agrupar otros controles, dándoles un aspecto de grupo. Tendremos que utilizar una Etiqueta de Texto, la cual nos permitirá colocar un texto de referencia (Nombre) al cuadro de texto que aparece en su costado. A continuación, haremos un pequeño cuadro resumen con las propiedades que deberá configurar para cada uno de los controles, por favor sígalo muy atento:
- 74. 72
- 75. 73 A través de la propiedad TabIndex lo que estamos haciendo es establecer en cada control el orden de tabulación que tendrán, es decir, el orden en que se irá desplazando el cursor cada vez que presionemos la tecla "Tab" de nuestro teclado, en caso que nos deseemos mover de esta forma dentro del formulario, en lugar de utilizar el mouse. Nótese que los controles de opción tienen su propia numeración, dentro del marco que los cobija. Otra propiedad muy interesante que hemos aplicado en este ejemplo es Acelerator, la cual sirve para configurar el acceso rápido a los controles de opción, acción que se realiza mediante la combinación teclas "ALT + Letra destacada", donde la letra destacada es aquella "letra" que hemos asignada a dicha propiedad y que aparecerá subrayada en el formulario.
- 76. 74 Una vez realizada la configuración de las propiedades de los distintos controles, procederemos ahora a configurar los distintos botones a través del código VBA. En primer lugar configuraremos el control que activa el Userform (Abrir Formulario), para lo cual introduciremos la siguiente línea de código: Private Sub CommandButton1_Click() UserForm1.Show End Sub Posteriormente, configuraremos el control "Cancelar", para que cuando lo accionemos cierre el Userform creado: Private Sub BotCanc_Click() Unload UserForm1 End Sub Finalmente configuraremos el control "Guardar", en este caso la codificación será un poco más compleja: (1) Private Sub BotAcep_Click() (2) Sheets("Hoja1").Activate (4)
- 77. 75 If TextName.Text = "" Then (3) MsgBox "Debe introducir un nombre." TextName.SetFocus (5) Exit Sub End If NextRow = Application.WorksheetFunction.CountA(Range("A:A")) + 1 Cells(NextRow, 1) = TextName.Text If OpcionReal Then Cells(NextRow, 2) = "Real" If OpcionColo Then Cells(NextRow, 2) = "Colo-Colo" If OpcionManch Then Cells(NextRow, 2) = "Manchester" TextName.Text = "" OpColo = True TextName.SetFocus End Sub La primera instrucción tiene como objetivo asegurarse de que la hoja activa sea la "Hoja1". El siguiente grupo de código cumple la misión de verificar que el cuadro de texto no quede en blanco, y si así sucediera, enviará un mensaje que indicará tal situación no permitiendo "grabar" o recopilar la información. El tercer grupo de código (que en este case es una única línea de código) cumple la función de buscar la primera celda disponible para registrar el valor obtenido del userform. El cuarto grupo es el encargado de recopilar la información que figura tanto en el cuadro de texto como en los botones de opción. El último grupo de código deja en blanco el cuadro de texto y deja seleccionada por defecto la opción "Colo-Colo". 8.3. Formularios en la web
- 78. 76 En la última sección de este curso, exploraremos las potencialidades que Microsoft nos ofrece para la creación de páginas web y entregaremos una breve guía para la exportación de sus formularios a formato HTML. También revisaremos el tema de los hipervínculos, los cuales pueden utilizados en libros normales, sin necesidad de que se este pensando publicar dicho archivo en formato HTML. Queremos comentar que en general las versiones anteriores a Microsoft Office Excel, en general comprendían mayores opciones para la exportación de archivos a formato HTML. Lo que sucede es que esta nueva versión trae completamente integrado un programa para la creación de páginas web, esto es FrontPage. 8.4. Hipervínculos Un hipervínculo es un vínculo existe al interior de un documento, el cual por lo general abre otra página al hacer clic en él. El destino suele ser otra página Web, pero también puede ser una imagen, una dirección de correo electrónico o un programa. El hipervínculo puede ser texto o una imagen. Los hipervínculos pueden ser utilizados con los siguientes objetivos: Desplazarse a un archivo o a una página web, ya sea que ésta estén en red, en una intranet o en Internet. Desplazarse a un archivo o a una página web que piensa crear en el futuro. Enviar un mensaje de correo electrónico. Iniciar una transferencia de archivos. Cuando se sitúa el puntero del mouse sobre el texto o una imagen que contiene un hipervínculo, el puntero de convierte en una manito, esto para indicar que el texto o la imagen son los elementos en los que se puede hacer clic.
- 79. 77 Crear un hipervínculo en Excel es bastante sencillo, sólo es necesario hacer clic con el botón derecho del mouse sobre la palabra, autoforma o imagen a la cual quiere asignársele el hipervínculo y seleccionar la opción Hipervínculo del menú emergente que se desplegará. Posteriormente, se desplegará el siguiente cuadro de diálogo:
- 80. 78 En este cuadro de diálogo deberemos indicar la dirección hacia la cual queremos direccionar nuestro hipervínculo. En este caso dirigiremos nuestro hipervínculo hacia la página web de la Universidad de Zaragoza. Este cuadro de diálogo nos entrega distintas opciones para localizar la dirección que deseamos y además nos permite direccionar en forma aún más específica nuestro hipervínculo, esto es a un marcador dentro de una página determinada. Si seleccionamos la opción "Lugar de este documento", nos aparecerá ahora el siguiente cuadro de diálogo: Esta opción nos permitirá dirigir nuestro hipervínculo a un lugar específico de nuestro libro de trabajo, pudiendo inclusive la posición exacta de la celda. Tanto en el caso anterior como en este, la opción "Info. de Pantalla" nos permite agregar un comentario al hipervínculo, el cual será mostrado al pasar el mouse sobre él por unos instantes.
- 81. 79 8.5. Exportar archivos a HTML Crear una página web es bastante sencillo con Excel, además partiendo de la base de que con Excel podemos aprovechar el recurso que nos ofrecen las filas y columnas a la hora de posicionar los distintos elementos que configuran una web. Mi primera Web A continuación, a través de un ejemplo, mostraremos lo fácil que es crear una página web por medio de Excel, pues bien, manos a la obra. Lo primero que haremos será colocarle un encabezado a nuestra página, para esto inclusive utilizaremos WordArt, para que quede bien llamativo. Luego insertaremos una imagen cualquiera de las que trae por defecto Office y finalmente le incorporaremos un hipervínculo a la página de Cuadro de Mando de Alfonso López (http://cuadrodemando.unizar.es) y además le agregaremos información adicional a este hipervínculo (Alfonso López). Pues bien, con estos simples pasos ya hemos creado una página web:
- 82. 80 Lo que haremos a continuación es exportar este archivo a formato HTML, pare esto iremos al menú Archivo/Guardar Como..., entonces se desplegará el siguiente cuadro de diálogo: Seleccionaremos la opción guardar como "Página Web". Además utilizaremos la opción del botón "Cambiar título...", ya que esto nos permitirá modificar la información que desplegará en el extremo superior del navegador. Aquí introduciremos el siguiente texto: "Esto lo hice yo". Pues bien, una vez guardado el archivo, si volvemos ha hacer doble clic sobre él, veremos que será abierto por el Explorador de Windows (u otro navegador web que tenga configurado en su PC), produciéndose el siguiente resultado:
- 83. 81 8.6. Páginas interactivas La verdad es que crear páginas interactivas con Excel es posible, pero no muy recomendable, tanto así que en la nueva versión de éste programa (Microsoft Office Excel), esta opción no aparece disponible por defecto (Asistente para la exportación de formularios). Esto se debe principalmente a que éste programa ahora es comercializado como un paquete informático. De hecho el paquete informático del cual forma parte incluye un software especialmente diseñado para la construcción de páginas y sitios web, esto es FrontPage. Además este último programa, está completamente integrado con Excel, en el sentido de que se pueden copiar directamente en él tablas realizada con Excel, o por ejemplo los datos capturados por un formulario construido con FrontPage pueden ser derivados automáticamente a tablas de Excel o bases de datos de Access. Si usted, a pesar de lo anteriormente expresado, está interesado en publicar un archivo Excel interactivo, le daremos las siguientes guías de acción:
- 84. 82 Deberá utilizar el Asistente de Formularios para Web, el cual le ayudará a generar unos archivos adicionales que se necesitan para que le formulario puede ser visualizado e interpretado por el navegador. Otro punto a considerar es el hecho de asegurarse de que el servidor donde piensa publicar este formulario soporte estas extensiones o archivos adicionales. En general existen dos tipos de archivos que pueden ser generados por el Asistente y de ellos dependerá el tipo de servidor que necesitará, los CGI y los IDC. El CGI (Common Gateway Interface). Por ejemplo cuando un usuario rellena un formulario y hace clic sobro el botón Enviar, se ejecutará en el servidor el programa CGI que enviará posteriormente los datos a una base de datos. CGI es un protocolo que define el modo en el que el script o programa intercambia información con el servidor. El otro tipo de archivos que puede generar el asistente son los ficheros IDC (Internet Database Connector), los cuales son utilizados por un servidor de información de Internet de Microsoft con un conector de base de datos de internet. CAPÍTULO VIII
- 85. 83 APLICACIONES EN EXCEL Repotenciación Proyecto Coquito Se vio la oportunidad de repotenciar el Proyecto Coquito en toda la dirección. Tenemos una gran oportunidad de captar más centros educativos e incrementar considerablemente nuestro universo de clientes. Para estimar el universo total de clientes usamos como referencia la base de datos de centros educativos que nos brinda la página web del Ministerio de Educación. Con esta información filtramos todos los colegios con alumnado mayor a 150 alumnos y finalmente estimamos nuestro objetivo a empadronar. Tomando como objetivo el 50% de los centros educativos con una población mayor a 150 alumnos y estimando un crecimiento del 10% de la venta actual por cliente se proyecta obtener los siguientes resultados: Gerencia Universo Actual Universo Total Universo >150 alumnos Huancayo 21 1779 250 Norte Chico 76 1014 201 Huaraz 0 887 103 Sur Chico 38 1268 202 Ica 0 789 143 Ayacucho 23 799 120 Total 158 6536 1019
- 86. 84 Conseguir base de datos de centros educativos en cada una de las localidades. (Coordinadores de Venta) Definir criterio de selección de centros educativos a censar y empadronar. (Coordinadores de Venta) Solo se censará colegios con una población > a 150 alumnos. Solo se empadronará a colegios que cuenten con quiosco o concesionario. 1. Solo se empadronará a colegios que tengan un potencial de ventas >= a 4 paquetes de agua y/o gaseosa semanales (a criterio de cada gerencia). 2. Solo se empadronará a los POS que estén interesados en trabajar con nosotros. Definir lista de preguntas para el censo. (Coordinadores de Venta) Ubicar todos los colegios en Mapinfo. Con ayuda de los supervisores de RTM ubicaremos todos los centros educativos seleccionados en mapinfo. (Supervisor de RTM y Coordinadores de Venta) Censo y empadronamiento: (Agente Comercial y Supervisor de Venta) Aguas Gaseosas Maltas Aguas Gaseosas Maltas Huancayo 21 109 175 19 125 714 1,042 113 Norte Chico 76 395 899 69 100 650 1,479 113 Huaraz 0 0 0 0 51 261 706 76 Sur Chico 38 186 624 31 100 612 2,053 102 Ica 0 0 0 0 71 650 1,479 113 Ayacucho 23 48 130 14 60 261 707 76 Total 158 738 1828 133 507 3147 7464 593 Localidad # POS Venta Prom Mensual Cjs Eq x Gerencia # POS Venta Prom Mensual Cjs Eq x Gerencia Situación Actual Proyección F15
- 87. 85 El censo lo haremos con los AC. Con ayuda del mapinfo seleccionaremos los CE a visitar en cada ruta diaria. Una vez ubiquemos los CE en mapinfo definiremos el tiempo que dispondremos para el censo y empadronamiento. Cada AC deberá realizar el censo, si cumple con los parámetros ya definidos deberá pedir los papeles para realizar el alta. El proceso de altas se hará por “altas masivas” Cada supervisor será responsable de hacerle seguimiento al censo y empadronamiento y de tabular las encuestas. Seleccionar bodegas para atención de CE de bajo drop. (Supervisores de Venta) Con ayuda del mapinfo ubicaremos las bodegas aleñas (2 cuadras a la redonda) a los CE con el objetivo de seleccionar alguna que nos sirva para surtir de nuestros productos a los concesionarios de los CE de bajo drop. Asignación de unidad de reparto para el proyecto. Con el potencial de venta estimado con el censo debemos reunirnos con distribución para evaluar la asignación de una unidad de reparto para el proyecto. (Gerente de Venta y Distribución) Evaluar bonificación para los concesionarios de los CE. (Gerentes y Coordinadores de Venta) Evaluar bonificación para POS que surtirán de productos a los CE de bajo drop. (Gerentes y Coordinadores de Venta) Definir Foto del Éxito para Coquito. (Trade Marketing y Coordinadores de Venta)
- 88. 86 Definir foto del Éxito para los POS que surtirán de productos a los CE de bajo drop. (Trade Marketing y Coordinadores de Venta) Definir campañas y activaciones para el proyecto. (Trade Marketing y Coordinadores de Venta).
- 89. 87
- 90. 88 FUENTES DE INFORMACIÓN BIBLIOGRÁFICAS SENATI, Programa Nacional de Informática (2008). MS Excel 2007, Experto en MS OFFICE. Perú: Centro de Impresión de IBM del Perú SAC. ELECTRÓNICAS Monografías. El programa Excel. Extraído el 22 de mayo 2014 desde http://www.monografias.com/trabajos10/el_prog/el_prog.shtml#CONCLU#ixz z33RPaTHg9 Monografías. Microsoft Excel, conceptos básicos. Extraído el 22 de mayo 2014 desde http://www.monografias.com/trabajos-pdf2/microsoft-excel- conceptos-basicos/microsoft-excel-conceptos-basicos.pdf Ebriik. Microsoft Office, Excel 2010: Manual. Extraído el 25 de mayo 2014 desde http://www.uv.mx/personal/llopez/files/2013/03/Manual-Microsoft- Office-Excel-2010.pdf
