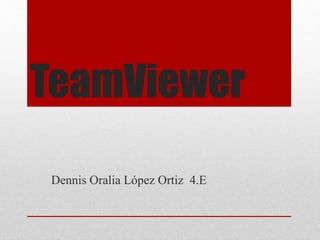
Team viewer dennis
- 1. TeamViewer Dennis Oralia López Ortiz 4.E
- 2. ¿Para que se utiliza? • TeamViewer es un software informático “privado” de fácil acceso, que permite conectarse remotamente a otro equipo. Entre sus funciones están: compartir y controlar escritorios, reuniones en línea, videoconferencias y transferencia de archivos entre ordenadores. Existen versiones para los sistemas operativos Microsoft Windows, Mac OS X,12 Linux,3 iOS,4 Android,5 Windows Phone 8, Windows RT y BlackBerry. También es posible el acceso a un equipo remoto mediante un navegador web.6 Aunque el principal cometido de la aplicación es el control remoto, también incluye funciones de trabajo en equipo y presentación.
- 3. Funciones• El software puede usarse instalándolo en el sistema, aunque la versión 'Quick Support' puede ejecutarse sin necesidad de instalación. Para conectarse a otro equipo, ambos deben estar ejecutando TeamViewer. Para su instalación, requiere un acceso de administrador, pero una vez instalado puede ser usado por cualquier usuario del ordenador. • Cuando se inicia en un equipo, el programa genera una ID y una contraseña (también permite que el usuario establezca su propia contraseña). Para establecer una conexión entre un equipo local y otro remoto, el usuario del equipo local debe ponerse en contacto con el otro y este debe indicarle la ID y la contraseña. Una vez hecho esto, se introducen en el programa TeamViewer que se está ejecutado en el ordenador local. • Para comenzar una reunión en línea, el ponente proporciona la ID de dicha reunión a los participantes. Estos se unen a la sesión utilizando la versión completa del programa, o accediendo a la versión para navegador web10 mediante dicha ID. También es posible programar una reunión con antelación.
- 4. Ventajas • Control remoto de cualquier ordenador. • Asistencia remota sin la instalación. • Administración remota de un servidor. • Trasferir archivos. • Máximo estándar de seguridad. • Poder realizar mantenimiento preventivo y correctivo a distancia. • Hacer copias de seguridad de la información de la otra pc. • Transefir archivos de PC a PC sin problema. • Es más económica la asistencia remota. • Poder resolver desconfiguraciones, virus y errores de actualización. • Brindar ayuda sin necesidad de esperar horas o días para que el técnico se desplacé.
- 5. Desventajas • No se puede utilizar el programa si no hay internet. • Accesos no permitidos por usuarios desconocidos. • Administración remota de servidores no vigilados. • Licencias muy difícil de conseguir para actualizar el programa. • Que el internet se puede caer si cae la conexión de control remota. • No poder hacer ningún tipo de mantenimiento al hardware. • No poder formatear la otra pc. • Si se pierde la conexión se termina la asistencia remota. • A veces el acceso de la pc es limitado. • No poder conectarte a mas de 2 computadoras.
- 6. ¿Dónde se descarga? • https://free-viewer.softonic.com/
- 7. ¿Cómo hacer una conexión directa? • La pestaña Control remoto La pestaña Control remoto se divide en las siguientes áreas: • Permitir el control remoto En esta área encontrará su ID de TeamViewer y su contraseña temporal. Si comparte esta información con alguien, este podrá conectarse a su ordenador. Al hacer clic en el icono del campo Contraseña aparecerá un menú contextual para cambiar la contraseña aleatoria o para copiarla al portapapeles (función copiar y pegar de Windows). Además, también puede definir una contraseña personal. • Observación: Haga clic en el icono para configurar el arranque automático de TeamViewer al iniciar Windows (servicio de sistema) y elija una contraseña personal. De este modo podrá acceder a su ordenador en cualquier momento mediante TeamViewer. Este enlace solo es visible si todavía no ha configurado TeamViewer como servicio de sistema . • .
- 9. ¿Cómo crear reuniones? • La pestaña Reunión se divide en las siguientes dos áreas: • Organizar reunión: • En esta área tiene la opción de comenzar una reunión haciendo clic en el botón Iniciar reunión instantánea. Mediante los vínculos Programar una reunión y Mis reuniones podrá crear reuniones para un uso posterior y gestionar las reuniones programadas.1
- 10. Unirse a la reunion • En los campos ID de la reunión y Su nombre puede introducir una ID de la reunión y un nombre. La ID de la reunión es un número único creado para cada reunión y que sirve para unirse a la misma. Durante una reunión, su nombre será visible para todos los participantes Para unirse a una reunión, introduzca los datos anteriores en los campos de texto y haga clic en el botón Unirse a la reunión. Si el iniciador especificó una contraseña, será necesario introducirla en el cuadro de diálogo que aparecerá. En caso contrario, se conectará directamente a la reunión