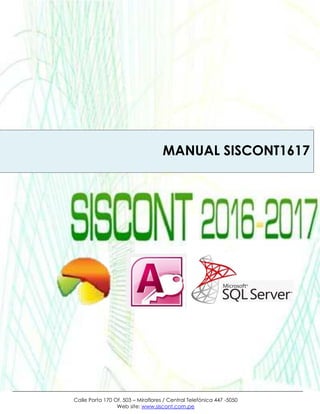
MANUAL_SISCONT (1).pdf
- 1. - 1 - Calle Porta 170 Of. 503 – Miraflores / Central Telefónica 447 -5050 Web site: www.siscont.com.pe MANUAL SISCONT1617
- 2. - 2 - Calle Porta 170 Of. 503 – Miraflores / Central Telefónica 447 -5050 Web site: www.siscont.com.pe INTRODUCCIÓN CARACTERÍSTICAS GENERALES Siscont1617 es un producto de Siscont.Com SAC una empresa sólida con experiencia de 22 años en el mercado de investigación y desarrollo de Sistemas Contables. Siscont1617 es un Software desarrollado para llevar una Contabilidad completa, permitiendo actualizar en línea todos sus libros y registros contables (diario, mayor, libro banco, compras, ventas) con tan solo ingresar un asiento contable (voucher) de tal manera que al final del período se reporten los Estados Financieros detallando la utilidad o pérdida del ejercicio. Siscont1617 cuenta con una plataforma sólida en Access, cuya base de datos es compatible con las actualizaciones vigentes de Microsoft, que están desarrolladas y producidas con la más alta tecnología; así también la ventaja de esta versión es que permite migrar de manera directa hacia las versiones SQL, ya que se usa el mismo programa. Nuestra misión es ofrecer el mejor software actualizado a las normativas nacionales vigentes (Sunat) e internacionales (NICS; NIIF) para apoyar a su negocio en ser una empresa sólida y en constante crecimiento. Estamos seguros que nuestro sistema le ayudará a conseguirlo. Lo invitamos a conocer las características de nuestro programa; a través de este manual, iremos paso a paso con un ejemplo didáctico de operaciones registradas en un periodo de la Empresa CIRCUITO AVENTURA y de seguro en conjunto será de mucha ayuda.
- 3. - 3 - Calle Porta 170 Of. 503 – Miraflores / Central Telefónica 447 -5050 Web site: www.siscont.com.pe
- 4. - 4 - Calle Porta 170 Of. 503 – Miraflores / Central Telefónica 447 -5050 Web site: www.siscont.com.pe CARACTERÍSTICAS DE LA VERSIÓN SISCONT1617 VERSIÓN Siscont1617 es una versión para plataforma de programación de ACCESS, esto permite que la información de las empresas que se creen en Siscont1617, almacenen su información en una Base de datos. La presente versión es de acceso Multiusuario (Varios Usuarios pueden trabajar en una misma empresa en tiempo real). FÁCIL APRENDIZAJE La operación de Siscont1617 es muy sencilla, tanto que en cuestión de minutos aprenderá cada una de nuestras funciones y herramientas. Nos caracterizamos por tener pantallas de fácil aprendizaje pues diseñamos cada una de las opciones pensando en su funcionalidad y apariencia. RÁPIDA IMPLEMENTACIÓN Antes de comprar el sistema, usted puede solicitar un consultor que realice una demostración y levante un perfil del funcionamiento de su empresa, para garantizarle una implementación rápida sin afectar su proceso diario. ACTUALIZACIONES GRATUITAS No tendrá que gastar en actualización, ya que nuestros sistemas se actualizan totalmente gratis desde nuestra página Web mientras sean de la misma versión. Le aseguramos que el sistema no se volverá obsoleto mínimo en un par de años. SEGURIDAD Siscont1617, permite respaldar su información con una copia de seguridad (Backup), esto permite resguardar toda su información con un solo click. MULTIEMPRESAS Con Siscont1617, puede trabajar las operaciones de varias empresas, cada una de manera independiente.
- 5. - 5 - Calle Porta 170 Of. 503 – Miraflores / Central Telefónica 447 -5050 Web site: www.siscont.com.pe SISCONT1617 (*) (*)En la Carpeta Siscont1617, no se guarda la información de las operaciones de las empresas. REQUISITOS TÉCNICOS PARA UTILIZAR SISCONT1617 Computadora compatible con procesador CORE I3 o Superior. Una tarjeta gráfica con resolución de 32 bits o superior. Por lo menos 4 Gb de Memoria RAM. Sistema Operativo Windows 8 o superior. En redes puede trabajar con un servidor punto a punto con Windows 8 o superior. Impresora para la emisión de reportes (se recomienda de inyección de tinta o láser). SISCONT1617 Una vez instalada la versión de Siscont1617, aparece el ícono de acceso directo al Sistema en su escritorio de su computador, a través del cual se ingresará al Sistema. Y en el Disco Local C de su Computador, se creará de manera automática la Carpeta Siscont1617, que contiene los archivos Informáticos del Sistema.
- 6. - 6 - Calle Porta 170 Of. 503 – Miraflores / Central Telefónica 447 -5050 Web site: www.siscont.com.pe CIRCUITO AVENTURA SAC Datos Generales: Dirección : Porta 170 of. 504 Ciudad : Lima Teléfono : 447-5050 R.U.C. : 20510654420 Periodo : 2015 Rubro : Comercialización y servicio de reparación de bicicletas. Web : www.circuitoaventura.com Historia y constitución: La empresa se creó por la visión de su fundador el Sr. Miguel Goldin Méndez, ya desde muy temprana edad, le gustaba trabajar en las vacaciones y fines de semana en una tienda de bicicletas. Por lo que fue tomando gusto y experiencia en este oficio. Otro factor decisivo fue que durante la adolescencia competía en carreras deportivas de bicicletas y se dio cuenta de la escasez de modelos para todo terreno por lo que decidió abrir una pequeña compañía especializada en FatBike. Circuito Aventura S.A.C. Fue constituida el 4 de enero del 2014, es una empresa dedicada a la distribución y comercialización de bicicletas de la más alta calidad, así como de sus partes y accesorios respaldados por un centro de servicio técnico especializado Visión : Ser la empresa líder en la distribución de Bicicletas de más alta calidad; posicionándonos en la mente del consumidor como una empresa confiable y segura donde podrán encontrar el modelo de la FatBike que satisfagan sus necesidades y gustos Misión: La Misión de Circuito Aventura S.A.C. es distribuir modelos todo terreno de la más alta calidad, para cumplir con las expectativas de nuestros clientes en cuanto a confianza y seguridad, respaldando los productos con refacciones, accesorios y servicio técnico especializado; contribuyendo con más Vida Sana para la sociedad. HISTORIA Y DATOS GENERALES DE LA EMPRESA
- 7. - 7 - Calle Porta 170 Of. 503 – Miraflores / Central Telefónica 447 -5050 Web site: www.siscont.com.pe PANTALLA PRINCIPAL - SISCONT1617 La pantalla principal del Siscont, cuenta con: Un Módulo para crear empresas (1) Tres Módulos para ingresar Información y Reportar Movimientos con la Información respectiva del Módulo al que corresponda: Módulo Contabilidad (2) Módulo Gestión Financiera (3) Módulo Gestión de Negocio (4) Un Módulo de Reportes Sunat (5) (Libros legalmente establecidos por Sunat, según el formato Vigente) Opciones Anexas Informes Gerenciales Reportes en Tablas Dinámicas en Excel: Movimientos de Banco, Ctas. Por Cobrar y por Pagar, Movimiento por Centro de Costo, Presupuestos y Balance de Cuentas. (6) Diseñador de Reportes Permite elaborar Reportes a medida de su requerimiento. (7) Importa Permite copiar Tablas y Parámetros de una empresa a otra, traer información de un determinado módulo (Esto para trabajos multiusuarios), así también podemos copiar data de otra ubicación de empresa según se requiera. (8) Consolida Permite centralizar la información después de importarla a un módulo determinado (Esto para trabajos en línea). (9) Web Permite acceder a la página Web del Siscont. (10) Salir Opción para Finalizar la sesión del Siscont. (11) (2) (3) (4) (11) (10) (6) (7) (1) (5) (8) (9)
- 8. - 8 - Calle Porta 170 Of. 503 – Miraflores / Central Telefónica 447 -5050 Web site: www.siscont.com.pe CREACI ÓN Y DATOS GENERALES DE LA EMPRESA EN SISCONT1617 Para crear una empresa en Siscont Acces1617, ingresamos al Sistema y en la pantalla principal, pulsamos click en la opción empresa: Y aparece la ventana en la cual se visualizará, en adelante, todas las empresas que haya creado en el Siscont1617. Pulsamos la tecla Insert del teclado para aperturar la ventana donde indicaremos el nombre de la empresa y la ubicación de la Base de datos de la misma. Paso 01
- 9. - 9 - Calle Porta 170 Of. 503 – Miraflores / Central Telefónica 447 -5050 Web site: www.siscont.com.pe Pulsamos Grabar para generar las Rutas. (1) DESCRIPCIÓN En la casilla Descripción, detallaremos el nombre de la empresa acompañado del periodo en años que estamos creando; con ese nombre identificaremos a nuestra empresa dentro de la lista del directorio de empresas creadas en Sicont 1617. (2) SERVIDOR En la casilla Servidor, detallaremos la dirección en la cual se va a crear la base de datos de la empresa, que puede ser una determinada unidad de Disco del computador o una carpeta previamente creada por el usuario para almacenar las empresas creadas en el Siscont1617. Para los Usuarios que trabajan en SQL, en esta casilla detallarán el Nombre del Servidor o la dirección IP. (3) DATOS Es aquí donde se almacenará la información de todo el registro de operaciones de la empresa. En la casilla Datos detallaremos el nombre de la empresa acompañada del periodo en años a crear (todo junto sin espacios) y luego indicaremos la extensión .MDB En versiones SQL, el responsable de crear la Base de Datos es el DBA (Administrador de Base de Datos), esto lo podrá realizar con la estructura .MDF la cual se encuentra en: C:SISCONT1617Datos; los Usuarios que trabajan en SQL, no detallarán extensión, sólo el nombre de la Base de Datos en el Servidor SQL. (1) (2) (3) CIRCUITO AVENTURA 2015 D:CA2015 CA2015.MDB Luego de ingresar la información correcta en los 3 campos, pulsamos el botón Grabar y se genera una línea con la información de la empresa en el directorio de empresas; sobre esa línea pulsamos doble click y aparece una ventana indicando que la ruta no existe y se procede a crearla, pulsamos SI. Paso 02 Paso 03 Nota: La Carpeta CA2015, deberá ser creada por el Usuario, en la unidad de Disco elegida, antes de ser detallada en la casilla Servidor.
- 10. - 10 - Calle Porta 170 Of. 503 – Miraflores / Central Telefónica 447 -5050 Web site: www.siscont.com.pe Luego verificaremos que se apertura la ventana de Datos Generales de la Empresa en la cual se detallará los datos que se reportarán en la cabecera de los Libros y Registros del Siscont1617: Por último en el directorio de la Unidad de Disco elegida podemos verificar que ya se creó la Base de Datos Acces de la empresa Circuito Aventura 2015 (CA2015), en la cual se almacenará en adelante el registro de las operaciones de la empresa en el periodo vigente. CA2015 Pulsamos Grabar Luego aparece la ventana de ingreso a la empresa que acabamos de crear; colocamos el usuario y clave predeterminado del Sistema (Demo - Demo) y pulsamos Ok y ya estamos dentro de la empresa creada.
- 11. - 11 - Calle Porta 170 Of. 503 – Miraflores / Central Telefónica 447 -5050 Web site: www.siscont.com.pe En caso el Usuario desee administrar mejor la ubicación de las bases de datos de las empresas creadas desde Siscont1617, deberá considerar crear previamente una carpeta en la Unidad de Disco de su preferencia*, antes de crear la empresa en el Sistema: *Excepto en el Disco C, puesto que esta ubicación carga archivos propios del Sistema Operativo del Computador. EMPRESAS CA2015 EMPRESAS CA2015 Paso (1) Creamos una carpeta de Almacenamiento de Data y al mismo tiempo dentro de esta Carpeta, crear la carpeta de la empresa específica, indicando el respectivo periodo; todo esto previo a la creación de la empresa en Siscont1617. En el Disco local D, creamos la Carpeta Empresas, en la cual en adelante se almacenarán las empresas que creemos desde Siscont1617. Paso (2) En la ventana de creación de empresa de Siscont1617, detallamos los campos de la siguiente manera: Pulsamos Grabar En el Disco local D, dentro de la Carpeta EMPRESAS, podemos confirmar que ya se creó la Base de Datos en Acces de la empresa CIRCUITO AVENTURA 2015, según se detalló en la ventana creación de empresa de Siscont1617. En adelante el Usuario podrá direccionar la creación de todas sus empresas en Siscont1617 hacia la Carpeta Empresas, siguiendo los parámetros mencionados. CIRCUITO AVENTURA 2015 D:EMPRESASCA2015 CA2015.MDB
- 12. - 12 - Calle Porta 170 Of. 503 – Miraflores / Central Telefónica 447 -5050 Web site: www.siscont.com.pe EMPRESAS CA2016 CA2015 Creación de Empresa para cuando la empresa tiene un periodo anterior registrado en Siscont1617.- En el Ejemplo el Usuario ya trabajo con Siscont1617 el Periodo 2015 y desea crear el 2016. Paso (1) Creamos la empresa CA 2016, dentro de la carpeta EMPRESAS. Luego podemos verificar dentro de la carpeta empresas del disco local D, las Bases de Datos de los dos periodos. Paso (2) Ingresamos a la empresa CA 2016, que acabamos de crear.en.Siscont1617 Paso (3) Pulsamos click en la Opción Importa, para copiar las Tablas y Parámetros del periodo anterior trabajado (CA 2015) en Siscont1617. Paso (4) En la ventana emergente detallamos la ruta del periodo anterior trabajado en Siscont1617, sólo de esta manera podremos copiar las Tablas y Parámetros del periodo anterior trabajado y así poder mantener la continuidad de las configuraciones que son particulares a cada empresa. Pulsamos Ok. Paso (5) Pulsamos SI, si queremos importar Tablas y Parámetros + Registro de operaciones del periodo anterior, de lo contrario pulsamos NO para sólo copiar Tablas y Parámetros. En el directorio del Disco D, verificamos esta estructura.
- 13. - 13 - Calle Porta 170 Of. 503 – Miraflores / Central Telefónica 447 -5050 Web site: www.siscont.com.pe TECLA ENTER EQUIVALE A: TECLA SUPRIMIR EQUIVALE A: TECLA INSERTAR EQUIVALE A: BOTONES Y TECLAS DE MAYOR USO EN SISCONT1617 AUTORIZA LA CREACIÓN DE VOUCHER PERMITE BORRAR UN ATRIBUTO O UNA LÍNEA DE REGISTRO (En voucher) PERMITE AGREGAR UN ATRIBUTO O UNA LÍNEA DE REGISTRO (En voucher) EN EL TECLADO PODEMOS UTILIZAR COMO OPCIONES EQUIVALENTES LAS SIGUIENTES TECLAS:
- 14. - 14 - Calle Porta 170 Of. 503 – Miraflores / Central Telefónica 447 -5050 Web site: www.siscont.com.pe Bandeja de Módulos Siscont1617. BARRA DE MENÚ: Contabilidad Informes Contables Tablas Utilitarios BARRA DE BOTONES DE ACCESO DIRECTO Mantenimiento de datos Salir del Módulo Contabilidad Acceso a ingreso de Voucher Cambio de mes de trabajo Llamar a calculadora de Windows Selección de impresora Predeterminada Manual Siscont1617 Módulo de Contabilidad BARRA DE TÍTULOS Aquí se visualiza: Versión del Sistema Nombre y periodo de la empresa Mes de trabajo Botones para maximizar, minimizar y cerrar
- 15. - 15 - Calle Porta 170 Of. 503 – Miraflores / Central Telefónica 447 -5050 Web site: www.siscont.com.pe LISTADO DE MENÚS – MÓDULO DE CONTABILIDAD - SISCONT1617
- 16. - 16 - Calle Porta 170 Of. 503 – Miraflores / Central Telefónica 447 -5050 Web site: www.siscont.com.pe MENÚ TABLAS TABLAS Las Tablas son el entorno de datos en las cuales se detallan los datos de uso frecuente que el Usuario deberá definir para poder hacer uso de los mismos durante el proceso de registro de la información. Cada vez que el Usuario ingrese a cualquier Tabla del Menú Tablas aparece una ventana preliminar denominada GRILLA, en la cual se visualizarán los datos referentes al tipo de Tabla seleccionada. Para efectos de definir este Ventana preliminar (Grilla), visualizamos una Grilla en blanco (sin datos). Salir de la Grilla Muestra un Reporte estructurado Exporta a Excel Agregar un atributo Modificar un atributo Borrar un atributo Buscar un dato Área de Datos de la Grilla, según la tabla seleccionada. Cabecera de Datos Opciones de la Grilla os Nombre de la Tabla GRILLA
- 17. - 17 - Calle Porta 170 Of. 503 – Miraflores / Central Telefónica 447 -5050 Web site: www.siscont.com.pe MENÚ TABLAS TABLAS PLAN DE CUENTAS Esta opción contiene el plan contable general empresarial vigente: desde el Elemento 0 al Elemento 9. Para acceder a esta opción hacemos click en el Menú Tablas y elegimos la opción Plan de Cuentas. GRILLA DE LA TABLA PLAN DE CUENTAS En la Grilla se visualiza la estructura del Plan Contable General Empresarial; se recomienda al Usuario mantener esta estructura ya que es estándar para toda empresa, para ello el Usuario no deberá eliminar ninguna de estas cuentas ni sobrescribirlas. Para añadir una cuenta se deberá atender la secuencia de las desagregaciones y ubicar donde corresponda la cuenta que estamos creando. Para añadir una cuenta se pulsa la opción Ó la tecla Insert del teclado De inmediato aparece la Ventana de creación de Cuentas.
- 18. - 18 - Calle Porta 170 Of. 503 – Miraflores / Central Telefónica 447 -5050 Web site: www.siscont.com.pe 1. CUENTA CONTABLE: Se define el código de la cuenta, para lo cual se dispone de un máximo de 10 caracteres. 2. NOMBRE Se asigna el nombre de la cuenta para lo cual se dispone de un máximo de 30 caracteres. 3. NIVEL DE CUENTA (N) TABLAS PLAN DE CUENTAS El criterio para crear cuentas es: A partir de una cuenta base o raíz, crear las divisionarias; en Siscont1617 el criterio es el mismo, lo único que tendremos que aprender es a usar la plantilla en la cual se crean las cuentas. Para acceder a esta opción hacemos click en el Menú Tablas y elegimos la opción Plan de Cuentas. 1) En el recuadro cuenta contable, anotar el código de la cuenta que desea crear. 2) En esta casilla anotar el nombre de la cuenta que desea crear. 3) Anotar el nivel de cuenta. 4) Anotar el tipo de cuenta. 6) Datos para cuentas de Banco. 8) Para el destino de las cuentas de gasto. 9) Ajuste por diferencia de cambio para cuentas de banco. Pulsar Grabar Para guardar los cambios. 7) Casillas para las cuentas de Nivel Registro que se presentan en el Balance de Comprobación de la Declaración Jurada Anual. 5) Anotar el tipo de análisis. IMPORTANTE: Cada vez que inserte una cuenta de Nivel Registro en el Plan de Cuentas, deberá enlazarla con un rubro de las partidas que conforman el Formato de los Estados Financiero, en el Menú Informes Contables / Balance, Estado de Resultado y Ratios Financieros / Enlace Plan de Cuentas. DESCRIPCIÓN DE LOS CAMPOS DEL CUADRO DE MANTENIMIENTO DEL PLAN DE CUENTAS Balance (B): Para las cuentas principales (2 dígitos). Sub–Cuenta (S): Para los sub-totales, balance de sumas y saldos (cuentas de 3 dígitos a más). Registro (R): Es la divisionaria con la que se registran las operaciones (cuentas de 3 dígitos a más). MENÚ TABLAS
- 19. - 19 - Calle Porta 170 Of. 503 – Miraflores / Central Telefónica 447 -5050 Web site: www.siscont.com.pe 4. TIPO DE CUENTA ( T ) Código que sirve para clasificar las cuentas de acuerdo al tipo y señala su distribución para emitir los Estados Financieros: A: Cuentas de activo P: Cuentas de pasivo R: Cuentas de resultado (por naturaleza y función) N: Cuentas de gastos por naturaleza F: Cuentas de gastos por función O: Cuentas de orden M: Cuentas solo saldos de mayor 5. TIPO DE ANÁLISIS (A) Se define tipo de análisis sólo para las cuentas de nivel registro. Sin Análisis: para las cuentas con información básica; son cuentas que no necesitan relacionarse con el documento que se registra (20; 40; 50…). Por documentos (S): Indica que la cuenta manejará el detalle del documento que se registra, para posteriormente poder realizar el cobro o pago (12; 14; 16; 42; 46…). Cuenta de banco (B): para las cuentas de banco ya que permite registrar los documentos de las distintas transacciones bancarias para posteriormente realizar la conciliación bancaria y el análisis de esta cuenta (todas las divisionarias de la 104…). Solo detalle (D): El sistema permite registrar los datos del documento, pero sólo en forma referencial, se detallara para la cuentas de resultado elemento 6 y 7. 6. DATOS PARA CUENTAS DE BANCO Para detallar el código de entidad financiera y el tipo de moneda, tomar en cuenta los códigos de las siguientes tablas según Sunat. Cód.Ent.Financiera TABLA 3: ENTIDAD FINANCIERA N° DESCRIPCIÓN N° DESCRIPCIÓN N° DESCRIPCIÓN 01 CENTRAL RESERVA DEL PERU 25 REPUBLICA 46 BANK OF BOSTON 02 DE CREDITO DEL PERU 26 NBK BANK 47 ORION 03 INTERNACIONAL DEL PERU 29 BANCOSUR 48 DEL PAIS 05 LATINO 35 FINANCIERO DEL PERU 49 MI BANCO 07 CITIBANK DEL PERU S.A. 37 DEL PROGRESO 50 BNP PARIBAS 08 STANDARD CHARTERED 38 INTERAMERICANO FINANZAS 51 AGROBANCO 09 SCOTIABANK PERU 39 BANEX 53 HSBC BANK PERU S.A. 11 CONTINENTAL 40 NUEVO MUNDO 54 BANCO FALABELLA S.A. 12 DE LIMA 41 SUDAMERICANO 55 BANCO RIPLEY 16 MERCANTIL 42 DEL LIBERTADOR 56 BANCO SANTANDER PERU S.A. 18 NACION 43 DEL TRABAJO 58 BANCO AZTECA DEL PERU 22 SANTANDER CENTRAL HISPANO 44 SOLVENTA 99 OTROS 23 DE COMERCIO 45 SERBANCO SA. ELEMENTO 1;2;3 ELEMENTO 4;5 ELEMENTO 7 y CUENTAS 659,66 ELEMENTO 6 MENOS 659, 66 y 69 ELEMENTO 9 y 69 ELEMENTO 00 ELEMENTO 8 y CUENTA 79 MENÚ TABLAS
- 20. - 20 - Calle Porta 170 Of. 503 – Miraflores / Central Telefónica 447 -5050 Web site: www.siscont.com.pe Moneda TABLA 4: TIPO DE MONEDA Nº DESCRIPCIÓN 1 NUEVOS SOLES 2 DÓLARES AMERICANOS 9 OTRA MONEDA (ESPECIFICAR) 7. CASILLA PARA CUENTAS QUE SE REPORTAN EN EL BALANCE DE COMPROBACIÒN DE LA DJ ANUAL Casillas para las cuentas de Nivel Registro que se presentan en el Balance de Comprobación de la DJ Anual. Si la cuenta va se coloca una S, de lo contrario en blanco y en la siguiente casilla se coloca el código equivalente según Sunat. 8. CUENTA PARA EL AMARRE AL DEBE/HABER Se ingresa el código de las cuentas de destino de los gastos que se han de reflejar en los resultados por función o naturaleza que no están por centro de costos. Si su Contabilidad de gastos es con cargo al elemento 6 entonces en las casillas de amarre deberá consignar las cuentas de destino al elemento 9. Si su Contabilidad de gastos es con cargo al elemento 9 entonces en las casillas de amarre deberá consignar las cuentas de destino al elemento 6. 9. AJUSTE POR DIFERENCIA DE CAMBIO PARA CUENTAS DE BANCO ACT. A NIVEL DE SALDOS PARA CUENTAS EN DÓLARES Campo que se activa para las cuentas de banco (Nivel Registro) en moneda extranjera, que se desea ajustar a nivel de saldos. Esta opción ajusta el saldo total de la cuenta bancaria. CONVERSIÓN A MONEDA EXTRANJERA A NIVEL DE SALDOS PARA CUENTAS EN SOLES Campo que se activa para el ajuste de cuentas de banco (Nivel Registro) en moneda soles a moneda extranjera. Esta opción ajusta el saldo total de la cuenta bancaria. T: Tipo de Cuenta N: Nivel de Cuenta A: Tipo de Análisis TIP PLAN DE CUENTAS: Desde la Grilla de la Tabla Plan de Cuentas, podemos visualizar el nivel de cuenta, tipo de cuenta, tipo de análisis y en el caso de las cuentas que tengan destino se visualizará a qué cuentas han sido enlazadas. MENÚ TABLAS #Cta. En la Casilla Número de Cuenta, se detalla el número de la cuenta corriente que representa la cuenta contable de bancos que se ha detallado.
- 21. - 21 - Calle Porta 170 Of. 503 – Miraflores / Central Telefónica 447 -5050 Web site: www.siscont.com.pe TABLAS ORÍGENES Los orígenes son los sub-diarios o los archivadores donde se registran y almacenan asientos de un determinado tipo, para un mejor orden y control. En esta ventana se ingresa los códigos de orígenes que defina el usuario, según su clasificación, por ejemplo: Compras, Ventas, Banco. También tiene un contador que indica la cantidad de voucher (comprobantes) ingresados por cada mes trabajado. Para acceder a esta opción hacemos click en el Menú Tablas y elegimos la opción Orígenes. TIP ORÍGENES: Cuando se borra un voucher o un rango de voucher es necesario regresar el contador al número anterior al voucher o rango de voucher borrado, para que siga actualizando sin dejar registro en blanco. Para agregar un origen nos ubicamos en el cuadro de ORÍGENES y pulsamos la tecla Insert para anotar en el recuadro, el código de origen que se desea agregar por ejemplo: código 13 Alquiler. Pulsamos Grabar En el recuadro código anotar el número del origen (Campo para dos dígitos) En el recuadro descripción anotar el nombre del origen. En estas casillas se controlará la cantidad de registros a lo largo de los periodos. MENÚ TABLAS GRILLA DE LA TABLA ORÍGENES
- 22. - 22 - Calle Porta 170 Of. 503 – Miraflores / Central Telefónica 447 -5050 Web site: www.siscont.com.pe En esta Tabla se definen los códigos (números o letras abreviadas) y nombres de los comprobantes de pago aceptados según el Reglamento de Comprobantes de pago Sunat, así como también aquellos documentos que la empresa utilice internamente; todos ellos para ser usados en el registro de voucher contable. Para acceder a esta opción hacemos click en el Menú Tablas y elegimos la opción Tipo de Documento. . TABLAS TIPO DE DOCUMENTO En la casilla se anota el nombre del documento. En este cuadro se visualiza la lista de comprobantes de pago establecidos por Sunat, así como también los documentos internos establecidos por el usuario. Para agregar un nuevo código de documento, pulsamos la tecla Insert y aparece la ventana de creación de códigos en la cual se detalla el código conjuntamente con su descripción. Pulsamos Grabar En la casilla se anota el Código del documento. MENÚ TABLAS GRILLA DE LA TABLA TIPO DE DOCUMENTOS
- 23. - 23 - Calle Porta 170 Of. 503 – Miraflores / Central Telefónica 447 -5050 Web site: www.siscont.com.pe TABLAS PROVEEDORES / CLIENTES En esta Tabla se crean los Proveedores, Clientes, Empleados, Accionistas, Prestadores de Servicios de Cuarta Categoría y terceros, todos ellos tienen un determinado vínculo con la empresa. Para acceder a esta opción hacemos click en el Menú Tablas y elegimos la opción Proveedores/Clientes Para agregar un nuevo Código, pulsamos la tecla Insert y aparece la ventana para ingresar dicha información. Este campo identifica la línea de Producto o el punto de venta del Proveedor o Cliente, que sería cualquier código definido por el usuario para efectos de análisis, caso contrario colocar el código RUC. En este campo se coloca el Nª RUC; el Registro de Compras y Ventas se alimenta de esta casilla para el concepto RUC. Razón Social Tipo de documento de Identidad, según TABLA 2 - SUNAT Tipo de Relación con la empresa Para personas naturales con negocio o para prestadores de servicios de RTA. 4 Cat. Esta opción permite validad el código RUC con la Sunat. Información referencial Pulsamos Grabar Datos para la impresión de Letras por Cobrar. Datos para Hoja de Cobranza. La cantidad de días que se indique aquí se sumarán a la fecha de emisión del registro del documento. MENÚ TABLAS GRILLA DE LA TABLA PROVEEDORES/CLIENTES
- 24. - 24 - Calle Porta 170 Of. 503 – Miraflores / Central Telefónica 447 -5050 Web site: www.siscont.com.pe TABLAS TIPO DE CAMBIO DIARIO En esta Tabla se ingresa el tipo de cambio diario el cual se reportará en cada registro, por defecto siempre tomará el tipo de cambio venta de una determinada fecha. Para acceder a esta opción hacemos click en el Menú Tablas y elegimos la opción Tipo de Cambio Diario. Para agregar el Tipo De Cambio de una fecha determinada, pulsamos la tecla Insert y aparece la ventana para ingresar dicha información. Ingresar la fecha. Ingresar el tipo de cambio Compra del día. Ingresar el tipo de cambio Venta del día. Pulsamos Grabar COBRADORES En esta Tabla se ingresa a las personas que tienen a cargo gestionar las Cobranzas. Para acceder a esta opción hacemos click en el Menú Tablas y elegimos la opción Cobradores. Pulsamos Grabar Se define un código numérico o alfanumérico. Se registra el nombre del encargado de la cobranza. ZONAS Pulsamos Grabar Se ingresa el Código Postal del Distrito Se registra el nombre del Distrito al cual hace referencia el Código. En esta Tabla se ingresa el Código Postal de los distritos en los cuales se va a gestionar las Cobranzas Para acceder a esta opción hacemos click en el Menú Tablas y elegimos la opción Zonas. MENÚ TABLAS Para agregar un Cobrador, pulsamos la tecla Insert y aparece la ventana para ingresar dicha información. Para agregar una Zona, pulsamos la tecla Insert y aparece la ventana para ingresar dicha información.
- 25. - 25 - Calle Porta 170 Of. 503 – Miraflores / Central Telefónica 447 -5050 Web site: www.siscont.com.pe TABLAS MEDIOS DE PAGO En esta Tabla se ingresa los Códigos de medios de pago establecido en la Tabla 1 Sunat, para efecto de utilizarlos en las cuentas de Banco al momento cobranzas y cancelaciones. Para acceder a esta opción hacemos click en el Menú Tablas y elegimos la opción Medios de PAGO. Para agregar, un código, pulsamos la tecla Insert y aparece la ventana para ingresar dicha información. Pulsamos Grabar Se ingresa el Código establecido en la Tabla 1 Sunat. Se registra el nombre de dicho Código. (4)Cuentas para el Asistente Mago y Orígenes. (1)Código Origen Automáticos (2)Cuentas de Impuestos (3)Cuenta para el resultado del Ejercicio. (6)Porcentaje de Retención del IGV. (7)Impuesto Vigente del IGV. (8) Porcentaje de Retención de Renta de 4ta Categoría y porcentaje de Régimen pensionario para prestadores de Servicios de 4ta Categoría. (5)Cuentas para Cobranzas y Cancelaciones automáticas, Pulsamos Grabar PARÁMETROS DE CUENTAS Las cuentas detalladas en la opción Parámetro de Cuentas son referenciales, el Usuario podrá detallar otras divisionarias pero siempre aplicadas para el mismo fin. MENÚ TABLAS
- 26. - 26 - Calle Porta 170 Of. 503 – Miraflores / Central Telefónica 447 -5050 Web site: www.siscont.com.pe DEFINICIÓN DE LOS CAMPOS DE PARÁMETROS DE CUENTAS (1) CÓDIGO DE ORIGEN DE ASIENTOS AUTOMÁTICOS El código predeterminado para el origen de los asientos automáticos es el 99, esto refiere a los asientos por destino de las cuentas de gastos y asientos por actualización de moneda extranjera; en este Origen se almacenarán esteos tipos de asientos. (2)CUENTAS DE IMPUESTO Aquí se detallan las cuentas contables de Igv para el Registro de Compras y Ventas, que utilizará el Mago; así también se detallan las cuentas de retención de Cuarta Categoría y las cuentas de Retenciones y Percepciones del Igv. (3)CUENTA DE RESULTADO DEL EJERCICIO Se ingresa la divisionaria definida en el plan contable como resultado del ejercicio. (4)CUENTAS DE PROVISIÓN PARA EL ASISTENTE MAGO Se registran los códigos de las cuentas Contables por Cobrar y por Pagar para ser utilizadas en el registro de las operaciones tanto en soles como en dólares para el Asistente Mago; aquí también se detallan los orígenes en los cuales deseamos que aparezca el Mago para las operaciones de Ventas, Compras y Registro de Recibos por Honorarios. (5)CUENTAS PARA COBRANZAS Y CANCELACIONES AUTOMÁTICAS En estos campos se detallan los códigos de las cuentas Contables para las cancelaciones automáticas con Caja Chica; así también el Código de Origen para el registro de Cobranzas automáticas con Bancos. (6)IMPUESTO VIGENTE DE RETENCIONES DEL IGV (3%) (7)IMPUESTO VIGENTE DEL IGV (18%) (8) IMPUESTO VIGENTE DE RETENCIÓN DE RENTA DE CUARTA CATEGORÍA (8%) En este campo se detalla el porcentaje vigente del impuesto de retención de 4TA Categoría y en la casilla contígua se colocará el porcentaje de aporte pensionario según lo defina la normativa Vigente en materia Laboral. MENÚ TABLAS
- 27. - 27 - Calle Porta 170 Of. 503 – Miraflores / Central Telefónica 447 -5050 Web site: www.siscont.com.pe MES A TRABAJAR OPERACIÓN 0 Asiento de apertura 1 –12 Enero a Diciembre 13 Asiento de cierre UTILITARIOS CAMBIO DE MES DE TRABAJO Se ingresa el periodo del mes a trabajar o a consultar. MANTENIMIENTO DE ARCHIVOS Para acceder a esta opción hacemos click en el Menú Utilitarios y elegimos la opción Cambio de Mes de Trabajo. Para acceder a esta opción hacemos click en el Menú Utilitarios y elegimos la opción Mantenimiento de Archivos. Esta Opción sirve para actualizar alguna corrección o configuración hecha en el sistema o para refrescar los movimientos antes del cierre mensual o antes de generar el Backup. Pulsamos Seleccionar y ya nos encontramos en el mes seleccionado. Pulsamos Procesar para ejecutar la actualización de las Tablas y Parámetros, así como también el movimiento mensual registrado. DATOS GENERALES DE LA EMPRESA Para acceder a esta opción hacemos click en el Menú Utilitarios y elegimos la opción Datos Generales de la Empresa. Esta Ventana se reporta al momento de crear la empresa y aquí se detalla el Año de trabajo, el RUC de la empresa y las líneas de impresión que se visualizarán en la cabecera de los Libros y Registros. Pulsamos Grabar MENÚ UTILITARIOS
- 28. - 28 - Calle Porta 170 Of. 503 – Miraflores / Central Telefónica 447 -5050 Web site: www.siscont.com.pe UTILITARIOS FORMATO DE COMPROBANTE DE RETENCIÓN Para acceder a esta opción hacemos click en el Menú Utilitarios y elegimos la opción Formato de Comprobante de Retención. Esta Opción es usada por las Empresas designadas como Agentes de Retención del Igv y sirve para ajustar la medida de los espacios de datos en el formato del comprobante de Retención, para su impresión. CONTROL DE USUARIOS En esta Opción se visualizan los Usuarios que se han establecido para acceder a una determinada empresa con sus respectivas Claves; Recuerde que por cada empresa se definen los Usuarios. Para acceder a esta opción hacemos click en el Menú Utilitarios y elegimos la opción Control de Usuarios. En esta Ventana (Grilla), se visualiza la lista de Usuarios que se han definido en una determinada empresa, por defecto siempre tendremos al Usuario Demo cuya clave de acceso es Demo. Para añadir un nuevo Usuario pulsamos la tecla Insert y se apertura la ventana donde Detallaremos: Usuario, Clave y Nombre Luego haciendo click en cada casilla, habilitamos los permisos según corresponda. IMPORTANTE: El criterio de uso de esta opción es establecer un Usuario Administrador de esta opción, al cual se le habilitará todos los accesos, luego de esto, recién podremos borrar de la lista al Usuario Demo; por otro lado los usuarios que no son Administradores de esta opción, deberán de tener deshabilitado la Opción Seguridad, de lo contrario será de su conocimiento la Clave de los demás Usuarios. Pulsamos Grabar MENÚ UTILITARIOS
- 29. - 29 - Calle Porta 170 Of. 503 – Miraflores / Central Telefónica 447 -5050 Web site: www.siscont.com.pe UTILITARIOS BLOQUEO DE MESES A TRABAJAR Para acceder a esta opción hacemos click en el Menú Utilitarios y elegimos la opción Bloqueo de Meses a Trabajar. En esta Ventana se activan los checks para bloquear un determinado mes; una vez hecho esto, no se podrá registrar ni borrar ninguna operación registrada en el mes bloqueado, salvo que vuelvan a pulsar click sobre el mes bloqueado de tal manera que deshabiliten esta opción para hacer la corrección pertinente. Nota: Un mes bloqueado sólo permite consultar los movimientos, mas no editarlos. Para activar un check, pulsamos click en la casilla del periodo a bloquear. Pulsamos Grabar UTILITARIOS AUDITORÍA Esta opción sirve para revisar el registro de información que realizó un determinado Usuario, en un Origen específico y en un rango de registro determinado. Para acceder a esta opción hacemos click en el Menú Utilitarios y elegimos la opción Auditoría. Ingresamos el Usuario en Consulta. Ingresamos el Origen en el cual registró. Ingresamos el Rango de Registro dentro de ese Origen. Ingresamos el periodo en el cual fue registrado, no siempre coincidirá con la fecha contable, puede ser que estemos actualizando una Contabilidad del 2014 en el año 2015. Pulsamos Seleccionar MENÚ UTILITARIOS
- 30. - 30 - Calle Porta 170 Of. 503 – Miraflores / Central Telefónica 447 -5050 Web site: www.siscont.com.pe UTILITARIOS AJUSTA TC Esta opción sirve para ajustar los descuadres que se hayan originado en los registros de un determinado mes; estos descuadres se originan por los decimales del tipo de cambio; esta opción ajusta descuadres de hasta 0.03 . Para acceder a esta opción hacemos click en el Menú Utilitarios y elegimos la opción Ajusta TC. Para ejecutar este proceso, pulsamos OK y el sistema corregirá los descuadres de hasta 0.03 UTILITARIOS ASIENTOS TIPO Esta opción permite definir una estructura de asiento que es de uso regular mes a mes, por tanto sirve para que el usuario al momento de registrar, ya no invierta tiempo en digitar la dinámica Contable puesto que desde el voucher (registro), puede recurrir a esta opción que ya está estructurada en cuanto a dinámica Contable. Esta opción sirve tanto para asientos de Ingresos o Gastos. Para acceder a esta opción hacemos click en el Menú Utilitarios y elegimos la opción Asientos Tipo. En esta ventana se visualizan las dinámicas de asientos establecidos para diferentes tipos de registro de periodicidad fija mes a mes. Ejm: Luz, Agua, Teléfono, Alquileres, etc. MENÚ UTILITARIOS
- 31. - 31 - Calle Porta 170 Of. 503 – Miraflores / Central Telefónica 447 -5050 Web site: www.siscont.com.pe Para añadir un nuevo Asiento Tipo, pulsamos la tecla Insert y se apertura la ventana en la cual detallamos el tipo de registro a fijar. Ejm: Gasto de Teléfono. Pulsamos la opción Ingreso detalle del asiento Ya en el detalle del asiento, pulsamos la tecla Insert para ir añadiendo las Cuentas que estructurarán el asiento a fijar. Por Ejemplo si queremos definir un asiento fijo de Gasto por Teléfono, ingresamos las Cuentas Contables para establecer la dinámica del asiento. Ingresamos la Cuenta Contable del Gasto El Usuario podrá distribuir el gasto en varias cuentas de esta naturaleza, para ello debe aperturar tantas ventanas como cuentas quiera detallar. Ejm: Cta.6364 30%, Cta.6364 70% y en cada una se especifica el Centro de Costos. En la imagen no hay distribución, por lo tanto la cuenta de gastos se cargará por el 100%. Detallamos si se va a distribuir de manera proporcional el Gasto o de lo contrario definimos que el importe es al 100% Definimos el tipo de Moneda Definimos el tipo de Monto: Valor Neto, Igv, Otros, Total a pagar. Detallamos el RUC del Proveedor o Cliente según sea el caso. Seleccionamos el Centro de Costo, Partida Presupuestal de ser el caso. Seleccionamos el Libro Contable Definimos el N° de la columna en la que se va a reportar dentro del Libro Contable. Seleccionamos el código de comprobante de pago. Pulsamos Grabar MENÚ UTILITARIOS
- 32. - 32 - Calle Porta 170 Of. 503 – Miraflores / Central Telefónica 447 -5050 Web site: www.siscont.com.pe Ingresamos la Cuenta Contable del IGV Definimos el tipo de Moneda. Definimos el tipo de Monto: Valor Neto, Igv, Otros, Total a pagar. Definimos el N° de la columna en la que se va a reportar dentro del Libro Contable. Seleccionamos el código de comprobante de pago. Detallamos el RUC del Proveedor o Cliente según sea el caso. Seleccionamos el Libro Contable Monto al 100% Pulsamos Grabar Ingresamos la Cuenta Contable de Cuentas por Pagar Definimos el tipo de Moneda. Definimos el tipo de Monto: Valor Neto, Igv, Otros, Total a pagar. Definimos el N° de la columna en la que se va a reportar dentro del Libro Contable. Seleccionamos el código de comprobante de pago. Detallamos el RUC del Proveedor o Cliente según sea el caso. Seleccionamos el Libro Contable. Monto al 100% Pulsamos Grabar Una vez ingresada todas las cuentas, ya podremos visualizar el asiento completo. MENÚ UTILITARIOS
- 33. - 33 - Calle Porta 170 Of. 503 – Miraflores / Central Telefónica 447 -5050 Web site: www.siscont.com.pe En la Ventana Asientos Tipo, ya podremos visualizar dentro de la lista, el asiento tipo: Teléfono. Para hacer uso de este asiento definido, nos dirigimos a: Menú de Contabilidad, opción Voucher y elegimos el Origen 01 Compras Elegimos la Opción Asiento Tipo Elegimos el Asiento Tipo que vamos a utilizar y llenamos los importes tal cual el Recibo de Teléfono que tengamos a la vista. Al ingresar el valor neto (Base Imponible), el Sistema calculará el Igv y Total correspondiente, para su validación con el documento físico. MENÚ UTILITARIOS En esta sección detallamos el N° de Documento, y la fecha de emisión y vencimiento del mismo. Pulsamos Grabar y se podrá visualizar el asiento concluido.
- 34. - 34 - Calle Porta 170 Of. 503 – Miraflores / Central Telefónica 447 -5050 Web site: www.siscont.com.pe UTILITARIOS CIERRE DE CUENTAS UTILITARIOS CIERRE DE DATOS UTILITARIOS APERTURA DE AÑO MENÚ UTILITARIOS Al finalizar un periodo contable, se debe proceder a cerrar las cuentas de resultado para determinar el resultado económico del ejercicio, que bien puede ser una pérdida o una ganancia; este proceso se realiza en el mes 13. Para realizar este proceso click en el Menú Utilitarios y elegimos la opción Cierre de Cuentas. Este proceso se ejecuta en el mes doce; es indispensable ejecutarlo como paso previo a generar el asiento de Apertura del siguiente año. Para realizar este proceso click en el Menú Utilitarios y elegimos la opción Cierre de Datos. Este proceso se ejecuta en el nuevo periodo (Mes 0) creado, previamente, en el periodo anterior el Usuario debe haber ejecutado el proceso Cierre de Datos. Para realizar este proceso click en el Menú Utilitarios y elegimos la opción Apertura de año. UTILITARIOS
- 35. - 35 - Calle Porta 170 Of. 503 – Miraflores / Central Telefónica 447 -5050 Web site: www.siscont.com.pe UTILITARIOS BACKUP La copia de seguridad permite guardar la información del periodo contable de la empresa. Es generado manualmente por el usuario y se guardará en un archivo comprimido, generando una copia integral de la base de datos de la empresa seleccionada; este archivo nos permite restaurarse en un PC determinado. Para acceder a esta opción hacemos click en el Menú Utilitarios y elegimos la opción Backup. Al pulsar la opción Backup, se ejecuta la generación de este archivo y se guarda automáticamente dentro de la carpeta Siscont1617 ubicada en el Disco Local C. Estructura del nombre del Archivo: SISCONT1617 Este archivo toma el nombre, según casilla: “Logo Pantalla” de la opción Datos Generales de la empresa. Fecha de generación Backup ARCHIVO BACKUP MENÚ UTILITARIOS
- 36. - 36 - Calle Porta 170 Of. 503 – Miraflores / Central Telefónica 447 -5050 Web site: www.siscont.com.pe MENÚ CONTABILIDAD CONTABILIDAD VOUCHER Se denomina voucher al asiento contable que se registra en el Siscont1617. Se puede acceder a esta opción a través de los cuatro Módulos de Siscont1617, puesto que la actualización es en línea, la secuencia de los correlativos se visualiza en todos los Módulos. Para acceder a Voucher, ingresamos a: Módulo Contabilidad Menú Contabilidad Opción Voucher O a través de la barra de botones de Acceso Directo, pulsamos el ícono voucher. Para acceder a Voucher, pulsamos el ícono voucher de la barra de botones de Acceso Directo. Para acceder a Voucher, pulsamos el ícono voucher de la barra de botones de Acceso Directo. Para acceder a Voucher, pulsamos el ícono voucher de la barra de botones de Acceso Directo.
- 37. - 37 - Calle Porta 170 Of. 503 – Miraflores / Central Telefónica 447 -5050 Web site: www.siscont.com.pe CONTABILIDAD VOUCHER Se denomina voucher al asiento contable que se registra en Siscont1617. Esta opción permite efectuar registros de manera manual o sistematizada a través de sus diversas opciones que describimos en la parte inferior. Cada vez que se registre un documento, lo haremos en la ventana Ingreso de Voucher. Seleccionamos un Origen de esta lista, de acuerdo a lo que vayamos a registrar. Esta casilla es el contador de registros dentro de un determinado Origen, siempre figurará con el correlativo disponible a utilizarse. La casilla fecha corresponde a la Fecha de Registro. El Registro es Bimoneda Asistente Mago Estructura la Dinámica Contable de los asientos de Ventas, Compras y Recibo por Honorarios. Cheque Permite cancelar de manera automática con Caja Chica. Ag.Ret. (Sólo para Agentes de Retención) Genera el asiento de Retención C.Costo % Permite distribuir los Centros de Costo de una cuenta de Gato registrada en el asiento. Replicar Permite copiar un asiento ubicando el nuevo asiento en el mes de la fecha que se indique. Imprimir Permite imprimir el voucher. Salir Opción para salir de la ventana ingreso de voucher. MENÚ CONTABILIDAD
- 38. - 38 - Calle Porta 170 Of. 503 – Miraflores / Central Telefónica 447 -5050 Web site: www.siscont.com.pe ASISTENTE MAGO Esta opción tiene como finalidad facilitar el registro de los documentos de Compra, Venta y Recibo por Honorarios, por tanto la encontraremos en esos Orígenes respectivamente; con tan sólo ingresar los datos del documento y la cuenta de gasto o ingreso, se generará en forma automática el asiento completo; esta opción se define entonces como una plantilla de asiento. (1) Fecha Documento: Fecha de emisión del comprobante de pago que sustenta la operación. (2) Fecha Vencimiento: Fecha de vencimiento del comprobante de pago que sustenta la operación, la cual sirve para los reportes de control de los módulos de Gestión Financiera y de Negocio de Siscont1617. (3) Moneda: Ingresar el tipo de moneda del comprobante de pago, “S” para Soles y “D” para Dólares. (4) Tipo de Cambio: se actualiza de acuerdo a la Tabla Tipo de Cambio según la fecha de emisión del documento, por defecto siempre reporta el Tipo de Cambio Venta y cuando no se ingresa un tipo de cambio para una fecha se reportara T/C 1.00; la opción Help TC, sirve para elegir entre el T/C Compra o Venta. Esta opción la encontramos en los siguientes Orígenes: Compras Ventas Recibo por Honorarios MENÚ CONTABILIDAD (1) (3) (4) (5) (6) (9) (2) (10) (11) (12) (13) (14) (7) (15) (8)
- 39. - 39 - Calle Porta 170 Of. 503 – Miraflores / Central Telefónica 447 -5050 Web site: www.siscont.com.pe (5) Doc./Número: Ingresar el código de comprobante de pago que sustenta la operación según el Reglamento de Comprobantes de Pago Sunat y en la siguiente casilla detallar la serie y correlativo del documento. (6) Código: Ingresando el RUC o Razón Social del Proveedor o Cliente facilita ubicar los datos ya registrados en la tabla Proveedor/Cliente; de no estar registrado se puede ingresar en forma directa desde esta opción digitando el símbolo * (asterisco) y luego pulsar la tecla Enter. (7) Glosa: Detalle breve e informativo de la operación registrada. (8) Retención 0/1: Esta opción es de uso exclusivo de las empresas designadas como Agentes de Retención del IGV, las cuales cuando registren una compra que está afecta a Retención del IGV, colocarán 1(uno), caso contrario será cero, esto es para fines de Libros Electrónicos; para las empresas que no son Agentes de Retención del Igv, siempre deberá figurar en cero esta opción. (9) Documento Referencia (Doc.Ref/SPOT): (10) PDB PARA EXPORTADORES - Número de Destino (Núm. Des): Por defecto 1 para los código de destino del 1 al 4. Para el código de destino igual a 5, será un correlativo que comenzará en 1 y terminará en 4. MENÚ CONTABILIDAD Se utiliza para registrar el documento vinculado que dio origen a la nota de Crédito/Debito, Constancia de SPOT y el Comprobante de Percepción para el caso de empresas asignadas como Agentes de Percepción. TDoc: Tipo de documento que dio origen a la Nota de Crédito/Débito Ejemplo: Para Factura colocar (01). Número: Se registra la serie y número de documento al cual se está referenciando. Fecha: Se registra la fecha del documento que dio origen a la Nota de Crédito/Débito. D.Número: Se registra el N° de la Detracción. D.Fecha: Se registra la fecha de la Detracción. Percepción del IGV: Opción para Agentes de Percepción, aquí se detalla el monto y No de Percepción. Los datos para el PDB se deben detallar al momento del registro de las compras y ventas, para la correcta interfase con el PDB SUNAT.
- 40. - 40 - Calle Porta 170 Of. 503 – Miraflores / Central Telefónica 447 -5050 Web site: www.siscont.com.pe - Código Tasa de Detracción (Cod.Tasa.Det): Indicador de Detracciones 1 = El comprobante de pago está sujeto a Detracciones. 0 = El comprobante de pago no está sujeto a Detracciones - Indicador de Retención (Ind. Ret): 1 = El comprobante de pago está sujeto a Retenciones. 0 = El comprobante de pago no está sujeto a Retenciones. - Monto 1: Base Imponible de la Nota de Crédito/Débito. - Monto 2: I.G.V de la Nota de Crédito/Débito. (11) Monto 1/Monto 2 /Monto 3: Se ingresa el monto de la Base Imponible de las Compras y Ventas que se puede distribuir hasta tres importes con sus respectivas cuentas contables y centro de costos y de ser el caso con sus respectivas partidas Presupuestales. (12) Cta. Contable: Se ingresa la cuenta contable del ingreso o gasto a contabilizar. (13) U.Negocio (CC): En esta casilla se detalla los códigos de Centros de Costos definidos previamente por el Usuario. (14) PRESUP: En esta casilla se detalla los códigos de Partidas Presupuestales de Ingresos y Gastos definidos previamente por el Usuario. (15) Datos para el Libro de Ventas y Compras Los importes que se detallan en las tres casillas de Monto, en suma se reportan por defecto.en.esta casilla. El Sistema calcula de manera automática el IGV correspondiente al importe de la casilla Base Imponible. En el caso de las columnas: Base Imponible de Exportaciones. Adq.Gravadas sin derecho a crédito fiscal. Adq.No Grabadas. I.S.C. Otros Tributos. El Usuario de manera manual deberá direccionar los Importes según corresponda, detallando de ser el caso su respetivo IGV, ya que por defecto el Sistema reporta los importes como Base Imponible sólo a la primera Columna. PRECIO CON IGV, es una opción que permite desagregar la Base Imponible y el Igv, cuando el Usuario haya detallado en las casillas de Montos, los valores incluidos IGV. MENÚ CONTABILIDAD
- 41. - 41 - Calle Porta 170 Of. 503 – Miraflores / Central Telefónica 447 -5050 Web site: www.siscont.com.pe ASIENTO TIPO.-Al ingresar a la opción Mago, se genera una ventana de Opción, donde se tiene la opción de elegir entre el mismo Mago o la opción Asiento Tipo. Si pulsamos en la Opción Asiento Tipo, aparecerá una ventana para elegir un asiento establecido como Tipo e ingresar los datos del documento. Elegimos el asiento Tipo que previamente hemos definido en el Menú Utilitarios. Ejm: Agua, Luz, Teléfono, etc. Detallamos la descripción breve de la operación que estamos registrando. Ingresamos la Base Imponible del documento y automáticamente el sistema calculará el Igv y Total. Detallamos el Número del documento y la fecha de emisión y vencimiento. El Tipo de cambio se actualiza de acuerdo a la fecha de emisión del documento, siempre que esté ingresado en la Tabla Tipo de Cambio. Pulsamos Grabar y ya podremos visualizar el asiento tal cual lo definimos en el Menú Utilitarios, Asientos Tipo. MENÚ CONTABILIDAD
- 42. - 42 - Calle Porta 170 Of. 503 – Miraflores / Central Telefónica 447 -5050 Web site: www.siscont.com.pe CANCELACIÓN AUTOMÁTICA APLICADO CAJA CHICA Esta opción tiene como finalidad que el Usuario pueda realizar la cancelación de un asiento que registró en el Origen de Compras, sin salir del mismo asiento efectuado; la cancelación se aplica con la cuenta de Caja Chica definida en el Menú Utilitarios, opción Parámetros de Cuentas. Esta opción la encontramos en todos los Orígenes. Las Cuentas para la cancelación automática con Caja Chica se Configuran en Tablas, Parámetros de Cuentas. Una Cuenta para cancelar con Caja soles y otra para cancelar con Caja Dólares Una vez ingresado el asiento, nos ubicamos con un click en la cuenta por pagar (42121 según el Ejm.) Luego pulsamos la opción Aquí se indica el Origen en el cual se generará el asiento de cancelación. MENÚ CONTABILIDAD
- 43. - 43 - Calle Porta 170 Of. 503 – Miraflores / Central Telefónica 447 -5050 Web site: www.siscont.com.pe Verificamos una Ventana indicando que se generó la cancelación del asiento registrado en el Origen Compras. En el Ejm. Se menciona que se generó en el Origen 03 el voucher 6. En el Origen 03, voucher 6, verificamos la cancelación efectuada de manera automática, del documento registrado en Compras. MENÚ CONTABILIDAD
- 44. - 44 - Calle Porta 170 Of. 503 – Miraflores / Central Telefónica 447 -5050 Web site: www.siscont.com.pe REGISTRO DE RETENCIÓN DEL IGV (SÓLO PARA AGENTES DE RETENCIÓN DEL IGV) Esta opción permite generar de manera automática el registro del asiento de Retención del Igv para las empresas designadas como Agentes de Retención. Esta opción la encontramos en todos los Orígenes. El Agente de Retenciòn registra en el Origen Compras, la Factura del Proveedor al cual le ha efectuado la Retenciòn del Igv. (Durante el registro de la Compra no detalla nada referente a la cuenta contable de la retención). Se pulsa la opción Calc. Y se genera una serie de ventanas en la cual detallamos los datos necesarios para la generación automática del asiento. Luego aparece esta ventana en la cual seleccionamos el Proveedor del cual vamos a registrar la retención, según el Ejm: El ESTILO MENÚ CONTABILIDAD
- 45. - 45 - Calle Porta 170 Of. 503 – Miraflores / Central Telefónica 447 -5050 Web site: www.siscont.com.pe En esta ventana visualizaremos la lista de documentos que estuviesen pendientes de pago y elegimos el que esté afecto a Retenciòn de Igv. Pulsamos doble click sobre el documento seleccionado. Y se genera la ventana en la cual digitamos el importe proporcional o total del pago al Proveedor (según sea el caso), puesto que en función a ello se emite el comprobante de la Retención. Según el Ejm, el pago es al contado por tanto la retención se aplica al 100% del valor de la factura. Pulsamos Aceptar MENÚ CONTABILIDAD
- 46. - 46 - Calle Porta 170 Of. 503 – Miraflores / Central Telefónica 447 -5050 Web site: www.siscont.com.pe Pulsamos Grabar Ingresamos el Nª del Comprobante de la Retención. Al momento de pulsar Ok, después de haber ingresado el Nª de Comprobante de Retención, el Sistema tiene predeterminado imprimir la emisión del Comprobante de Retención, si es que el Usuario ha configurado una impresora anexa al Sistema. Pulsamos Ok. MENÚ CONTABILIDAD
- 47. - 47 - Calle Porta 170 Of. 503 – Miraflores / Central Telefónica 447 -5050 Web site: www.siscont.com.pe | Al finalizar la ejecución de la Opción , obtenemos la generación automática de la cuenta de Retenciones por pagar a la Sunat (Ag. Retenciòn) y la cancelación de la cuenta 42 en la proporción del pago efectuado al Proveedor. La diferencia que se genera como descuadre del asiento contable, se detalla en la cuenta de Bancos. Añadimos la cuenta de Banco para realizar la cancelación total o parcial respecto a la factura emitida (según sea el caso). MENÚ CONTABILIDAD
- 48. - 48 - Calle Porta 170 Of. 503 – Miraflores / Central Telefónica 447 -5050 Web site: www.siscont.com.pe El importe generado de la Retenciòn es según la tasa vigente detallada en el Menú Tablas, Parámetros de Cuentas, así también la Cuenta Contable. El Usuario podrá decidir en qué Origen generar el asiento de la Retenciòn del Igv, para ello puede crear un Origen: Retenciones o direccionar al Origen del banco en el cual realizará el pago. Según el Ejm: Se paga con el BCP S/. Por tanto desde este Origen se aplica la opción: Se generó el asiento. Todos los orígenes cuentan con la opción Ag.Ret. MENÚ CONTABILIDAD
- 49. - 49 - Calle Porta 170 Of. 503 – Miraflores / Central Telefónica 447 -5050 Web site: www.siscont.com.pe DISTRIBUCIÓN DE CENTROS DE COSTOS Esta opción permite al Usuario ejecutar la distribución por Centros de Costos de una determinada cuenta de Gasto (Elemento 6) o Resultado (Elemento 7), registrada en el asiento en el cual queremos aplicar la opción. Esta opción la encontramos en todos los Orígenes. Elegimos la cuenta de Gasto o Resultado en la cual queremos definir la distribución según Centros de Costos. Ejm: En la cuenta 6361 Energía Eléctrica, queremos realizar una distribución permanente en el Periodo Contable de: 60% Gastos de Ventas y 40% Gastos Administrativos. Para acceder a esta Opción, nos Dirigimos a: Módulo Gestión de Negocio. Menú Unidades de Negocio. Opción Clasificar Cuentas. Para distribuir, ingresamos a la Opción: Con Distribución % Nos encontramos dentro de la Opción de Distribución y pulsando a tecla Insert del Teclado, se genera una ventana de Mantenimiento de % Distribución. En esta ventana indicamos el % de Distribución aplicable a un determinado Centro de Costo. MENÚ CONTABILIDAD Detallamos para el C.C. Gastos Adm. (2001) 40% y luego haremos los mismo para Gastos de Ventas (2002) 60%. Pulsamos Grabar
- 50. - 50 - Calle Porta 170 Of. 503 – Miraflores / Central Telefónica 447 -5050 Web site: www.siscont.com.pe Según el Ejm, la distribución se ha realizado hacia dos Centros de Costos. Luego registramos el asiento de Gasto de Energía Eléctrica en Voucher, sin detallar C.C. durante el registro para la Cuenta 6361. Luego pulsamos la opción C.Costo% Aquí visualizamos que ya se aplicó la distribución establecida, cuando ejecutamos la Opción: C.Costo% MENÚ CONTABILIDAD
- 51. - 51 - Calle Porta 170 Of. 503 – Miraflores / Central Telefónica 447 -5050 Web site: www.siscont.com.pe REPLICAR VOUCHER Esta opción permite al Usuario Repetir un asiento de cualquier naturaleza en cualquier fecha posterior, ya sea dentro del mismo mes o en uno diferente, esta repetición se diferenciará del asiento de origen en cuanto a número de Comprobante y fecha. Esta opción la encontramos en todos los Orígenes. El Usuario registró el 16/01/2015 un Gasto de Publicidad, el cual es frecuente mes a mes. Para poder obtener una réplica de este asiento en el Mes de Febrero 2015, pulsamos la Opción Repl. A continuación se genera una ventana en la cual detallamos los únicos campos que son variables en este proceso: Número de Documento Fecha de Voucher Fecha de Documento Fecha de Vencimiento Pulsamos Aceptar. En el mes de Febrero visualizamos que ya se generó el asiento tal cual figura en el mes de Enero excepto por los datos variables. El Tipo de Cambio lo toma automáticamente de la fecha del Nuevo Voucher. MENÚ CONTABILIDAD
- 52. - 52 - Calle Porta 170 Of. 503 – Miraflores / Central Telefónica 447 -5050 Web site: www.siscont.com.pe OPCIÒN IMPRIMIR Esta opción permite imprimir cada voucher registrado, para ello el Usuario deberá tener configurada al Sistema la Impresora predeterminada, la cual recepcionará la solicitud de Impresión. Esta opción la encontramos en todos los Orígenes. Para establecer una Impresora como predeterminada en el entorno Siscont, nos dirigimos a la opción ubicada en la Barra de Botónes de Acceso Directo ubicada en las Ventanas Principales de todos los Módulos de Siscont1617. Habiendo configurado en la pantalla principal de un determinado módulo de siscont1617, ya podemos Imprimir cualquier Voucher desde la Opción MENÚ CONTABILIDAD Al pulsar la opción Impr. Se genera una ventana con dos opciones: Voucher: Imprime el Asiento Comp.Retención: Imprime el Comprobante de Retención (Sólo para Agentes de Retención).
- 53. - 53 - Calle Porta 170 Of. 503 – Miraflores / Central Telefónica 447 -5050 Web site: www.siscont.com.pe OPCIÒN SALIR Esta opción permite salir de Cualquier Origen del Siscont1617, sin dejar inconcluso ningún registro o cualquier inconsistencia que se reportase en el asiento Contable. Esta opción la encontramos en todos los Orígenes. MENÚ CONTABILIDAD Esta opción nos permite imprimir el Comprobante de Retención en caso la empresa sea Agente de Retención.
- 54. - 54 - Calle Porta 170 Of. 503 – Miraflores / Central Telefónica 447 -5050 Web site: www.siscont.com.pe CONTABILIDAD IMPRESIÒN DE VOUCHER Esta opción permite al Usuario imprimir uno o un rango determinado de voucher (registros). Para acceder a esta opción hacemos click en el Menú Contabilidad y elegimos la opción Impresión de Voucher. Seleccionar el Origen del cual se desea imprimir uno o varios voucher. Por Ejm: Del Origen 01 Compras. Seleccionar el rango de correlativos que se desea imprimir. En el Ejm: Del 01 al 10. Pulsamos Seleccionar para ejecutar la Impresión. CONTABILIDAD BORRAR VOUCHER Esta opción permite al Usuario borrar uno o un rango determinado de voucher (registros). Para acceder a esta opción hacemos click en el Menú Contabilidad y elegimos la opción Borrar Voucher. Seleccionar el Origen del cual se desea borrar uno o varios voucher. Por Ejm: Del Origen 02 Ventas. Seleccionar el rango de correlativos que se desea imprimir. En el Ejm: Del 01 al 3. Pulsamos Seleccionar para ejecutar la Impresión. En caso el Usuario sólo desee borrar un registro, deberá seleccionar: Ejm: Desde 01 Hasta 01 (Donde 01 sería el Nª de voucher) No olvidar que una vez ejecutada la opción Borrar, se deberá reutilizar los correlativos que fueron borrados sus registros, para evitar dejar correlativos en blanco. Pulsamos Sí MENÚ CONTABILIDAD
- 55. - 55 - Calle Porta 170 Of. 503 – Miraflores / Central Telefónica 447 -5050 Web site: www.siscont.com.pe CONTABILIDAD CONSISTENCIA Esta opción nos reporta los registros No Consistentes, que podrían presentarse en un determinado mes de trabajo, debido a lo siguiente: Voucher descuadrado en S/. Voucher descuadrado en US$. Voucher descuadrado en S/. y US$. Tipo de Cambio 1 para un registro de voucher. No se detalló el Centro de Costos para una cuenta, etc. Previamente a ser reportada esta opción, debe ejecutarse el proceso de Mantenimiento de Archivos (Opción ubicada en el Menú Utilitarios), sólo de esta manera se podrá actualizar al Reporte, todas las inconsistencias que hubiese en los registros. Para acceder a esta opción hacemos click en el Menú Contabilidad y elegimos la opción Consistencia. Elegimos el periodo Mensual o Acumulado. Pulsamos Seleccionar En este Reporte se visualiza las inconsistencias generadas en el registro y detalla en qué Origen y Voucher se encuentra, de tal manera que el Usuario los identifique para realizar la corrección. MENÚ CONTABILIDAD
- 56. - 56 - Calle Porta 170 Of. 503 – Miraflores / Central Telefónica 447 -5050 Web site: www.siscont.com.pe En este menú se ingresan los tipos de cambio de fin de mes, tanto compra y venta de cierre de mes, para ser utilizados en el Ajuste mensual por diferencia de Cambio; así también se detallan las cuentas que intervienen en los asientos esta Naturaleza. En esta ventana se ingresa también el Tipo de Cambio de Apertura de año. Para acceder a esta opción hacemos click en el Menú Contabilidad y elegimos la opción Actualización Mensual de Moneda Extranjera, Parámetros Actualización Mensual de Moneda Extranjera. CONTABILIDAD ACTUALIZACIÓN MENSUAL DE MONEDA EXTRANJERA / PARÁMETROS En este Cuadro visualizamos Trece periodos (Apertura y 12 meses), cada mes cuenta con dos campos para que se ingrese el Tipo de cambio Compra y Venta de cierre de mes respectivamente. En estas casillas se detallan las cuentas que intervienen en el asiento por Diferencia de Cambio Mensual que se genera mediante un proceso automático. Estas cuentas deben estar previamente creadas en el Plan de Cuentas y para este fin se detallan las cuentas de Nivel Registro. (Las cuentas que se indican en la imagen son referenciales) Pulsamos Grabar MENÚ CONTABILIDAD
- 57. - 57 - Calle Porta 170 Of. 503 – Miraflores / Central Telefónica 447 -5050 Web site: www.siscont.com.pe Después de ingresar los parámetros, se procesa el Ajuste por Diferencia de Cambio Mensual el cual genera los asientos de esta Naturaleza; es obligatorio realizar este proceso mes a mes, para ajustar los saldos de las cuentas definidas en la Tabla Plan de Cuentas con Tipo de Análisis “Por Documeto”. El asiento se genera de manera automática en el origen 99, tal cual se ha definido en Tablas Parámetros de Cuentas. Para acceder a esta opción hacemos click en el Menú Contabilidad y elegimos la opción Actualización Mensual de Moneda Extranjera, Actualización de Moneda Extranjera. VOUCHER DE DOCUMENTOS CANCELADOS.- Mediante este proceso el sistema genera las diferencias de cambio, para las cuentas en moneda extranjera canceladas en el mes de proceso; determinando la diferencia de cambio entre el registro del documento y su cancelación, ambos efectuados en el mes. Para documentos registrados en meses anteriores, la diferencia se genera entre el tipo de cambio de cierre del mes anterior y el tipo de cambio de la cancelación efectuada en el mes del proceso. VOUCHER DE DOCUMENTOS PENDIENTES.- Actualiza los saldos de las cuentas en moneda extranjera pendientes de cancelación al mes en que se realiza el proceso de ajuste; la diferencia se genera entre el tipo de cambio de la fecha del documento (si el documento es del mes) o el tipo de cambio de cierre de mes (si el documento es del mes anterior) contrastado con el tipo de cambio de cierre del mes de proceso. VOUCHER POR SALDO DE CUENTAS.- Actualiza los saldos de las cuentas Monetarias; si la cuenta es en en dólares, genera la diferencia de cambio en soles y si la cuenta es Soles genera la diferencia de cambio en dolares. EL AJUSTE POR DIFERENCIA DE CAMBIO PARA CUENTAS EN MONEDA EXTRANJERA, SE APLICA A 3 TIPOS DE ASIENTOS, ESTOS SON: CONTABILIDAD ACTUALIZACIÓN MENSUAL DE MONEDA EXTRANJERA / PROCESO Pulsamos Seleccionar para iniciar el Proceso. Pulsamos Ok cuando el proceso esté terminado. MENÚ CONTABILIDAD
- 58. - 58 - Calle Porta 170 Of. 503 – Miraflores / Central Telefónica 447 -5050 Web site: www.siscont.com.pe La ejecución del proceso de Amarre, permite generar de forma automática un asiento de transferencia o destino de Cuentas de Gasto, de acuerdo a las cuentas de gastos configuradas con destino en las casillas de Amarre en el Plan de Cuentas o las configuradas con destino por Centro de Costos en el módulo Gestión de Negocio. Antes de ejecutar la Generación de los Asientos por Destino, el Usuario debe validar los enlaces de las cuentas de Gasto (Nivel Registro) o la habilitación de Centros de Costos para las cuentas de Gasto (Nivel Registro) en Gestión de Negocio (según sea el caso), ello garantiza la consistencia del asiento a generar. Para acceder a esta opción hacemos click en el Menú Contabilidad y elegimos la opción Amarres Automáticos Mensuales, Análisis de Naturaleza vs. Función. CONTABILIDAD AMARRES AUTOMÁTICOS MENSUALES / ANÁLISIS DE NATURALEZA VS. FUNCIÓN Elegimos el Tipo de Moneda para este Reporte. Elegimos el Periodo En este Reporte se visualizan todas las Cuentas de Gasto (Nivel Registro) utilizadas dentro del Mes del Proceso y sus Destinos aplicados ya sea por Centro de Costos o por destino establecido, en las casillas de Amarre Debe, Haber en la Tabla Plan de cuentas. Esta Opción es un Filtro para que el Usuario verifique qué cuenta de Gasto no se encuentra aplicada a una determinada cuenta de Destino, la verificación consiste en comparar: Suma De las Cuentas del Gasto VS. Suma De las Cuentas del Destino Si el resultado de la comparación es con diferencia Cero, quiere decir que los enlaces de destino están completos; caso contrario anotaremos cuáles son las cuentas que no cuentan con destino y se tendrá que regularizar antes de ejecutar los asientos automáticos de destino puesto que esto generaría descuadres en la Contabilidad. Pulsamos Seleccionar para Reportar las Cuentas de Gasto vs. Las Cuentas de Destino. MENÚ CONTABILIDAD
- 59. - 59 - Calle Porta 170 Of. 503 – Miraflores / Central Telefónica 447 -5050 Web site: www.siscont.com.pe Esta opción permite ejecutar el proceso de generación del asiento Contable por destinos de las Cuentas de Gastos. El asiento se genera de manera automática en el origen 99, tal cual se ha definido en Tablas Parámetros de Cuentas. Para acceder a esta opción hacemos click en el Menú Contabilidad y elegimos la opción Amarres Automáticos Mensuales, Amarres Automáticos. Esta opción permite detallar los saldos de las partidas que conforman este Estado Financiero. Para acceder a esta opción hacemos click en el Menú Contabilidad y elegimos la opción E.C.P.N. / Formato de E.C.P.N. CONTABILIDAD AMARRES AUTOMÁTICOS MENSUALES / AMARRES AUTOMÁTICOS Pulsamos Seleccionar para iniciar el Proceso. Pulsamos Ok cuando el proceso esté terminado. CONTABILIDAD E.C.P.N. ESTADO DE CAMBIOS EN EL PATRIMONIO NETO MENÚ CONTABILIDAD El Usuario debe detallar los saldos que conciernen al movimiento del E.C.P.N., en cada partida que lo conforman.
- 60. - 60 - Calle Porta 170 Of. 503 – Miraflores / Central Telefónica 447 -5050 Web site: www.siscont.com.pe Este Menú permite Reportar la Información de las Operaciones realizadas a través de: LIBROS Y REGISTROS CONTABLES: Libro Diario Libro Diario Simplificado Libro Mayor Libro Caja Banco Registro de Compras Registro de Ventas LIBROS AUXILIARES: Libro de Honorarios Libro de Retenciones Registro de Retenciones por Proveedor Registro de Percepción OTRAS OPCIONES: Conciliación Bancaria Análisis de Documentos. La característica principal de Informes Contables es que posibilita al Usuario a definir mejor sus Reportes según el requerimiento del Análisis. Los Libros y Registros que se generan en el Menú de Informes Contables, reportan una Ventana Preliminar (Grilla), la cual tiene 3 Opciones: INFORMES CONTABLES Los Libros y Registros de Informes Contables posibilitan al Usuario a optar por un Reporte de formato Auxiliar para obtener mayor detalle en el Análisis de la Información; su estructura No se alinea a los Formatos Sunat ya que para este tipo de Reportes, Siscont cuenta con un Menú de Informes Sunat. MENÚ INFORMES CONTABLES REPORTE: Esta opción tiene dos opciones Secundarias que se activan pulsando la flecha: Reporte Simple Muestra un formato con el detalle de la Información a modo de tabla cuadriculada. Reporte Muestra un Formato más Estructurado acorde a la Naturaleza del Libro. Excel: Esta opción permite exportar a Excel el Movimiento del Reporte, por Defecto Exporta el Formato Auxiliar. Salir Opción para Salir de esta Ventana.
- 61. - 61 - Calle Porta 170 Of. 503 – Miraflores / Central Telefónica 447 -5050 Web site: www.siscont.com.pe Este Libro registra de forma cronológica las transacciones económicas que una empresa realiza. Para acceder a esta opción hacemos click en el Menú Informes Contables y elegimos la opción Libro Diario. MENÚ INFORMES CONTABLES TIPO DE SELECCIÓN: Analítico: Muestra todos los voucher registrados. Por Origen: Muestra la Información según el Origen seleccionado. Resumen: Muestra de manera global los saldos de las cuentas, detalladas según su ubicación de saldos (Debe o Haber) y según su Origen. Opción para seleccionar un Origen (Es la única opción que permite seleccionar registros por Origen) Pulsamos Seleccionar Permite seleccionar el Tipo de Moneda y el Periodo para el Reporte. LIBRO DIARIO INFORMES CONTABLES Pulsamos Reporte Aparece la Grilla del Reporte
- 62. - 62 - Calle Porta 170 Of. 503 – Miraflores / Central Telefónica 447 -5050 Web site: www.siscont.com.pe Reporte Simple Esta Ventana cuenta con una barra de Herramientas que permite: - Imprimir la pantalla - Ubicarse en diferentes páginas del Reporte, inclusive de inicio a fin. - Ver el Reporte en pantalla completa, así también agrandar gradualmente la pantalla. - Se puede Exportar a Word, PDF y Excel o enviar a correo electrónico directamente. MENÚ INFORMES CONTABLES Reporte Esta Ventana cuenta con una barra de Herramientas que permite: - Imprimir la pantalla - Ubicarse en diferentes páginas del Reporte, inclusive de inicio a fin. - Ver pantalla completa y agrandar gradualmente la pantalla. - Se puede Exportar a Word, PDF y Excel o enviar a correo electrónico directamente. - Buscar un dato específico dentro de Reporte.
- 63. - 63 - Calle Porta 170 Of. 503 – Miraflores / Central Telefónica 447 -5050 Web site: www.siscont.com.pe Este Libro reporta la Información registrada, clasificada por Cuentas de Activo, Pasivo, Patrimonio, Gastos por Naturaleza y Función así como también las cuentas de Ingresos. Para acceder a esta opción hacemos click en el Menú Informes Contables y elegimos la opción Libro Diario Simplificado. En este Libro aparecen todas las cuentas que se anotan en el libro Diario durante el ejercicio.económico.de.la.empresa. El Libro Mayor refleja todas y cada una de las operaciones en las que una cuenta ha sido utilizada, reflejando la fecha de cada operación, el nº de asiento al que pertenece, los conceptos de la operación y los cargos o abonos que se producen en dicha cuenta por cada una de las operaciones. Para acceder a esta opción hacemos click en el Menú Informes Contables y elegimos la opción Libro Mayor. LIBRO DIARIO SIMPLIFICADO INFORMES CONTABLES MENÚ INFORMES CONTABLES El Reporte generado es en Formato Excel. LIBRO MAYOR INFORMES CONTABLES Digitamos el rango de cuentas a Consultar. Pulsamos Seleccionar. Permite seleccionar el Tipo de Moneda y el Periodo para el Reporte. TIPO DE SELECCIÓN: Analítico: Muestra todos los voucher registrados. Resumen: Muestra de manera global los saldos de las cuentas, detalladas según su ubicación de saldos (Debe o Haber) y según su Origen.
- 64. - 64 - Calle Porta 170 Of. 503 – Miraflores / Central Telefónica 447 -5050 Web site: www.siscont.com.pe MENÚ INFORMES CONTABLES Elegimos la siguiente Selección: Analítico Moneda Soles Periodo Mensual Rango de Cuentas De la 104111 a la 5011 Y pulsamos Seleccionar. Pulsamos Reporte Aparece la Grilla del Reporte Reporte Simple Esta Ventana cuenta con una barra de Herramientas que permite: - Imprimir la pantalla - Ubicarse en diferentes páginas del Reporte, inclusive de inicio a fin. - Ver el Reporte en pantalla completa, así también agrandar gradualmente la pantalla. - Se puede Exportar a Word, PDF y Excel o enviar a correo electrónico directamente.
- 65. - 65 - Calle Porta 170 Of. 503 – Miraflores / Central Telefónica 447 -5050 Web site: www.siscont.com.pe Este Libro reporta toda la información, proveniente del movimiento del efectivo y del equivalente de efectivo que permite determinar el saldo Disponible a un periodo. Para acceder a esta opción hacemos click en el Menú Informes Contables y elegimos la opción Libro Caja Banco. | MENÚ INFORMES CONTABLES Reporte Esta Ventana cuenta con una barra de Herramientas que permite: - Imprimir la pantalla - Ubicarse en diferentes páginas del Reporte, inclusive de inicio a fin. - Ver pantalla completa y agrandar gradualmente la pantalla. - Se puede Exportar a Word, PDF y Excel o enviar a correo electrónico directamente. - Buscar un dato específico dentro de Reporte. LIBRO CAJA BANCO INFORMES CONTABLES Pulsamos Seleccionar. Seleccionar el Tipo de Moneda y el Periodo para el Reporte.
- 66. - 66 - Calle Porta 170 Of. 503 – Miraflores / Central Telefónica 447 -5050 Web site: www.siscont.com.pe MENÚ INFORMES CONTABLES Pulsamos Reporte Aparece la Grilla del Reporte Reporte Simple Esta Ventana cuenta con una barra de Herramientas que permite: - Imprimir la pantalla - Ubicarse en diferentes páginas del Reporte, inclusive de inicio a fin. - Ver el Reporte en pantalla completa, así también agrandar gradualmente la pantalla. - Se puede Exportar a Word, PDF y Excel o enviar a correo electrónico directamente.
- 67. - 67 - Calle Porta 170 Of. 503 – Miraflores / Central Telefónica 447 -5050 Web site: www.siscont.com.pe En este libro se anotan las adquisiciones de bienes y prestación de servicios que realiza la Empresa. Para acceder a esta opción hacemos click en el Menú Informes Contables y elegimos la opción Registro de Compras. MENÚ INFORMES CONTABLES REGISTRO DE COMPRAS INFORMES CONTABLES Pulsamos Seleccionar. Seleccionar el Tipo de Moneda y el Periodo para el Reporte. Permite elegir el Orden de la Información para el Reporte, ya sea Ordenado por Documento o por Voucher. Reporte Esta Ventana cuenta con una barra de Herramientas que permite: - Imprimir la pantalla - Ubicarse en diferentes páginas del Reporte, inclusive de inicio a fin. - Ver pantalla completa y agrandar gradualmente la pantalla. - Se puede Exportar a Word, PDF y Excel o enviar a correo electrónico directamente. - Buscar un dato específico dentro de Reporte.
- 68. - 68 - Calle Porta 170 Of. 503 – Miraflores / Central Telefónica 447 -5050 Web site: www.siscont.com.pe MENÚ INFORMES CONTABLES Pulsamos Reporte Aparece la Grilla del Reporte Reporte Simple Esta Ventana cuenta con una barra de Herramientas que permite: - Imprimir la pantalla - Ubicarse en diferentes páginas del Reporte, inclusive de inicio a fin. - Ver el Reporte en pantalla completa, así también agrandar gradualmente la pantalla. - Se puede Exportar a Word, PDF y Excel o enviar a correo electrónico directamente.
- 69. - 69 - Calle Porta 170 Of. 503 – Miraflores / Central Telefónica 447 -5050 Web site: www.siscont.com.pe En este Libro se registra en forma detallada, ordenada y cronológica, cada una de las ventas de bienes o prestación de servicios que realiza la empresa. Para acceder a esta opción hacemos click en el Menú Informes Contables y elegimos la opción Registro de Ventas. MENÚ INFORMES CONTABLES Reporte Esta Ventana cuenta con una barra de Herramientas que permite: - Imprimir la pantalla - Ubicarse en diferentes páginas del Reporte, inclusive de inicio a fin. - Ver pantalla completa y agrandar gradualmente la pantalla. - Se puede Exportar a Word, PDF y Excel o enviar a correo electrónico directamente. - Buscar un dato específico dentro de Reporte. REGISTRO DE VENTAS INFORMES CONTABLES Pulsamos Seleccionar. Seleccionar el Tipo de Moneda y el Periodo para el Reporte. Permite elegir el Orden de la Información para el Reporte, ya sea Ordenado por Documento o por Voucher.
- 70. - 70 - Calle Porta 170 Of. 503 – Miraflores / Central Telefónica 447 -5050 Web site: www.siscont.com.pe MENÚ INFORMES CONTABLES Pulsamos Reporte Aparece la Grilla del Reporte Reporte Simple Esta Ventana cuenta con una barra de Herramientas que permite: - Imprimir la pantalla - Ubicarse en diferentes páginas del Reporte, inclusive de inicio a fin. - Ver el Reporte en pantalla completa, así también agrandar gradualmente la pantalla. - Se puede Exportar a Word, PDF y Excel o enviar a correo electrónico directamente.
- 71. - 71 - Calle Porta 170 Of. 503 – Miraflores / Central Telefónica 447 -5050 Web site: www.siscont.com.pe Este es un Libro Auxiliar en el cual se registran las Retenciones efectuadas por la empresa a los prestadores de Servicio de Cuarta Categoría. Para acceder a esta opción hacemos click en el Menú Informes Contables y elegimos la opción Libro de Honorarios. MENÚ INFORMES CONTABLES LIBRO DE HONORARIOS INFORMES CONTABLES Pulsamos Seleccionar. Seleccionar el Tipo de Moneda y el Periodo para el Reporte. Reporte Esta Ventana cuenta con una barra de Herramientas que permite: - Imprimir la pantalla - Ubicarse en diferentes páginas del Reporte, inclusive de inicio a fin. - Ver pantalla completa y agrandar gradualmente la pantalla. - Se puede Exportar a Word, PDF y Excel o enviar a correo electrónico directamente. - Buscar un dato específico dentro de Reporte.
- 72. - 72 - Calle Porta 170 Of. 503 – Miraflores / Central Telefónica 447 -5050 Web site: www.siscont.com.pe Este Libro será utilizado sólo por Empresas designadas como Agentes de Retención del Igv, aquí se reporta de manera automática todos los movimientos que se registren en la Cuenta Contable de Retenciones detallada en la casilla de Retenciones Igv, del Menú Tablas, Parámetros de Cuentas. Todo lo detallado en este Libro se declarará en el Anexo Retenciones del mes del PDT 621, mediante la generación de un archivo txt de Siscont1617. Para acceder a esta opción hacemos click en el Menú Informes Contables y elegimos la opción Libro de Retenciones. MENÚ INFORMES CONTABLES El Sistema está configurado para efectuar la Retención de Cuarta Categoría cuando el Importe del R.H. sea mayor a S/.1,500; la tasa a aplicar se detalla en la casilla de Retención de 4ta. Del Menú Tablas, Parámetros de Cuenta. LIBRO DE RETENCIONES INFORMES CONTABLES Pulsamos Seleccionar. Seleccionar el Tipo de Moneda y el Periodo para el Reporte.
- 73. - 73 - Calle Porta 170 Of. 503 – Miraflores / Central Telefónica 447 -5050 Web site: www.siscont.com.pe Este Reporte muestra los detalles de Retención agrupadas por Proveedor y dentro de esta agrupación, las ordena de manera cronológica, a diferencia del Libro de Retenciones que muestra las Retenciones de manera cronológica pero sin agrupar el detalle de los movimientos por cada Proveedor. Para acceder a esta opción hacemos click en el Menú Informes Contables y elegimos la opción Registro de Retenciones por Proveedor. MENÚ INFORMES CONTABLES REGISTRO DE RETENCIONES POR PROVEEDOR INFORMES CONTABLES El Reporte de Libro de Retenciones, detalla las retenciones en Orden Cronológico.
- 74. - 74 - Calle Porta 170 Of. 503 – Miraflores / Central Telefónica 447 -5050 Web site: www.siscont.com.pe Este Reporte muestra los registros de las Percepciones realizadas en el mes por una empresa designada como Agente de Percepción. Para acceder a esta opción hacemos click en el Menú Informes Contables y elegimos la opción Registro de Percepción. MENÚ INFORMES CONTABLES REGISTRO DE PERCEPCIÓN INFORMES CONTABLES Ventana Preliminar (Grilla)
- 75. - 75 - Calle Porta 170 Of. 503 – Miraflores / Central Telefónica 447 -5050 Web site: www.siscont.com.pe Esta Opción permite elaborar la Conciliación entre el Libro Bancos de la Contabilidad y el Extracto Bancario emitido por el Banco. Para acceder a esta opción hacemos click en el Menú Informes Contables y elegimos la opción Conciliación Bancaria. MENÚ INFORMES CONTABLES CONCILIACIÓN BANCARIA INFORMES CONTABLES En esta Casilla, seleccionamos la cuenta de Banco de la cual queremos visualizar sus Movimientos para efectuar la Conciliación. Las Operaciones registradas en una determinada Cuenta de Banco se pueden Ordenar por: - Fecha - Documento - Código Pulsamos Seleccionar. Luego aparece esta la ventana de la Grilla, con todos los movimientos registrados en el mes y aún no han sido conciliados.
- 76. - 76 - Calle Porta 170 Of. 503 – Miraflores / Central Telefónica 447 -5050 Web site: www.siscont.com.pe MENÚ INFORMES CONTABLES Pulsamos la Opción Reporte y se genera la Vista Previa de la Conciliación antes del proceso del cruce con el Extracto Bancario. Reportamos un Detalle de la Cuenta 104111 BCP SOLES, a través del Libro Mayor. SALDO EN LIBROS S/.2,900
- 77. - 77 - Calle Porta 170 Of. 503 – Miraflores / Central Telefónica 447 -5050 Web site: www.siscont.com.pe MENÚ INFORMES CONTABLES Extracto Bancario Saldo en Banco S/.6,000 Procedimiento de la Conciliación en Siscont1617: En la Primera Ventana de la Opción Conciliación Bancaria, pulsamos doble click sobre las líneas de movimiento que figuran tanto en el Libro Bancos como en el Extracto Bancario y como indicador de conciliación, colocaremos el número de mes en que se está conciliando, Ejm: 01 Enero, 02 Febrero, etc. En el caso de los movimientos no conciliados, no se detallará nada para que pasen como saldos pendientes para el próximo mes. Entre el Libro Bancos y el Extracto del Banco del Ejemplo, sólo coinciden los ingresos ya que por lo visto aún no se han cobrado los Cheques que ya figuran como egresos en la Contabilidad. Indicador de Mes de Conciliación (M/C) Indicador de Mes de Conciliación (M/C)
- 78. - 78 - Calle Porta 170 Of. 503 – Miraflores / Central Telefónica 447 -5050 Web site: www.siscont.com.pe Este Informe presenta la composición de los saldos de las cuentas del Mayor, así también permite comprobar que no existan asientos descuadrados en la Contabilidad, esto no garantiza el uso correcto de las cuentas contables, sino únicamente que la contabilidad está cuadrada. Para acceder a esta opción hacemos click en el Menú Informes Contables y elegimos la opción Balance de Comprobación de Sumas y Saldos. MENÚ INFORMES CONTABLES Este es el Reporte Final de la Conciliación en donde figura el Saldo Contable hasta llegar al Saldo según Banco. BALANCE DE COMPROBACIÒN DE SUMAS Y SALDOS INFORMES CONTABLES Seleccionamos el Rango de Cuentas a Consultar. (Pueden ser todas o las solicitadas por el Usuario) Pulamos Seleccionar Seleccionamos el Tipo de Moneda Luego aparece una ventana para elegir el Nivel de Cuentas: Todas las Ctas Reporta todos los niveles de Cuentas, con sus respectivos saldos según nivel. Solo a 3 dígitos Reporta el nivel de Cuentas a 3 dígitos, con sus respectivos saldos según nivel.
- 79. - 79 - Calle Porta 170 Of. 503 – Miraflores / Central Telefónica 447 -5050 Web site: www.siscont.com.pe MENÚ INFORMES CONTABLES Reporte: Todas las Cuentas Reporte: Sólo a 3 Dígitos Reporte Esta Ventana cuenta con una barra de Herramientas que permite: - Imprimir la pantalla - Ubicarse en diferentes páginas del Reporte, inclusive de inicio a fin. - Ver pantalla completa y agrandar gradualmente la pantalla. - Se puede Exportar a Word, PDF y Excel o enviar a correo electrónico directamente. - Buscar un dato específico dentro de Reporte.
- 80. - 80 - Calle Porta 170 Of. 503 – Miraflores / Central Telefónica 447 -5050 Web site: www.siscont.com.pe Este Reporte es un Clasificador de las Cuentas que aparecen en el Balance de Comprobación, permitiendo así determinar las cuentas que pertenecen al Balance General y al Estado de Ganancias y Pérdidas por Naturaleza y por Función. En este Reporte el Usuario podrá visualizar la Utilidad o Pérdida del Periodo Reportado. Para acceder a esta opción hacemos click en el Menú Informes Contables y elegimos la opción Hoja de Trabajo de 10 Columnas. MENÚ INFORMES CONTABLES HOJA DE TRABAJO DE 10 COLUMNAS INFORMES CONTABLES Pulamos Seleccionar Seleccionamos el Nivel de la Cuenta Seleccionamos el Tipo de Moneda Seleccionamos el Periodo Dentro de esta ventana (Grilla), pulsamos la Opción Reporte. IMPORTANTE: Esta ventana preliminar, permite mostrar el detalle de la composición de los Saldos que figuran en la Hoja de Trabajo de 10 Columnas; para ello pulsaremos doble click en la línea de cuenta que seseamos consultar.
- 81. - 81 - Calle Porta 170 Of. 503 – Miraflores / Central Telefónica 447 -5050 Web site: www.siscont.com.pe MENÚ INFORMES CONTABLES La Opción Reporte genera una Ventana con dos Opciones: Opción 10 Columnas Muestra todas las Columnas del Reporte: Desde la Columna de Montos con los saldos del Mayor, se va distribuyendo en Inventario, Naturaleza y Función. Opción Inventario y Balance Muestra sólo las Cuentas de Activo, Pasivo y Patrimonio
- 82. - 82 - Calle Porta 170 Of. 503 – Miraflores / Central Telefónica 447 -5050 Web site: www.siscont.com.pe Para acceder a esta opción hacemos click en el Menú Informes Contables y elegimos la opción: Balance, Estado de Resultado y Ratios. A través de esta Opción, se reportan los Estados Financieros; esta opción cuenta con un Menú Secundario, que contiene tres opciones: Para acceder a esta opción hacemos click en el Menú Informes Contables y elegimos la opción: Balance, Estado de Resultado y Ratios / Formato de Balance y Ratios. FORMATO DE BALANCE Y RATIOS Esta Opción permite al Usuario elegir entre dos Formatos para la estructura de sus EE.FF.: FORMATO 01 Es un Formato ya establecido de acuerdo a la estructura vigente de los EE.FF.; el Usuario puede reportar este Formato para fines Tributarios. FORMATO 02 Este Formato es una plantilla en blanco puesto que está disponible para que el Usuario estructure sus EE.FF., optando por abreviar el Formato 01, ajustado su requerimiento; este Formato puede ser usado como formato Interno de la Empresa (Es un Formato Opcional). El Formato 02 se estructura tomando la codificación y secuencia del Formato 01. MENÚ INFORMES CONTABLES BALANCE, ESTADO DE RESULTADO Y RATIOS FINANCIEROS INFORMES CONTABLES BALANCE, ESTADO DE RESULTADO Y RATIOS FINANCIEROS / FORMATO DE BALANCE Y RATIOS
- 83. - 83 - Calle Porta 170 Of. 503 – Miraflores / Central Telefónica 447 -5050 Web site: www.siscont.com.pe MENÚ INFORMES CONTABLES GRILLA DEL FORMATO 02 GRILLA DEL FORMATO 01 El Usuario podrá agregar un nuevo concepto en caso lo requiera; para ello debe pulsar la Tecla Insert de su teclado y se abrirá una ventana para la creación de un nuevo código. Anotar el código de la partida del EEFF. Anotar el nombre de la partida de los EEFF Pulsar OK
- 84. - 84 - Calle Porta 170 Of. 503 – Miraflores / Central Telefónica 447 -5050 Web site: www.siscont.com.pe NOMENCLATURA CODIGO PARTIDA EJEMPLO 000 Titulo de las partidas A000 ACTIVO 00 Subtitulo de las partidas A300 Activo no corriente 999 Total A999 TOTAL ACTIVO 99 Subtotal A399 Total activo no Corriente === Corte del total --- Corte del subtotal NOMENCLATURA CÒDIGO PARTIDA CUENTAS A Activos Elemento 1, 2 y 3 P Pasivos Elemento 4 y 5 R Resultado Cuenta 66 y Elemento 7 N Naturaleza Elemento 6 menos 66 y 69 F Función Elemento 9 y cuenta 66 y 69 MENÚ INFORMES CONTABLES Para la interpretación de las Partidas Contables que conforman el Formato 1, tomar en cuenta la siguiente nomenclatura, que define con qué letra comienza las diferentes partidas contables que representan un determinado rubro en los Estados Financieros. Los Códigos de las Partidas Contables antes mencionadas, permiten estructurar de esta manera los Estados Financieros: Estructura del: ESTADO DE SITUACIÒN FINANCIERA Detallado segùn los còdigos de las Partidas que lo conforman.
- 85. - 85 - Calle Porta 170 Of. 503 – Miraflores / Central Telefónica 447 -5050 Web site: www.siscont.com.pe Código PARTIDA Código PARTIDA F000 INGRESOS OPERACIONALES N105 Ventas Netas F105 Ventas Netas N110 Compra de mercadería F110 Otros Ingresos Operacionales N115 Variación de mercaderías F150 Costo de Venta N150 F155 Otros Costos Operacionales N199 MARGEN COMERCIAL F199 UTILIDAD BRUTA N200 F300 N205 Ventas de Productos terminados F505 Gastos de Venta N210 Variación de la Producción almacenada F506 Gastos Administrativos N215 Producción Inmovilizada F510 Perdidas por Medición de Activo N250 F511 Ganancias por Venta de Activos N299 PRODUCCION DEL EJERCICIO F512 Costo de Ventas de Activos N300 F525 Otros Ingresos N305 Compra Materia Prima F530 Ganancia por Medición de Activo N310 Compra de Suministros F599 UTILIDAD OPERATIVA N315 Compra de Envases F605 Ingresos Financieros N320 (-/+) Variación F610 Gastos Financieros N325 Materia Prima F999 UTILIDAD ANTES PAR Y DEDUC IMP R N330 Suministros N335 Envases y Embalajes N340 Gastos de Servicios Prestados p Terceros N350 N399 VALOR AGREGADO N400 N405 Gastos de Personal N410 Gastos por Tributos N450 N499 EXCEDENTE BRUTO (INSUFICIENCIA) N500 N505 Otros Gastos de Gestión N510 Perdidas por Medición de Activos N511 Ganancias por Venta de Activo N512 Costo de Venta de activo N515 Valuación y Provisiones del Ejercicio N520 Descuento Rebajas Obtenidas N525 Otros Ingresos Diversos N530 Ganancias por Medición de Activo N535 Cargas Cubiertas por Provisiones N550 N599 RESULTADO DE EXPLOTACION N605 Ingresos Financieros N610 Cargas Financieras N699 RESULTADO ANTES DE PART E IMP MENÚ INFORMES CONTABLES GANANCIAS Y PÉRDIDAS POR FUNCIÓN GANANCIAS Y PÉRDIDAS POR NATURALEZA Estructura del: ESTADO DE RESULTADO OPERACIONAL Detallado segùn los còdigos de las Partidas que lo conforman.
- 86. - 86 - Calle Porta 170 Of. 503 – Miraflores / Central Telefónica 447 -5050 Web site: www.siscont.com.pe Cada vez que el Usuario cree una nueva cuenta de Nivel Registro en la tabla Plan de Cuentas, debe indicar en qué rubro de los Estados Financieros deberá reflejarse ésta, para ello Siscont ha definido los Formatos de Estados Financieros antes mencionados, en los cuales se detallan los conceptos que componen un determinado Estado Financiero mediante código definidos; el Usuario deberá enlazar la cuenta con el respectivo código para de esa manera poder reflejar los saldos de los movientos de la misma, en los Estados Financieros. Para acceder a esta opción hacemos click en el Menú Informes Contables y elegimos la opción: Balance, Estado de Resultado y Ratios / Enlace Plan de Cuentas. BALANCE, ESTADO DE RESULTADO Y RATIOS FINANCIEROS / ENLACE PLAN DE CUENTAS INFORMES CONTABLES MENÚ INFORMES CONTABLES Si vamos a trabajar con la estructura predefinida en el Formato1, entonces todas las cuentas definidas como nivel registro en el Plan de Cuentas, la enlazaremos a dicha opción. En caso se haya definido la estructura del Formato2, entonces todas las cuentas definidas como nivel registro en el Plan de Cuentas, la enlazaremos a dicha opción. Se pueden utilizar ambos Formatos a la vez, para ello el Usuario deberá enlazar sus cuentas Nivel Registro a ambos Formatos (En el caso del Formato 2, deberá estar previamente estructurado). Si seleccionamos cualquiera de los Formatos para el enlace, se abrirá esta ventana de Enlace con el Plan de Cuentas, aquí aparecerá la lista de cuentas contables que siempre coincidirá con cada una de las cuentas que Ud. tenga registradas en el Plan de cuentas; la finalidad de tener dichas cuentas en esta ventana, es para visualizar las cuentas definidas como nivel registro y poder enlazarlas a las partidas correspondientes de los Estados Finacieros, para lo cual se debe hacer click en la cuenta que desea hacer el enlace con la partida de los estados financieros y se mostrará el cuadro ENLACE FORMATO.
- 87. - 87 - Calle Porta 170 Of. 503 – Miraflores / Central Telefónica 447 -5050 Web site: www.siscont.com.pe Para enlazar la cuenta Nivel Registro que queremos enlazar, pulsamos doble click sobre ésta y se genera la siguiente ventana: Seleccione el código y pulsamos Grabar. IMPORTANTE: En el caso de los Estados de Resultado Operacional, debemos tomar en cuenta que estos reportan ciertas cuentas de resultado que se reflejan tanto en el Estado por Naturaleza (Prefijo “N”) y por Función (Prefijo “F”), siendo este el caso debemos detallar el Prefijo “R” seguido de la parte numérica, para direccionar dichas cuentas a ambos Estados. Concluimos entonces que “R” reemplaza a los prefijos N y F respectivamente, para este tipo de casos. A105 MENÚ INFORMES CONTABLES En este cuadro de ENLACE, se anota el código (segùn el listado del Formato) de la partida del Estado Financiero en el cual se debe reportar el movimiento de la cuenta. Ejemplo de Enlace con el Formato1: Si en el Plan de Cuentas de una empresa, tenemos la siguiente estructura de divisionarias en cuentas bancarias y se desea agregar una nueva divisionaria, haremos lo siguiente: 1.-Creamos las divisionarias: 2.-Enlazamos la cuenta de Nivel registro (104131) con la partida del Estado financiero que le corresponda; sabemos que dicha cuenta es una cuenta de Activo, por tanto el código comenzará con la letra “A” y para definir el código numérico, tendremos que fijarnos en el formato para ver cual se adecúa para la ubicación de dicha cuenta en el Formato: FORMATO Siempre deberá enlazar las cuentas de nivel registro a su respectiva partida contable del Formato de los Estados Financieros; caso contrario al momento de reportar los EE.FF. podrá notar saldos faltantes o rubros en blanco (sin importe). Por criterio Contable, sabemos que este es el código que le corresponde. A105
- 88. - 88 - Calle Porta 170 Of. 503 – Miraflores / Central Telefónica 447 -5050 Web site: www.siscont.com.pe A través de este Informe se reportan los Estados Financieros (Estado de Situación Económica y Financiera), estructurados de acuerdo a las partidas que se encuentran codificadas en los Formatos de EE.FF. Para acceder a esta opción hacemos click en el Menú Informes Contables y elegimos la opción: Balance, Estado de Resultado y Ratios / Balance Clasificado. MENÚ INFORMES CONTABLES BALANCE, ESTADO DE RESULTADO Y RATIOS FINANCIEROS / BALANCE CLASIFICADO INFORMES CONTABLES Seleccionamos el tipo de moneda y el Formato con el cual se va a reportar los EE.FF. Seleccionamos el periodo Mensual o Acumulado. Pulsamos Grabar Se genera una ventana preliminar (Grilla) y para visualizar los EE.FF. en la cual pulsamos la opción Reporte , para seleccionar el EE. FF. Que se quiere reportar.
- 89. - 89 - Calle Porta 170 Of. 503 – Miraflores / Central Telefónica 447 -5050 Web site: www.siscont.com.pe MENÚ INFORMES CONTABLES Pulsamos Reporte y se visualiza la ventana Listar En la Ventana Listar, el Usuario puede Reportar: Balance General (Estado de Situación Financiera) Resultado por Naturaleza y Función (Estado de Situación Económica o .Resultado Integral del Periodo) Ratios Reportamos el Balance El Balance General de la empresa comprende las cuentas del Activo, Pasivo y Patrimonio.
- 90. - 90 - Calle Porta 170 Of. 503 – Miraflores / Central Telefónica 447 -5050 Web site: www.siscont.com.pe MENÚ INFORMES CONTABLES Reportamos Resultado por Naturaleza Reportamos Resultado por Función El Estado de Resultado de la empresa comprende las cuentas Gestión y Resultado (Elemento 6y7 respectivamente)
- 91. - 91 - Calle Porta 170 Of. 503 – Miraflores / Central Telefónica 447 -5050 Web site: www.siscont.com.pe Es un estado financiero básico que informa sobre las variaciones y movimientos de efectivo y sus equivalentes en un periodo determinado. Este Estado Financiero se alimenta de los Ingresos y Egresos registrados en las cuentas de Caja y Banco. Para acceder a esta opción hacemos click en el Menú Informes Contables y elegimos la opción Flujo de Efectivo. A través de esta Opción, se reportan el Flujo de Efectivo; esta opción cuenta con un Menú Secundario, que contiene tres opciones: MENÚ INFORMES CONTABLES Reportamos Resultado por Naturaleza Los Ratios son un coeficiente, es decir, la relación entre dos números. Son un conjunto de índices, resultado de relacionar dos cuentas del Balance o del Estado de Ganancias y Pérdidas. Los Ratios se dividen en: Liquidez Gestión Solvencia Rentabilidad FLUJO DE EFECTIVO INFORMES CONTABLES
- 92. - 92 - Calle Porta 170 Of. 503 – Miraflores / Central Telefónica 447 -5050 Web site: www.siscont.com.pe Para acceder a esta opción hacemos click en el Menú Informes Contables y elegimos la opción: Flujo de Efectivo, opción Formato. En esta ventana preliminar, visualizamos el Formato del Flujo de Efectivo con las Partidas que lo conforman. Actividades de Operación Actividades de Inversión Actividades de Financiamiento Para acceder a esta opción hacemos click en el Menú Informes Contables y elegimos la opción: Flujo de Efectivo, opción Mantenimiento. Esta ventana preliminar nos muestra todos los movimientos del mes que han tenido implicancias en cuentas de Efectivo o Equivalente de Efectivo y permite visualizar qué movimientos no se enlazó a un determinado rubro del Flujo de Efectivo, siendo posible desde aquí, efectuar el enlace para regularizarlos y poder reportar un Flujo de Efectivo consistente. MENÚ INFORMES CONTABLES FLUJO DE EFECTIVO / FORMATO INFORMES CONTABLES FLUJO DE EFECTIVO / MANTENIMIENTO INFORMES CONTABLES Ventana Preliminar (Grilla) de Flujo de Efectivo.