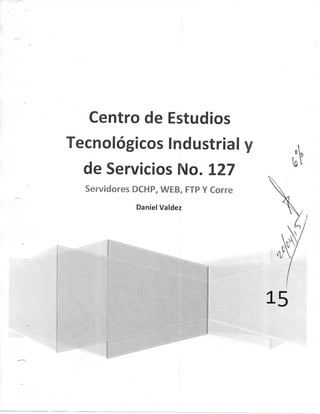
Configuración de servicios DHCP, Web, FTP y correo en Windows Server 2008
- 1. Centro de Estudios Tecnológicos Industrial de Servicios No. 127 Servidores DCHP, WEB, FTP Y Corre Daniel Valdez
- 2. i Configuración DHCP DHCP (Dynamic Host Configuration Protocol), cofno su sigla en inglés lo describe, es un protocolo de configuración dinámica de terminales. Su función se resume en el hecho de que una terminal conectada a nuestra red de área local recibe todos los parámetros de direcciones IP que queramos, ya sea para conectarse a los servicios que ofrece la red, o para saber cuál es la salida a Internet, entre otras posibilidades. i i c T O S ü f t U i n d o u s KI' t U e r s i ó n S . l . <G> CopjiriaJit 1 S 8 5 - 2 0 0 1 M i c r o s o f t C o r p . 3:l)ocumenc:! a n d S e t t i i i H S p . t r o g l i o > i p c o n f i g / a l l lionFigurac iíSn I P de W i n d o w s 5 Ni.i.i!>i-e d e l host : C L l fc'NJ S u f i j o D N S p r i n c i p a l : c o r p . | T i p o d e n o d o . : d e s e o s l:nt*utaniento Ijatollltaclo : N o ' I V o x y U I N S h a b i l i t a d o : N o Liíitft d e htííííxueda d e s u f i j o P N S : c o r p . | : c o r p . p r u e b a . c o n : d e s c o n o c i d o ,: N o I : N o ] c o r p - p r u e b a - c o m c o r p . prueba-coítí p r u e b a . c o n a d a p t a d o r E t h e r n e t C o n e x i ó n d e á r e a l o c a l 2 : S u f i j o d e c o n e x i ó n e s p e c i f i c a D N S : c o r p . p r u e b a . c o m Descripción D i r e c c i ó n fi;. ica D H C P h a b i l i t a d o . R u t o c o n f it|urac ion h a b i l i t a d a . . D i r e c c i ó n ¡ P M á s c a r a d e suhi*ed P u e r t a d e e n l a c e p r e d e t e r r í l n a d a G e r w i d o r D H C P S e r v i d o r e s D N S j C o n c e s i ó n o b t e n i d a . . . C o n c e s i ó n e x p i r a . ^ . . : UMiMi-e ftcceleratfid flMI) P C N e t ndapfcer . . . : 00-BC~29-0C-92-4C . . : N o . . . : S í . . . : 1 9 2 . 1 6 8 . 1 . 2 0 0 . . . : 2 5 5 . 2 5 5 . 2 S S . B ida : 1 9 2 . 1 6 B . 1 . 1 . . . : 1 9 2 . 1 6 8 . 1 . 1 1 4 . . .: 2 0 0 . 4 2 . 0 . 1 1 1 2 0 8 . 4 2 . 9 7 . 1 1 1 2 0 0 . 4 2 . 9 7 . 1 1 0 . . : m i é r c o l e s , 1 6 d e j u l i o de 2 0 0 8 1 9 : 1 5 . . .: n a r t e s , 2 2 d e j u l i o d e 2 0 0 8 1 9 : 1 5 : 0 5 3 : D o c u n e n t s a n d Settii>srsSn.tro<(lio>_ En esta imagen podemos ver los paránietros de DHCP obtenidos vía consola, mediante el tomando IPconfig íali
- 3. Instalación de DHCP Nos dirgÍJWK; a [Server Manager], sefeccionamostaop€i¡«) ¡Roles] y hacernos yn díc en [Add Roles). Cuando afarete la pantala inicial del asistente. (Adi toles WiiardI, fifesionamas [ftext]. En esta ventana vemos muchas opciones de configuración. Marcamos [DHCP Server] y presionamos el botón iNext] para continuar adelante con el proceso. £1 sistema nos informa cuáles son ios parámetros que debemos tener decididos para realizar la instalación de este rol. Presionamos [Next], A continuación, se detectarán las interfaces actualmente configuradas {192.168.1.114) y se nos permitirá elegir sobre cuál funcionará el rol de DHCP. 1
- 4. Esta sección nos permite elegir el dominio que se asignará a las terminales que reciban los datos del servidor DHCP, asi como la IP del DHCP principal y uno alternativo. Si utilizamos un servidor VVINS, podemos especificar su dirección. Pulsamos [Next]. Elegimos si asignaremos o no direcciones del tipo IPv6 en este servidor DHCP y presionamos [OK]. Establecemos las credenciales de activación de servidores DHCP y presiona- mos el botón (Next), Verificamos ei resumen de las opciones configuradas y oprimimos [Instail]. Debemos crear un rango de direcciones, o scope, que estarán disponibles para las terminales. Con este fin, presionamos el botón |Add]. Ingresamos todos los valores qije conformarán el scope: nombre, dirección IP inicial, dirección IP final, máscara de subred, puerta de enlace y tipo de subred (esto establece durante cuánto tiempo un equipo no renueva su dirección). Marcamos la opción [Actívate this Scope] y presionamos ¡OK]. í verificar si nuestro servidor asigna correctamente todos los parámetros de red, en una terminal podemos ejecutar, desde ta línea de comandos, ipconflg /all.Con esto vemos que la instalación del servidor DHCP fue exitosa. f
- 5. Servidor Web Ei servidor de páginas Web es el que nos permite estar informados, pagar servicios, realizar trámites y, también, pasar el tiempo a modo de recreación. Los servidores Web más populares son Internet Information Server o IIS, de Microsoft; y Apache, de Apache Software Foundation. CARACTERISTICAS DE IIS7 Administración centralizada Posibilidad de compartir tíiínistración Automatización de tareas joporte pasa múltiples Con la nueva consola de administración, pueden controlarse varios servidores IIS, Es f ;iiDle otorgai peftiiisos a distintos usuarios para que administren sus propios sitios dentro de un servidor, incluso, en forma remota. Jiarite el manejo de scripts. PHP.iSF'.ASR^-E-' 1 servidos XML. aplicaciones Instalación básica de IIS7 Abrimos el [Server Manager] desde el icono de acceso directo de la barra de tareas. En la sección [Roles Summary], hacemos un clic sobre la opciórt [Add Rolss|, En la pantalla inicial del asistente [Before you Begin], presionamos sobre el botón [Next], 3 i
- 6. Hacemos clic sobre la casilla de verificación que se ubica al lado de Web Server £1 sistema avisa que, para instalar (IIS) se necesitan componentes adicionales, como Windows Process Activation Service. Con sólo presionar en (Add Required Features), el sistema procede a instalarlos. Una vez que se completa la tarea, hacemos clic en (Next). En la sección [Introduction to Web Server (IIS)), presionamos [Next], Por defecto, se nos ofrecen todos los componentes de un servidor Web HTTR pero podríamos elegir otras opciones, como ASP, ASP.NET o CG!, entre oíros. Presionamos [Next] para continuar. -OAntes de comenzar la instalación, se presenta un resumen de las opciones elegidas en el asistente; presionamos el botón [Next] para continuar. El asistente comienza el proceso de instalación del Web Server (IIS) y nos va mostrando ios progresos. Al finalizar la instalación y volver i podemos ver, dentro de la sección (IIS) ya figura como instalado. [Roles], que el Web Server
- 7. wPara verificar que es accesible desde una terminal, abrimos Internet Explorer e ingresamos en la barra de direcciones la IP del servidor en la red de área local: 192.168.1.114. Si queremos administrar las opciones del servidor Web, nos dirigimos a (Start/Administrative Tools/internet Information Services (IIS) Manager). La pantalla principal muestra el server que acabamos de instalar; SERVER2008STO. Al hacer clic sobre él, se presenta la home correspondiente, con todas sus opciones de configuración. Para administrar las características del sitio que acabamos de instalar, abrimos las opciones del server hasta llegar a (Default Web Site), donde veremos distintas alternativas que podemos configurar Hacemos doble clic sobre [Authentication]. En esta pestaña podemos ver que el acceso anónimo está habilitado. Podemos deshabititarto con sólo presionar ta opción [Disable], del panel [ActionsJ.
- 8. Volviendo a [Default Web Site], ingresamos en (Default Document], haciendo doble clic sobre ei icono. Aquí podemos establecer los archivos a tos que se accede automáticamente como páginas principales. Una vez dentro de (Default document], vemos los archivos que el servidor utiliza en forma automática. Si los encuentra dentro de la carpeta en la que se está navegando, los carga automáticamente en el listado. Si queremos agregar algún nombre que no esté en el listado personalizado, podemos hacerlo presionando la opción (Addl, en el panel [Actionsj. Se abre una ventana que nos permite ingresar el nombre elegido; luego, presionamos [OK]. A. ««»» •n» Para personalizar o verificar cuáles son las páginas que se devuelven en los casos en que se generan errores, ingresamos otra vez en (Default Web Site] y hacemos doble clic sobre (Error Pagesj. i 1
- 9. El listado muestra las páginas con los códigos de estado de error más comunes que vemos cuando se produce una falla y estamos navegando. Si queremos agregar una respuesta, podemos tiacerio mediante un clic en [Add], en el panel [Actíons]. Otra opción es seleccionar el código deseado y eliminarlo con [Remove], o cambiar el código mediante [Change Status Code]. Para llevar un registro de las actividades del servidor Web que instalamos, podemos configurar las opciones de los eventos que éste realiza ingresando en la opción ¡Logging], de [Default Web Site Home], Para editar un código de error ya existente, nos posicionamos sobre él y, luego, vamos al panel ¡Actionsj y presionamos [Editj. Como vemos, hay tres opciones: devolver una respuesta de error desde un archivo, ejecutar una dirección de este mismo sitio o responder redireccionando a otro sitio Web. En el panel de opciones podemos configurar diversas características, eventos separados por sitios, formato del archivo de eventos (logs), carpeta en que queremos guardados, tipos de codificaciones, así como la forma en que se crean.
- 10. Si queremos configurar opciones avanzadas en cuanto a la comunicación y a la forma de prestar servidos del servidor, nos dirigimos al panel (Actionsj y tiacemos cite sobre [Advanced Settingsj. Desde la ventana [Advanced Settings] podemos configurar opciones como ei puerto de escucha del servidor, la dirección física en la que se ubican los archivos que componen el sitio, así como la cantidad máxima de conexiones permitidas, el ancho de banda asignado y los protocolos habilitados sobre él. Servidor FTP Los servidores FTP, o servidores de transferencia de archivos, utilizan el protocolo FTP (File Transfer Protocol) para funcionar. Los puertos TCP más comunes para ellos son el 20 y el 21; éstos ofrecen la máxima velocidad en la conexión, aunque no la máxima seguridad, ya que la validación de usuarios se realiza por medio del envío de nombres y contraseñas en modo texto. También hay una versión llamada SFTP {Secure File Transfer Protocol, o procolo de transferencia de archivos segura). El servidor puede funcionar permitiendo tanto la descarga como la subida de archivos, según se lo configure. Es muy común su uso por parte de proveedores de alojamiento Web (hosting); en ese caso, cada cliente guarda su página en él y utiliza las funciones del FTP para cargarla o modificarla.
- 11. ¿Cómo instalar un servidor FTP? é •mm-Mm Nos dirigimos a perver Mariager) y, en el panel de [Roles Summary], hacemos clic sobre [Add Roles]. Cuando aparece la sección (Before You Begin), presionamos el botón INext] para continuar. ta—En (Select Server Roles], seleccionamos el rol (Web Server IIS], Aquí el sistema nos avisa que se requieren algunos componentes para su correcta instalación. Presionamos [Add Required Features], En la sección [Introduction to Web Server (IIS)), hacemos clic en [Next]. Al llegar a (Select Role Services], ei sistema muestra los componentes comunes para instalar el servidor Web, Existen dos posibilidades. En primer lugar, si ya está instalado y queremos agregar la función de FTP, nos desplazamos con la barra vertical hasta la última opción y seleccionamos [FTP Publishing Service], luego de lo cual presionamos ¡Next),
- 12. En segundo lugar, si queremos instalar sólo el servidor FTP, quitamos la marca de (Web Server] y, después, realizamos el paso anterior de selección de [FTP Publishing Service], Presionamos [Siguiente], y el sistema por sí solo nos indica que instalará los servicios necesarios para el funcionamiento del servidor FTP. Oprimimos [Add Required Role Services] y volvemos a presionar ¡Next]. Cualquiera de las opciones que tomemos nos lleva a la sección ¡Confirm Installation Selections). El sistema nos avisa que, una vez finalizada la instaladón de los componentes para;el funcionamiento de! servidor FTP, el sistema deberá ser rpiniciado; también presentará un resumen de los comix)nentes por instalar. Presionamos [installl. Comienza el proceso de instalación de los componentes por parte del sistema. Una vez finalizado, nos lo informa mediante ta sección ¡Installation Results]. Si la acción se realizó correctamente, presionamos [Cióse]. Aunque el sistema no lo requiera, es conveniente reinidar el servidor Después de reinidar el servidor FTP, vamos a la consola de administración para comenzar con las configuradones básicas. Nos dirigimos a ¡Start/Administrative Tools/internet Information Services (IIS) 6.0 Manager].
- 13. En la consola de Internet Information Services {IIS) 6.0 Manager, vamos a [Default FTP Site], liacemos clic derecfio sobre él y elegimos [Properties]. En la pantalla (Default Site Properties] podemos observar la configuración de nuestro servidor recién instalado, con datos como nombre asignado, dirección IP sobre la cual funciona, asi como puerto TCP utilizado. Para probar el funcionamiento del servidor FTP, desde una terminal ubicada en la misma red, escribimos ¡a dirección II de nuestro servidor en la barra de direcciones de un explorador. La respuesta que recibimos es un error. Esto no se debe a una configuración equivocada del servidor FTP, sino a una configuración que debe hacerse en Internet Explorer. Para llevarla a cabo, vamos ai menú [Herramientas) y, luego, a [Opciones de Internet).
- 14. En !a pantalla [Opciones de Internet], seleccionamos la solapa [Opciones avanzadas] y nos desplazamos hacia abajo hasta llegar a la opción [Usar FTP pasivo], a la cual, deberemos quitarle la marca. Al reinidar, se nos pedirán las credenciales del dominio. En Server Manager se indica que tanto AD como DNS fueron instalados. Es c o m ú n que, en e! primer ingreso, e! sistema muestre eventos de advertencia o error, pero en el siguiente reinicio ya queda todo configurado de manera correcta. Ahora vemos que el panel derecho de la consola cambió y nos índica que el directorio está vado. Para continuar mostrando el funcionamiento del servidor FTR hacemos dic derecho sobre ese panel y elegimos (New/Text Document]; creamos un documento de texto. Podemos ver que el directorio del servidor se maneja como cualquier carpeta de archivos o directorios. Seleccionamos el archivo [NewText Document] con un clic y presionamos la teda <F2> para cambiarle el nombre.
- 15. Realizamos el mismo procedimiento, pero esta vez elegimos (New/Folder], para crear un directorio. -O >««> Una vez más, seleccionamos el nuevo directorio con un dic y presionamos la tecla <F2> para cambiarle el nombre a [Carpeta de Pruebas). Desde nuestra terminal, volvemos a ingresar la dirección IP del servidor FTP; ahora ya no vemos la carpeta vacía, sino el directorio y el archivo de texto recientemente creados.
- 16. 9-Si queremos borrar, por ejemplo, la [Carpeta de Pruebas], hacemos clic derecho del mouse sobre ella y presionamos [Eliminar]. El sistema nos informa que no tenemos los permisos necesarios para hacerlo. Para asignar permisos que permitan modificar o eliminar archivos dentro del servidor, alcanza con marcar la opción [Write] en la solapa [Home Oirectoryj. Entonces sí, podremos borrar la carpeta sin problemas. Servidor de correo Ésta tiene la particularidad de diviélir todas sus funciones en roles. REQUISITOS Pi INSTALACIÓN Windows Sewer 2008 Dominio con nivei tuncionai 2003 mínimo lis 7 Dynamic Content Compression lis 7 Basic Authentication lis 7 Windows Authentication lis 7 Digest Authentication ra: 1Usaremos 2008 Estándar Nivel funcional 2008 Agregar desde Server Manager Agregar desde Sep^er Manager Agregar desde Server Manager Agregar desde Server Manager III -.uM.taiBSSMiL Prerrequisitos de software para la instalación de Microsoft Exchange Server 2007 en Windows Server 2008.
- 17. yt. ... Ai f)t"Utrir el setup del disco de instalación, vamos a la pantalla inicial, donde se nos infomia, entre los pasos 1 a 3, sobre los requerimientos básicos para instalada En el caso de Server 2008, sólo es necesario instalar Windows Powershell; el sistema nos indica cómo hacerlo. Una vez cumplidos los requerimientos establecidos en los pasos t a 3, comenzamos la instalación haciendo clic sobre [Instail Microsoft Exchange Server 2007 SP1 ]. ItHHN » l C « O S O f I tXCHANGE %fMVt R imf ivAiimim fmitm , J En la introducción, el sistema nos da la bienvenida y nos explica las características del nuevo servidor de correo de Microsoft; presionamos el botón [Next]. En la sección [tícense Agreement], seleccionamos la casilla [I acceptthe terms in the license agreement] y pulsamos [Next]. En la sección ]Error Reporting], seleccionamos la opción [No] y presionamos [Next]. ¡
- 18. En la sección [Installation Type] etegímos ia opción [Typita! EKchange Server Installation] -por ser una configuración básica de servidor- y oprimimos [Nert]. En [Exchange Otganization] completamos el nombre que queremos que posea nuestra orgariización y presionamos [Next] para continuar. En la sección [Client Settings] debemos tener muy en cuenta los dientes que vamos a utilizar y los programas de correo. Si tenemos versiones de Outlook 2003 o anteriores y versiones para Mac, debemos elegir [Yes] y presionar [Next]. En [Readiness Checks] el sistema verifica que los componentes necesarios para la instaladón estén iristalados. Es muy importante tomar en cuenta la lista de pretrequisitos de iristalación enumerados al comenzar este apartado. A continuadón, presionamos [Instail], para comenzar a instalar el sea'idor de correo. Una vez rinalizado el proceso, el sistema nos informa si todo se completó correctamente. Quitamos la marca de la opción [Finalize installation using the Exchange Management Consolé] y presionamos [Finish]. Reiniciamos ei servidor para que los cambios en el sistema operativo se hagan efectivos.
- 19. Cuando el servidor finaliza el proceso de reinicio, nos logueamos en él y abrimos la consola de administración de Exchange. Para esto, hacemos dic en |Start/AII Progranis/Microsoft Exchange Server 2007/Exchange Management Consolé]. La primera ventana que aparece al abrir la consola nos informa que nuestro servidor no está licenciado; es posible tardar hasta 120 días antes de ingresar el código de registro. Presionamos [OK] y llegamos a la pantalla principal de ¡a consola, que describe los pasos para finalizar el proceso realizado. Como éste es nuestro único servidor de correo, debemos generar un conector de envío [para la correcta distribución de los mensajes). Para hacerlo, dentro de la consola de [Administración de Exchange] ingresamos en [Organization Configuration/Hub Transport/Send Connecíors]. De esta manera, podernos ver que no hay ninguno creado. En el panel [Actionsj elegimos la opdón [New Send Connector]. Al abrirse el asistente para crear el conector de envío SMTP en la sección llntroductionj, debemos darle un nombre. Luego seleccionamos el tipo de uso, para lo cual elegimos [Internet] en la casilla desplegable [Select the intended use for this Send connector]. Al finalizar, pulsamos [hJext].
- 20. En la sección [Address Space] del asistente, presionamos el botón [AddJ y luego, en la casilla ÍAddress] colocamos el símbolo asterisco {*) y presionamos [OK]. En la sección [Network Settings] seleccionamos la opción [Use domain ñame system (DNS) "MX" records to route mail automaticailyl y oprimimos [Next]. 4& En [Source Server] el sistema nos trae el servidor que acabamos de instalar, por lo cual presionamos el botón ¡Next]. Se muestra el resumen de las opciones seleccionadas; pulsarnos [New] para crear el conector. Una vez finalizado el proceso, e! sistema nos informa que el conector se ba creado exitosamente. Es importante observar que se nos muestra el código o script utilizado para generarlo. Presionamos el botón [Finish] para terminar con la creación del conector.
- 21. tora asignar una cuenta de con-eo, por ejemplo, a un usuario que existía en el dominio antes de la instaladón del servidor de correo, nos dirigimos a la consola de ¡Adminislfadóri de Exchange!. Vamos a [Redpient Configui-atioR/Mailbox] y, ers el panel [Actions). elegimos [Mailboxj. Cuando se atare el asistente, selecdortamos |User Maübox] y presionamos ÍNext]. En la sección [UserTypel, seleccionamos [Existing usersj y buscamos el usuario al cual queremos asignarle un buzón de correo. Con este mismo procedimiento, podemos crear nuevos usuarios. JMM. Para no tener problemas de sincronización, vamos a la consola de [Administración de Exchange] y elegimos [Server Configuration/MailboxI. Seleccionamos la base de datos y, sobre ella, hacemos dic con el botón derecho en [Propiedades], En esta ventana, vamos a la solapa [Client Settings] y, si la casilla lOffIine Address Book] está en blanco, hacemos clic en [Browse] y elegimos [Default Offiine Address Book].
- 22. Para probar que el OWA (Outbok Web Access, o acceso Web de Oytlook) está funcionando correctamente, en la barra de direcciones del explorador de Internet ingresamos https://nombredelservídor/owa; veremos la pantalla de bienvenida del OWA, Aquí podemos ver la pantalla del cliente Web de Microsoft Exchange Server 2007, que no tiene casi nada que envidiarle a Outlook como cliente de correo, ya que se le han agregado varias funcionalidades que su predecesor no tenía. En esta imagen podemos ver los dos datos necesarios para configurar, por ejemplo, un cliente Outlook 2003 con Microsoft Exchange Server, A su vez, tenemos una imagen que nos permite comparado con la vista del cliente Web. Con estos pasos, damos por concluida la instalación básica de Microsoft Exchange Sen/er 2007.
