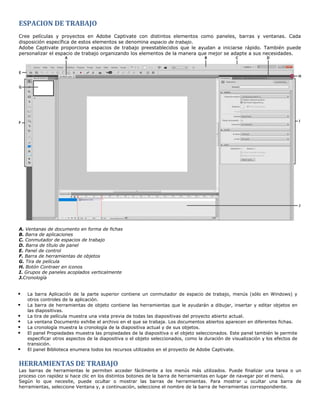
Sub guia - captivate
- 1. ESPACION DE TRABAJO Cree películas y proyectos en Adobe Captivate con distintos elementos como paneles, barras y ventanas. Cada disposición específica de estos elementos se denomina espacio de trabajo. Adobe Captivate proporciona espacios de trabajo preestablecidos que le ayudan a iniciarse rápido. También puede personalizar el espacio de trabajo organizando los elementos de la manera que mejor se adapte a sus necesidades. A. Ventanas de documento en forma de fichas B. Barra de aplicaciones C. Conmutador de espacios de trabajo D. Barra de título de panel E. Panel de control F. Barra de herramientas de objetos G. Tira de película H. Botón Contraer en iconos I. Grupos de paneles acoplados verticalmente J.Cronología La barra Aplicación de la parte superior contiene un conmutador de espacio de trabajo, menús (sólo en Windows) y otros controles de la aplicación. La barra de herramientas de objeto contiene las herramientas que le ayudarán a dibujar, insertar y editar objetos en las diapositivas. La tira de película muestra una vista previa de todas las diapositivas del proyecto abierto actual. La ventana Documento exhibe el archivo en el que se trabaja. Los documentos abiertos aparecen en diferentes fichas. La cronología muestra la cronología de la diapositiva actual y de sus objetos. El panel Propiedades muestra las propiedades de la diapositiva o el objeto seleccionados. Este panel también le permite especificar otros aspectos de la diapositiva o el objeto seleccionados, como la duración de visualización y los efectos de transición. El panel Biblioteca enumera todos los recursos utilizados en el proyecto de Adobe Captivate. HERRAMIENTAS DE TRABAJO Las barras de herramientas le permiten acceder fácilmente a los menús más utilizados. Puede finalizar una tarea o un proceso con rapidez si hace clic en los distintos botones de la barra de herramientas en lugar de navegar por el menú. Según lo que necesite, puede ocultar o mostrar las barras de herramientas. Para mostrar u ocultar una barra de herramientas, seleccione Ventana y, a continuación, seleccione el nombre de la barra de herramientas correspondiente.
- 2. Opciones principales Métodos abreviados de acciones que se realizan con frecuencia como guardar, grabar y obtener una vista previa. Barra de herramientas de objetos Utilice los métodos abreviados para añadir objetos en Adobe Captivate, como pies de ilustración, botones y cuadros resaltados. Si utiliza esta barra de herramientas también podrá dibujar objetos, como líneas y rectángulos; o establecer el trazo y los colores de relleno. La herramienta Línea contiene herramientas ocultas. Haga clic y mantenga el ratón en la herramienta para ver las herramientas ocultas. A. Herramienta de selección B. Insertar pie de ilustración de texto C. Insertar pie de ilustración dinámico D. Insertar cuadro resaltado E. Insertar área de clic F. Insertar botón G. Insertar cuadro de entrada de texto H. Insertar minidiapositiva dinámica I. Insertar área de zoom J. Insertar ratón K. Insertar animación de texto L. Herramienta Línea M. Herramienta Rectángulo N. Herramienta Óvalo O. Herramienta Polígono P. Establecer color de trazo Q. Establecer color de relleno R. Establecer trazo/relleno en blanco/negro S. Intercambiar colores de relleno/trazo Alinear Métodos abreviados para la alineación de distintos objetos de la diapositiva. Para obtener más información, consulte Alineación de objetos. PANELES Para mostrar u ocultar paneles, seleccione Ventana y, a continuación, seleccione el nombre del panel correspondiente. Tira de película Muestra una vista en miniatura de las diapositivas del proyecto en el orden en que aparecen. Si desea más información, consulte Tira de película. Grupo de preguntas Muestra una vista en miniatura de las diapositivas de los grupos de preguntas de entre los que se seleccionan al azar las preguntas de las pruebas. Para más información, véase Grupos de preguntas y preguntas aleatorias. Diapositiva patrón Muestra diapositivas que definen los objetos del fondo y los objetos comunes como los logotipos, encabezados y pies de página de otras diapositivas. Para más información, véase Diapositivas patrón. Cronología Muestra la cronología de una diapositiva y de sus objetos. Si desea más información, consulte Cronología. Biblioteca Muestra todos los recursos, como archivos de audio e imágenes que están disponibles en cada momento para el proyecto. Para obtener más información, consulteBiblioteca de Adobe Captivate.. Propiedades Muestra las propiedades de la diapositiva o el objeto seleccionado. Propiedades de las pruebas Muestra las propiedades de las diapositivas de las pruebas. Notas de diapositiva Muestra las notas que se han añadido a una diapositiva. Para más información, véase Notas de diapositiva. Widget Muestra los widgets disponibles en la galería de widgets que puede añadir a una diapositiva. Si desea obtener más información, consulte Widgets. Comentarios
- 3. Muestra los comentarios de revisión de los revisores. Si desea obtener más información, consulte Visualización u ordenación de comentarios en el proyecto de Adobe Captivate. Efectos Muestra los efectos aplicados al objeto seleccionado de la diapositiva. Para más información, véase Efectos de objetos. Editor de aspectos Muestra las opciones asociadas al "aspecto" de la salida del proyecto. Con este panel puede cambiar entre las interfaces del control de la reproducción, la tabla de contenido y los bordes, además de definir la configuración correspondiente a tales aspectos. Si desea obtener más información, consulte Máscaras. Interacción avanzada Enumera los nombres de todos los objetos interactivos, widgets, preguntas y diapositivas ocultas del proyecto. Para obtener más información, consulteEdición de información de objetos mediante el panel Interacción avanzada. Vista de ramificación Muestra el vínculo entre las diapositivas del proyecto y permite editar la forma en la que las diapositivas y los objetos están vinculados. Para obtener más información sobre Vista de ramificación, consulte Panel Ramificación. Indicador de progreso Indica el progreso de la conversión efectuada por Adobe Media Encoder (AME) de archivos de vídeo con un formato distinto de Flash al formato FLV/F4V. Para obtener más información, consulte Inserción de formatos de archivo de vídeo distintos de Flash. TIRA DE PEÑICULAS La tira de película muestra todas las diapositivas del proyecto en el orden en el que aparecen cuando se publican. Para cambiar el orden de una diapositiva, arrástrela a una nueva ubicación con la tira de película. Para seleccionar varias diapositivas, mantenga pulsada la tecla Mayús o Control al hacer clic en las diapositivas; para seleccionar todas las diapositivas, pulse Control+A. Para cambiar el tamaño de las miniaturas de la tira de película, haga clic con el botón derecho (Windows) o pulse Control y haga clic en (Mac OS) en cualquier diapositiva, seleccione Tira de película y, a continuación, seleccione Pequeño, Mediano o Grande. Si una diapositiva tiene asignada una etiqueta (título corto), ésta aparecerá debajo de la diapositiva. Para que sea más fácil cambiar la posición de las diapositivas y pasar a una diapositiva en concreto, es conveniente asignarles etiquetas en lugar de usar simplemente el número de la diapositiva. A: Etiqueta de diapositiva Si se graba el contenido de una diapositiva mediante la grabación de vídeo (FMR), se muestra un icono de cámara de vídeo en la esquina inferior derecha de la diapositiva. Si la diapositiva tiene un archivo de audio asociado, el icono de audio aparecerá en la esquina inferior derecha de ésta. Puede hacer clic en el icono de sonido para que se muestre un menú con las opciones de sonido, como Reproducir, Importar y Editar. Si la diapositiva está bloqueada, el icono de bloqueo aparecerá en la esquina inferior derecha de ésta. Puede hacer clic en el icono de bloqueo para desbloquear la diapositiva. Si la diapositiva contiene movimientos del ratón, se muestra el icono del ratón en la esquina inferior derecha de ésta. LINEA DE TIEMPO La sincronización es una representación visual de la sincronización de todos los objetos de una diapositiva. La cronología ofrece un método sencillo para ver todos los objetos de una diapositiva, a alto nivel, y su relación entre sí. Con la cronología, puede organizar los objetos y controlar su temporización de manera precisa. Por ejemplo, en una diapositiva que contiene una leyenda, una imagen y un cuadro resaltado, puede mostrar la leyenda, luego la imagen cuatro segundos más tarde y, dos segundos después, el cuadro resaltado. La cronología también muestra todos los sonidos asociados a la diapositiva o a los objetos de la diapositiva. Con la cronología, puede sincronizar los objetos y controlar su temporización de manera sencilla. Ver gráfico pequeño Cronología En el encabezado de la cronología se muestra un tiempo, en segundos (1s para 1 segundo, 2s para 2 segundos, etc.), que indica exactamente cuándo aparecen los objetos. Los componentes principales de la línea de tiempo son los objetos, el encabezado y el cabezal de reproducción. Los objetos de una diapositiva aparecen como barras apiladas en el panel derecho de la cronología. En el encabezado de la parte superior
- 4. de la cronología se indica el tiempo en segundos (y fracciones de segundo). El cabezal de reproducción muestra el instante que se está viendo de la diapositiva. Puede usar la cronología para ocultar o bloquear objetos con facilidad. Esto resulta útil cuando una diapositiva contiene muchos objetos y hay que editarlos por separado. Visualización u ocultación de la cronología Seleccione Ventana > Cronología. Reorganización del panel Cronología De manera predeterminada, el panel Cronología aparece acoplado debajo de las diapositivas del proyecto de Adobe Captivate. Puede desplazar, cambiar el tamaño, agrupar o acoplar el panel Cronología según le convenga. Cambio del nivel de zoom del panel Cronología Utilice el control de deslizamiento del panel Cronología. El centro del control de deslizamiento indica el 100% de zoom. Para aumentar el nivel de zoom, arrastre el control hacia la derecha. Para reducir el nivel de zoom, arrastre el control hacia la izquierda. Cambio del orden de las capas de objetos 1. Pase el ratón sobre uno de los objetos del panel Cronología hasta que aparezca el icono de mano y arrastre el objeto hacia arriba o hacia abajo. 2. Si hay dos objetos que se solapan en la diapositiva, defina el orden de apilamiento para seleccionar el objeto que quiere mostrar en el frente. Cambiar el orden de apilamiento consiste en poner los objetos delante o detrás de la fase de la diapositiva. Lo más importante que se debe tener en cuenta es que los objetos situados detrás de la fase aparecen detrás de los demás objetos. Utilice uno de los siguientes métodos para definir el orden de apilamiento: Haga clic con el botón secundario del ratón (Windows) en un objeto de la diapositiva o pulse la tecla Control mientras hace clic en dicho objeto (sistema operativo Mac); seguidamente, haga clic en Organizar y seleccione una de las opciones de orden de los objetos. Si es necesario, haga clic con el botón derecho (Windows) o pulse Control y haga clic (Mac OS) en otros objetos de la diapositiva y defina su orden. Traer al frente Esta opción pone el objeto seleccionado encima de los demás. Cuando se reproduzca el proyecto, el objeto aparecerá encima de todos los demás. Enviar atrás Esta opción envía el objeto seleccionado al fondo. Cuando se reproduzca el proyecto, el objeto aparecerá detrás de todos los demás. Poner delante Esta opción desplaza el objeto una capa hacia delante. Enviar hacia atrás Esta opción desplaza el objeto una capa hacia atrás. En la línea de tiempo, mueva el ratón sobre un objeto hasta que aparezca una mano; a continuación, arrastre el objeto arriba o abajo para cambiar su posición en el orden de apilamiento. Al subir un objeto en el orden de apilamiento, éste se desplaza hacia el frente en la fase y al bajarlo, se desplaza hacia el fondo. Ocultación de objetos durante la edición En la Cronología, haga clic en el punto que aparece debajo del icono de ojo de la capa que desee ocultar. El objeto desaparecerá de la diapositiva y aparecerá una X en la columna. Para mostrar el objeto en la diapositiva, haga clic en el icono X. Cuando se oculta una capa de objetos, únicamente se oculta en el escenario. La capa seguirá visible en una vista preliminar o cuando se publique. Cronología para minidiapositivas Una minidiapositiva es una diapositiva que se encuentra dentro de otra diapositiva. Las minidiapositivas tienen su propia cronología. Todos los objetos de las minidiapositivas se muestran en su cronología. Cuando se selecciona una minidiapositiva, la cronología cambia automáticamente. Para mostrar la cronología de la diapositiva que contiene la minidiapositiva, haga clic en cualquier lugar fuera de la minidiapositiva. Para obtener más información acerca de las minidiapositivas, consulte Minidiapositivas dinámicas. Bloqueo de objetos En la Cronología, haga clic en el punto que aparece debajo del icono de bloqueo de la capa que desee bloquear. La capa y su objeto correspondiente no se podrán editar ni mover hasta que se desbloquee la capa. Para desbloquear la capa, haga clic en el icono de bloqueo. CONFIGURACIÓN DEL TIEMPO PARA LOS OBJETOS Y LAS DIAPOSITIVAS MEDIANTE LA CRONOLOGÍA Puede cambiar la cantidad de tiempo que aparece un objeto o una diapositiva en la película utilizando el cuadro de diálogo Propiedades o la cronología. Esta función puede ser útil en varias situaciones. Por ejemplo, para configurar la temporización exacta de los objetos a fin de coordinar una voz en “off” con un cuadro resaltado, puede que le convenga que el cuadro resaltado aparezca después de que la voz diga: “Escriba aquí la fecha”.
- 5. Desplace el ratón sobre el borde derecho o izquierdo de la diapositiva en la cronología hasta que aparezca el puntero de cambio de tamaño. Haga clic y arrastre el borde hasta la posición que desee en la cronología. Para establecer que dos objetos aparezcan al mismo tiempo, alinee sus bordes derecho e izquierdo. Por ejemplo, puede configurar que un cuadro resaltado aparezca al mismo tiempo que una imagen, de tal forma que el cuadro esté visible encima de la imagen. Para ajustar el tiempo de presentación en la pantalla de objetos interactivos (como cuadros de entrada de texto, áreas de clic y botones), detenga el puntero sobre la línea que separa Activo e Inactivo en la barra, hasta que adopte la forma de un control de deslizamiento. Arrastre el control de deslizamiento para ajustar el tiempo de presentación. Puede seleccionar varios objetos para desplazarlos simultáneamente. Mantenga pulsada la tecla Mayús y haga clic para seleccionar objetos consecutivos en la cronología, o bien, mantenga pulsada la tecla Ctrl y haga clic para seleccionar los objetos alternos que desee mover. Puede configurar la velocidad a la que se reproducen las pulsaciones de teclas en un proyecto. Si el proyecto contiene muchas pulsaciones de teclas, al aumentar la velocidad se incrementará la velocidad del proyecto. No obstante, si las pulsaciones son de importancia vital para un proyecto, puede reproducirlas con lentitud para que los usuarios las vean claramente. Puede cambiar la velocidad de las pulsaciones de teclas en la cronología. Las pulsaciones de teclas están contenidas en un objeto de la cronología llamado “Escritura”. Puede configurar la velocidad con que se desplaza el ratón en diapositivas individuales de un proyecto. A mayor velocidad del ratón, mayor será la velocidad de reproducción del proyecto. No obstante, si los movimientos del ratón son complicados, puede que le convenga disminuir la velocidad del ratón, para que los usuarios puedan ver todos los movimientos. El movimiento del ratón está contenido en un objeto de la cronología llamado “Ratón”. Para reducir la cantidad de tiempo que tarda en reproducirse el movimiento del ratón, desplace el puntero del ratón sobre el borde izquierdo del objeto de ratón hasta que aparezca el punto de cambio de tamaño. Haga clic y arrastre el borde hacia la izquierda. Previsualización de una diapositiva con el cabezal de reproducción El cabezal de reproducción se desplaza en la cronología para indicar cómo aparecerá la diapositiva cuando se muestre en el proyecto. Ofrece un medio rápido y eficaz para mostrar una vista preliminar de una diapositiva individual para comprobar la temporización de los objetos. Para ver cómo funciona el cabezal de reproducción, pulse F3. La línea roja que se desplaza a lo largo de la cronología es el cabezal de reproducción. Para detener un cabezal de reproducción mientras se está reproduciendo, haga clic en él. Para arrastrar el cabezal hasta la posición deseada, desplace el ratón sobre su "cabezal" en el área en la que se muestra el tiempo. Cuando aparezca el puntero, arrastre el cabezal de reproducción hasta la posición que desee. Realice una de las acciones siguientes: Arrastre el cabezal de reproducción a la izquierda o la derecha. A medida que desplaza el cabezal, aparecen y desaparecen los objetos tal y como ocurrirá cuando los usuarios vean la diapositiva. Arrastrar el cabezal le ofrece la posibilidad de controlar el ritmo y ver la diapositiva a cualquier velocidad, desde muy lenta hasta muy rápida. Con el cabezal de reproducción en cualquier posición de la cronología, pulse la barra espaciadora o la tecla F3 para empezar a reproducir la diapositiva. Con el cabezal en cualquier posición de la cronología, pulse el botón Reproducir de la esquina inferior izquierda de la cronología (para detener la reproducción, pulse Detener o, para esperar, pulse Pausa). Información general de biblioteca Una biblioteca de Adobe Captivate es un repositorio de recursos como archivos de audio, imágenes y animaciones. Todos los proyectos de Adobe Captivate tienen su propia biblioteca. Los recursos o "elementos" se añaden de forma automática a la biblioteca cuando se utilizan en el proyecto. Sin embargo, también puede importarlos a la biblioteca y utilizarlos cuando los necesite. De forma predeterminada, el panel Biblioteca aparece en todos los espacios de trabajo preestablecidos, salvo en el de pruebas. Para ocultar (o mostrar) el panel Biblioteca, seleccione Ventana > Biblioteca. Todos los elementos de la biblioteca se categorizan y organizan en carpetas, como las de Audio, Imágenes y Medios. Se muestra la siguiente información de cada elemento: Nombre. Tipo. Tamaño (en kilobytes). Utilice el recuento, que le indica el número de veces que se utiliza un elemento en el proyecto. Fecha de modificación. Nota: Haga clic en el título de cualquiera de las columnas para ordenar la lista de elementos dentro de cada carpeta. Con el panel Biblioteca, puede realizar lo siguiente: Editar las propiedades de los elementos. Vuelva a utilizar los elementos de un proyecto en otros proyectos de Adobe Captivate mediante su exportación o importación. Sincronice los elementos con sus archivos de origen. También puede abrir y editar los archivos de origen directamente con los programas compatibles. Importación de objetos a la biblioteca Puede importar objetos de otros proyectos o plantillas de Adobe Captivate a la biblioteca de su proyecto actual. 1. Seleccione Archivo > Importar > Biblioteca externa. 2. En el cuadro de diálogo Abrir, desplácese hasta el proyecto de Adobe Captivate o la plantilla del proyecto y seleccione desde dónde desea importar objetos.
- 6. 3. Haga clic en Abrir. Aparece el panel Biblioteca externa. 4. Arrastre y suelte los elementos requeridos desde el panel de la biblioteca externa a la biblioteca del proyecto actual. PERSONALIZAR ESPACION DE TRABAJO Puede crear un espacio de trabajo personalizado reorganizando y cambiando de tamaño los paneles y las ventanas de los documentos. Puede guardar los espacios de trabajo personalizados y pasar de uno a otro. Reorganice las ventanas de los documentos Si abre más de un archivo, aparecen ventanas Documento en forma de fichas. Si desea reorganizar las fichas de ventanas Documento, arrastre y suelte la ficha de ventana a una nueva ubicación. Movimiento de paneles Para mover un panel, arrástrelo por su ficha. Para mover un grupo de paneles, arrastre su barra de título. Conforme arrastra los paneles, verá zonas de colocación resaltadas en azul, áreas en las que puede soltar los paneles. Si arrastra a un área que no es una zona de colocación, el panel flota con libertad en el espacio de trabajo. Nota: La posición del puntero del ratón, más que la posición del panel, activa la zona de colocación. Pulse Ctrl (Windows) o Comando (Mac OS) mientras mueve un panel para evitar que se acople. Pulse Esc mientras mueve el panel para cancelar la operación. Acoplamiento y desacoplamiento de paneles Un conjunto acoplado es un conjunto de paneles o grupos de paneles que se muestran juntos, generalmente en una orientación vertical. Los paneles se acoplan y desacoplan moviéndolos dentro y fuera de un conjunto acoplado. Para acoplar un panel, arrástrelo por su ficha al conjunto apilado, a la parte superior, a la parte inferior o entre otros paneles. Para acoplar un grupo de paneles, arrástrelo por su barra de título (la barra vacía sólida que se encuentra encima de las fichas) al conjunto acoplado. Para quitar un panel o grupo de paneles de un acoplamiento, arrástrelo fuera del conjunto acoplado por su ficha o barra de título. También puede arrastrarlo a otro conjunto acoplado o hacer que flote con libertad. Para cambiar el tamaño de un panel, arrastre el ratón por los bordes de este. Cuando aparezca la doble flecha, mueva el panel hasta el tamaño adecuado. Adición y eliminación de paneles de los acoplamientos Si quita todos los paneles de un conjunto acoplado, éste desaparece. Para crear un conjunto acoplado, mueva paneles hacia el borde derecho del espacio de trabajo hasta que aparezca una zona donde soltarlos. Para quitar un panel, haga clic con el botón derecho (Windows) o pulse Control y haga clic (Mac OS) en su ficha y elija Cerrar o bien deselecciónelo en el menú Ventana. Para añadir un panel, selecciónelo en el menú Ventana y acóplelo donde desee. Apilado de paneles flotantes Cuando arrastra un panel fuera de su conjunto apilado pero no a una zona de colocación, el panel flota con libertad. Los paneles flotantes se pueden situar en cualquier lugar del espacio de trabajo. Puede apilar paneles flotantes o grupos de paneles de manera que se muevan como una unidad cuando arrastra la barra de título que se encuentra más arriba. Para apilar paneles flotantes, arrastre un panel por su ficha a la zona de colocación en la parte inferior de otro panel. Para cambiar el orden de apilado, arrastre un panel arriba o abajo por su ficha. Nota: Asegúrese de soltar la ficha encima de la zona de colocación estrecha entre los paneles, en lugar de en la zona de colocación ancha en una barra de título. Para quitar un panel o un grupo de paneles de la pila, de manera que flote por sí mismo, arrástrelo fuera de su ficha o barra de título. Cambio del tamaño de los paneles Para minimizar o maximizar un panel, un grupo de paneles o una pila de paneles, haga doble clic en una ficha. También puede hacer clic una sola vez en el área de las fichas (el espacio vacío que hay junto a ellas). Para cambiar el tamaño de un panel, arrastre cualquiera de sus lados cuando el cursor del ratón se convierta en una flecha. Contracción y expansión de iconos de paneles Puede contraer los paneles a iconos para reducir la acumulación de elementos en el espacio de trabajo. En algunos casos, los paneles se contraen a iconos en el espacio de trabajo por defecto. Para contraer o expandir todos los iconos de paneles en una columna, haga clic en la doble flecha de la parte superior del conjunto acoplado. Para expandir un icono de panel único, haga clic en él. Para cambiar el tamaño de los iconos de paneles a fin de ver sólo los iconos (pero no las etiquetas), ajuste el ancho del conjunto acoplado hasta que desaparezca el texto. Para volver a ver el texto de los iconos, aumente el ancho del conjunto acoplado. Para contraer un panel de vuelta a su icono, haga clic en su ficha, en su icono o en la doble flecha de la barra de título del panel. Para añadir un panel o un grupo de paneles flotantes a un conjunto acoplado de iconos, arrástrelo por su ficha o barra de título. (Los paneles se contraen automáticamente a iconos cuando se añaden a un conjunto acoplado de iconos).
- 7. Para mover un icono de panel (o un grupo de iconos de paneles), basta con arrastrarlo. Puede arrastrar los iconos de panel hacia arriba y hacia abajo en el conjunto acoplado, hacia otros conjuntos acoplados (donde aparecen en el estilo de panel de dicho conjunto acoplado) o hacia afuera del conjunto acoplado (donde aparecen como paneles flotantes expandidos). Guardado de espacios de trabajo personalizados Al guardar la posición y el tamaño actuales de los paneles como un espacio de trabajo con nombre, puede restaurar dicho espacio de trabajo incluso aunque mueva o cierre un panel. Los nombres de los espacios de trabajo guardados aparecen en el conmutador de espacios de trabajo de la barra de la aplicación. 1. Vaya a Ventana > Espacio de trabajo > Nuevo espacio de trabajo. 2. Introduzca un nombre para el nuevo espacio de trabajo y haga clic en OK. Todos los cambios realizados en el espacio de trabajo se guardan automáticamente. Para restaurar el estado predeterminado de un espacio de trabajo, seleccione Ventana > Espacio de trabajo > Restaurar [Nombre de espacio de trabajo]. Conmutación de espacios de trabajo Seleccione un espacio de trabajo en el conmutador de espacios de trabajo de la barra de la aplicación. Cambio de nombre y eliminación de los espacios de trabajo Seleccione Ventana > Espacio de trabajo > Administrar espacio de trabajo. Para cambiar el nombre de un espacio de trabajo, seleccione el espacio de trabajo y haga clic en Cambiar nombre. Para eliminar un espacio de trabajo, seleccione el espacio de trabajo y haga clic en Eliminar. CREACION DE UN PROYECTO Un proyecto de Adobe Captivate es un conjunto de diapositivas que se reproduce en una secuencia deseada en forma de película. Inicie la creación de un proyecto de Adobe Captivate mediante una de las opciones siguientes de la pantalla de bienvenida: Desde plantilla Elija una plantilla predefinida para el proyecto. Simulación de software Grabe los eventos en una aplicación o en un área de la pantalla del equipo a través de Adobe Captivate. Se captura una serie de pantallas y se colocan de forma secuencial en diapositivas independientes. Un ratón, el teclado o un evento del sistema es el modo habitual de iniciar una nueva diapositiva. Durante la grabación, utilice la aplicación o la página Web que desee mostrar como lo haría normalmente, moviendo el ratón, utilizando el teclado y desplazándose por los menús. Proyecto vacío Puede empezar por un proyecto vacío con las dimensiones seleccionadas. Puede añadir objetos de Adobe Captivate, importar presentaciones de Microsoft PowerPoint, imágenes, audio, vídeo y animaciones, o incluso grabar una demostración o simulación de software. Para obtener más información, consulte Creación de un proyecto que comienza por diapositivas en blanco. Diapositivas de Microsoft PowerPoint Puede importar en un proyecto de Adobe Captivate una presentación completa de PowerPoint o, si lo prefiere, sólo las diapositivas seleccionadas. Después, puede editar las presentaciones de PowerPoint desde Adobe Captivate. Para obtener más información, consulte Microsoft PowerPoint. Presentación de diapositivas de imagen Importe un conjunto de imágenes para crear una presentación de diapositivas de imagen. Para obtener más información, consulteCreación de proyectos a partir de imágenes. Plantilla del proyecto Cuando trabaje en proyectos o módulos parecidos dentro de un proyecto más general, podrá usar plantillas para asegurar la uniformidad de las creaciones. Las plantillas del proyecto garantizan la homogeneidad y aumentan la eficacia de las personas que trabajan en un entorno cooperativo. Para obtener más información, consulte Creación de plantillas del proyecto. Proyecto Aggregator Combine varios archivos SWF en un único proyecto mediante Aggregator. El proyecto de Aggregator se podrá publicar como un archivo SWF sencillo o como un ejecutable de Windows o Mac. Para obtener más información, consulteCombinación de varios archivos SWF con Aggregator Proyectos móviles (sólo si está instalado el conjunto de soluciones de aprendizaje electrónico de Adobe) Cree un proyecto de Adobe Captivate para dispositivos móviles mediante la selección del dispositivo móvil de destino en Adobe Device Central. Utilice la resolución de pantalla del dispositivo como dimensiones para el proyecto. Utilice Adobe Device Central para probar el proyecto en el dispositivo de destino. Puede añadir narración de voz en "off" durante la grabación o en la fase de edición. Una vez que cree un proyecto, puede editarlo mediante las acciones siguientes:
- 8. Edite el contenido de las diapositivas. Añada al proyecto objetos de Adobe Captivate, por ejemplo, leyendas de texto, botones, cuadros de entrada de texto, leyendas dinámicas, minidiapositivas dinámicas, cuadros resaltados y punteros del ratón. También puede añadir efectos a estos objetos. Añada distintos archivos multimedia, por ejemplo, imágenes, sonido, vídeo y animaciones en varios formatos. Cambie los tiempos de presentación de las diapositivas y los objetos. Cambie el orden de las diapositivas y los objetos. Añada clases diferentes de diapositivas al proyecto como, por ejemplo, diapositivas de PowerPoint, diapositivas de imagen y diapositivas de otros proyectos de Adobe Captivate. Añada pruebas al proyecto mediante la adición de diapositivas de pregunta de distintos tipos, incluidos los de opción múltiple, asociación, relleno de espacios en blanco y zonas interactivas de imágenes. Realice las preguntas de forma aleatoria para ofrecer un conjunto de preguntas completamente nuevo a los usuarios cada vez que realicen el curso. Añada narraciones al proyecto, mediante la grabación de audio o la conversión de texto a voz. Para obtener comentarios acerca del archivo editado, envíelo a uno o varios revisores. Los revisores pueden realizar comentarios acerca de los SWF mientras los reproducen en Adobe CaptivateReviewer, una aplicación de Adobe AIR. Los comentarios se importan de forma automática en el proyecto y se muestran en la cronología y en el panel Comentarios de SWF. Puede realizar los cambios necesarios al proyecto y publicarlo en varios formatos, incluidos archivos SWF y PDF. Es posible usar la configuración de LMS en Adobe Captivate para publicar un archivo preparado para LMS. Puede hacer lo siguiente para aumentar la eficacia al crear proyectos parecidos de Adobe Captivate: Conseguir homogeneidad entre los proyectos utilizando plantillas del proyecto. Garantizar que la apariencia de los proyectos sea homogénea utilizando plantillas de diseño. Usar scripts de repetición de grabación para automatizar el proceso de grabación para secuencias parecidas de aplicaciones Web..