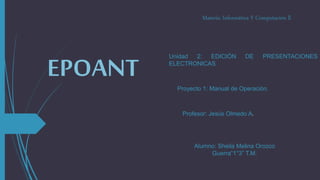
Proyecto informatia
- 1. EPOANT Alumno: Sheila Melina Orozco Guerra“1°3” T.M. Materia: Informática Y Computación ll Profesor: Jesús Olmedo A. Unidad 2: EDICIÓN DE PRESENTACIONES ELECTRONICAS Proyecto 1: Manual de Operación.
- 2. Conceptos básicos. Presentación Diapositiva Estilo Animación Vista Pasos iniciales de las presentaciones Presentación en blanco. Presentación con asistente Aspectos de diseño de la presentación Tamaño, orientación y patrón de diapositivas. Indice
- 3. Herramientas de edición de presentación. Selección de diapositiva Mover, copiar, borrar, insertar y duplicar diapositiva. Efectos de transición Aspectos de diseño de diapositivas Textos Dibujos Imágenes
- 4. Herramientas de edición de diapositivas Seleccionar objetos Mover, copiar, borrar e insertar objetos Alinear objetos Distribuir objetos horizontal y verticalmente Girar y voltear objetos Aspectos del formato del objeto Formato de caracteres Formato de dibujo Formato de imagen
- 5. Herramientas de corrección. ► Ortografía y gramática Herramientas de objeto ► Agrupar, desagrupar y reagrupar objetos ► Ordenar objetos en distintos planos ► Rotar ► Corrección de puntos ► Diseño a manos libre ► Autoformas Herramientas de multimedia ► Animación ► Audio ► Video
- 6. Presentador electrónico… Es un programa que nos brinda las herramientas necesarias para elaborar publicidad y se llama PowerPoint, permite crear presentaciones ,mediante la combinacion de textos, imagenes, colores, formas, dibujos, efectos de animacion y sonido
- 7. Presentación La presentación es el proceso mediante el cual dispone contenido de frases comunes de un tema para una audiencia. Una presentación es una forma de ofrecer y mostrar información de datos y resultados de una investigación. Es utilizado, generalmente, como apoyo para expresar los resultados de una investigación pues con la presentación se dispone de un contenido multimedia (es decir cualquier apoyo visual o auditivo) que de una referencia sobre el tema y ayude a explicar los datos obtenidos de una investigación. Una presentación puede llevar textos, imágenes, vídeos y archivos de audio. Se puede dividir en dos tipos: la presentación multimedia que es generalmente más utilizada a través de un programa de presentaciones pero que también es posible realizar a través de carteles con imágenes y audio generalmente grabados para su reproducción (utilizado para presentar productos, proyectos, etc.). O la presentación común (ésta solo utiliza imágenes y texto en carteles), una presentación que contiene sólo imágenes, a menudo acompañadas de efectos o texto superpuesto; Lo mismo que ocurre con la presentación multimedia ocurre con este tipo de presentación pues se puede realizar tanto en un programa de presentaciones como a través de carteles de apoyo que ayuden a expresar un tema.
- 8. Presentación. Común Presentación multimedia el software para realizar presentaciones se extiende por su mayor facilidad y manejo simple actualmente pero una presentación común, sin ninguna adición multimedia más que las imágenes, suele dar la misma simpleza para una presentación hecha a través de una computadora que la que se realiza por carteles. Multimedia Se define como una secuencia de imágenes a menudo acompañada por texto, vídeos y sonido con efectos de transición. En el pasado esta técnica se realizaba a través de diapositivaspero fue muy complejo y, por lo tanto, no se generalizo. Con la llegadas de las computadoras y los posteriores software para crear presentaciones esta técnica multimedia a través de diapositivas se ha hecho muy útil en estos tiempos y muy común.
- 9. Diapositiva. Las diapositivas son "las hojas" que tiene tu presentación. Contienen marcadores de posición, que son cuadros formados por bordes punteados. Éstos pueden contener muchos elementos diferentes, incluyendo texto, imágenes, gráficos y más.
- 10. Estilo Los Estilos de fondo se pueden añadir a las diapositivas después de aplicar un tema. Los estilos están llenos de variaciones basadas en los colores del tema. Cuando cambies de tema, el estilo de fondos se actualizará basándose en los nuevos colores del tema.
- 11. Animación. Ayuda a hacer la información más memorable. Los tipos más comunes de efectos de animar incluyen entradas y salidas. También puede agregar sonido para aumentar la intensidad de los efectos de animación. Para aplicar un efecto de animación a SmartArt, vea Animar el gráfico de SmartArt.
- 12. Tipos de animaciones. Entrada Estos efectos controlan el modo en que el objeto entra en la diapositiva. Por ejemplo, con rebote, el objeto caerá sobre el portaobjetos y después rebotará varias veces. Énfasis Generalmente al hacer clic con el ratón, la animación se reproduce cuando el objeto está en la diapositiva. Por ejemplo, puedes hacer que un objeto gire al pulsarlo.
- 13. Tipos de animaciones. Salir Con estas animaciones puedes controlar la manera en la que el objeto sale de la diapositiva. Por ejemplo, al usar la animación de fundido, el objeto simplemente se desvanecerá. Trayectorias de la animación Son animaciones similares a los efectos de énfasis con la diferencia que el objeto se mueve dentro de la diapositiva a lo largo de una trayectoria predeterminada, por ejemplo, un círculo.
- 14. Vista. En esta vista solo podrá ver el texto de la presentación sin color, sin fondo de la diapositiva y sin imágenes. OPRIMIR AQUÍ para ver un ejemplo de esta vista. Clasificador de diapositivas: Esta vista muestra en una hoja, todas las diapositivas de la presentación en una versión en miniatura.
- 15. Presentación en blanco. "Presentación en blanco, esta opción se suele utilizar cuando la persona que genera la presentación sabe manejar bien el programa y también cuando ninguna de las plantillas que incorpora PowerPoint se adapta a nuestras necesidades."
- 16. Presentación con asistente El Asistente para autocontenido es una buena opción para crear una presentación cuando no se tiene mucha experiencia en Power Point, o también es muy útil cuando se trata de crear una presentación en forma rápida. El Asistente funciona a través de cuadros de diálogo donde se responden a preguntas que van diseñando la presentación paso por paso. Al final de las preguntas se crea una presentación con las especificaciones hechas y con texto de muestra que deberá ser sustituído por el contenido real. Este método tiene el más alto grado de ayuda para crear una nueva presentación.
- 17. Aspectos de diseño de la presentación Los diseños de diapositiva contienen el formato, el posicionamiento y los marcadores de posición de todo el contenido que aparece en una diapositiva. Los marcadores de posición son los contenedores de los diseños que guardan los diversos tipos de contenido, como texto (incluido el texto de cuerpo, las listas con viñetas y los títulos), tablas, gráficos, elementos gráficos SmartArt, películas, sonidos, imágenes e imágenes prediseñadas. Además, un diseño también contiene el tema (colores, fuentes, efectos y el fondo) de una diapositiva.
- 18. Tamaño, orientación y patrón de diapositivas. Orientación: Para establecer la orientación de todas las diapositivas de una presentación como vertical, en la ficha Diseño, en el grupo Configurar página, haga clic en Orientación de la diapositiva y, a continuación, haga clic en Vertical. Tamaño: 2. En el cuadro Tamaño de diapositivas para, haga clic en la opción que desee. Configurar los márgenes personalizado Patron: Para crear o personalizar un patrón de diapositivas propio, vea el tema sobre cómo crear o personalizar un patrón de diapositivas.
- 19. Selección de diapositiva Puede configurar una presentación con diapositivas para que se muestren todas las diapositivas o solamente un intervalo o puede utilizar presentación personalizada para mostrar un subconjunto de diapositivas en el orden que especifique.
- 20. Mover, copiar, borrar, insertar y duplicar diapositiva MOVER Para mover un objeto lo primero que tienes que hacer es seleccionar el objeto haciendo clic sobre él, verás que aparece un marco a su alrededor, sitúate sobre él (pero no sobre los círculos que hay en el marco) y verás que el cursor toma el siguiente aspecto , pulsa el botón izquierdo del ratón y manteniéndolo pulsado arrastra el objeto, cuando hayas situado el objeto donde quieres suelta el botón del ratón y verás que el objeto se sitúa automáticamente en la posición que le has indicado. COPIAR Al tener algo seleccionado y se le da al comando copiar lo seleccionado solo se almacena en un archivo. INSERTAR Se selecciona la diapositiva dependiendo alas necesidades personakes
- 21. Mover, copiar, borrar, insertar y duplicar diapositiva DUPLICAR Esta función te permite elegir la ubicación de la diapositiva copiada, por lo que es más conveniente para la inserción rápida de diapositivas similares. Borrar Para seleccionar y eliminar varias diapositivas secuenciales, presione y mantenga presionada la tecla CTRL mientras hace clic en cada diapositiva que desee eliminar, haga clic en cualquier diapositiva seleccionada y, a continuación, haga clic en Eliminar diapositiva.
- 22. Efectos de transición Se pueden aplicar diferentes transiciones a algunas o todas las diapositivas para darle a tu presentación un aspecto profesional y elegante. Hay tres categorías de transiciones para elegir, que encontrarás en la pestaña Transiciones: Sutil: Transiciones leves. Llamativo: Transiciones fuertes. Contenido dinámico: Transiciones fuertes que afectan sólo el texto o imágenes
- 23. Textos Agregue un marcador de texto desde la vista Patrón de diapositivas cuando desee solicitar a los usuarios de su plantilla que reemplacen el texto de mensaje con texto que guarde relación con su propio proyecto. El comportamiento normal del texto de mensaje en un marcador de texto es que desaparezca cuando se comienza a escribir. Para saber cómo hacerlo, vea el tema sobre cómo especificar qué desea que escriban los usuarios de su plantilla en los marcadores de texto.
- 24. Dibujos Muestra el cuadro de dialogo formato de forma. Tene unos comandos que son : Inserta formas previamente diseñadas como rectangulos y circulos, flechas,lineas, simbolos de diagrama de flujo y llamadas. Organiza objetos en la diapositiva cambiando su orden, posicion y rotacion. Tambien puede agrupar varios objetos para que se traten como si fueran uno solo. selecciona un estilo visual para la forma o linea. Rellena la forma seleccionada con un color solido, degradado, imagen o textura. Especifica el color, ancho y estilo de linea del contorno de la forma seleccionada. Aplica un efecto visual ala forma seleccionada, como una sombra, resplandor, reflejo o rotacion 3D. En dibujo podemos insertar gráficos podemos organizar objetos, en diapositiva cambiando su orden, etc.
- 25. Imágenes. Incluir imágenes en tu presentación la hará más interesante y atractiva. Puedes añadir fotos, imágenes prediseñadas y capturas de pantalla para ayudarte a comunicar con eficacia tus ideas.
- 26. Seleccionar objetos. Seleccionar varios objetos es tan sencillo como mantener pulsada la tecla CTRL mientras se hace clic con el ratón en cada uno de los objetos. Haciendo clic de nuevo y siempre sin soltar la tecla, se quitará la selección En ocasiones es posible que se seleccione su contenido y no el objeto en sí. Lo apreciarás porque la línea que bordea al objeto es discontínua. Es el caso, por ejemplo, del siguiente texto: En ese caso haz clic sobre el marco y así será el objeto el que pasará a estar seleccionado, presentando el siguiente aspecto: Para quitar la selección haz clic en cualquier parte fuera del marco.
- 27. Mover, copiar, borrar e insertar objetos MOVER Para mover un objeto lo primero que tienes que hacer es seleccionar el objeto haciendo clic sobre él, COPIAR Al tener algo seleccionado y se le da al comando copiar lo seleccionado solo se almacena en un archivo. BORRAR Para seleccionar y eliminar varias diapositivas secuenciales, presione y mantenga presionada la tecla CTRL mientras hace clic en cada diapositiva que desee eliminar, haga clic en cualquier diapositiva seleccionada y, a continuación, haga clic en Eliminar diapositiva.
- 28. Mover, copiar, borrar e insertar objetos INSERTAR Se inserta el objeto y/o aplicación deseada.
- 29. Alinear objetos Dentro de una presentación de PowerPoint, puedes hacer clic y arrastrar objetos para alinearlos de forma manual. Sin embargo, esto nunca te dará los mejores resultados, además que, alinear objetos de esta manera te puede tomar mucho tiempo.
- 30. Distribuir objetos horizontal y verticalmente Microsoft PowerPoint tenemos la posibilidad de distribuir nuestros objetos y formas vertical y horizontalmente. Esta característica la podemos encontrar en Formato/Alinear menú, y se trata de una herramienta muy práctica para distribuir los objetos en las diapositivas de forma automática. En lugar de mover manualmente los objetos o formas para la colocación, podemos alinear los objetos distribuidos mantenido la misma separación entre ellos. Esto también se puede aplicar a los objetos de texto y es muy útil para distribuir los párrafos y otras etiquetas de texto utilizadas en las diapositivas. Por ejemplo, hemos utilizado esta característica para distribuir los cuadros de texto en el diagrama de la cadena de valor o bien de competitividad, que se puede descargar desde el archivo de Michael Porter. En
- 31. Girar y voltear objetos Al girar un objeto, se mueve a la izquierda o la derecha alrededor de un eje, y se mantiene la misma cara hacia usted. Al voltear un objeto, éste gira vertical u horizontalmente, para que sea una imagen reflejada.
- 32. Formato de caracteres Cuando trabajas con texto puedes cambiar el color, tamaño y la tipografía que usarás en tus presentaciones. Recuerda elegir el formato adecuado y uniforme para que mantengas un estilo en donde se destaque la legibilidad y diagramación de tus presentaciones.
- 33. Formato de dibujo PowerPoint cuenta con muchos comandos que te permiten modificar imágenes. Cuando seleccionas una imagen ya insertada, una pestaña de Herramientas de Imagen y Formato aparecerá sobre la Cinta de opciones.
- 34. Formato de imagen El cuadro de diálogo Formato de imagen permite aplicar una gran variedad de efectos a las imágenes en PowerPoint. Sin embargo, su principal defecto es que no se comporta como una galería; los efectos solo se aplican al hacer clic en Cerrar:
- 35. Ortografía y gramática Antes que usted decida que por hoy ya ha terminado, haría mejor en revisar su ortografía. PowerPoint no revisará su gramática. De todas maneras, generalmente usted no usará frases completas en las diapositivas. Para ver como funciona eso, aseguremos que haya algunos errores para buscar! Si usted ha escrito mal otras palabras, las encontrará ahora. ¡Eso es algo bueno!
- 36. Agrupar, desagrupar y reagrupar objetos AGRUPAR La agrupación le permite voltear, girar y movertodas las formas u objetos, así como cambiarles el tamaño al mismo tiempo, como si fueran una única forma u objeto DESAGRUPAR Para desagrupar un grupo de formas, imágenes u otros objetos (por ejemplo, si desea mover un grupo pero dejar una forma detrás o realizar cambios importantes en una forma sin cambiar las demás), siga este procedimiento REAGRUPAR Si no ve las pestañas Herramientas de dibujo o Formato, asegúrese de haber seleccionado una forma u otro objeto.
- 37. Ordenar objetos en distintos planos En PowerPoint al igual que en Word puede suceder que insertes varios objetos unos encima de otros (por ejemplo insertar una imagen y después insertar un rectángulo) y que alguno de ellos oculte al otro, para gestionar ese tema PowerPoint incorpora la opción ordenar que te permitirá mover los objetos a planos distintos por ejemplo traer a primer plano un objeto que estaba detrás de otro y que por eso no se veía.
- 38. Rotar Una vez que hayas aprendido a agrupar y desagrupar objetos, puedes continuar aplicando funciones de modificación, tal como la función Girar, veamos: Selecciona el objeto que deseas girar. La pestaña Formato aparecerá en la Cinta de opciones. Selecciona la pestaña Formato. Haz clic en el comando Girar, ubicado en el grupo Organizar. Pasa el mouse por encima de las opciones del menú, para tener una vista previa de la opción de rotación de la diapositiva. Selecciona la opción del menú que prefieras.
- 39. Corrección de puntos Corrección de puntos de un objeto. Esta es una herramienta que brinda la oportunidad de modificar solo la parte deseada del algún trazo ó dibujo. Elegir Corrección de puntos en el menú de Dibujo de la barra de herramientas
- 40. Diseño a manos libre En la barra de herramientas Dibujo, haga clic en Autoformas y, a continuación, seleccione Líneas. Siga uno de estos procedimientos: Haga clic en Forma libre para dibujar un objeto con segmentos curvados y rectos. Arrastre para dibujar formas a mano alzada, haga clic y mueva el mouse (ratón) para dibujar líneas rectas. Siga uno de estos procedimientos: Para finalizar una forma y dejarla abierta, haga doble clic en cualquier momento. Para cerrarla, haga clic junto al punto de inicio.
- 41. Autoformas Son los dibujos y figuras que trae el sofwer (en este caso de pawer pointt y wor) y que puedes colocar dentro de tu documento , ya sea para adornarlo o para crear otras figuras. Por ej: estrellas, cuadrados, círculos, nubes para diálogos, etc. Para usarlos sólo ve a la BARRA DE HERRAMIEMTAS, busca el botón que dice INSERTAR o bien, ve a la barra de DIBUJO, al pié de la página. Ahí te saldrán varias opciones, andate a IMÁGEN y luego haces clik en AUTOFORMAS. Elige la categoría y la figura que quieras, luego podrás agrandarla o achicarla (con el mousse) y cambiarle el color, etc.
- 42. Animación. Ayuda a hacer la información más memorable. Los tipos más comunes de efectos de animar incluyen entradas y salidas. También puede agregar sonido para aumentar la intensidad de los efectos de animación. Para aplicar un efecto de animación a SmartArt, vea Animar el gráfico de SmartArt.
- 43. Audio Al insertar un clip de audio en una diapositiva, aparece un icono que representa al archivo de audio. Mientras ofrece la presentación, puede establecer el clip de audio para que se reproduzca automáticamente cuando se muestre la diapositiva, para que se inicie al hacer clic con el mouse o para que se reproduzca en todas las diapositivas de la presentación. Puede incluso reproducir contenido multimedia continuamente en un bucle hasta que lo detenga. Puede agregar un clip de audio desde archivos del equipo, una red o el panel de tareas Imágenes prediseñadas. También puede grabar sus propios sonidos para agregarlos a una presentación o usar música de un CD. Puede obtener una vista previa de un clip de audio y también ocultar el icono de sonido durante una presentación con diapositivas. Para obtener información acerca de cómo comprimir los archivos multimedia, vea el tema acerca de cómo comprimir archivos multimedia. Vea también los consejos para mejorar la reproducción y compatibilidad de audio y vídeo.
- 44. video Insertar o impregnar un video en una presentación Es la opción ideal cuando se trata de videos de pequeño tamaño, en este caso mantenemos la presentación con un único archivo, que funcionará sin archivos auxiliares ni otros requerimientos. Lógicamente el tamaño de la presentación aumentará en relación con el tamaño del video. Vincular un video a una presentación En este caso se crea un vínculo entre la presentación y el archivo de video. Este debemos situarlo en la misma carpeta de la presentación y será necesario que la acompañe constantemente. Es la opción indicada cuando los videos son de gran tamaño. Insertar un video existente en un sitio de internet a una presentación En este caso vinculamos un video disponible en los sitios de compartir videos como YouTube o Vimeo o en los dedicados al almacenamiento de archivos como Dropbox, GoogleDrive, sin tener que descargarlo a nuestro equipo. Lógicamente el video se mostra