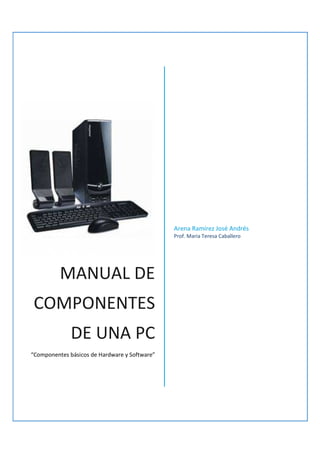
Manual pc
- 1. MANUAL DE COMPONENTES DE UNA PC “Componentes básicos de Hardware y Software” Arena Ramírez José Andrés Prof. Maria Teresa Caballero
- 2. 1 Contenido Monitor ..................................................................................................................................... 3 Teclado...................................................................................................................................... 3 .................................................................................................................................................. 3 Mouse ....................................................................................................................................... 4 Procesadores ............................................................................................................................. 4 La memoria RAM ....................................................................................................................... 5 Disco Duro ................................................................................................................................. 6 Instalación del disco IDE............................................................................................................. 7 Instalación de discos SATA. ........................................................................................................ 8 Configuración de discos en SETUP.............................................................................................. 8 Unidades ópticas (CD/DVD BLUE – RAY)................................................................................... 10 Tarjeta de sonido ..................................................................................................................... 10 Tarjeta de video....................................................................................................................... 11 Puertos .................................................................................................................................... 12 Fuente de alimentación............................................................................................................ 13 La tarjeta madre....................................................................................................................... 14 Software.................................................................................................................................. 15 EL BIOS .................................................................................................................................... 16 Sistema Operativo.................................................................................................................... 17 Los problemas del sistema operativo más comunes. ................................................................ 18 Planear el tipo de instalación. .................................................................................................. 19 Realizar una instalación partiendo de cero............................................................................... 19 Realizar una actualización. ....................................................................................................... 19 Instalación de Windows Vista................................................................................................... 20 Particiones de Windows Vista. ................................................................................................. 21 Antivirus .................................................................................................................................. 22 Tipos de virus........................................................................................................................... 22 Medidas preventivas comunes................................................................................................. 23 Soporte al sistema operativo.................................................................................................... 24 Soporte a conexión en red. ...................................................................................................... 24 Agregar Hardware.................................................................................................................... 25
- 3. 2 Actualización de controladores. ............................................................................................... 25 Incremento de la memoria RAM virtual.................................................................................... 26 EL EQUIPO NO DA VIDEO ......................................................................................................... 27 BIOS Y PITIDOS......................................................................................................................... 28 Para desfragmentar un disco, haga lo siguiente:....................................................................... 30 Liberador de espacio en disco. ................................................................................................. 30 Instalación de Windows 7 ........................................................................................................ 31 Bibliografía............................................................................................................................... 42
- 4. 3 Monitor El monitor es uno de los principales dispositivos de salida de una computadora, aquí se visualiza tanto la información introducida por el usuario así como también el proceso computacional. La tecnología de estos periféricos ha evolucionado desde la aparición de las PC con monitores de fósforo verde, hasta los nuevos de plasma. Pero de manera mucho más lenta que otros componentes. Teclado El teclado es un periférico o dispositivo de entrada, en parte inspirado en el teclado de la máquina de escribir, que utiliza un conjunto de botones o teclas, para que actúen como palancas mecánicas o interruptores electrónicos que envían información a la computadora. El teclado tiene entre 99 y 108 teclas aproximadamente y está dividido en cuatro bloques: - Bloque de funciones: Va desde la tecla F1 a F12, en tres bloques de cuatro: de F1 a F4, de F5 a F8 y de F9 a F12. Funcionan de acuerdo al programa que esté abierto. Por ejemplo, en muchos programas al presionar la tecla F1 se accede a la ayuda asociada a ese programa. -Bloque alfanumérico: Está ubicado en la parte inferior del bloque de funciones, contiene los números arábigos del 1 al 0 y el alfabeto organizado como en una máquina de escribir, además de algunas teclas especiales. -Bloque especial: Está ubicado a la derecha del bloque alfanumérico, contiene algunas teclas especiales como Imp Pant, Bloq de desplazamiento, pausa, inicio, fin, insertar, suprimir, RePag, AvPag, y las flechas direccionales que permiten mover el punto de inserción en las cuatro direcciones. -Bloque numérico: Está ubicado a la derecha del bloque especial, se activa al presionar la tecla Bloq Núm., contiene los números arábigos organizados como en una calculadora con el objeto de facilitar la digitalización de cifras. Además
- 5. 4 contiene los signos de las cuatro operaciones básicas: suma +, resta -, multiplicación * y Mouse El ratón o mouse es un dispositivo que facilita el manejo de un entorno gráfico en una computadora. Generalmente está fabricado en plástico. Detecta su movimiento relativo en dos dimensiones por la superficie plana en la que se apoya, reflejándose habitualmente a través de un puntero o flecha en el monitor Procesadores También conocidos como microprocesadores es la unidad central de proceso de la PC. La función de un microprocesador es interpretar instrucciones y procesar datos. Es importante destacar que el microprocesador es un dispositivo crítico que no resiste, ningún tipo de diagnóstico para su reparación. A lo sumo, podremos realizar un monitoreo de su funcionamiento.
- 6. 5 La memoria RAM La memoria RAM de un PC es como una memoria de corto plazo. Cada aplicación, incluyendo el software del sistema operativo, necesita cierta cantidad de memoria RAM para poder operar. Parte del software se carga en la memoria RAM cuando se inicia la aplicación. La memoria RAM se mide en Megabytes (MB). La memoria RAM de una PC está ubicada por lo general cerca del proceso en la placa base. Un chip de memoria RAM consta de varios chips de memoria aleatorios dinámicos (DRAM) soldados juntos.
- 7. 6 Disco Duro Ubicación principal de almacenamiento en la PC, la capacidad de almacenamiento de un disco duro se mide en bytes. Un byte está formado por ocho bits, cada uno de los cuales se tiene un valor de 1 o de 0. Por lo general, la capacidad se expresa en megabytes o en gigabytes es aproximadamente mil millones de bytes de información. Las partes del disco duro. 1. Plato. 2. Eje de Platos. 3. Bobina. 4. Motor. 5. Conector de alimentación molex. 6. Brazo actuador. 7. Cabezales. 8. Sujeta cabezal. 9. Placa lógica. 10. Alimentación SATA. 11. Conector de datos. RPM. Entre los discos con 7200 o más RPM, encontramos unidades que llegan a disipar 65 °C, temperatura no muy recomendable para un buen funcionamiento. Por este motivo, muchos gabinetes suelen incluir ventiladores, o marcos para instalarlos, en la zona donde se acoplan los discos. Los discos actuales pueden leer todos los sectores de una pista en un solo giro.
- 8. 7 Instalación del disco IDE. La instalación de los discos IDE, suele resultar muy simple; solo tenemos que realizar una correcta configuración de los puentes o jumpers, recordemos que si hay más de una unidad en el mismo canal, tenemos que configurar una como master y otra como Slave. 1. Tomamos el disco y con una pinza para jumpers o similar, lo configuramos como master, siguiendo las instrucciones de la etiqueta o del manual. 2. Conectamos el cable de datos al conector de 40 pines correspondiente al canal primario de la tarjeta madre. Prestemos atención a que tanto la ficha del cable como la de la placa madre tienen una muesca para que el cable ingrese de una única manera. 3. Elegimos una ficha de cable PATA y la acoplamos al conector de datos del disco duro. Una vez más, observamos el detalle de las muescas, aunque por lo general, el hilo de color (que indica cual es el pin 1) debe apuntar así a la ficha Molex de alimentación de la unidad. 4. Buscamos un cable con conector Molex que provenga de la fuente de alimentación y lo conectamos a la unidad de disco. Esta ficha posee también muescas para no conectarla de manera equivocada. 5. Colocamos el disco en una bahía de 3½ interna y lo aseguramos mediante tornillos cortos de paso grueso. Siempre es recomendable colocar cuatro tornillos por unidad para evitar vibraciones que pueden dañar al disco. 6. ¡ERROR! Bajo ningún punto de vista debemos forzar la conexión tanto del cable como de la alimentación, ya que podríamos doblar algún pin, lo que resultara peligroso para la unidad en cuestión.
- 9. 8 Instalación de discos SATA. La instalación de los discos SATA es muy similar a la de los discos IDE. Sin embargo, debemos tener en cuenta que tanto el conector de datos como el de alimentación son muy diferentes y no necesitamos configurarlos como master y Slave. 1. Tomamos un cable Serial ATA y conectamos uno de sus extremos a la ficha SATA 0 disponible en la tarjeta madre. En algunos casos, contamos con cuatro conectores extra para SATA. 2. Con cuidado, conectamos la unidad de disco al extremo libre del cable de datos SATA. Recordemos que el cable de datos posee 7 pines y es más pequeño que el de alimentación (al contrario que en discos IDE). 3. Del conjunto de cables de alimentación proveniente de la fuente, tomamos el de ficha SATA y lo conectamos al disco (este posee 15 pines y no 4, como el IDE). Luego, solo nos resta colocar el disco en la bahía, tal como hicimos en el procedimiento anterior. Configuración de discos en SETUP Una vez que el disco está instalado físicamente, debemos verificar su configuración en el BIOS. Recordemos que las unidades son reconocidas automáticamente por el sistema, pero en ocasiones, hay que establecer los parámetros de manera manual. Este proceso es similar para discos tanto IDE como SATA. 1. Para ingresar en el Setup del BIOS presionamos la tecla <Del> o <F2>, dependiendo del modelo incluido en la placa madre (se lo indica al momento del booteo o podemos consultarlo en el manual). 2. En este caso, a la derecha tenemos los controles para utilizar el BIOS: flechas para desplazarnos, <Enter> para seleccionar una opción, <F1> para Ayuda; <F9> para volver a la configuración predefinida, <F10> para guardar cambios y salir, y <Esc> para salir sin guardar las modificaciones. 3. A esta altura, e BIOS habrá detectado las unidades que hayamos instalado en la computadora, pero si deseamos corroborar sus parámetros, ingresamos en ellas. 4. En esta sección veremos los parámetros automáticamente recogidos por el BIOS y las características con las que cuenta la unidad en cuestión.
- 10. 9 5. En caso de que los parámetros no sean los que deseamos, podemos seleccionar el modo manual de configuración e ingresarlos nosotros mismos. Sin embargo, no es muy recomendable hacerlo, excepto en caso especiales en los que existan incompatibilidades y el fabricante lo aconseje. 6. Una vez realizados los cambios que nos interesan, los guardamos y reiniciamos el sistema para aplicarlos. Nos dirigimos al menú {Exit} y seleccionamos {Exit Saving Changes}; respondemos {Ok} a la pregunta formulada.
- 11. 10 Unidades ópticas (CD/DVD BLUE – RAY) En la actualidad contamos con varias alternativas en lo que respecta a almacenamiento óptico. Cuando se pensó que la tecnología solo podía avanzar sobre los CDs, para aumentar su capacidad, la tecnología DVD hizo su aparición, permitiendo almacenar mucha más información que su predecesor. Esta tecnología evolucionó sobre su formato e implemento el sistema de almacenamiento por capas y en ambas caras del disco. De esta manera, cada capa aumenta la capacidad de almacenamiento; Es necesario destacar que para poder usar esta tecnología se debe contar con el hardware adecuado, es decir, la unidad óptica debe soportarla y reproducirla. El sistema de almacenamiento por capas (layers) se implementó para aumentar significativamente la capacidad de los discos. Por ejemplo: Los DVD-R y DVD+R pueden contener hasta 8.5 Gb, comparado con los 4.7 Gb que permiten los disco de una capa. Tarjeta de sonido A través de las tarjetas de sonido, la PC pueden generar sonidos que sobre pasan el simple bip que pueden escuchar cuando cometió algo indebido. Los sonidos que a menudo ocurren durante los videojuegos requieren de capacidades adicionales que proporciona una tarjeta de sonido. El dispositivo de sonido es otro de los componentes no críticos de la PC, es decir que la computadora puede funcionar perfectamente sin él. La función del sistema de dispositivo de sonido es elemental, debe tomar las señales digitales – como las que provienen de la PC – y convertirlas en analógicas para que estas puedan vibrar en las membranas de un altavoz o parlante. Este proceso se efectúa mediante un componente del dispositivo de sonido llamado DAC (Digital – Analogic Converter).
- 12. 11 Con respecto a las placas de expansión de sonido podemos encontrarlas en dos formatos: • El formato convencional PCI. • El formato PCI Express. La calidad de sonido varía de acuerdo con las características del fabricante, es decir, hay de gama baja, media y alta. Tarjeta de video. Se conoce también como adaptadores gráficos. Contienen una gran cantidad de memoria RAM reside en la tarjeta de video se le llama video RAM (o VRAM). Cuanta más alta VRAM, más grande es la capacidad de utilizar más colores y mejores resolución en los monitores. La función del dispositivo de video es mostrar en el monitor todo lo que sucede dentro de la PC. El dispositivo de video toma información procesada por el microprocesador principal (CPU) y la transforma en un lenguaje comprensible para los periféricos de salida, por ejemplo; el monitor.
- 13. 12 Puertos Son aperturas en la parte trasera o frontal de la PC en los cuales se pueden conectar un dispositivo, por lo general por medio de un cable. Puertos seriales. Envían 8 bits (uno por uno) en 1 byte de datos de forma serial, tienen dos configuraciones 9 ó 25 pines, transmiten los bits de forma serial sobre un solo hilo, es ocho veces más lenta que la transferencia de datos a través de un puerto paralelo. Puertos paralelos. Envían 8 bits al mismo tiempo sobre hilos paralelos, la mayoría de ellos pueden enviar de 50 a 100 KBPS. Las impresoras usaban en su mayoría esta conexión, la cual fue desarrollada originalmente para este hardware, sin embargo los puertos USB se están convirtiendo muy rápido en el estándar.
- 14. 13 Fuente de alimentación. La fuente de alimentación se encarga de suministrar la energía a la tarjeta madre y a las diversas unidades de almacenamiento. Se ocupa de transformar la energía suministrada por el proveedor de electricidad, por medio de la línea eléctrica (110 V/220 V), a los diversos valores que requieren la tarjeta madre, las unidades de almacenamiento e incluso, los ventiladores de gabinete. Las fuentes de alimentación trabajan a 450 watts. Cuanto mayor sea la cantidad de watts indicada en la fuente, más dispositivos podremos conectar de manera simultánea. A medida que vamos incorporando una cierta cantidad de elementos, la fuente de alimentación llega a su límite, porque existe un mayor requerimiento o un mayor consumo.
- 15. 14 La tarjeta madre. La computadora no se compone de una sola pieza, es un conjunto de dispositivos que se relacionan entre sí para funcionar como un todo. Para que estos se puedan relacionar tiene que existe un componente que funcione como factor común. Este componente se conoce como MOTHERBOARD, traducido al español Placa Base o Tarjeta Madre. Resulta ser el componente más importante de la PC, ya que, a partir de él, se determinaran las características de los dispositivos por ejemplo: la tecnología del procesador, las características de la memoria RAM, el rendimiento del dispositivo de video, la capacidad de la fuente de alimentación y la capacidad de expansión del resto de los componentes.
- 16. 15 Software El software es la parte que no se puede tocar de una computadora, todos los programas que en ella existen, también es quien determina la tarea a realizar por una computadora. El software también es llamado como un grupo específico de instrucciones y son quienes le dicen a los componentes físicos de la computadora lo que deben de hacer. El software está dividido en dos tipos: • Software del sistema: es el que indica a la computadora como usar sus propios componentes y de qué manera va a trabajar. Ejemplos: Windows, Linux, Gnu, Mac os. Etc. • Software de aplicación: son el software que hacen a la computadora una herramienta útil para el usuario, son los que hacen la mayoría de trabajo en una computadora. Estos se dividen en: de negocios, utilerías, personales y entretenimiento. Ejemplos: • Aplicaciones de negocios • Procesadores de textos • Hojas de calculo • Bases de datos
- 17. 16 • Aplicaciones de utilerías • Aplicaciones personales • Aplicaciones de entretenimiento EL BIOS La sigla BIOS significa Basic Input/Output System, es decir, sistema básico de entrada y salida. Se trata de un programa que se almacena en un tipo de memoria ROM p Flash que está alojada en la tarjeta madre. Es no volátil es decir que la información no se pierde a pesar de apagar el equipo y de la falta de corriente eléctrica. Otra de sus características, es que no permite métodos de escritura convencionales, como la memoria RAM. La función principal de este software básico es localizar y cargar el o los sistemas operativos instalados en la computadora dentro de la memoria física del sistema.
- 18. 17 Sistema Operativo El sistema operativo es el programa más importante instalado en la PC. Además de tomar el control del equipo, nos posibilita el acceso a todas las operaciones que una PC puede brindar. Los sistemas pueden tener problemas de rendimiento, incompatibilidad con otros programas instalados, volverse lentos, inestables y contraer virus. Una forma en la que un sistema operativo controla la interacción entre el equipo físico y los programas por medio de la administración de solicitudes de recursos. Cada componente físico, cada aplicación que está operando y cada dispositivo de entrada, compiten por los recursos del CPU, RAM y ancho de banda de entrada /salida (I/O).
- 19. 18 Los problemas del sistema operativo más comunes. Los problemas más comunes con el sistema operativo que encuentran los usuarios son: Un dispositivo deja de responder después de cargar un controlador. El sistema operativo se vuelve inestable después de haber instalado un controlador u otro dispositivo. El sistema operativo no responde o no arranca en forma correcta. El sistema operativo no arranca. El sistema operativo funciona con mucha lentitud cuando hay varias aplicaciones trabajando.
- 20. 19 Planear el tipo de instalación. Cuando instala una versión de Windows más reciente, el sistema operativo ya existe y la información en la PC debe determinar si realiza una instalación partiendo de cero o una actualización Realizar una instalación partiendo de cero. Se eliminan todos los archivos viejos e innecesarios. Ningún problema de la configuración previa se transfiere a la configuración nueva. El espacio del disco en la partición se usa de manera más eficiente Cuando se realiza una instalación partiendo de cero, se debe hacer una copia de seguridad y restaurar los datos importantes, así como reinstalar los programas necesarios. Sin embargo, los rendimientos de desempeño que obtienen la hacen la mejor opción. Debe realizar una instalación partiendo desde cero siempre que sea posible. Realizar una actualización. La ventana de una actualización es que puede seguir trabajando más rápido porque no tienen que reinstalar la mayoría de los programas, si bien es necesario restablecer todas sus configuraciones, al realizar una actualización también puede transcribir problemas existentes. Por lo tanto, debe realizar una actualización en vez de una instalación partiendo de cero, solo cuando una o más de las siguientes condiciones aplique: Si usa una aplicación compatible con Windows y necesita continuar usando esa aplicación. Si necesita mantener una aplicación instalada pero no tienen los discos originales de aplicación y no podrá instalarla. Si necesita mantener la configuración e información, no puede respaldar o restaurar esa información o transferir archivos y configuraciones, usando el ayudante de transferencia de archivos y configuraciones.
- 21. 20 Instalación de Windows Vista. La instalación de Windows Vista es un proceso muy sencillo en comparación con la de las versiones anteriores, como Windows 98, ME, 2000 y XP, que requerían una asistencia más personalizada. 1. Ingresamos en el Setup para configurar la prioridad de booteo, con el objetivo de que el sistema arranque desde la unidad óptica. Para hacerlo presionamos la tecla <Supr> o, algunos casos <F2>. 2. El sistema operativo nos indicará que seleccionemos el idioma, el formato de la hora y la configuración del teclado. 3. Realizamos clic sobre el botón [Instalar ahora], para comenzar la recopilación de información necesaria para la posterior instalación de sistema. 4. El sistema nos indicará que ingresemos el número de serie que está en la parte superior de la caja del DVD. Lo hacemos y pulsamos [Siguiente] para continuar. 5. Leemos cuidadosamente los términos de licenciamiento y, si estamos de acuerdo, marcamos la casilla correspondiente. Presionamos [Siguiente]. 6. Seleccionamos el tipo de instalación [Personalizada], para comenzar a realizar el particionamiento del disco en diferentes unidades.
- 22. 21 Particiones de Windows Vista. Cabe destacar que no precisamos herramientas de terceros para llevar a cabo esta tarea, ya que el sistema operativo incluye una por defecto. Aquí veremos cómo realizar una partición al momento de efectuar la instalación de Windows Vista. 1. El sistema nos indicará el espacio de la unidad, para lo cual pulsamos sobre él destacado [Opciones de unidad]. 2. Presionamos el botón [Nuevo], para seleccionar la capacidad de la partición deseada. 3. Escribimos con números el tamaño de la partición, presionamos el botón [Aplicar] y luego [Acepta]. En este caso, haremos una partición de 10.000 MB. 4. De manera automática, el sistema el sistema comenzará a realizar la copia de los archivos, el proceso que demorará en función del rendimiento del equipo. Luego de copiar los archivos de instalación, la PC se reiniciará automáticamente. El sistema operativo comenzará a descomprimir los archivos de instalación. 5. Cada proceso que se va completando se marca con una tilde verde. El proceso de instalación tarda en función de la cantidad de memoria disponible y la capacidad del procesador. Luego se dará paso a la configuración de datos de usuario. 6. En el cuadro de texto escribimos el nombre de usuario y la contraseña. Después seleccionamos una imagen para la cuenta de usuario y presionamos [Siguiente]. 7. En el cuadro de texto escribimos el nombre con el cual se designará a este equipo. Seleccionamos un papel tapiz predefinido y presionamos el botón [Siguiente] para continuar. 8. En este paso deberemos pulsar sobre [Usar la configuración recomendada], para habilitar el firewall y las actualizaciones automáticas. 9. El paso siguiente es configurar la hora y en día en función de la zona horaria; presionamos [Siguiente]. 10. Pulsamos el botón [Iniciar] para comenzar la carga de Windows. Este proceso puede demorar algunos minutos, ya que se cargará el nuevo perfil de usuario.
- 23. 22 11. Ya estamos listos para disfrutar de Windows Vista, para lo cual el sistema operativo nos dará la bienvenida y nos mostrará algunos detalles del hardware instalado. Antivirus Los antivirus son herramientas que no pueden faltar en ningún equipo de cómputo, ya que nos ayuda a protegernos de cualquier ataque externo. En ninguna de las versiones de Windows se cuenta con software de protección antivirus y no todos son compatibles con las versiones de Windows. Existen distintas distribuciones de software de antivirus en internet, la mayoría no cumple con todas las necesidades de protección que se necesita para los equipos de cómputo, por lo general, se pide adquirir la licencia del software para poderlo descargar e instalar de forma completa en nuestra PC. Tipos de virus. Los virus se clasifican por el modo en que actúan infectando la computadora: Programa: Infectan archivos ejecutables tales como .com / .exe / .ovl / .drv / .sys / .bin Boot: Infectan los sectores Boot Record, Master Boot, FAT y la Tabla de Partición. Múltiples: Infectan programas y sectores de "booteo". BIOS: Atacan a éste para desde ahí, reescribir los discos duros. Hoax: Se distribuyen por e-mail y la única forma de eliminarlos es el uso del sentido común.
- 24. 23 Un antivirus tiene tres principales funciones y componentes: VACUNA. Es un programa que instalado residente en la memoria, actúa como "filtro" de los programas que son ejecutados, abiertos para ser leídos o copiados, en tiempo real. DETECTOR. Es el programa que examina todos los archivos existentes en el disco o a los que se les indique en una determinada ruta o PATH. Tiene instrucciones de control y reconocimiento exacto de los códigos virales que permiten capturar sus pares, debidamente registrados y en forma sumamente rápida desarman su estructura. ELIMINADOR. Es el programa que una vez desactivada la estructura del virus procede a eliminarlo e inmediatamente después a reparar o reconstruir los archivos y áreas afectadas Medidas preventivas comunes. Soporte al usuario. Tiene por objeto evitar que los mismos ejecuten actos mal intencionado, o que por accidente causen daño en las PCs de la escuela. Algunas son: Pida que cada uno de ellos tenga una cuenta de usuario. Pida a todos los usuarios que usen contraseñas complejas. Pedir que todos los usuarios cambien con frecuencia sus contraseñas. Pedir que todos los usuarios creen un disco de restablecido de contraseña. Restringir el tipo de cuenta o a restringido.
- 25. 24 Soporte a Hardware. El soporte preventivo a componentes de Hardware está diseñado para asegurar que los mismos funcionen de forma correcta y que los controladores de Hardware se actualicen en forma periódica y sistemática. Evite que los usuarios instalen controladores de Hardware sin firma. Cree un programa de actualización de controladores, Cree un programa de inspección de Hardware. Cree un inventario de todo el Hardware y márquelo con una identificación de la escuela. Soporte al sistema operativo. Es fundamental para el buen funcionamiento y la seguridad del sistema informático, y de cualquier red en que la PC sea miembro, entre las medidas a soporte preventivo están: Configurar las PCs para que descarguen automáticamente las actualizaciones de Windows. Cree un programa de instalación de actualización de Windows. Asegurarse de que este activada la opción de protección de archivos de Windows. Instalar y actualizar con seguridad programas antivirus. Crear disco de recuperación automática del sistema.
- 26. 25 Soporte a conexión en red. Tiene por objeto proteger a su red contra amenazas internas y externas, y asegurar que se mantenga la conectividad de la red siempre que sea posible. Ejemplos: • Habilitar el Firewall en todas las conexiones de red e internet. • Establecer niveles de seguridad por zonas de internet Explorer. Agregar Hardware. Para agregar componentes, haga lo siguiente: • Inserte el CD de instalación Windows o el CD que vino con el componente, en la unidad de disco PC. • Haga clic de inicio y después de Panel de control • Haga clic en la impresora y otros hardware, y después, clic Agregar Hardware. • En el asistente para agregar hardware, seleccione si ya he seleccionado el hardware y de clic en siguiente. • Una vez seleccionado el hardware, Agregue un nuevo dispositivo de hardware y después de clic en siguiente. • Haga clic en utilizar disco, clic en examinar para ir al lugar del disco o la carpeta, y entonces clic de aceptar.
- 27. 26 Actualización de controladores. Para actualizar un controlador, haga lo siguiente: Busque el controlador que necesita en las fuentes arriba mencionadas. Haga clic en inicio, clic en mi PC y después clic en Administrar. En la consola de administración del equipo, haga clic en Administrador de Dispositivos. Haga clic en el signo más (+) junto al tipo de componente para actualizar en controlador. Haga doble clic en el componente y después en la pestaña Controlador en el cuadro de diálogo Propiedades. Haga clic en Actualización Controlador. Si el controlador que usted necesita está en un CD, haga clic en siguiente. Si no, seleccione Instalar desde una lista o ubicación específica (Avanzada), y después clic en siguiente. Seleccione incluir esta ubicación en la búsqueda, clic en Examinar, navegue hasta el lugar del controlador y haga clic en siguiente. Incremento de la memoria RAM virtual. Uno de los problemas principales del que se quejan los usuarios es que las PCs funcionan con mucha lentitud, en especial cuando están abiertas varias aplicaciones o instancias de aplicación. Este problema se debe a menudo a insuficiente RAM disponible. Para aumentar el RAM virtual, haga lo siguiente: Haga clic derecho en mi PC y después clic en Administración para iniciar la administración de la PC. En la Consola de Administración de equipos haga clic derecho en Administración del equipo (Local) y después clic en propiedades. En la pestaña Avanzadas, en la sección Rendimiento, haga clic en Configuración. En la página de Opciones de rendimiento, en la sección Memoria virtual, haga clic en Cambiar.
- 28. 27 En la página de Memoria virtual, haga clic en Tamaño personalizado, altere los tamaños mínimos y máximo del archivo de paginación y a continuación haga clic en Aceptar tres veces. EL EQUIPO NO DA VIDEO Verifique el cable de alimentación de AC (Cable A) y que el monitor este encendido. Trate de ubicar un cable para monitor que usted sepa que esta bueno (Cable B). Si con el cable A el monitor no enciende y con el cable B en monitor enciende, entonces el Cable A probablemente esté abierto por dentro, en este caso asegúrese con un multímetro y reemplaza el cable. *Chequee que el cable RGB esté conectado al conector de la tarjeta de video. Algunos cables RGB cuando están dañados o unos de sus cables internos están abiertos (a excepción del negro o tierras), las imágenes se mostraran con otros colores. En este caso, se deberá reemplazar el cable RGB completo o se deberá ubicar la parte que está dañada y repararla. Por lo general se dañan al inicio de su conector DB15, por lo que resulta más práctico cambiar el conector. Cuando el cable de tierra o negro del cable RGB está dañado, se interrumpe la trasmisión de video al monitor (CRT). *Verifique la Pila del BIOS: Algunas tarjetas madre integradas o no integradas, no envían video cuando la pila del BIOS esta descargada, desinstale la pila, pruébela con un multímetro y si esta descargada, reemplácela por una nueva. OJO: Nunca intente adaptar pilas alcalinas al BIOS, porque no son a base de Litium, se explotan al cabo de cierto tiempo y sulfatan la tarjeta madre, causando daños irreversibles.
- 29. 28 *Destape la CPU, ubique el jumper del BIOS del equipo y resetéelo, luego encienda el equipo. Lo que sucede aquí es que muchos usuarios no saben configurar el BIOS de su equipo y ajustan mal la velocidad y los buses del procesador por lo que la BIOS muestra una información errónea o no envía video por medida de seguridad para no dañar el subsistema de video. Esto es una característica incorporada de algunas tarjetas madres como la M-766. *Con la CPU abierta verifique las memorias, limpie los pines y el banco, y vuelva a conectarlas. Esto sucede cuando la CPU está muy sucia por dentro y las tarjetas y memorias tienen tanto tiempo que se forma una capa de sulfato de hierro o cobre en los pines de cada dispositivo, cortando la comunicación de dicho dispositivo con la tarjeta madre. En este caso, retire las memorias de sus bancos con mucho cuidado, limpie el banco con SQ Antiestático y proceda a limpiar casa uno de los pines de las memorias. Luego instálelas y encienda la computadora. *Pruebe su CPU con otras memorias que este usted sepa que funcionan bien. Instale unas memorias que estén bien y pruebe su CPU, si envía video, pruebe cada una de las memorias antiguas con otro equipo, si no envía video el otro equipo, reemplace la (s) memoria(s) antiguas por una(s) nueva(s). *Verifique la tarjeta de video, limpie los pines y la ranura de expansión. Esto se hace con otra tarjeta madre, si la tarjeta madre piloto no envía video con la tarjeta de video sospechosa, reemplace la tarjeta de video. *Si su tarjeta madre tiene tarjeta de video integrada como el caso de las M- 748, M-755, M-766, etc., intente probar instalando otra tarjeta de video PCI. Si con otra tarjeta de video funciona, lo más probable es que el chip del video de la tarjeta madre este dañado. Se deberá reemplazar la tarjeta madre completa o en su defecto instalar una tarjeta de video permanentemente en el equipo o Intente probar su procesador y memorias en otra tarjeta madre compatible. Instale su procesador y memorias en otra tarjeta madre compatible y pruébelos, si encienden, tenga seguro que la tarjeta madre antigua esta defectuosa o tiene problemas el BIOS.
- 30. 29 BIOS Y PITIDOS *Se explican el arranque del ordenador y las diferentes posibles causas de que nuestro ordenador emita ciertos pitidos al encenderse. Siempre que lo encendamos el modo que tiene la placa base de transmitir el estado del sistema es por medio de pitidos. Aquí tenemos algunos: *Ningún pitido: No hay suministro eléctrico (vamos que el cable está sin enchufar, el cable en sí falla, o la caja de suministro eléctrico está deteriorada, la cuestión es que no llega corriente) o también puede ser que el “Speaker”, lo que emite los pitidos, falle. *Tono continuo: Error en el suministro eléctrico (llega mal la corriente, o la caja de suministro esta fastidiada, no hay más que cambiarla). *Tonos cortos constantes: La placa madre está defectuosa, es decir, está rota, es de lo peor que nos puede ocurrir. *Un tono largo: Error de memoria RAM, lo normal es que esté mal puesta o que esté fastidiada. *Un tono largo y otro corto: Error en la placa base o en ROM Basic. Esto suele ocurrir mucho en placas base viejas, la gente las suele tirar. *Un tono largo y dos cortos: Error en la tarjeta gráfica. Puede que el puerto falle, por lo que no habría más que cambiarla de puerto, pero también puede ser que la tarjeta gráfica sea defectuosa. *Dos tonos largos y uno corto: Error en la sincronización de las imágenes. Seguramente problema de la gráfica. *Dos tonos cortos: Error de la paridad de la memoria. Esto ocurre sobretodo en ordenadores viejos que llevaban la memoria de dos módulos en dos módulos. Esto significaría que uno de los módulos falla, o que no disponemos de un número par de módulos de memoria. *Tres tonos cortos: Esto nos indica que hay un error en los primeros 64Kb de la memoria RAM. *Cuatro tonos cortos: Error en el temporizador o contador. *Cinco tonos cortos: Esto nos indica que el procesador o la tarjeta gráfica se encuentran bloqueados. Suele ocurrir con el sobrecalentamiento.
- 31. 30 *Seis tonos cortos: Error en el teclado. Si ocurre esto yo probaría con otro teclado. Si aun así no funciona se trata del puerto receptor del teclado. *Siete tonos cortos: Modo virtual de procesador AT activo. *Ocho tonos cortos: Error en la escritura del video RAM. *Nueve tonos cortos: Error en la cuenta de la BIOS RAM. Muchas veces nos suenan muchos de estos pitidos por cosas que no entendemos pero luego sigue funcionando con normalidad. En ese caso sería problema del detector de errores o de esa especie de escaneo que nos hace al encender el ordenador. Para desfragmentar un disco, haga lo siguiente: • Haga clic en inicio, clic derecho en Mi PC y clic en Administrar. • En la consola administración del equipo local, haga clic en administrador de dispositivos. • Haga clic en el signo (+) junto a unidades de disco, después doble clic en el disco duro que desea desfragmentar. • En la pestaña volúmenes, haga clic en rellenar, clic en la unidad de disco y después clic en propiedades. • En la pestaña herramientas, haga clic en desfragmentar ahora. • En el cuadro de dialogo del desfragmentador de disco seleccione el disco duro, y después clic en analizar. Veremos una representación de colores del uso del disco duro. Los archivos fragmentados que no están todos en uno solo lugar del disco, se ven en rojo. Los archivos antiguos, los que ocupan espacios consecutivos en el disco, están en azul. Si el mensaje le indica que debe desfragmentar el disco, cierre todos los demás programas y haga clic en desfragmentar.
- 32. 31 Liberador de espacio en disco. Haga clic en inicio, clic derecho en mi PC y después en Administrar. En la consola administrar del equipo local, haga clic en administrador de dispositivos. Haga clic en el símbolo (+) junto a unidades de disco, y después doble clic en el disco duro en el que desee liberar especio. En la pestaña volúmenes, haga clic en rellenar, clic en la unidad de disco y después clic en propiedades. En la pestaña general, del cuadro de dialogo propiedades del disco local, haga clic en liberar espacio en disco. El liberador calcula cuanto espacio puede ahorrar, esto puede durar varios minutos.
- 33. 32 Instalación de Windows 7 Pasos para instalar Windows 7: 1| Enciende el ordenador y, tan rápido como veas texto en la pantalla, presiona, al mismo tiempo, las teclas 'DEL' y 'SUPR' para entrar en la BIOS. En muchos otros casos, también se puede acceder pulsando F1, F2 o F10.
- 34. 33 2| Busca en el nuevo menú la opción 'Boot Order' o alguna similar como 'Advance BIOS Features', podría encontrarse en 'Opciones Avanzadas'; ten en cuenta que cada ordenador es diferente. Consulta el manual de tu equipo ante la más mínima duda.
- 35. 34 3| Selecciona la pestaña 'First Boot Device' (primera unidad de arranque) y elige la opción CD/DVD para que tu equipo inicie sesión desde el CD de Windows 7. Asegúrate de que las siguientes opciones se cumplan: 'Second Boot Device: Floopy' y 'Third Boot Device: HDD-0'. 4| Guarda los cambios pulsando 'F10', de esta manera mantendrás la configuración que has establecido. Presiona 'Esc' para abandonar el menú. Recuerda presionar 'Y' (yes/sí) cuando el equipo pregunte si realmente deseas guardar los cambios. 5| Una vez reiniciado el equipo, inserta el CD de instalación de Windows 7 y espera a que el ordenador lo reconozca. 6| Presiona cualquier tecla para iniciar el ordenador desde el CD/DVD.
- 36. 35 7| Rellena el formulario en blanco comunicándole a Windows qué idioma quieres instalar, así como el método de tu teclado y el formato de hora/moneda. Seguidamente, pulsa 'Continuar'.
- 37. 36 8| Selecciona 'Instalar' y acepta el contrato de licencia de Microsoft Windows si estás de acuerdo con sus términos.
- 38. 37 9| Entre las dos opciones que te ofrecen, selecciona la primera 'Upgrade' (actualizar); de esta manera, el ordenador realizará la instalación más actualizada de Windows 7 y no perderás ninguno de tus datos.
- 39. 38 10| Si seleccionas 'Custom' (personalizado), para realizar una instalación completamente limpia, haz click en 'Nuevo' y separa en dos particiones la primaria (Unidad C), por motivos de seguridad.
- 40. 39 11| Una vez creada la partición secundaria (Unidad D), haz click en 'Formatear'. 12| Espera mientras Windows instala actualizaciones y características.
- 41. 40 13| Además de otros datos, como la creación de un nombre de usuario y su contraseña, deberás escribir la clave del producto. Como excepción, Windows 7 nos ofrece hacer click en 'Siguiente' si no tenemos el número a nuestro alcance.
- 42. 41 14| Espera mientras se carga la primera pantalla de bienvenida.
- 43. 42 Bibliografía www.wikipedia.com/componentes/pc www.elrincondelvago.com/partes/pc Enciclopedia interactiva vol. 2. PDF mantenimiento a pc.
