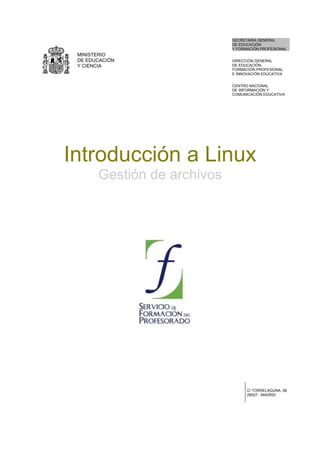
Gestión archivos Linux
- 1. SECRETARÍA GENERAL DE EDUCACIÓN Y FORMACIÓN PROFESIONAL MINISTERIO DE EDUCACIÓN DIRECCIÓN GENERAL Y CIENCIA DE EDUCACIÓN, FORMACIÓN PROFESIONAL E INNOVACIÓN EDUCATIVA CENTRO NACIONAL DE INFORMACIÓN Y COMUNICACIÓN EDUCATIVA Introducción a Linux Gestión de archivos C/ TORRELAGUNA, 58 28027 - MADRID
- 2. Gestión de archivos Introducción...................................................................................................................................................... 3 El administrador de archivos............................................................................................................................. 5 Menú contextual........................................................................................................................................ 11 Operaciones frecuentes con archivos y carpetas........................................................................................... 12 Acceder a dispositivos removibles............................................................................................................. 12 Administración de propiedades de un objeto.................................................................................................. 15 Seleccionar archivos o carpetas..................................................................................................................... 17 Copiar, mover, eliminar y enlazar................................................................................................................... 18 Guardar y recuperar archivos......................................................................................................................... 19 El sistema de ficheros..................................................................................................................................... 21 Permisos sobre archivos y carpetas............................................................................................................... 23 Gestión de archivos 2 de 24
- 3. Introducción La moderna informática de usuario está basada en interesantes metáforas, una de ellas es la que se refiere a los conceptos de archivo y carpeta. Imagine que mecanografía un texto, unos apuntes de clase por ejemplo y después ¿qué hace con ellos? Si es usted una persona ordenada les pondrá una grapa o un clip y los meterá en una carpeta, si es además pulcro, le pondrá a la carpeta un título que haga referencia a lo que hay dentro. Si es además trabajador, pronto tendrá muchos documentos sujetos con clip y metidos en carpetas y tal vez quiera poner esas carpetas en una unidad de almacenamiento mayor tal como un archivador al que también pondrá un título. ¿Qué conseguimos con todo ésto? Encontrar con muy poco esfuerzo lo que buscamos en cualquier momento. Puede que usted no sea nada de esto y tenga sus apuntes y documentos dispersos en su mesa de trabajo en lo que se llama a veces "un desorden ordenado". Si es así le costará mucho encontrar algo y perderá bastante tiempo en un trabajo inútil y enervante que podría haber evitado de haber sido medianamente cuidadoso con sus cosas. Así que por salud e higiene mental debería usted plantearse la posibilidad de actuar como si fuera una persona ordenada. Las modernas computadoras le permiten guardar una ingente cantidad de información en muy poco espacio y del modo más ordenado. Cualquier documento que usted tenga, un texto, una imagen, una canción, etc., es considerado por el sistema un archivo o fichero. Cada archivo tiene un nombre que lo identifica y que debe hacer referencia a lo que contiene de un modo breve y preciso. A su vez los archivos se organizan en carpetas o directorios que también tienen un nombre. Las carpetas pueden formar parte de otras carpetas y así sucesivamente. El objetivo de todo esto es mantener organizada la información de tal modo que sea fácil y rápido acceder a cualquier archivo. El conjunto de carpetas, carpetas que contienen carpetas (a veces llamadas subcarpetas o subdirectorios) y ficheros forman una estructura ramificada que en la jerga se conoce como "árbol de directorios". Un árbol tiene raíz y tronco, que es como una prolongación de la raíz, del tronco nacen ramas, de esas ramas otras ramas, y de las ramas penden los frutos (dejemos ahora las hojas, el árbol de nuestro ejemplo no tiene hojas o las hojas son como el adorno de las ramas). La raíz y el tronco de nuestro árbol es la raíz del sistema de ficheros, de él cuelga todo, las ramas son las carpetas principales, de esas ramas salen otras ramas, que son las subcarpetas y finalmente los frutos que son los archivos que contienen nuestros textos, imágenes, etc. Espero que el ejemplo le haya sido de utilidad, si no es así olvídese de él y siga leyendo. Hay sistemas operativos que permiten que el usuario normal cree carpetas o archivos en cualquier lugar y de cualquier manera, a estos sistemas se les conoce como "sistemas promiscuos". GNU/Linux no lo es. En la práctica esto significa que cuando usted se registre como usuario se le asignará una carpeta personal (directorio /home ) en la que podrá crear carpetas y ficheros a su antojo. Pero usted no podrá crear o borrar carpetas o ficheros fuera de ahí, a lo sumo podrá ver qué hay más allá de su "home" pero no podrá modificarlo en absoluto, a no ser que disponga de permisos de administración. Ésto, lejos de ser un inconveniente es una virtud. En este momento se nos ocurren una decena de ventajas, pero para no cansarle en exceso dado que es usted un hombre o mujer ocupado, mencionaremos algunas: * Ser ordenado a pesar de todo es una virtud. *Si el usuario normal no puede escribir fuera de su zona tampoco podrá estropear nada fuera de su zona, si hace daño se lo hace a sí mismo. *Se mantiene el grado máximo de confidencialidad puesto que se puede conseguir que ningún usuario puede acceder a la zona de otro. Incluso aunque sea su hijo o hija quien comparte con usted el ordenador Gestión de archivos 3 de 24
- 4. tiene derecho a la privacidad. *Si en algún momento un usuario se da de baja, puede eliminarse todo lo que hubiese creado del modo más rápido y sencillo. *Jamás se preguntará dónde habré instalado tal programa, o qué hará tal carpeta aquí, porque todo estará en su sitio, incluso su Ubuntu tendrá los mismos ficheros vitales para el sistema en el mismo lugar que el de su vecino. * La propagación de virus se hace tremendamente difícil. Aún en el supuesto de que alguna vez hubiese algún virus realmente potente para GNU/Linux, mientras trabaje como usuario es muy difícil que pueda causarle algún daño al sistema. LO SIGUIENTE ENTRE CORCHETES PODRÍA IR COMO ANEXO, QUIZÁS EN OTRA VENTANA [Respecto a los virus en GNU/Linux existe, entre el usuario medio, una doble falsa creencia: que no hay; y que no hay porque todavía no lo usa mucha gente. En primer lugar, GNU/Linux no es otra cosa que software informático construido por humanos y por tanto siempre imperfecto. La diferencia con los sistemas propietarios es que aquí nadie oculta información, puesto que el código es abierto si hay una vulnerabilidad en el sistema se hará pública inmediatamente a fin de que sea resuelta lo antes posible. Con un ejemplo lo verá más claro. Imagine que instala en su casa los más sofisticados sistemas de seguridad y las puertas blindadas más poderosas y a continuación le da a los posibles ladrones el plano de la casa y el de los sistemas de seguridad, y les dice "prueben a entrar". Le parecerá una locura pero esto es lo que se hace en el mundo del software libre, y a pesar de todo no pueden entrar. En la actualidad no se conocen virus para GNU/Linux que merezcan tal nombre. En segundo lugar crear virus para GNU/Linux dista mucho de ser un pasatiempo para adolescentes con conocimientos de Visual Basic. Se ha mitificado en exceso la figura del hacker constructor de virus, aristócrata del conocimiento, dotado de una inteligencia superior, etc. La inteligencia, si se tiene, es algo dado y no hay motivo alguno para presumir de lo que se da sin esfuerzo. A los autores, que son sin embargo muy realistas, les gusta pensar en un mundo donde todos pongamos nuestro entendimiento a trabajar para el bien de la comunidad. Por cierto que el termino hacker ha cambiado notablemente de significado, en sus inicios designaba únicamente al experto en informática que disfrutaba escribiendo código y compartiéndolo con los demás. Stallman resume muy bien qué es el espíritu del hacker: "Hacker, usando la palabra inglesa, quiere decir divertirse con el ingenio, usar la inteligencia para hacer algo difícil. No implica trabajar sólo ni con otros necesariamente. Es posible en cualquier proyecto. No implica tampoco hacerlo con computadoras. Es posible ser un hacker de las bicicletas. Por ejemplo, una fiesta sorpresa tiene el espíritu del hack, usa el ingenio para sorprender al homenajeado, no para molestarle" http://www.ciberpunk.info/richard-stallman-en-zaragoza] En lo que sigue aprenderá a organizar su información en archivos y carpetas usando de las herramientas que Ubuntu le proporciona. Comprenderá también cómo se gestiona el sistema los ficheros y el por qué de ello. Gestión de archivos 4 de 24
- 5. El administrador de archivos La aplicación que nos permite organizar nuestros archivos, lo que a veces se llama un administrador o Navegador de archivos, es Nautilus. Vamos al menú Lugares y seleccionamos Carpeta personal y aparece el administrador de archivos. En la imagen hemos marcado las partes más importantes de la aplicación: 1. Panel de visualización. Es la zona central y más grande de la aplicación en la que se listan los contenidos de la carpeta. 2. Panel lateral. muestra una lista de accesos directos a los lugares básicos del sistema, más los que hayamos añadido con marcadores. Para mostrar o ocultar el panel podemos: ● Hacer clic en el botón X en el ángulo superior derecho. ● En el menú Ver marcar o desmarcar la opción Panel lateral. ● Pulsar la tecla F9 que oculta o muestra el panel alternativamente. 3. Barra principal. Consiste en una serie de botones que nos ofrecen las opciones básicas de navegación por las carpetas. ● Atrás: Para visitar el último lugar al que hemos accedido ● Adelante: Se comporta de modo similar al anterior y nos permitirá avanzar. Cuando no haya nada hacia adelante estará en gris y su pulsación no producirá ningún efecto. ● Subir: Nos permite acceder al directorio padre del directorio actual, es decir, subiremos un nivel en el árbol de directorios. ● Detener: Interrumpe la carga del listado de archivos. ● Recargar: Actualiza el contenido de la ventana. ● Carpeta personal: Nos lleva directamente a la raíz de nuestra carpeta personal. ● Equipo: nos permitirá acceder de modo sencillo tanto a los dispositivos de almacenamiento extraíble (disquete, CD, memoria usb, etc.) como a las particiones que pudiera haber en el disco duro. ● Buscar: Nos permitirá buscar un archivo o carpeta por título. Gestión de archivos 5 de 24
- 6. ● Botón animado: mientras Nautilus está trabajando obteniendo la lista de archivos de un directorio este icono, en forma de huella de pie, estará en movimiento, cuando haya terminado su trabajo se mostrará estático. 4. Barra de lugar. Nos muestra cada nivel de profundidad en el árbol de directorios. Toma como punto de partida nuestra carpeta personal ofreciendo la posibilidad de ascender hasta la raíz con la flecha de la izquierda. Esta barra nos permite visualizar los elementos de la carpeta como iconos o como lista, incrementando o disminuyendo su tamaño con el botón de zoom. 5. Barra de estado. Al pie de la ventana está la barra de estado. En ella se nos muestra información acerca de los elementos seleccionados, tales como su tamaño o el espacio libre en el disco. 6. Menú. Nautilus cuenta con un menú principal, similar al de otras aplicaciones que se ejecutan en un entorno de ventanas, cuyas opciones son suficientemente descriptivas para cualquier usuario aun cuando carezca de experiencia previa. Archivo. Las opciones disponibles en este menú son: ● Abrir una ventana nueva: Abre una nueva ventana de Nautilus. ● Crear una carpeta: Crea un nuevo directorio en el lugar seleccionado, es decir, el que se muestra en la barra de dirección. En el momento de crear la carpeta le pondremos nombre, si no lo hacemos se creará con el nombre "carpeta sin título". Posteriormente podremos cambiar el nombre de la carpeta activando su menú contextual con el botón derecho del ratón y seleccionando Propiedades. Las siguiente opciones varían según hayamos seleccionado una carpeta o un archivo. Para una carpeta: ● Abrir: Abre la carpeta y muestra su contenido. Es equivalente a hacer sobre ella una doble pulsación con botón izquierdo del ratón. ● Abrir en una ventana nueva. Abre la carpeta seleccionada en una ventana nueva de Nautilus. Para un archivo: ● Abrir con: Abre el archivo utilizando la aplicación que tengamos asignada por defecto para ese tipo o con otras que el sistema sabe que pueden trabajar con él. Por ejemplo, una imagen con formato PNG se abrirá por defecto con el visor de imágenes, pero también podemos abrirla si nos interesa con el editor de imagen GIMP o con el navegador Firefox. Cuando hacemos doble clic sobre un archivo se abrirá con la aplicación por defecto. ● Abrir con otra aplicación: Si ninguna de las aplicaciones asignadas a un determinado tipo de archivo nos satisface podemos realizar una nueva asociación. Para ello en la ventana emergente Abrir con seleccionaremos un programa. A partir de ese momento todos los archivos de ese tipo podrán abrirse con la aplicación seleccionada. Gestión de archivos 6 de 24
- 7. ● Conectar con el servidor: Esta opción abre una ventana emergente en la que podemos poner la dirección de cualquier servidor FTP, SSH, WebDAV, etc. al que queremos conectar. Una vez conectado veremos el contenido del servidor integrado en Nautilus como si fuese una carpeta más de nuestro sistema. ● Propiedades: Permite configurar las propiedades del elemento seleccionado. ● Vaciar la papelera: Cuando queremos borrar un fichero o carpeta tenemos dos opciones. Lo podemos simplemente eliminar y entonces lo perderemos completamente o podemos moverlo a la papelera por si posteriormente lo necesitamos. Cuando vaciamos la papelera todos los objetos contenidos en ella se perderán definitivamente. ● Cerrar todas las ventanas: Cierra todas las ventanas de Nautilus que pudiera tener abiertas. ● Cerrar: Cierra sólo la ventana actual. No todas las opciones son ejecutables siempre, por eso en ciertas situaciones algunas de ellas aparecerán en gris indicando con ello que no están disponibles. La mayoría de las opciones del menú pueden activarse utilizando combinaciones de teclas a las que llamamos atajos de teclado. Los atajos de teclado están indicados al lado de las opciones del menú, por ejemplo podemos crear un carpeta con la combinación Mayúsculas-> Control-> N. Si repite con frecuencia una cierta operación encontrará más rápido y cómodo hacerlo desde el teclado. Gestión de archivos 7 de 24
- 8. Editar. Las opciones disponibles son: ● Cortar: Nos permite cambiar de lugar uno o varios archivos o carpetas. Una vez colocados en su nueva ubicación los archivos o carpetas son eliminados de su lugar original. ● Copiar: Igual que el anterior pero conservando los archivos o carpetas originales. ● Pegar: Coloca en el directorio actual los archivos o carpetas previamente seleccionados para copiar o cortar. ● Seleccionar todo: Selecciona todos los archivos o carpetas listados en la ventana principal ● Patrón de selección: Nos permite seleccionar un conjunto de archivos o carpetas tomando como base alguna característica común de su nombre. Por ejemplo podríamos seleccionar todos los ficheros con extensión .txt escribiendo en la ventana emergente *.txt, o todos los ficheros que contengan la secuencia "img" así *img*. En general sustituiremos por asteriscos las partes del nombre que no se han de considerar. ● Duplicar: Crea una copia de la carpeta o archivo seleccionado. Al duplicado se le añadirá la palabra "(copia)". ● Crear un enlace: Crea un acceso directo al fichero o carpeta seleccionado. ● Renombrar: cambia el nombre del archivo o carpeta seleccionado. ● Mover a la papelera: Elimina el archivo o carpeta seleccionado y lo coloca en la papelera, donde todavía lo podemos recuperar. Cuando vacíe la papelera los ficheros o carpetas serán definitivamente eliminados. ● Estirar icono: Cambia el tamaño del icono seleccionado. ● Restaurar el tamaño normal de los iconos: si los iconos hubiesen sido redimensionados los devuelve a su tamaño original. ● Enviar a... Crea un archivo comprimido con los archivos y/o carpetas seleccionados y lo envía como adjunto a una dirección de correo. En el campo "Enviar a" escribiremos la dirección de correo del destinatario, y en "Enviar empaquetado en" el nombre del fichero que vamos a enviar. Gestión de archivos 8 de 24
- 9. ● Crear archivador. Nos permite crear un fichero comprimido con los ficheros o carpetas seleccionados. El paquete se creará en el directorio actual y por defecto tendrá la extensión .tar.gz. En la lista desplegable podemos elegir entre una gran variedad de formatos de compresión. ● Compartir carpeta. Esta opción únicamente estará disponible si hemos seleccionado una carpeta. Nos permite compartirla con otros equipos de nuestra red local, ya sean GNU/Linux o Windows. Si no los tenemos se nos pedirá consentimiento para instalar los programas necesarios. ● Fondos y emblemas. Nos permite poner texturas y colores como fondo de la ventana principal del administrador de archivos. Los emblemas son pequeños gráficos que se superponen al icono de archivo o carpeta y nos sirven para tener más información o para decorarlo. Para añadir un fondo o un emblema arrástrelo al objeto al que lo quiere pegar. Si no está satisfecho del resultado arrastre el icono Restablecer o Borrar para eliminarlo. ● Preferencias. Desde aquí podemos configurar el comportamiento del administrador de archivos. Gestión de archivos 9 de 24
- 10. Ver. Este menú nos permite mostrar/ocultar las distintas barras y paneles del administrador de archivos. También podemos seleccionar la opción para Mostrar los ficheros ocultos que el sistema y las aplicaciones crean automáticamente. Actividad 1 Si activa la opción Mostrar los archivos ocultos, observará ficheros y carpetas cuyo nombre está precedido de un punto. Normalmente se trata de lugares donde las aplicaciones guardan la configuración personalizada de cada usuario. Trate de acceder al contenido de alguno de ellos y verá cómo la mayoría contienen instrucciones en algún lenguaje de programación. No se preocupe si no entiende nada, le servirá para familiarizarse con la lógica del sistema. ¡No cambie el contenido de ninguno de ellos, podría afectar al comportamiento de alguna aplicación! Ir a Bajo este menú están agrupadas la mayoría de opciones de navegación que ya hemos visto a propósito de la barra principal. Al pie encontramos una lista cronológica de los últimos lugares por los que hemos pasado y que podemos vaciar con Limpiar el histórico. Marcadores. Podemos añadir lugares al panel lateral seleccionando Añadir marcador cuando nos encontremos en la carpeta que deseemos marcar. El marcador aparecerá también en el menú Lugares del escritorio. Para eliminarlo utilizamos la opción Editar los marcadores. Gestión de archivos 10 de 24
- 11. Ayuda. Ofrece una manual de Nautilus para los que quieran ampliar. Menú contextual Si pulsamos con el botón derecho del ratón sobre un archivo o carpeta se despliega su menú contextual. Aunque todas las operaciones sobre archivos y carpetas se pueden hacer desde el menú principal de Nautilus, a menudo resulta más cómodo y rápido utilizar este menú contextual. Gestión de archivos 11 de 24
- 12. Operaciones frecuentes con archivos y carpetas Acceder a dispositivos removibles En nuestro trabajo diario con el ordenador necesitaremos con frecuencia acceder a un Cdrom, una memoria flash, un disquete o una cámara digital. El procedimiento para ver y en su caso escribir en este tipo de medios es sencillo. Cd-Rom. Introducimos el medio en la unidad lectora, éste será reconocido por el sistema, aparecerá su icono correspondiente en el escritorio y se abrirá una ventana de Nautilus mostrando sus contenidos. En todo caso siempre podemos acceder haciendo una doble pulsación con el botón izquierdo en el icono del escritorio. Alternativamente vamos al menú Lugares - > Equipo o pulsamos el botón Equipo del administrador de archivos. Disquetes. Ponemos el medio en la unidad, vamos al menú Lugares - > Equipo o pulsamos el botón Equipo del administrador de archivos. En esta ventana hacemos una doble pulsación con el botón izquierdo en el icono con el título Disquetera. Aparecerá entonces un icono en el escritorio (de nombre floppy) y se nos mostrarán los contenidos del disquete. Una vez hecho esto el disquete quedará incorporado al sistema de ficheros. Si queremos guardar un archivo desde cualquier aplicación y una vez haya aparecido la ventana de diálogo Guardar como... seleccionaremos floppy de la lista desplegable "Guardar en una carpeta". Gestión de archivos 12 de 24
- 13. A fin de evitar la pérdida de datos antes de retirar el disquete es necesario desmontarlo, para ello pulsamos con el botón derecho sobre el icono del escritorio y seleccionamos Desmontar el volumen Memorias flash (o USB sticks). Conectamos el dispositivo en el puerto USB, éste será reconocido por el sistema, se creará un icono en el escritorio y se abrirá una ventana del administrador de archivos mostrándonos sus contenidos. Gestión de archivos 13 de 24
- 14. Para guardar en la memoria flash seguiremos el mismo procedimiento que en el caso del disquete sólo que ahora tenemos que seleccionar usbdisk. Antes de retirar el dispositivo y para proteger los datos debemos desmontarlo. Para ello pulsamos con el botón derecho sobre el icono del escritorio y seleccionamos Expulsar. Reproductores musicales y Cámaras fotográficas. Conectamos el dispositivo al puerto, al encenderlo aparece un mensaje comunicándonos de que ha sido correctamente detectado y a continuación se abre una aplicación de música o fotografía invitándonos a importar los archivos al ordenador. Más adelante veremos un poco más detalladamente cómo trabajar con un cámara fotográfica digital. Gestión de archivos 14 de 24
- 15. Administración de propiedades de un objeto Haciendo clic con la tecla derecha del ratón en el icono de un archivo o carpeta nos aparece su menú contextual. Al final de éste encontramos la opción Propiedades, que nos permite obtener información sobre el elemento seleccionado y realizar tareas administrativas sobre él. Las opciones disponibles bajo las pestañas de Propiedades dependerán del tipo de elemento y de los permisos que tengamos sobre él, algunas opciones estarán en gris indicando con ello que no las podemos modificar. Veamos qué hay bajo cada una de las pestañas. Básico. Nos ofrece información acerca del tipo de archivo, tamaño, ubicación, etc. Además podemos renombrar el elemento. Gestión de archivos 15 de 24
- 16. Emblemas. Nos permite elegir pequeños gráficos que se superponen al icono y nos sirven para tener más información o simplemente decorarlo. Permisos. Se trata de una información bastante técnica y que no necesitaremos cambiar a menos que queramos compartir con otros usuarios locales o de la red. Gestión de archivos 16 de 24
- 17. Abrir con. Aparece únicamente en el caso de los archivos. Nos muestra una lista de las aplicaciones capaces de abrir ese tipo de archivo. Una de ellas estará marcada significando que es la aplicación asociada por defecto. Si queremos añadir más aplicaciones pulsamos el botón Añadir. Notas. Nos permite añadir comentarios para el elemento seleccionado. Dependiendo del tipo de archivo podemos encontrar otras dos pestañas Imagen o Documento que nos dará información sobre el tipo, tamaño, fecha de creación, autor, etc. Actividad 2 Vaya al menú Aplicaciones -> Accesorios - > Editor de Textos. Cree un documento nuevo tecleando cualquier texto y guárdelo con el nombre permiso.txt, por ejemplo. Pulse con el botón derecho sobre él y selecciones Propiedades. Desmarque la casilla Escritura. Vuelva a abrirlo con el Editor de textos y observe cómo no le deja modificar el contenido, tan sólo podrá guardarlo con otro nombre, o en otra carpeta diferente, de esta forma se protegerá siempre el fichero original. Seleccionar archivos o carpetas Para seleccionar un elemento cualquiera de los listados en la ventana principal de Nautilus basta con pulsar sobre él una vez con el botón izquierdo del ratón, el elemento seleccionado se verá con un color resaltado y se nos mostrará información sobre él en la barra de estado. A veces es necesario realizar una selección de múltiples archivos. Podemos hacerlo de dos formas según lo que queramos conseguir: ● Si queremos seleccionar múltiples ficheros o carpetas consecutivos bastará con hacer clic sobre el primer elemento, pulsar la tecla Mayúsculas y sin soltarla hacer clic en el último elemento de la lista que queremos seleccionar. ● Si queremos seleccionar elementos uno a uno no consecutivos bastará con hacer clic sobre cada uno de ellos manteniendo pulsada la tecla de Control. Para quitar elementos de la selección basta con repetir el procedimiento. Gestión de archivos 17 de 24
- 18. Cuando se trata de seleccionar varios archivos o carpetas es más cómodo utilizar el modo "Ver como lista" que podemos configurar desde la lista desplegable ubicada en la barra de lugar. Copiar, mover, eliminar y enlazar Una de las tareas básicas para mantener bien organizada su información es crear carpetas. Se pueden crear tanto en el escritorio como dentro de su Carpeta personal. Un buen consejo es ubicar en el escritorio únicamente aquellas carpetas que vamos a utilizar muy a menudo. El resto es mejor colocarlas en la Carpeta personal, para mantener el escritorio limpio. Otro buen consejo es organizar nuestra carpetas por conceptos (familia, viajes, filosofía primero, ética, lengua segundo, etc.) en vez de por tipos de archivo (fotos, hojas de cálculo, vídeos, etc.) Dentro de cada una vamos creando subcarpetas utilizando el mismo criterio. Una vez tenemos esta estructura básica vamos guardando nuevos archivos o moviendo los que tengamos en otras carpetas. Para crear una nueva carpeta basta con situarse en el lugar donde la queramos ubicar y seleccionar Archivo ->Crear una carpeta del menú principal de Nautilus. Alternativamente podemos pulsar con el botón derecho del ratón en un lugar vacío de la ventana principal y seleccionar Crear una Carpeta en el menú contextual. Para copiar archivos o carpetas debemos situarnos en el directorio origen y seleccionar los archivos o carpetas que deseamos copiar. En el menú Editar elegimos la opción Copiar, a continuación nos dirigimos al directorio destino y elegimos Pegar. De esta forma se creará una copia de los ficheros conservando los originales en el lugar en que estuvieran. Para mover archivos o carpetas seguiremos el mismo procedimiento pero eligiendo esta vez la opción Cortar, de esta manera cambiaremos de lugar los ficheros, es decir, no se conservarán copias en su lugar original. Si quiere borrar ficheros o carpetas selecciónelos y a continuación en el menú Editar elija la opción Mover a la papelera. Todas estas operaciones puede hacerse también activando el menú contextual con el botón derecho del Gestión de archivos 18 de 24
- 19. ratón. También podemos usar el procedimiento de arrastrar y soltar entre dos ventanas abiertas de Nautilus, una mostrando el directorio origen y la otra el destino, o bien con una sola ventana eligiendo en el panel lateral la vista árbol, para una mayor comodidad. Si tomamos uno o varios elementos previamente seleccionados y los arrastramos hasta la carpeta destino: Movemos el elemento, es decir, lo cambiamos de lugar. Copiamos el elemento si al tiempo de arrastrarlo mantenemos pulsada la tecla Control, es decir, el elemento permanecerá en su carpeta de origen y creamos una copia completa en la carpeta destino. Finalmente puede crear un enlace a cualquier elemento seleccionado activando el menú contextual con el botón derecho del ratón y eligiendo Crear un enlace, se creará un fichero con el nombre del original precedido de Enlace hacia... Actividad 3 En el Administrador de archivos Nautilus, con la vista de Árbol activada, seleccione un fichero, o grupo de ficheros y arrástrelos hasta otra carpeta mientra mantiene pulsada la tecla [Alt], observará cómo el cursor cambia de forma y muestra un signo de interrogación. A soltar la pulsación, un menú contextual le preguntará qué quiere hacer: copiar, mover, enlazar, o cancelar la operación. Descubra así otra forma de gestionar los archivos. Guardar y recuperar archivos Una de las mayores ventajas de usar herramientas informáticas es la facilidad que ofrecen en cuanto a archivar, organizar y recuperar la información. Para ello, es conveniente adquirir una cierta soltura a la hora de recorrer el árbol de directorios y localizar rápidamente dónde guardar un trabajo para, posteriormente editarlo de nuevo en caso necesario. Nautilus nos permite una gestión ágil de nuestros ficheros. Podemos moverlos, copiarlos o eliminarlos fácilmente. Sin embargo todas estas operaciones con Nautilus se efectúan sobre ficheros ya creados y guardados en nuestro disco duro. El objetivo de este apartado es aprender a recuperar un fichero para continuar con su edición y archivar un trabajo directamente desde el programa que estemos utilizando para su confección. La mayoría de las aplicaciones integradas en el entorno gráfico de Ubuntu utilizan una ventana común para permitir guardar o recuperar un archivo desde alguna carpeta de nuestra estructura de directorios. Cuando desde cualquier aplicación ejecutamos la acción de abrir nos aparece la ventana de diálogo abrir archivos. Gestión de archivos 19 de 24
- 20. Como puede verse es una simplificación del administrador de archivos, nos faltan el menú y la barra principal, pero por lo demás es semejante. En esta utilidad de exploración del disco duro encontramos, en la parte superior una barra que nos indica en el lugar en que estamos actualmente tomando siempre como referencia nuestra Carpeta personal. Si el archivo que vamos a abrir está en cualquiera de las subcarpetas de nuestra carpeta personal únicamente necesitamos subir o bajar por el árbol haciendo doble clic en el nombre de las carpetas. La parte central está dividida en dos zonas. En la zona de la izquierda tenemos un acceso directo a los principales lugares del sistema. En la derecha se nos muestran los contenidos de la carpeta actualmente seleccionada. Si vamos a abrir un archivo del CDRom, disquete o memoria flash utilizaremos los accesos directos. Las listas desplegables de la parte inferior nos sirven para filtrar los tipos de archivo que queremos ver. Cuando queremos guardar un documento desde una aplicación nos aparecerá la ventana de diálogo Guardar como... Gestión de archivos 20 de 24
- 21. Por defecto se nos ofrece, como lugar para guardar, nuestra carpeta personal. Si queremos guardar en otro de los lugares principales del sistema (por ejemplo en un disquete) los seleccionamos en la lista desplegable Guardar en una carpeta. Si por el contrario lo queremos guardar en una de las subcarpetas de nuestra Carpeta personal pulsamos la pequeña flecha situada al lado de Buscar en otras carpetas y nos aparecerá la misma ventana que en el caso anterior. El sistema de ficheros Todo lo dicho anteriormente es suficiente para aprender a organizar su información ordenadamente. Pero si es curioso o curiosa y desea conocer el sistema de ficheros GNU/Linux con mayor profundidad debe leer este apartado. En GNU/Linux todo son ficheros, esto es, cualquier elemento presente en el sistema es tratado como un fichero desde nuestros archivos personales hasta los dispositivos hardware como la impresora, el ratón, los dispositivos de almacenamiento, etc. Estos ficheros están organizados en lo que se conoce como un Sistema de ficheros. Aunque GNU/Linux es capaz de trabajar con distintos tipos (incluyendo FAT y NTFS) sus sistemas de ficheros nativos son ext2 o ext3 (Ubuntu se instala sobre ext3). Si desde Nautilus pulsamos en el panel lateral el acceso al sistema de archivos veremos el árbol completo de directorios. En la barra de título de la ventana veremos el símbolo / indicando que estamos en la raíz del árbol. En GNU/Linux esta es la única raíz, no existen letras de unidad para diferentes dispositivos como sí ocurre en otros sistemas, todo (cdrom, disquete, memoria usb, etc) cuelga de aquí. Gestión de archivos 21 de 24
- 22. Esta estructura se encuentra fuertemente jerarquizada para permitir una mayor familiaridad con el sistema para los usuarios, pero sobre todo, para que los programadores puedan ubicar los ficheros de las aplicaciones sin preocuparse de la distribución en la que funcionará finalmente su programa. Las directrices para esta estructura siguen la especificación pública FHS (Filesystem Hierarchy Standard) y sirven de referencia para todos los desarrolladores. Por lo tanto, la mayoría de los directorios Ubuntu se encuentran siempre en el mismo lugar en cualquier otra distribución GNU/Linux. No detallaremos el contenido de todos ellos, pero si mencionaremos algunos para tratar de que comprenda la lógica del sistema. ● /bin, contiene los ejecutables (binarios) esenciales para el sistema. Si observamos su contenido encontraremos los comandos más básicos. ● /boot, aquí están los archivos usados por el sistema durante el arranque, incluida la imagen del núcleo. ● /dev, almacena los controladores (device drivers o device files) para el acceso a los dispositivos físicos del disco, como el ratón, las tarjetas, el escáner, etc. ● /var, suele contener información variable, tanto generada por el propio sistema como por los usuarios. Contiene algunos subdirectorios interesantes: ● /var/lock, alberga los ficheros de bloqueo para indicar al sistema que un determinado dispositivo es inaccesible cuando está siendo usado por alguna aplicación. ● /var/log, es la bitácora del sistema, puesto que aquí se almacenan los registros detallados de toda la actividad desarrollada en el transcurso de una sesión de trabajo. ● /var/spool/, contiene información preparada para ser transferida, por ejemplo, los trabajos de impresión o los mensajes de correo. ● /lib, contiene las librerías usadas por diferentes aplicaciones, evitando que cada programa incluya las suyas propias con la consiguiente redundancia de ficheros. ● /etc, es el directorio destinado para almacenar todos los archivos de configuración del sistema, ● /home, contiene el árbol de directorios propio de cada usuario del sistema. Encontraremos un subdirectorio para cada usuario, lo que en el entorno gráfico se llama Carpeta personal. Es una buena costumbre situar este directorio en una partición independiente para salvaguardar los datos en caso de catástrofe o para reinstalar completamente un sistema distinto respetando el trabajo Gestión de archivos 22 de 24
- 23. anterior. ● /sbin, aloja comandos esenciales de administración del sistema, normalmente reservados al administrador. ● /usr, donde se almacenan las aplicaciones y recursos disponibles para todos los usuarios del sistema. Destacaremos: ● /usr/bin, contiene la mayoría de programas y comandos a disposición de los usuarios. ● /usr/share, suele contener datos compartidos independientes de la máquina, como la documentación de los programas o colecciones de imágenes para el escritorio. ● /tmp, es un directorio temporal usado generalmente por las aplicaciones para almacenar algunos ficheros en tiempo de ejecución. ● /media Cuando montamos un CDRom, una memoria usb o un disquete se crea aquí automáticamente un subdirectorio ● /media/cdrom0 para la primera unidad de cdrom ● /media/usbdisk para la memoria usb ● /media/floppy para el disquete Permisos sobre archivos y carpetas Más arriba hablando de las propiedades de un elemento se mencionó el tema de los permisos. No es estrictamente necesario conocer cómo funcionan para el trabajo cotidiano y por eso lo hemos dejado para el final, como ampliación para los más inquietos. Ubuntu es un sistema multiusuario. Esto quiere decir que está pensado para ser utilizado por muchas personas, incluso trabajando simultáneamente, garantizando la confidencialidad de la información y la estabilidad del sistema. Uno de los mecanismos más importantes para conseguir este objetivo es el referente a los niveles de acceso de los usuarios a la información del sistema. Cada usuario está identificado por un nombre y una contraseña. Los usuarios tienen siempre privilegios limitados y únicamente son soberanos en su carpeta personal. Para simplificar la gestión del sistema se pueden crear grupos de usuarios, a fin de que sea más fácil la asignación de permisos y la posibilidad de compartir un determinado recurso. Los grupos de usuarios se identifican con un nombre. Un usuario puede pertenecer a más de un grupo y al menos pertenece al grupo que lleva su nombre. Con un ejemplo se verá más claro: cuando el administrador crea un usuario de nombre luis, se crea al mismo tiempo un grupo cuyo nombre es también luis y que tiene como único miembro al usuario luis. Para garantizar la estabilidad y confidencialidad, el sistema establece sobre cada fichero o carpeta tres tipos de permisos de acceso, lectura (r), escritura (w) y ejecución (x). Por otra parte cada archivo o carpeta pertenece a alguien, es decir, tiene un propietario que suele ser el que lo creó. El sistema establece permisos para el propietario, para uno de los grupos existentes, y para el resto de usuarios que no son el propietario. Con un ejemplo lo verá más claro. Observe la imagen: El propietario es saorin, y el grupo para el que se asignan los permisos es saorin. Vemos entonces que el propietario tiene permisos de lectura y escritura; el grupo y el resto de usuarios únicamente de lectura. Ahora que comprende cómo están asignados los permisos Gestión de archivos 23 de 24
- 24. veamos qué significan: ● Lectura (r): Quien tiene este permiso sobre un archivo puede leerlo pero no modificarlo ni borrarlo. Si se trata de una carpeta podrá listar su contenido pero no podrá ver las características de los archivos o carpetas que contenga, como tampoco podrá borrarla o crear subcarpetas. ● Escritura (w): Quien tiene este permiso puede modificar o incluso borrar el archivo. Si se trata de una carpeta podrá eliminarla o crear nuevas subcarpetas dentro de ella. ● Ejecución (x): Si se trata de un fichero binario quien posea este permiso podrá ejecutarlo. Si se trata de una carpeta podrá explorar su contenido y acceder también a las características de los archivos o carpetas que contenga. Alguna o todas estas líneas pueden aparecer en gris indicando que usted no tiene privilegios suficientes para cambiar los permisos correspondientes. Aunque esta manera de asignar niveles de acceso a los recursos le pueda parecer muy elemental, no la infravalore, resulta que tras su sencillez esconde una tremenda potencia y eficacia sobre la que descansa toda la seguridad y estabilidad del sistema. Actividad 4 Con el Administrador de archivos Nautilus, acceda a una carpeta esencial del sistema de ficheros, por ejemplo /sbin, intente borrar cualquiera de los archivos que contiene. Observará que le resulta imposible. Vea los permisos del archivo en cuestión y le ayudará a comprender por qué un usuario normal, no puede desconfigurar el sistema. Gestión de archivos 24 de 24
