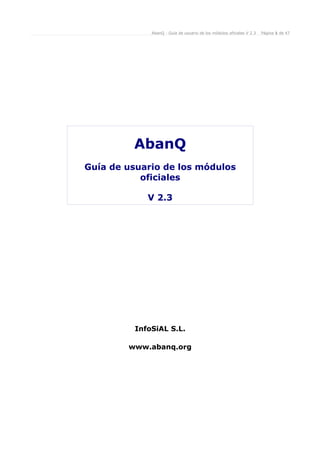
Guía usuario módulos AbanQ facturación
- 1. AbanQ - Guía de usuario de los módulos oficiales V 2.3 Página 1 de 47 AbanQ Guía de usuario de los módulos oficiales V 2.3 InfoSiAL S.L. www.abanq.org
- 2. AbanQ - Guía de usuario de los módulos oficiales V 2.3 Página 2 de 47 Índice de contenido 1. Módulo Principal del área Facturación............................................................................5 Empresa....................................................................................................................5 Datos Generales.....................................................................................................5 Valores por defecto.................................................................................................5 Clientes.....................................................................................................................6 Direcciones............................................................................................................6 Contactos..............................................................................................................6 Cuentas bancarias..................................................................................................6 Descuentos de cliente.............................................................................................6 Datos comerciales (pestaña Comercial).....................................................................6 Baja de un cliente...................................................................................................7 Documentos asociados a un cliente...........................................................................7 Datos contables.....................................................................................................7 Proveedores..............................................................................................................9 Direcciones............................................................................................................9 Contactos..............................................................................................................9 Cuentas bancarias..................................................................................................9 Datos comerciales (pestaña Comercial).....................................................................9 Documentos asociados a un proveedor....................................................................10 Datos contables....................................................................................................10 Ejercicios fiscales......................................................................................................11 Crear un ejercicio.................................................................................................11 Plan General Contable de un ejercicio......................................................................11 Series de facturación.................................................................................................12 Impuestos...............................................................................................................12 Bancos (entidades bancarias).....................................................................................12 Sucursales bancarias.............................................................................................12 Cuentas bancarias....................................................................................................13 Descuentos..............................................................................................................13 Formas de pago.......................................................................................................13 Plazos de pago.....................................................................................................13 Tipos de Rappel........................................................................................................14 Agentes comerciales.................................................................................................14 Departamentos........................................................................................................14 Usuarios..................................................................................................................14 Grupos de clientes y tarifas........................................................................................15
- 3. AbanQ - Guía de usuario de los módulos oficiales V 2.3 Página 3 de 47 Divisas....................................................................................................................15 Países y provincias....................................................................................................15 2. Módulo Almacén del área Facturación..........................................................................16 Artículos..................................................................................................................16 Datos generales...................................................................................................16 Datos de Venta.....................................................................................................16 Datos de compra..................................................................................................16 Stocks.................................................................................................................16 Agentes (comisiones de agentes comerciales por artículo).........................................17 Datos de contabilidad............................................................................................17 Familias de artículos.................................................................................................17 Tarifas....................................................................................................................17 Almacenes...............................................................................................................17 Regularizaciones de Stock.........................................................................................17 Transferencias de Stock............................................................................................18 3. Módulo Facturación del área Facturación......................................................................19 Codificación de los registros y ejercicios fiscales...........................................................19 Codificación.............................................................................................................19 Gestión de la numeración......................................................................................19 Impresión de registros..........................................................................................19 Presupuestos de cliente.............................................................................................20 Generales............................................................................................................20 Documentos relacionados......................................................................................20 Líneas.................................................................................................................21 Aprobar un presupuesto........................................................................................21 Pedidos de cliente.....................................................................................................22 Generar un albarán...............................................................................................22 Generar una factura..............................................................................................22 Pedidos parciales..................................................................................................22 Líneas.................................................................................................................22 Albaranes de cliente..................................................................................................23 Generar una factura..............................................................................................23 Asociar (pedidos en albarán)..................................................................................23 Líneas.................................................................................................................24 Facturas de cliente....................................................................................................24 Líneas de I.V.A.....................................................................................................24 Contabilidad.........................................................................................................24 Recibos de una factura..........................................................................................24
- 4. AbanQ - Guía de usuario de los módulos oficiales V 2.3 Página 4 de 47 Bloqueo de una factura..........................................................................................25 Facturas rectificativas (de abono)...........................................................................25 Asociar (albaranes en factura)................................................................................25 Líneas.................................................................................................................25 Pedidos de proveedor................................................................................................26 Pedidos parciales..................................................................................................26 Generar un albarán...............................................................................................26 Generar una factura..............................................................................................26 Líneas.................................................................................................................26 Albaranes de proveedor.............................................................................................27 Generar una factura..............................................................................................27 Asociar (pedidos en albarán)..................................................................................27 Líneas.................................................................................................................27 Facturas de proveedor...............................................................................................28 Líneas de I.V.A.....................................................................................................28 Contabilidad.........................................................................................................28 Líneas.................................................................................................................28 4. Módulo Tesorería del área Facturación.........................................................................29 Recibos de clientes...................................................................................................29 Datos generales...................................................................................................29 Importe y vencimiento..........................................................................................29 Pagos y devoluciones............................................................................................29 Estado del recibo..................................................................................................29 Pago de un recibo.................................................................................................30 Pago parcial de un recibo.......................................................................................30 Eliminación del pago o devolución de un recibo........................................................30 Asiento contable de un pago/devolución..................................................................30 Gastos por devolución de un recibo.........................................................................30 Remesas de recibos de clientes..................................................................................31 Insertar o eliminar recibos en una remesa...............................................................31 Comportamiento de los recibos remesados..............................................................31 Eliminar una remesa.............................................................................................32 Remesas y contabilidad.........................................................................................32 Fichero de norma 19.............................................................................................32 5. Módulo Informes del área Facturación.........................................................................33 Funcionamiento general y tipos de informes.................................................................33 Opciones generales de la previsualización....................................................................34 Informes de facturación.............................................................................................35
- 5. AbanQ - Guía de usuario de los módulos oficiales V 2.3 Página 5 de 47 Registros de criterios............................................................................................35 Informes de tesorería................................................................................................35 Informes de almacén (Inventarios).............................................................................35 6. Módulo principal de contabilidad.................................................................................36 Contabilidad Integrada. Concepto...............................................................................36 Gestión contable de proveedores y acreedores.............................................................36 Ejercicios fiscales......................................................................................................37 Cambio de ejercicio...............................................................................................37 Cierre de un ejercicio............................................................................................37 Reapertura de un ejercicio.....................................................................................37 Asientos manuales....................................................................................................38 Partidas de un asiento...........................................................................................38 Introducir un asiento de factura..............................................................................38 Asientos predefinidos................................................................................................39 Definición de las partidas asiento predefinido...........................................................39 Regularizaciones de I.V.A..........................................................................................41 Gestión del plan contable...........................................................................................42 Cuentas contables....................................................................................................42 Subcuentas contables...............................................................................................42 Cuentas especiales...................................................................................................42 Conceptos de partidas...............................................................................................43 Códigos de balance...................................................................................................43 Amortizaciones.........................................................................................................44 7. Módulo de informes de contabilidad.............................................................................44 Libro diario..............................................................................................................44 Libro mayor.............................................................................................................44 Balance de sumas y saldos........................................................................................44 Balance de situación y Balance de pérdidas y ganancias................................................44 Informes de facturas recibidas y emitidas (listado de I.V.A.)..........................................44
- 6. AbanQ - Guía de usuario de los módulos oficiales V 2.3 Página 6 de 47 1. Módulo Principal del área Facturación Empresa Como sabemos, cada base de datos AbanQ corresponde a una empresa. En el formulario de empresa podemos establecer los datos generales y los valores por defecto con los que vamos a trabajar. Datos Generales Establece los datos generales de la empresa, algunos datos interesantes son: • Datos fiscales y Logo. Tanto los datos fiscales como el logo se utilizarán, entre otras cosas, en algunos de los documentos impresos (facturas, albaranes, etc) salvo que estos documentos impresos sean personalizados. • Ejercicio. Es el ejercicio fiscal con el que estamos trabajando tanto en facturación como en contabilidad. Es un dato que se almacena en la base de datos y por tanto es común a todos los usuarios. • Ejercicio actual para <usuario>. Es el ejercicio que estamos visualizando, ya que en los listados de facturas, albaranes, asientos, etc. sólamente visualizamos el ejercicio activo en un momento determinado, y ese ejercicio es el que se especifica en este dato. Se trata de un dato que es propio de cada usuario, por lo que cada usuario puede en cada momento visualizar un ejercicio concreto. Valores por defecto Contiene los valores generales que se aplican en las operaciones de facturación y contabilidad más habituales. Estos valores generalmente son los que se toman cuando el programa no encuentra un valor más específico, y pueden cambiarse a posteriori. Por ejemplo, si se crea una factura a una cliente y éste no tiene establecida una forma de pago, se tomará la forma de pago especificada aquí. A continuación el usuario tiene la opción de aceptar esta forma de pago o cambiarla por otra. Algunos datos a comentar: • Aplicar recargo de equivalencia. Si está activado, en la facturación se aplicará el recargo de equivalencia correspondiente establecido en el impuesto (ver acción Impuestos). Si no lo está, el recargo permanece a cero aunque el impuesto tenga un recargo establecido distinto de cero. • Contabilidad integrada. Cuando está activado y el módulo principal de contabilidad está cargado, tanto las facturas de cliente y proveedor como los pagos y devoluciones de recibos generarán los asientos correspondientes. Si no está marcado la contabilidad y la facturación no funcionarán de forma coordinada. Esta opción no tiene un efecto “retroactivo” en el sentido de que si se factura sin la contabilidad integrada, el hecho de activarla después no implica que se van a regenerar los asientos de las facturas y/o pagos/devoluciones anteriores. • Controlar stocks desde pedidos de clientes. Habitualmente los stocks se controlan a partir de los albaranes o facturas, de modo que al crear un albarán o factura de proveedor se incrementa el stock de los artículos correspondientes, y al crear un albarán o factura de cliente se decrementa dicho stock. Esta opción permite que los movimientos de stock se controlen ya desde los pedidos de cliente, de modo que un pedido de cliente se considera una reserva en firme de un artículo y como tal hay que descontar el stock al crear el propio pedido.
- 7. AbanQ - Guía de usuario de los módulos oficiales V 2.3 Página 7 de 47 Clientes Dentro de la ficha de cada cliente podemos establecer sus datos así como ver sus movimientos de facturación y contabilidad. Direcciones Cada cliente puede tener una o varias direcciones; por ejemplo, para el caso de clientes con varias sedes. Las direcciones se pueden gestionar desde la pestaña Direcciones. Cada cliente, si tiene direcciones, ha de tener al menos una dirección de Facturación y una dirección de Envío. La dirección de envío es la que se utiliza por defecto en los albaranes, mientras que la de facturación se utiliza por defecto en las facturas y otros documentos. Una misma dirección puede ser de envío y de facturación al mismo tiempo. Para establecer una dirección como de envío o facturación, iremos a la pestaña Direcciones y, tras seleccionar una dirección de la lista, pulsamos el botón correspondiente. Para nuevos clientes disponemos de un botón Insertar dentro de la pestaña General que permite introducir una dirección de forma rápida. Esta dirección se establece como de envío y facturación y puede editarse en la lista de direcciones posteriormente. Contactos Los contactos se gestionan desde la pestaña Agenda y funcionan de forma similar a las direcciones: a cada cliente puede asociarse un grupo de contactos o personas que trabajan en la empresa cliente: comerciales, gerentes, etc. Los contactos almacenan varios datos, y pueden asociarse a un agente comercial y a un responsable, que es un usuario contenido en la lista de usuarios del módulo administración de sistema. Uno de los contactos de un cliente puede establecerse como contacto principal desde de la pestaña General, de modo que sus datos quedan más visibles desde el formulario y el listado. Para ellos disponemos de dos botones en dicha pestaña para seleccionar un contacto como principal y para editar dicho contacto. Es posible vincular un contacto a más de un cliente, para ello desde la pestaña Contactos usaremos los botones Asociar a un contacto y Eliminar asociación, ambos tienen un clip como icono. Cuentas bancarias Cada cliente puede tener una o varias cuentas bancarias asociadas, que podrán usarse para asociarlas a sus recibos. Las cuentas bancarias de clientes se gestionan desde la pestaña con el mismo nombre, y el formulario de edición es idéntico al usado para las cuentas de empresa (ver Cuentas bancarias). Una de las cuentas del cliente puede establecerse como cuenta de domiciliación. Para ello hay que marcar dicha cuenta mediante el botón Cuenta de domiciliación. Desde ese momento, los recibos de este cliente van a llevar incluida dicha cuenta en pantalla y en el recibo impreso, salvo cambio de formato del mismo. El código y nombre de la cuenta aparecen en la pestaña Comercial. Para desvincular una cuenta de domiciliación de un cliente disponemos del botón Desmarcar cuenta de domiciliación junto al nombre de la cuenta. Descuentos de cliente Cada cliente puede tener uno o más descuentos personalizados. Estos descuentos se aplican a la facturación realizada al cliente. Este descuento es propio del cliente, por tanto se aplica a todos los artículos y aparece en el valor del descuento porcentual en las líneas de factura, albarán, etc. Los descuentos se obtienen de la lista general de descuentos del módulo principal de facturación (ver Descuentos). Si un cliente tiene asociado más de un descuento, el descuento total a aplicar será la suma de todos sus descuentos. Datos comerciales (pestaña Comercial) Los datos comerciales serán en general los usados durante los procesos de facturación del cliente (facturas, albaranes, presupuestos y pedidos).
- 8. AbanQ - Guía de usuario de los módulos oficiales V 2.3 Página 8 de 47 Algunos de estos datos (divisa, forma de pago, serie, etc) son los mismos que aparecen en la pestaña Valores por defecto de la empresa. Ejemplo. Realizamos una factura de cliente. La factura obligatoriamente debe contener el código de la divisa (EUR, USD, etc). Al crear la nueva factura y asociarle un cliente, AbanQ busca la divisa asociada a dicho cliente. Si no existe divisa asociada al cliente, se tomará la establecida por defecto en la empresa. En ambos casos, el usuario puede a continuación seleccionar una divisa diferente de la propuesta. Algunos otros datos interesantes: • Remesar en. En esta casilla podemos indicar en cuál de las cuentas bancarias de nuestra empresa se van a remesar los recibos de este cliente. Tal como se ve en el apartado de tesorería, si el cliente tiene asignada una cuenta de remesa, al generar los recibos de una factura directamente como pagados, dicho pago se realizará sobre la cuenta bancaria especificada en remesar en. Adicionalmente si esta cuenta bancaria tiene asociada una subcuenta, el asiento contable correspondiente al pago se hará sobre dicha subcuenta. • Domiciliar en. Ver cuentas bancarias en este capítulo. • Régimen I.V.A.. El régimen de I.V.A. que tiene asociado un cliente repercute en el modo en que se realizan sus facturas y los asientos contables correspondientes a éstas. Veamos caso por caso: • General. Es el caso normal en asiento y factura. • Exento. En las líneas de facturación el I.V.A. está deshabilitado. El asiento de la factura contiene una partida sobre una subcuenta de I.V.A. con los valores a cero con el fin de que aparezca listada en los listados de facturas emitidas de contabilidad. • U.E. (Unión Europea) En las líneas de facturación el I.V.A. está deshabilitado. El asiento de la factura contiene una partida sobre una subcuenta de I.V.A. con los valores a cero con el fin de que aparezca listada en los listados de facturas emitidas de contabilidad. La subcuenta de IVA es la resultante del tipo especial IVAEUE (ver cuentas especiales). • Exportaciones. Funcionamiento igual a U.E. con la partida del IVA a cero sobre la cuenta de IVA habitual. • Aplicar recargo de equivalencia. Si está activado, en la facturación para este cliente se aplicará el recargo de equivalencia correspondiente establecido en el impuesto (ver Impuestos). Si no lo está, el recargo permanece a cero aunque el impuesto tenga un recargo establecido distinto de cero. Este valor es prioritario frente al valor del mismo nombre de la ficha de empresa. • Copias por factura. Por defecto al imprimir una factura obtenemos una copia. Para un cliente en concreto podemos establecer un número superior de copias por factura. • Riesgo alcanzado. Es el valor total de los recibos pendientes de pago del cliente. • Riesgo máximo autorizado. Cuando este valor está establecido, si el riesgo alcanzado supera dicho valor, obtendremos un aviso a la hora realizar una factura al cliente. Si el valor se establece a cero, no se toma en cuenta. Baja de un cliente Es posible impedir que se realice facturación a un cliente determinado sin necesidad de eliminarlo. Para ello disponemos de la opción De Baja en la ficha del cliente. Si se marca esta casilla y se establece una fecha de baja, no se podrán realizar presupuestos, albaranes, pedidos o facturas al cliente a partir de su fecha de baja. Documentos asociados a un cliente En la pestaña Documentos disponemos de listados de todos los documentos de facturación y tesorería asociados a un cliente: presupuestos, pedidos, albaranes, facturas y recibos. Es posible imprimir cualquiera de estos documentos desde la propia ficha del cliente. Datos contables Cuando trabajamos con contabilidad, desde la pestaña Contabilidad acedemos a la información contable de un cliente. Para que esta pestaña esté habilitada es necesario que el módulo principal de contabilidad esté cargado. • Subcuenta. Por defecto, AbanQ asocia cada cliente con una subcuenta contable. Cuando creamos un nuevo
- 9. AbanQ - Guía de usuario de los módulos oficiales V 2.3 Página 9 de 47 cliente, en la pestaña Contabilidad aparece el código sugerido para la subcuenta, generalmente es del tipo 43xxxCC, siendo CC el código del cliente y xxx el número de ceros necesario para completar el código hasta alcanzar la longitud definida en el valor de Dígitos de Subcuenta del ejercicio fiscal actual (ver Ejercicios Fiscales). Este valor de subcuenta se puede modificar, pero es recomendable hacerlo siempre antes de guardar el nuevo cliente. • Estado de la subcuenta. En modo de sólo lectura disponemos de información de Debe, Haber, Saldo y movimientos (libro mayor) de la subcuenta del cliente. • Subcuentas por ejercicio. Puesto que AbanQ puede trabajar en una misma empresa (o base de datos) con múltiples ejercicios, es necesario que exista un registro de la subcuenta del cliente para cada ejercicio. Cada cliente debe tener un registro en Subcuentas por ejercicio por cada ejercicio que exista en nuestra empresa. Estos registros se crean automáticamente al crear un nuevo cliente, o al crear un nuevo ejercicio. Para que se pueda realizar una factura a un cliente con la contabilidad integrada, es necesario que el cliente tenga el registro de subcuenta correspondiente al ejercicio de la factura. De no ser así se dará un aviso al usuario y se cancelará la factura. En este caso hay que abrir el cliente y crear el registro mediante el botón Asociar subcuenta al cliente presente en Subcuentas por ejercicio.
- 10. AbanQ - Guía de usuario de los módulos oficiales V 2.3 Página 10 de 47 Proveedores Dentro de la ficha de cada proveedor podemos establecer sus datos así como ver sus movimientos de facturación y contabilidad. Direcciones Cada proveedor puede tener una o varias direcciones, por ejemplo para el caso de proveedores con varias sedes. Las direcciones se pueden gestionar desde la pestaña Direcciones. Cada proveedor, si tiene direcciones, ha de tener al menos una dirección de principal que se utiliza por defecto en las facturas del proveedor y otros documentos. Para establecer una dirección como principal, iremos a la pestaña Direcciones y, tras seleccionar una dirección de la lista, pulsamos el botón correspondiente. Para nuevos proveedores disponemos de un botón Insertar dentro de la pestaña General que permite introducir una dirección de forma rápida. Esta dirección se establece como principal y puede editarse en la lista de direcciones posteriormente. Contactos Los contactos se gestionan desde la pestaña Agenda y funcionan de forma similar a las direcciones: a cada proveedor puede asociarse un grupo de contactos o personas que trabajan en la empresa proveedora: comerciales, gerentes, etc. Los contactos almacenan varios datos, y pueden asociarse a un agente comercial y a un responsable, que es un usuario contenido en la lista de usuarios del módulo administración de sistema. Uno de los contactos de un proveedor puede establecerse como contacto principal desde de la pestaña General, de modo que sus datos quedan más visibles desde el formulario y el listado. Para ello disponemos de dos botones en dicha pestaña para seleccionar un contacto como principal y para editar dicho contacto. Es posible vincular un contacto a más de un proveedor, para ello desde le pestaña Contactos usaremos los botones Asociar a un contacto y Eliminar asociación, ambos tienen un clip como icono. Cuentas bancarias Cada proveedor puede tener una o varias cuentas bancarias asociadas, que podrán usarse para asociarlas a sus recibos. Las cuentas bancarias de proveedores se gestionan desde la pestaña con el mismo nombre, y el formulario de edición es idéntico al usado para las cuentas de empresa (ver Cuentas bancarias). Una de las cuentas del proveedor puede establecerse como cuenta de pago. desde la pestaña Comercial. Desde ese momento, los recibos de este proveedor (si existen en nuestra empresa) van a llevar incluida dicha cuenta en pantalla y en el recibo impreso, salvo cambio de formato del mismo. Datos comerciales (pestaña Comercial) Los datos comerciales serán en general los usados durante los procesos de facturación del proveedor (facturas, albaranes, presupuestos y pedidos). Algunos de estos datos (divisa, forma de pago, serie, etc) son los mismos que aparecen en la pestaña Valores por defecto de la empresa. El funcionamiento es similar al de un cliente. Algunos otros datos interesantes: • Recargo financiero. Indica si el recargo que aparece en las facturas del proveedor se calculará sobre la base imponible o sobre el total de la factura. • Cuenta de pago. Ver cuentas bancarias en este capítulo. • Descuentos aplicables. Cada proveedor puede tener uno o más descuentos personalizados. Estos descuentos se aplican a la facturación realizada al proveedor. Este descuento es propio del proveedor, por tanto se aplica a todos los artículos y aparece en el valor del descuento porcentual en las líneas de factura, albarán, etc. Los descuentos se obtienen de la lista general de descuentos del módulo principal de facturación (ver Descuentos). Si un proveedor tiene asociado más de un descuento, el descuento total a aplicar será la suma de todos sus descuentos.
- 11. AbanQ - Guía de usuario de los módulos oficiales V 2.3 Página 11 de 47 • Régimen I.V.A.. El régimen de I.V.A. que tiene asociado un proveedor repercute en el modo en que se realizan sus facturas y los asientos contables correspondientes a éstas. Veamos caso por caso: • General. Es el caso normal en asiento y factura. • Exento. En las líneas de facturación el I.V.A. no se considera. El asiento de la factura no contiene partida sobre una subcuenta de I.V.A. • U.E. (Unión Europea) En las líneas de facturación el I.V.A. funciona normalmente. El asiento de la factura contiene una partida sobre una subcuenta de I.V.A. repercutido (tipo especial IVARUE) que se compensa con otra partida sobre una subcuenta de I.V.A. soportado (tipo especial IVASUE). (Ver Cuentas especiales en contabilidad) • Importaciones. Funcionamiento igual al régimen general. Documentos asociados a un proveedor En la pestaña Documentos disponemos de listados de todos los documentos de facturación y tesorería asociados a un proveedor: presupuestos, pedidos, albaranes, facturas y recibos (si existen). Es posible imprimir cualquiera de estos documentos desde la propia ficha del proveedor. Datos contables Cuando trabajamos con contabilidad, desde la pestaña Contabilidad acedemos a la información contable de un proveedor. Para que esta pestaña esté habilitada es necesario que el módulo principal de contabilidad esté cargado. • Subcuenta. Por defecto, AbanQ asocia cada proveedor con una subcuenta contable. Cuando creamos un nuevo proveedor, en la pestaña Contabilidad aparece el código sugerido para la subcuenta, generalmente es del tipo 4xxxCC, siendo CC el código del proveedor y xxx el número de ceros necesario para completar el código hasta alcanzar la longitud definida en el valor de Dígitos de Subcuenta del ejercicio fiscal actual (ver Ejercicios Fiscales). Este valor de subcuenta se puede modificar, pero es recomendable hacerlo siempre antes de guardar el nuevo proveedor. • Estado de la subcuenta. En modo de sólo lectura disponemos de información de Debe, Haber, Saldo y movimientos (libro mayor) de la subcuenta del proveedor. • Subcuentas por ejercicio. Puesto que AbanQ puede trabajar en una misma empresa (o base de datos) con múltiples ejercicios, es necesario que exista un registro de la subcuenta del proveedor para cada ejercicio. Cada proveedor debe tener un registro en Subcuentas por ejercicio por cada ejercicio que exista en nuestra empresa. Estos registros se crean automáticamente al crear un nuevo proveedor, o al crear un nuevo ejercicio. Para que se pueda realizar una factura a un proveedor con la contabilidad integrada, es necesario que el proveedor tenga el registro de subcuenta correspondiente al ejercicio de la factura. De no ser así se dará un aviso al usuario y se cancelará la factura. En este caso hay que abrir el proveedor y crear el registro mediante el botón Asociar subcuenta al proveedor presente en Subcuentas por ejercicio.
- 12. AbanQ - Guía de usuario de los módulos oficiales V 2.3 Página 12 de 47 Ejercicios fiscales Dentro de una empresa (es decir, una base de datos), AbanQ puede trabajar con múltiples ejercicios. Los ejercicios fiscales generalmente corresponden a un año natural. AbanQ admite además más de un ejercicio fiscal para el mismo año natural, ya que como veremos las fechas de inicio y fin de un ejercicio son libres. Es importante notar qué datos se comparten en todos los ejercicios y cuáles no. • Son propios de cada ejercicio, sólo visibles en el ejercicio activo: • El plan contable (epígrafes, cuentas y subcuentas) • La facturación (presupuestos, pedidos, albaranes y facturas de cliente y proveedor) • Los asientos contables • Por el contrario, se comparten en todos los ejercicios y son siempre visibles todos los demás datos (artículos, clientes, proveedores, impuestos, agentes comerciales...) Crear un ejercicio. Para poder trabajar con AbanQ es necesario que exista un ejercicio fiscal y esté abierto para la fecha actual. Los datos importantes al crear un ejercicio son: • Código. Generalmente de 4 dígitos, es el que va a aparecer en el código de todos los documentos de facturación (desde presupuesto hasta factura). Aunque AbanQ da números secuenciales, es aconsejable cambiar el código por el del año al que corresponda el ejercicios. • Fechas de inicio y fin. Al crear un nuevo ejercicio, AbanQ busca si existe algún ejercicio anterior, en cuyo caso sugiere las fechas que corresponden a un ejercicio para el año siguiente al ejercicio existente más reciente. Estas fechas se pueden modificar. • Dígitos de subcuenta. Es la longitud de las subcuentas del plan contable correspondiente al ejercicio. Todas las subcuentas del plan obligatoriamente deberán tener esta longitud. Si trabajamos con varios ejercicios dentro de una empresa es importante que todos tengan el mismo valor de Dígitos de subcuenta. • Series. Cada ejercicio debe contener al menos una serie de facturación asociada para que se puedan realizar facturas en dicho ejercicio (ver Series de Facturación). • Secuencias contabilidad. Bajo esta pestaña aparecerá un registro con información relativa a la secuencia de numeración de asientos contables para el ejercicio. Inicialmente no necesitamos introducir ningún dato. Plan General Contable de un ejercicio AbanQ contiene un P.G.C. (plan general contable) estándar que se utiliza por defecto cuando creamos el primer ejercicio de nuestra empresa. Cada P.G.C. contiene sus propios listados de cuentas, subcuentas y epígrafes contables. En el formulario maestro de ejercicios el botón PGC permite crear un plan contable para el ejercicio seleccionado de la lista. En este momento podemos optar por: • Crear un nuevo Plan General Contable. Se vuelcan los datos del plan contable por defecto antes mencionado. Es la opción a tomar (y la única) para el primer ejercicio de nuestra empresa. • Seleccionar un ejercicio anterior y copiar su Plan General Contable. Mediante esta opción aparecerá un listado de los ejercicios anteriores, de entre los cuales seleccionamos uno. Se copiará el plan contable completo sobre el nuevo ejercicio. Esta es la opción recomendada para los ejercicios subsiguientes, ya que mantiene todas las subcuentas creadas automáticamente durante el ejercicio anterior, tanto para clientes y proveedores, como las creadas manualmente por el usuario para cuentas bancarias, servicios, ventas, etc. Series de facturación Dentro de cada ejercicio puede haber una o varias series de facturación. La serie de facturación, junto con el código del ejercicio y un número secuencial, forma parte de los códigos de presupuesto, pedido, albarán y factura.
- 13. AbanQ - Guía de usuario de los módulos oficiales V 2.3 Página 13 de 47 Los datos importantes asociados a una serie son: • %I.R.P.F. Es el porcentaje de I.R.P.F. a aplicar en las facturas de esta serie. Para crear una factura con I.R.P.F. debe existir una serie con el valor establecido del I.R.P.F. • Sin I.V.A. Si está marcado, las facturas de dicha serie tendrán el I.V.A. deshabilitado en sus líneas, quedando por tanto una factura sin I.V.A. • Cuenta de ventas. Por defecto el asiento contable correspondiente a las facturas se obtiene según el tipo especial de ventas (ver Cuentas Especiales). En cambio, podemos establecer para una serie una cuenta contable determinada de modo que las facturas de la serie van a generar un asiento contable cuya partida de ventas se realice sobre la primera de las subcuentas contables pertenecientes a la cuenta especificada. Impuestos Los impuestos (I.V.A.) son registros que permiten al usuario definir varios tipos de I.V.A. con sus porcentajes a aplicar sobre un precio neto de un artículo, tanto en I.V.A. como en recargo de equivalencia. Los códigos de impuesto pueden asociarse a un artículo y en general a todas las líneas de presupuesto, pedido, albarán y factura de cliente y proveedor. Los datos importantes asociados a un impuesto son: • % I.V.A. y % Recargo de Equivalencia. En facturación a clientes, es importante notar que el recargo sólo se aplica si está marcada la casilla Aplicar recargo de equivalencia del cliente. Los datos de contabilidad permiten especificar sobre qué subcuenta contable se van a realizar las partidas de I.V.A. y recargo de equivalencia en las facturas de compra. • I.V.A. Repercutido. Subcuenta para la partida de I.V.A. en las facturas de venta • I.V.A. Soportado. Subcuenta para la partida de I.V.A. en las facturas de compra • H.P. Acreedor I.V.A. Subcuenta para la partida de recargo de equivalencia en las facturas de venta. • H.P. Deudor I.V.A. Subcuenta para la partida de recargo de equivalencia en las facturas de compra. • I.V.A. Rep. Adquisiciones intracomunitarias. Subcuenta para la partida de I.V.A. repercutido en las facturas de compra dentro de la U.E. • I.V.A. Sop. Adquisiciones intracomunitarias. Subcuenta para la partida de I.V.A. soportado en las facturas de compra dentro de la U.E. • I.V.A. Rep. Entregas intracomunitarias. Subcuenta para la partida de I.V.A. repercutido en las facturas de venta dentro de la U.E. Es importante notar que si estos valores no están especificados en el impuesto, se tomarán las subcuentas establecidas mediante el sistema de cuentas especiales (ver Cuentas Especiales en contabilidad) Bancos (entidades bancarias) Al instalar por primera vez el módulo principal de facturación, se carga una lista predefinida de bancos, que posteriormente puede ser modificada o completada. Dentro del formulario de un banco podemos ver y crear sus sucursales, que pueden luego utilizarse al crear las cuentas bancarias. Adicionalmente podemos asociar un proveedor a un banco. Este dato lo utilizaremos a la hora de registrar los gastos bancarios en el pago de un recibo mediante una factura a proveedor por el importe de dichos gastos (ver módulo de Tesorería). Sucursales bancarias Las sucursales bancarias (u oficinas) se asocian a la entidad bancaria a la que pertenecen y permiten registrar todos sus datos de dirección y contacto, así como ser utilizadas en el alta de cuentas bancarias. Las sucursales bancarias se dan de alta desde el formulario del banco al que pertenecen.
- 14. AbanQ - Guía de usuario de los módulos oficiales V 2.3 Página 14 de 47 Algunos datos a señalar: • Nº de oficina. Es el código de cuatro dígitos que identifica una oficina bancaria y que forma parte del código de las cuentas bancarias que pertenecen a la oficina. • Nombre. Es simplemente un nombre identificador de la oficina. Cuentas bancarias En este punto hablamos de las cuentas bancarias de la empresa, que son independientes de las cuentas bancarias de clientes y proveedores, aunque el proceso de alta sea el mismo. Los datos más importantes son los de entidad bancaria, oficina y número de cuenta. El dígito de control se calcula automáticamente. A la hora de introducir entidad y oficina tenemos dos opciones: • Utilizar entidad y oficina que ya estén dadas de alta. Para ello usaremos los campos superiores Entidad Nº y Oficina Nº. Veremos como los campos inferiores Entidad y Oficina se establecen a los mismo valores. • Introducir directamente la entidad y oficina. Simplemente rellenamos los campos inferiores Entidad y Oficina, dejando los superiores en blanco. Otros datos interesantes son: • Sufijo norma 19. Es el código de tres dígitos utilizado para crear el fichero de una remesa de recibos según la norma 19 (ver Norma 19 en Tesorería). • IBAN y SWIFT. Son campos libres para introducir estos códigos. Aunque el SWIFT es un código que se asocia al banco y no a la cuenta bancaria, se incluye aquí para aquellas cuentas cuya entidad se ha introducido aquí directamente. • Subcuenta. Si rellenamos este dato, los asientos contables de pagos/devoluciones de recibos sobre esta cuenta bancaria van a tomar esta subcuenta para crear la partida contable correspondiente al banco. • Efectos comerciales gestion cobro. Existen dos modalidades de pago de recibos de cliente que se establecen en el formulario de parámetros del módulo de tesorería. Si el pago es directo sigue el funcionamiento habitual. Si no lo es, cuando el recibo se remesa el asiento contable del pago es del modo Cliente -> ECGC, siendo ECGC una nueva cuenta especial. Cuando la remesa se paga, para cada recibo de la remesa el asiento es del modo ECGC -> Banco/Caja Descuentos Los descuentos son decrementos porcentuales sobre el precio de un determinado artículo. Los descuentos definidos en el módulo principal de facturación pueden usarse en clientes y proveedores (ver descuentos en Clientes y Proveedores). Aunque el funcionamiento normal del descuento es restar un porcentaje a una cantidad determinada, también se pueden crear descuentos negativos que sumarán el porcentaje en lugar de restarlo. Formas de pago Las formas de pago contienen información sobre el plazo o plazos de pago, el tipo de generación de los recibos, etc. Datos interesantes: • Modo de generación de recibos. (Emitidos/Pagados). Dentro de cada factura de cliente o proveedor debe figurar una forma de pago. Si la forma de pago tiene este dato como Pagados, los recibos de la factura contendrán ya un pago con fecha correspondiente a su vencimiento y la factura se generará como pagada. Si el dato es Emitidos, los recibos quedan sin pagos asociados y la factura queda como pendiente de pago. • Cuenta bancaria. Opcional. Es la cuenta bancaria de la empresa a la que podemos asociar la forma de pago. Generalmente usada en pagos por ingreso o transferencia bancaria. Esta cuenta es la que aparece por defecto en los pagos de los recibos generados a partir de facturas con esta forma de pago, y la que puede aparecer impresa a pie de la factura (ver punto a continuación). • Pago por domiciliación. Si se marca, a la hora de imprimir una factura en el pie se imprimirá como cuenta
- 15. AbanQ - Guía de usuario de los módulos oficiales V 2.3 Página 15 de 47 bancaria la cuenta de domiciliación establecida en la ficha del cliente. Si no se marca, o bien el cliente no tiene cuenta de domiciliación, se imprimirá la cuenta bancaria establecida en la forma de pago, si existe. Plazos de pago Los plazos de pago determinan los recibos que se van a generar a partir de una factura, en importe, número y fecha de vencimiento. Contienen los datos de: • Días aplazados. Días naturales desde la fecha de emisión de la factura. El vencimiento del recibo se calcula sumando esta cantidad a la fecha de emisión. • % Aplazado. Porcentaje del total de la factura que se aplaza. Será el importe del recibo. Una forma de pago, aunque no tenga ningún aplazamiento y refleje un pago inmediato, debe siempre tener al menos un plazo de pago. Ejemplos: 1. Forma de pago al contado. Contiene un plazo de pago de 0 (cero) días y 100% aplazado En una factura al contado, se genera un recibo por el total facturado con vencimiento a la misma fecha de la factura. 2. Forma de pago a 30, 60 y 90 días. Contiene tres plazos: 30 días y 33.34% aplazado / 60 días y 33.33% aplazado / 90 días y 33.33% aplazado En una factura a 30, 60 y 90 días contado, se generan tres recibos de importe un tercio del total cada uno, con vencimientos de 30, 60 y 90 días después de la fecha de la factura. Otros datos interesantes son: • Generar recibos como. Indica cómo se van a generar los recibos correspondientes a una factura que tenga esta forma de pago. Tenemos las opciones de Emitidos y Pagados. En el primer caso los recibos se emiten como pendientes de pago. En el segundo caso los recibos contienen ya un registro de pago y quedan como pagados (ver Tesorería). • Cuenta. Es la cuenta bancaria que puede asociarse a la forma de pago. En este caso, a la hora de crear el pago del recibo, se tomará la cuenta bancaria aquí especificada. Tipos de Rappel Los tipos de Rappel permiten definir conjuntos de intervalos de cantidades con un descuento asociado a cada cantidad, para ser utilizadas en la facturación. Para que el rappel sea funcional, es necesario utilizarlo con la extensión correspondiente. Agentes comerciales Los agentes comerciales son los pertenecientes a la empresa, y pueden asociarse a clientes. El agente comercial de un cliente se hereda en los registros de facturación del cliente (presupuestos, pedidos, albaranes y facturas). Algunos datos: • % Comisión. Es el porcentaje sobre el total de las facturas de cliente de un agente, a pagar a dicho agente cuando se hace una liquidación. Para ello debe usarse la extensión de liquidaciones a agente. Este porcentaje se hereda al crear una factura asociada al agente, y puede modificarse dentro de la misma. • % I.R.P.F. Es el porcentaje de I.R.P.F. que se aplica al agente en la factura de proveedor correspondiente a su liquidación. Para ello debe usarse la extensión de liquidaciones a agente
- 16. AbanQ - Guía de usuario de los módulos oficiales V 2.3 Página 16 de 47 Departamentos Los departamentos son los propios de la empresa. Los agentes comerciales y los usuarios pueden asociarse a un departamento. Usuarios Con usuarios nos referimos a los usuarios de AbanQ que trabajan habitualmente en una base de datos (empresa). Los usuarios se definen también en el módulo de administración del área de sistema, y corresponden a un usuario de la base de datos. Mientras que los usuarios del área de sistema deben ser gestionados por el administrador, y pueden ser utilizados en el control de acceso (si existe dicho módulo), los usuarios del módulo principal de facturación permiten almacenar los datos de cada persona que utiliza AbanQ. El campo Identificador es el código que identifica a un usuario, el dado de alta en el módulo de administración del área de sistema, y el que se introduce en la casilla de arranque de AbanQ. Grupos de clientes y tarifas La principal utilidad de un grupo de clientes es la aplicación de una tarifa sobre los precios de venta de un artículo a todos los clientes que pertenecen al grupo. El grupo de un cliente se establece dentro de la propia ficha del cliente. El dato principal es la tarifa, que se crea en el módulo de almacén, y supone un incremento positivo o negativo, porcentual o lineal (o ambos) sobre el precio de venta especificado en un artículo. Ver Tarifas. Cuando se realiza línea de facturación, se busca si el cliente de la factura (o presupuesto, pedido o albarán) pertenece a un grupo. Si es así, se busca si dicho grupo tiene asociada una tarifa. Si existe la tarifa y el artículo tiene esa tarifa asociada, se aplica dicha tarifa sobre el precio de venta. Ejemplo. Queremos aplicar un descuento del 20% en un artículo determinado a un conjunto de clientes preferentes. Los pasos a seguir son: • Crear una tarifa en el módulo de Almacén con un incremento porcentual de -20. • Crear un grupo de clientes, Clientes Preferentes. Asociar la tarifa anterior al grupo. • Editar los clientes preferentes y asignarlos al grupo anterior. • Abrir el artículo, ir a la pestaña Venta y pulsar en Generar Precios. Se recalculan todos los precios del artículo para cada tarifa existente. • Crear un presupuesto, pedido, factura, etc para un cliente del grupo; veremos que el las líneas aparece el descuento del 20%. Divisas AbanQ permite trabajar con distintas divisas (o monedas). La divisa principal es la que se especifica por defecto en el formulario de empresa. Cada cliente y proveedor puede tener su propia divisa, que es la que aparece heredada en sus facturas, pedidos, etc. Los datos importantes en una divisa son: • Tasa de conversión. Puesto que la contabilidad debe hacerse en la moneda local, la facturación en moneda extranjera debe almacenar los importes también en moneda local. Para el cálculo de este valor usamos la tasa de conversión. La tasa de conversión es el resultado de la operación valor de divisa / valor de local. • Fecha de actualización. Es la fecha a la que se ha actualizado la tasa de cambio. Países y provincias Es posible definir un listado de países y provincias (dentro de cada país). Estos datos se utilizan posteriormente en los procesos de facturación y son útiles para buscar datos u obtener informes.
- 17. AbanQ - Guía de usuario de los módulos oficiales V 2.3 Página 17 de 47 2. Módulo Almacén del área Facturación El módulo de almacén contiene los datos relativos a nuestros artículos, sus existencias y su situación física en nuestros almacenes. Artículos Una correcta definición de los artículos permite realizar una facturación más eficiente, registrando en el artículo datos como precios de compra y venta, tipo de impuesto a aplicar, etc. Los datos interesantes son: Datos generales • Referencia. Es el código identificador del artículo. Una vez establecida no se puede modificar. • Familia. Código de la familia a la que pertenece el artículo. • Sin stock. Si se marca, el artículo no registra movimientos de stock ni en compras ni en ventas. Este campo debe utilizarse en artículos que no necesiten control de stocks, tales como prestaciones de servicios. • Se compra. Permite establecer qué artículos se compran, de modo que en los listados de artículos de facturación de proveedores solamente aparecen los artículos marcados como Se compra. • Se vende. Permite establecer qué artículos se venden, de modo que en los listados de artículos de facturación de clientes solamente aparecen los artículos marcados como Se vende. Datos de Venta • Precio de venta. Es el precio neto de venta del artículo. Sobre este precio se aplicarán los descuentos e impuestos correspondientes al artículo durante los procesos de compra o venta. Este precio puede siempre modificarse durante los procesos de compra o venta. • Tipo de I.V.A. Es el tipo impuesto definido (ver Impuestos) que se aplica por defecto al artículo durante los procesos de compra o venta. • Precios por tarifa. Cuando hay una o más tarifas definidas, para que dichas tarifas se apliquen al precio de venta de un artículo, debe existir un registro de cada tarifa en este listado. Estos registros pueden introducirse manualmente o bien mediante el botón Generar Precios, que crea un registro para cada una de las tarifas existentes. Para más información en la aplicación de tarifas ver Grupos de clientes y tarifas en el módulo principal de facturación. Datos de compra • Coste medio. El coste medio de un artículo se calcula automáticamente como el valor medio de su precio de compra en todas las facturas de proveedor, ponderado según la cantidad vendida. Se trata de un valor autocalculado que no puede modificarse. • Tipo de I.V.A. Es el tipo impuesto definido (ver Impuestos) que se aplica por defecto al artículo durante los procesos de compra o venta. Es el mismo dato que en Datos de Venta. • Precios por proveedor. A diferencia del precio de venta que suele ser único, el precio de compra de un artículo puede variar según el proveedor del mismo. Para disponer del precio de compra en las líneas de pedidos, albaranes y facturas de compra, es interesante crear los registros de precios por proveedor. Cada precio por proveedor incluye los datos de precio de compra (coste), divisa y opcionalmente la referencia del artículo propia del proveedor. Stocks Cada uno de nuestros artículos puede tener unas existencias en uno o más almacenes. • Stock físico. Es la suma de las cantidades en stock en todos los almacenes. Es el dato utilizado para comprobar si un artículo puede venderse, comprobando la cantidad a vender con la cantidad disponible en stock; sólo en caso de que en el artículo el dato Permitir ventas sin stock no esté activo.
- 18. AbanQ - Guía de usuario de los módulos oficiales V 2.3 Página 18 de 47 • Stocks mínimo y máximo. Son valores puramente informativos, se utilizan en algunos módulos especiales como el de producción. • Stocks por almacén. Para cada artículo existe un registro de sus existencias (stock) en cada uno de los almacenes. Estos registros pueden crearse manualmente en el momento de dar de alta un artículo, aunque es mejor dejar que AbanQ lo cree en el momento de realizar una compra o venta. • Permitir ventas sin stock. Cuando esta casilla está marcada, se permite la venta del artículo aunque el stock sea cero o negativo. Una venta equivale a la inclusión de la referencia del artículo en un pedido, albarán o factura de cliente. Si el stock es cero o negativo y no se permiten ventas sin stock, se dará un aviso al intentar crear una línea de venta y se impedirá dicha venta. Si desde el formulario del artículo editamos el registro de stock de un almacén, accedemos las regularizaciones de stock (ver Regularizaciones de Stock). Agentes (comisiones de agentes comerciales por artículo) Es esta pestaña se definen las comisiones que perciben los agentes comerciales por la venta del artículo. Cuando se realiza un presupuesto, pedido, albarán o factura de cliente, si esta factura contiene un agente que está registrado en los artículos vendidos, se registrará en la factura la comisión correspondiente. Estas comisiones se liquidan posteriormente con la extensión de liquidaciones de agentes (no incluida en los módulos base). Datos de contabilidad • Subcuenta de compras. Cuando se crea una factura de compras estando activa la contabilidad integrada, esta factura produce un asiento automático. Una de las partidas del asiento es la de compra. La subcuenta de esta partida generalmente se obtiene a través de una cuenta especial (ver Cuentas Especiales en contabilidad). Sin embargo, es posible definir una subcuenta de compras específica para cada artículo. En el caso de haber varios artículos en la facturas con distintas subcuentas de compra cada uno, el asiento resultante contendrá una partida por cada artículo. • Subcuenta de I.R.P.F. Permite definir la subcuenta de I.R.P.F. del artículo cuando se factura a proveedor con I.R.P.F. Esta subcuenta aparecerá en la partida de I.R.P.F. dentro del asiento correspondiente a la factura. Ver también Series de Facturación. Familias de artículos Las familias de artículos permiten agrupar artículos de características comunes. Las familias se utilizan generalmente para realizar búsquedas y filtrados en una lista de artículos, y como criterios en la configuración de informes, tal como los inventarios. (ver Informes de Inventario) Tarifas En AbanQ una tarifa es un incremento lineal o porcentual (o ambos a la vez) que se aplica sobre el precio de venta de un artículo. Este incremento puede ser positivo cuando usamos el precio de venta como un precio base mínimo, o negativo cuando usamos la tarifa a modo de descuento en ciertos casos. Las tarifas no se aplican directamente a los clientes o artículos sino que se aplican a través de los grupos de clientes. Ver Grupos de clientes y tarifas. En el formulario maestro de tarifas disponemos de un botón para regenerar los precios de venta de todos los artículos que tengan registrada esa tarifa en la pestaña Venta. Almacenes AbanQ soporta uno o más almacenes para la gestión de las existencias. Para cada almacén puede registrarse el valor de stock de un artículo. Cada presupuesto, factura, albarán y pedido de compra o venta se asocia a un almacén de modo que el stock se incrementa (en el caso de una compra) o decrementa (en el caso de una venta) para el almacén correspondiente. Para más información sobre la gestión de stocks.
- 19. AbanQ - Guía de usuario de los módulos oficiales V 2.3 Página 19 de 47 Regularizaciones de Stock Aunque el stock se controla automáticamente al trabajar con la facturación mientras se crean albaranes y facturas de cliente y proveedor, desde las regularizaciones de stock podemos variar manualmente las cantidades en stock de un artículo en un almacén determinado para realizar ajustes causados por actualización de inventario, caducidad o deterioro de productos, etc. Para cada línea de stock (esto es, combinación de artículo + almacén) podemos introducir una o varias regularizaciones de stock. Cada regularización registra la fecha y hora del momento de realizarse, la cantidad antes y después de la regularización, y un texto opcional que almacenará el motivo de la misma. Es importante tener en cuenta que si eliminamos un registro de regularización de stock, el nuevo valor del stock del artículo pasará a ser el valor nuevo del registro anterior de regularización. Si no hay ninguna línea anterior, el stock quedará a cero. Por este motivo es recomendable comprobar el stock real antes de eliminar una regularización, e introducir después otra para ajustar el stock a su valor real. Transferencias de Stock Una transferencia de stock nos permite registrar el movimiento o transferencia de una cantidad determinada de una serie de artículos entre un almacén de origen y otro de destino. Para una nueva transferencia, además de fecha y hora, hay que registrar el almacén de origen, el de destino, y un conjunto de lineas, cada una de las cuales contiene: • Referencia y descripción del artículo a transferir • Cantidad a transferir Por razones obvias, el stock físico del artículo en el almacén de origen debe ser siempre igual o mayor a la cantidad a transferir.
- 20. AbanQ - Guía de usuario de los módulos oficiales V 2.3 Página 20 de 47 3. Módulo Facturación del área Facturación Desde el módulo de facturación se crean y administran todos los registros de facturación, desde presupuestos a facturas. Todos los documentos son similares y pueden estar relacionados: presupuestos con pedidos, pedidos con albaranes y albaranes con facturas. Codificación de los registros y ejercicios fiscales Cada ejercicio fiscal contiene su propio conjunto de registros de facturación (presupuestos, pedidos, albaranes y facturas de cliente o proveedor). En cada momento los listados del módulo de facturación muestran únicamente los registros correspondientes al ejercicio activo. (ver Ejercicios fiscales). Codificación Para todos los documentos se sigue el patrón siguiente: CODIGO = EJERCICIO (4 caracteres) + SERIE (2 caracteres) + NUMERO (6 caracteres) siendo: • EJERCICIO. El código alfanumérico del ejercicio fiscal al que pertenece el registro. Viene dado por el ejercicio de trabajo en el momento de crear el registro. • SERIE. El código alfanumérico de la serie de facturación a la que pertenece el registro. • NUMERO. Un número automático asignado por el programa, no se puede cambiar. La longitud total es por tanto de 12 caracteres, puesto que se rellenan con ceros en la izquierda cada uno de los tres componentes del código. Ejemplo: Código del tercer albarán de cliente generado en el ejercicio de código 2008 y la serie de código A: 2008 + 0A + 000003 = 20080A000003 Gestión de la numeración Los números de presupuesto, pedido y albarán son incrementativos, de modo que si eliminamos un registro el hueco dejado por su número quedará vacío. En las facturas, por contra, no pueden quedar huecos en la numeración y el hueco dejado por una factura al ser eliminada será ocupado por la siguiente nueva factura. Impresión de registros Todos los formularios maestros del módulo oficial de facturación contienen un botón que permite imprimir el registro seleccionado en ese momento.
- 21. AbanQ - Guía de usuario de los módulos oficiales V 2.3 Página 21 de 47 Presupuestos de cliente Los datos principales son: Generales • Ejercicio. Se establece automáticamente al ejercicio de trabajo. No se puede modificar. • Serie. La toma del cliente, y puede modificarse a continuación, pero sólo antes de guardar el registro o introducir alguna línea. A partir de ese momento la serie queda bloqueada. • Número. Es un código numérico generado automáticamente. No se puede modificar. • Código de cliente. Si se introduce debe existir en la tabla de clientes. Es posible realizar un presupuesto sin dar de alta el cliente, dejando vacío el código de cliente y rellenando el resto de datos. • Nombre de cliente. Si se selecciona un código de cliente, su nombre aparecerá en este campo. Se puede modificar a continuación. • Botón de dirección. Cuando el cliente tiene dada de alta una dirección marcada como de facturación, ésta aparece en los datos de dirección al seleccionar el código de cliente. Con este botón podemos seleccionar otra de sus direcciones o bien dar de alta una nueva a través del formulario maestro de direcciones. Si no se rellena el código de cliente se pueden rellenar directamente los datos de dirección. • Neto. Valor suma de todos los valores de Total de las líneas (ver Lineas a continuación). • IVA. Valor suma de todos los valores de Total de las líneas tras aplicar el porcentaje de I.V.A. de cada línea (ver Lineas a continuación). • RE. Valor suma de todos los valores de Total de las líneas tras aplicar el porcentaje de recargo de equivalencia de cada línea (ver Lineas a continuación). • IRPF. Si la serie de facturación tiene un porcentaje de I.R.P.F. establecido, se calcula este valor aplicando dicho porcentaje sobre el valor de Neto. (ver Series de Facturación) • Total. Es el resultado de la operación Neto – IRPF + IVA + RE. Este valor se recalcula automáticamente al introducir o modificar una línea. Datos y observaciones • Agente comercial. Es el agente al que se atribuye el presupuesto. Si el cliente tiene un agente asociado, aparecerá automáticamente al seleccionar el código de cliente. La comisión se obtiene del agente seleccionado y puede cambiarse (ver Agentes comerciales). • Divisa. Es la divisa en la que se va a crear el registro. Si el cliente tiene una divisa asociada, aparecerá automáticamente al seleccionar el código de cliente. El valor de la tasa de conversión se obtiene de la divisa seleccionada y puede cambiarse (ver Divisas). Aunque la divisa sea distinta a la divisa por defecto del sistema, siempre se almacena como dato independiente el valor del total del presupuesto en Euros. • Forma de pago. Si el cliente tiene una forma de pago asociada, aparecerá automáticamente al seleccionar el código de cliente. • Almacén. Se toma el almacén por defecto de nuestra empresa, establecido en las opciones por defecto. (ver Empresa) • Observaciones. Texto libre. Documentos relacionados En el formulario de edición de cada uno de los registros de facturación podemos ver gráficamente la relación, si existe, del registro con otros. Es posible ver, por ejemplo, cuál es el pedido generado por un presupuesto, el albarán generado por el pedido y la factura generada por el albarán; incluso los recibos generados por la factura. Para ello existe el botón Documentos relacionados, en la parte superior derecha del formulario, que abre un listado en forma de tabla con los registros o documentos relacionados con el registro en edición. Pulsando el el código de un registro vemos información relativa al mismo, y el botón Ver documento abre el registro en modo de sólo lectura.
- 22. AbanQ - Guía de usuario de los módulos oficiales V 2.3 Página 22 de 47 Líneas Cada presupuesto contiene una serie de líneas, generalmente una por cada artículo incluido en el presupuesto. Sus datos más interesantes son: • Referencia. Referencia del artículo. No es necesario que un artículo esté dado de alta para incluirlo en la línea, si bien es aconsejable para poder controlar más adelante (en albaranes y facturas) los stocks, y poder opcionalmente obtener informes de ventas, etc. • Impuestos. El I.V.A. se hereda del artículo, si lo tiene. El recargo de equivalencia se aplicará o no en función de si el cliente tiene marcada la casilla correspondiente. (ver Datos Comerciales en Clientes) • Cantidad. Admite dos decimales. • Precio Unidad. El precio neto del artículo, heredado del mismo. Se puede modificar. • Precio Nominal. El resultado de la operación Cantidad * Precio Unidad. No contiene impuestos. • Dto. Lineal. Descuento absoluto a restar al precio nominal. • %Descuento. Descuento porcentual a restar al precio nominal. Puede sumarse al anterior • Total. Total sin impuestos del precio nominal menos los descuentos. Aprobar un presupuesto En el formulario maestro existe un botón Aprobar que genera un pedido a partir del presupuesto, copiando los datos generales, los del cliente y las líneas. Es importante saber: • Una vez generado un pedido, el presupuesto queda bloqueado y no se puede eliminar ni modificar, aunque sí abrir en modo de sólo lectura. Esto se indica visualmente en la columna Pte. Aprobar, que aparece en rojo. • Para modificar o eliminar el presupuesto, hay que eliminar primero el pedido relacionado. Para saber cuál es podemos hacer uso del botón Documentos relacionados (ver apartados anteriores).
- 23. AbanQ - Guía de usuario de los módulos oficiales V 2.3 Página 23 de 47 Pedidos de cliente Los pedidos de cliente son prácticamente iguales a los presupuestos en cuanto a datos y funcionamiento. (Ver Presupuestos de cliente) Generar un albarán En el formulario maestro existe un botón Generar albarán que genera un albarán a partir del pedido, copiando los datos generales, los del cliente y las líneas. Es importante saber: • Una vez generado un albarán, el pedido queda bloqueado y no se puede eliminar ni modificar, aunque sí abrir en modo de sólo lectura. Esto se indica visualmente en la columna Servido. • Para modificar o eliminar el pedido, hay que eliminar primero el albarán relacionado. Para saber cuál es podemos hacer uso del botón Documentos relacionados (ver Documentos Relacionados en Presupuestos de clientes). Generar una factura El botón Generar factura crea en primer lugar un albarán a partir del pedido, y a continuación una factura a partir del albarán. Es útil, por ejemplo, cuando trabajamos con pedidos y facturas pero no con albaranes. Para relacionar un pedido con una factura, siempre ha de existir un albarán entre ambos. Una vez creados albarán y factura a partir de un pedido, tanto el pedido como el albarán quedan bloqueados. Para modificar el pedido, primero se elimina la factura y después el albarán. Pedidos parciales Generalmente los pedidos generan albaranes, y en algunos casos es necesario modificar las cantidades que aparecen en los albaranes porque no todos los artículos del pedido se entregan al cliente, quedando algunos pendientes de entrega. En este caso tenemos la posibilidad de modificar el albarán para que refleje las cantidades entregadas en el primer momento, y generar otro albarán por las cantidades pendientes posteriormente, a partir del mismo pedido inicial. El proceso completo sería: • Crear un pedido • Generar un albarán. En este momento se entrega al cliente sólo una parte de las cantidades del pedido. • Modificar una cantidad por otra menor en las líneas del albarán. En este momento el pedido queda como servido Parcial, y en sus líneas, el valor de Servida indica la cantidad que permanece en el albarán. El pedido no se puede modificar ni eliminar. • Más tarde, a la entrega del resto de la cantidad, se genera de nuevo un albarán a partir del pedido, que contendrá las cantidades restantes. El pedido queda como Servido. Líneas Son en todo equivalentes a las líneas de presupuesto. Ver Líneas en Presupuestos de cliente.
- 24. AbanQ - Guía de usuario de los módulos oficiales V 2.3 Página 24 de 47 Albaranes de cliente Los albaranes de cliente son prácticamente iguales a los presupuestos y pedidos en cuanto a datos y funcionamiento. (Ver Presupuestos de cliente) Generar una factura En el formulario maestro existe un botón Generar factura que genera una factura a partir del albarán, copiando los datos generales, los del cliente y las líneas. Es importante saber: • Una vez generada una factura, el albarán queda bloqueado y no se puede eliminar ni modificar, aunque sí abrir en modo de sólo lectura. Esto se indica visualmente en la columna Pte Factura. • Para modificar o eliminar el albarán, hay que eliminar primero la factura relacionada. Para saber cuál es podemos hacer uso del botón Documentos relacionados (ver Documentos Relacionados en Presupuestos de clientes). Con este método incluimos un único albarán en la factura. Para crear una factura con varios albaranes, ver Asociar albaranes en Facturas de cliente. Asociar (pedidos en albarán) Es posible crear un único albarán a partir de varios pedidos de cliente. El botón Asociar en el formulario maestro abre un nuevo formulario con una serie de herramientas para buscar pedidos y seleccionar cuáles de ellos se incluirán en el nuevo albarán. • El formulario contiene una serie de datos de filtrado de pedidos: serie, datos del cliente y fechas de inicio y fin del período de selección. Si algunos de estos datos se deja en blanco, no es tenido en cuenta a la hora de filtrar. • Una vez establecidos los criterios de filtrado, en la lista de pedidos el botón Actualizar va a mostrar todos los pedidos que cumplen los criterios. Se pueden cambiar los criterios y refrescar la lista tantas veces como sea necesario. Los pedidos que pasen el filtrado deben cumplir todas las condiciones de forma exacta, incluyendo espacios, mayúsculas, etc. • La primera columna Incluir (valores Sí/No) indica si el pedido será incluido o no el en albarán. Para cambiar este valor disponemos del botón Incluir/Quitar. • A continuación, hay que establecer los datos que va a contener el albarán (cuadro Datos Albarán). Si se dejan en blanco, se tomarán los valores por defecto para cada cliente. • Finalmente aceptamos el formulario, y el albarán o albaranes serán creados. En caso de no establecer un filtrado por cliente, es importante saber que se generará un albarán por cada cliente, agrupando todos los pedidos seleccionados de dicho cliente. Una vez guardado el formulario, tanto los criterios de filtrado como los datos de albarán quedan disponibles para la próxima sesión. Ejemplo. Vamos a generar los albaranes correspondientes a todos los clientes de la provincia de Valencia con los pedidos de todo el mes de mayo en la serie A de facturación. Los datos a rellenar son: • Serie. Valor A • Datos de Cliente. En blanco, todos los clientes, salvo: • Provincia. Valor Valencia • Fechas. Valores Pedidos desde 01-05-2008 hasta 31-05-2008 A continuación pulsamos Actualizar. Se pueden quitar algunos pedidos de la lista si es necesario con el botón Incluir/Quitar. Rellenamos los datos del albarán y pulsamos aceptar formulario.
- 25. AbanQ - Guía de usuario de los módulos oficiales V 2.3 Página 25 de 47 Líneas Son en todo equivalentes a las líneas de presupuesto. Ver Líneas en Presupuestos de cliente. Facturas de cliente Las facturas de cliente son muy similares a los presupuestos, pedidos y albaranes en cuanto a la mayor parte de sus datos y funcionamiento. (Ver Presupuestos de cliente) Líneas de I.V.A. En la pestaña I.V.A. quedan automáticamente registradas tantas líneas como tipos de I.V.A. (impuestos) distintos haya en las líneas de la factura. Estos valores son utilizados para calcular el valor total del I.V.A. en la factura y realizar el asiento contable. De cara al usuario su valor es solamente informativo. Contabilidad En caso de tener la contabilidad integrada activa, cada factura va a generar automáticamente un asiento contable, cuyo número, fecha y partidas son visibles desde la propia factura en la pestaña Contabilidad. Si no existe contabilidad integrada, dicha pestaña quedará deshabilitada. La lista de partidas aparece en modo de sólo lectura, se puede visualizar una partida haciendo doble click sobre ella. La casilla Ignorar contabilidad permite omitir la generación del asiento contable al guardar la factura. Es importante saber que el asiento sólo podrá generarse abriendo de nuevo la factura, desmarcando este dato y guardando a continuación la factura. El asiento contable relacionado con la factura se eliminará o modificará si se elimina o modifica la factura, respectivamente. Para saber más sobre los asientos en función del régimen de I.V.A., ver Datos comerciales en Clientes. Recibos de una factura Cada factura de cliente va a generar automáticamente uno o varios recibos, que aparecerán en el módulo de tesorería (ver Tesorería). Los recibos generados de una factura tienen las características siguientes: • El número de recibos generados será el correspondiente al número de plazos de pago que contiene la forma de pago de la factura (ver Formas de pago). Cada recibo corresponderá a un plazo. • El código de los recibos será igual al código de la factura más un número secuencial de dos dígitos (01, 02, 03...) • La fecha de emisión será la fecha de la factura. • La fecha de vencimiento se calcula sumando a la fecha de emisión el número de días del plazo que corresponde al recibo. • Si en la forma de pago de la factura se ha establecido Generar recibos como Pagados, el recibo incluirá automáticamente un registro de pago, y la factura quedará bloqueada. Ejemplo: Creación de una factura con forma de pago a 30, 60 y 90 días. • Previamente habremos creado la forma de pago a 30, 60 y 90 días (ver ejemplo en Formas de Pago) • Creamos una factura con algunas líneas, y le asociamos esta forma de pago. Supongamos que el código de la factura resultante es el 20080A000123, su fecha es 21-04-2008 y el total son 120 euros. Se van a generar tres recibos: • Recibo 20080A000123-01, importe 40 euros, emisión 21-04-2008, vencimiento 21-05-2008 • Recibo 20080A000123-02, importe 40 euros, emisión 21-04-2008, vencimiento 20-06-2008 • Recibo 20080A000123-03, importe 40 euros, emisión 21-04-2008, vencimiento 20-07-2008 Si en la factura se modifican valores clave tales como el total, la fecha o la forma de pago, los recibos se regeneran automáticamente.
- 26. AbanQ - Guía de usuario de los módulos oficiales V 2.3 Página 26 de 47 Bloqueo de una factura Las facturas pueden quedar bloqueadas por dos motivos: • La factura pertenece a un período de regularización de I.V.A. ya cerrado (ver Regularizaciones de I.V.A. en contabilidad). En este caso la única posibilidad de modificar la factura es eliminar el periodo de regularización. • Uno o varios de los recibos de la factura han sido pagados. Para modificar la factura hay que eliminar los pagos de todos los recibos. Facturas rectificativas (de abono) Para crear una factura con valor negativo para rectificar otra factura ya existente, seguiremos los pasos siguientes: • Crear una factura para el cliente a rectificar • En la pestaña Observaciones, marcar la opción De abono. El botón adyacente queda habilitado. • Pulsar el botón adyacente a De abono y buscar la factura entre las del cliente. Aparece una leyenda a la derecha. A continuación se nos ofrecen tres opciones: copiar líneas de factura, copiar líneas de factura con cantidad negativa y no copiar líneas. • En función de la elección anterior, introducir las líneas correspondientes, generalmente con precio negativo. y guardar la factura. Si imprimimos la factura, aparecerá en el encabezado la leyenda de la factura rectificativa indicando el código de la factura que se está rectificando. Asociar (albaranes en factura) Es posible crear una única factura a partir de varios albaranes de cliente. El botón Asociar en el formulario maestro abre un nuevo formulario con una serie de herramientas para buscar albaranes y seleccionar cuáles de ellos se incluirán en la nueva factura. El funcionamiento es totalmente equivalente al de la asociación de pedidos en un albarán (ver Asociar pedidos en albarán, en Albaranes de cliente.) Líneas. Son en todo equivalentes a las líneas de presupuesto. Ver Líneas en Presupuestos de cliente.
- 27. AbanQ - Guía de usuario de los módulos oficiales V 2.3 Página 27 de 47 Pedidos de proveedor Los pedidos de cliente son muy similares en estructura y funcionamiento a los presupuestos, pedidos, albaranes y facturas de cliente (Ver Presupuestos de cliente). De hecho contienen menos datos que los anteriores. Algunas características propias son: • No es necesario rellenar la dirección del proveedor • Disponemos del nuevo campo Número de proveedor pensado para almacenar el código equivalente del pedido que nos da el proveedor. Al igual que en los registros de clientes, podemos crear un pedido sin necesidad de dar de alta el proveedor, dejando en blanco el código de proveedor y rellenando directamente datos de nombre y C.I.F./N.I.F. Pedidos parciales Los pedidos parciales de proveedor funcionan de igual modo a los de cliente. Ver Pedidos parciales en Pedidos de Cliente. Generar un albarán En el formulario maestro existe un botón Generar albarán que genera un albarán a partir del pedido, copiando los datos generales, los del proveedor y las líneas. Es equivalente a la generación de albarán en pedidos a cliente. Ver Generar albarán en Pedidos de Cliente. Generar una factura El botón Generar factura crea en primer lugar un albarán a partir del pedido, y a continuación una factura a partir del albarán. Es equivalente a la generación de factura en pedidos a cliente. Ver Generar factura en Pedidos de Cliente. Líneas Cada pedido contiene una serie de líneas, generalmente una por cada artículo incluido. Los datos de las líneas son equivalentes a los de un presupuesto, pedido, albarán o factura de cliente. Además, en las líneas de pedido a proveedor entran en juego los precios por proveedor introducidos previamente en la pestaña Compra de los artículos. Ver Datos de compra en Artículos. Otros datos interesantes: • Mostrar los artículos del proveedor. Cuando está marcado, el listado de artículos que aparecen al buscar una referencia sólo contiene aquellos artículos que contienen un registro de precio por proveedor para el proveedor establecido en el pedido. (Ver Datos de compra en Artículos) • Precio. Una vez establecida la referencia, y puesto que se trata del precio de compra, se busca si el artículo tiene un registro de precio por proveedor para el proveedor establecido en el pedido. En tal caso este es el precio que se establece.
- 28. AbanQ - Guía de usuario de los módulos oficiales V 2.3 Página 28 de 47 Albaranes de proveedor Los albaranes de proveedor son prácticamente iguales a los pedidos en cuanto a datos y funcionamiento. (Ver Pedidos de proveedor) Generar una factura En el formulario maestro existe un botón Generar factura que genera una factura a partir del albarán, copiando los datos generales, los del proveedor y las líneas. Es equivalente a la generación de factura en pedidos a cliente. Ver Generar factura en Albaranes de Cliente. Asociar (pedidos en albarán) Es posible crear un único albarán a partir de varios pedidos de cliente. El botón Asociar en el formulario maestro abre un nuevo formulario con una serie de herramientas para buscar pedidos y seleccionar cuáles de ellos se incluirán en el nuevo albarán. Es equivalente a la asociación de pedidos en albarán factura en pedidos a cliente, salvo que los criterios de selección no incluyen los datos de dirección. Ver Asociar en en Albaranes de Cliente. Líneas Son en todo equivalentes a las líneas de pedido. Ver Líneas en Pedidos de proveedor.
- 29. AbanQ - Guía de usuario de los módulos oficiales V 2.3 Página 29 de 47 Facturas de proveedor Las facturas de proveedor son muy similares a los pedidos y albaranes en cuanto a la mayor parte de sus datos y funcionamiento. (Ver Pedidos de proveedor) Líneas de I.V.A En la pestaña I.V.A. quedan automáticamente registradas tantas líneas como tipos de I.V.A. (impuestos) distintos haya en las líneas de la factura. Son equivalentes a las líneas de I.V.A. en las facturas de cliente. Ver Lineas de I.V.A. en Facturas de Cliente. Contabilidad En caso de tener la contabilidad integrada activa, cada factura va a generar automáticamente un asiento contable, cuyo número, fecha y partidas son visibles desde la propia factura en la pestaña Contabilidad. Es equivalente a las contabilidad en las facturas de cliente. Ver Contabilidad en Facturas de Cliente. Para saber más sobre los asientos en función del régimen de I.V.A. del proveedor, vea Datos comerciales en Proveedores. Líneas Son en todo equivalentes a las líneas de pedido, salvo por el dato de: • Subcuenta. Se trata de la subcuenta de compras que se va a utilizar en la partida de compra del asiento contable de la factura. Este dato se hereda del artículo y puede modificarse después. (Ver Datos de contabilidad en Artículos). Amplíe información en Líneas en Pedidos de proveedor. Cambio de ejercicio Disponemos de la opción de cambiar ejercicio. (Ver en el módulo principal de contabilidad, Cambio de ejercicio)
- 30. AbanQ - Guía de usuario de los módulos oficiales V 2.3 Página 30 de 47 4. Módulo Tesorería del área Facturación Desde el módulo de tesorería se gestionan los pagos de recibos de clientes bien directamente o bien a través de remesas. Existe una extensión de Recibos de proveedores que integra toda la tesorería de proveedores de modo equivalente a la de clientes. Más información en www.abanq.org Datos generales del módulo • Pago indirecto en remesas. Cuando se marca, al incluir un recibo de cliente en una remesa, el correspondiente asiento de pago se asigna a la subcuenta de Efectos comerciales de gestión de cobro (E.C.G.C.) asociada a la cuenta bancaria de la remesa. Cuando se recibe la confirmación del banco el usuario inserta un registro de pago para la remesa completa, que lleva las partidas de E.C.G.C. a la subcuenta de la cuenta bancaria. Cuando no se marca, al incluir un recibo de cliente en una remesa, el correspondiente asiento de pago se asigna directamente a la subcuenta de la cuenta bancaria indicada en la empresa. Recibos de clientes Tal como se ve en el módulo de facturación, los recibos de cliente se generan automáticamente con cada factura. (ver Recibos de una factura en Facturas de Cliente). Una vez generados, se realiza la gestión de los pagos y devoluciones de los mismos desde el módulo de tesorería. Los recibos de clientes pueden editarse en alguno de sus datos, pero no crearse ni eliminarse directamente, puesto que esto se hace siempre a partir de una factura. Datos generales • Datos de factura. Son los datos de la factura de la que proviene el recibo. En modo de sólo lectura, como información. • Datos del cliente. Son los datos del cliente correspondiente a la factura de la que proviene el recibo. En modo de sólo lectura, salvo el identificador de dirección que permite cambiar la dirección del recibo por cualquier otra de las del cliente. Ver Direcciones en Clientes. • Domiciliación bancaria. Es la cuenta bancaria -opcional- sobre la que se cargará el recibo. En caso de que el cliente tenga alguna de sus cuentas bancarias marcada como cuenta de domiciliación, dicha cuenta aparecerá automáticamente en el recibo. Aún en el caso de que el cliente tenga cuentas bancarias pero ninguna como cuenta de domiciliación, desde esta pestaña se puede seleccionar una de sus cuentas. Esta cuenta aparece impresa en el recibo. Importe y vencimiento Tanto la fecha de vencimiento del recibo como su importe pueden modificarse, si bien el importe sólo se puede modificar en el caso de pagos parciales y con ciertas restricciones. Ver Pago parcial de un recibo en este módulo. Pagos y devoluciones Para dar un recibo como pagado o devuelto, esta acción no se realiza directamente sobre el recibo, sino que se introduce un registro de pago o devolución desde el propio recibo. En el formulario del recibo se muestra la lista de pagos y devoluciones. Cuando se introduce el primer registro de pago/devolución, siempre será un pago. El siguiente será una devolución, después un pago, etc. Estado del recibo El estado del recibo puede ser:
- 31. AbanQ - Guía de usuario de los módulos oficiales V 2.3 Página 31 de 47 • Emitido. El recibo ha sido creado a partir de la factura y está pendiente de pago. • Pagado. El recibo ha sido pagado. El último registro de pago/devolución corresponde a un pago. • Devuelto. El recibo ha sido devuelto. El último registro de pago/devolución corresponde a una devolución. Es importante notar que el estado del recibo siempre cambia al introducir un pago o devolución, y que siempre será igual al tipo del último registro de pago o devolución. Pago de un recibo El recibo debe estar en el estado Emitido o Devuelto. Para realizar el pago de un recibo, se abre el recibo en modo edición, y se introduce un registro de pago. Los datos del pago son: • Fecha. Por defecto, la fecha actual del sistema • Datos de cambio. Se habilitan en caso de que la factura originante del recibo se emitiera en moneda extranjera. • Cuenta. Se trata de la cuenta bancaria de la empresa sobre la que se va a ingresar el pago del cliente. Es opcional. Se rellenará automáticamente en caso de que el cliente tenga establecida una cuenta de remesa. Ver Datos comerciales en Clientes. Si el cliente no tiene cuenta de remesa, se toma la cuenta bancaria establecida en la forma de pago de la factura originante del recibo. Si no se ha establecido dicha cuenta, el dato queda en blanco. • Contabilidad. Ver Asiento contable de un pago/devolución. • Gastos por devolución. Ver Gastos por devolución de un recibo. Pago parcial de un recibo Para dar como pagado un recibo parcialmente, primero es necesario dividirlo en dos: uno por el importe a cobrar y otro por el restante. El proceso es el siguiente: • Abrir el recibo pendiente de pago. • Modificar el importe por otro menor igual a la cantidad que va a ser pagada. • Guardar el recibo. El recibo se transforma en dos, y se añade una numeración final al código de cada uno de ellos. Por ejemplo, el recibo 20080A000003 se transforma en los recibos 20080A000003-01 y 20080A000003-02. • Abrimos el recibo correspondiente al importe a pagar y creamos un pago en dicho recibo. Eliminación del pago o devolución de un recibo Si se ha introducido un pago por error, simplemente puede eliminarse y el recibo quedará como Emitido o Devuelto, dependiendo de si antes hubo o no una devolución. Si el recibo ha sido devuelto, no se elimina el pago anterior. La devolución se introduce del mismo modo que el pago, descrito en el apartado anterior. En el caso de una devolución la cuenta bancaria se toma del pago inmediatamente anterior, y no puede modificarse. Asiento contable de un pago/devolución Cuando la contabilidad integrada está activa, cada pago o devolución de un recibo genera un asiento contable que compensa el asiento contable de la factura correspondiente, para la subcuenta contable del cliente. El asiento contiene dos partidas: • Partida del cliente. Toma la misma subcuenta de cliente utilizada en el asiento de la factura. • Partida del banco o caja. Si el pago/devolución tiene establecida una cuenta bancaria, y dicha cuenta bancaria tiene a su vez establecida una subcuenta contable, se tomará dicha subcuenta (ver Cuentas bancarias). En caso contrario, se tomará la subcuenta obtenida a partir de la cuenta especial CAJA (ver Cuentas especiales en Contabilidad). Desde la pestaña Contabilidad del formulario del pago/devolución se puede modificar la subcuenta de caja y ver el