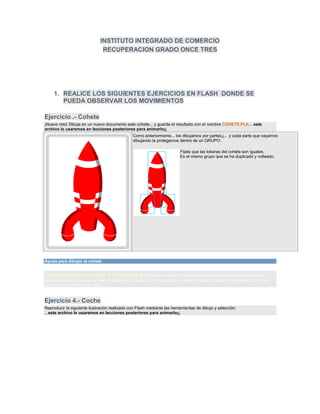
Creación de animaciones en Flash
- 1. INSTITUTO INTEGRADO DE COMERCIO RECUPERACION GRADO ONCE TRES 1. REALICE LOS SIGUIENTES EJERCICIOS EN FLASH DONDE SE PUEDA OBSERVAR LOS MOVIMIENTOS Ejercicio .- Cohete ¡Nuevo reto! Dibuja en un nuevo documento este cohete... y guarda el resultado con el nombre COHETE.FLA... este archivo lo usaremos en lecciones posteriores para animarlo¡¡ Como anteriormente... los dibujamos por partes¡¡... y cada parte que vayamos dibujando la protegemos dentro de un GRUPO: Fíjate que las toberas del cohete son iguales. Es el mismo grupo que se ha duplicado y volteado. Ayuda para dibujar el cohete Inscríbete ahora y accede a 3 unidades gratisUna vez inscrito, te enviamos un email con los datos de acceso y puedes comenzar el curso de Flash 8 realizando 3 unidades. Podrás acceder a videotuoriales, actividades multimedia, ejercicios prácticos, consultar al tutor, etc.. Ejercicio 4.- Coche Reproducir la siguiente ilustración realizado con Flash mediante las herramientas de dibujo y selección: ...este archivo lo usaremos en lecciones posteriores para animarlo¡¡
- 2. Ayuda: No debe de ser un dibujo exacto al ejemplo. Lo importante es trabajar las posibilidades de dibujo de este programa. Puedes descargarte este archivo coche.zip En él hay insertada una imagen de un coche sobre el que puedes "calcar" las formas del coche: Realiza primero los contornos utilizando las herramientas de dibujo y selección, para luego rellenar del color deseado. Utiliza colores degradados para las ruedas y degradados con transparencia para los cristales. Es mejor que dibujes primero el coche y por último el "conductor". La dificultad de esta ilustración reside en la posición del "conductor" está por detrás de los cristales. Para resolverlo, lo único que debes hacer es convertir las partes del dibujo en grupos y ordenarlos unos encima de otros. Ayuda para dibujar el coche Ayuda para dibujar las ruedas concentricas
- 3. jercicio 2.- Rellenos Realizar los siguientes degradados con las herramientas de dibujo de Cubo de Pintura, ayudado con el modificador de la herramienta Transformar Relleno: 1. Pon un color azul de fondo a la película. (propiedades de la película) 2. Configura la cuadrícula desde Ver > Cuadrícula> Editar Cuadrícula Ayuda: Dibuja primero todas las formas (SÓLO RELLENO) ajustándolas a la cuadrícula Con la herramienta del Encajar (el Imán) te será muy sencillo. No intentes reproducir los colores exactos de los degradados, ya que para este ejercicio es más importante reproducir la sensación de degradado tal y como se ha conseguido en el ejemplo. Tener en cuenta que algún degradado está formado por más de dos colores, otros tienen colores transparentes, y otros están modificados con la opción de Transformar Relleno de la herramienta Cubo de Pintura. Inscríbete ahora y accede a 3 unidades gratisUna vez inscrito, te enviamos un email con los datos de acceso y puedes comenzar el curso de Flash 8 realizando 3 unidades. Podrás acceder a videotuoriales, actividades multimedia, ejercicios prácticos, consultar al tutor, etc..
- 4. Ejercicio 3.- Aplica el mismo color de fondo y propiedades de cuadrícula que en el ejercicio anterior. Ayuda: Establecemos un color de fondo de película como el de la imagen. Con ayuda de la rejilla y el encajar activado vamos a dibujar los círculos de la parte superior. Fíjate que tiene como diámetro 12 casillas de la cuadrícula. Para trazar las rectas utilizamos la Línea y la tecla de mayúsculas para realizar rectos a 45º exactos. Después habrá que crear colores de relleno para pintar cada una de estas formas. Como se observa en la imagen hay degradados que utilizan la transparencia en uno de los degradados. Ejercicio 5.- transformar creativo La solapa de Transformar nos puede dar más juego del que parece a primera vista. En el vídeo verás como podemos crear estrellas complejas gracias a la opción de Copiar y aplicar transformación... Realiza tus propias pruebas para crear estrellas y formas más o menos complejas. ¡Diviértete! Ayuda: Es mejor crear una cuadrícula en el escenario que te ayude en el dibujo de figuras geométricas (Menú Ver/Cuadrícula), y activando la herramienta de encajar para situar las líneas con total precisión. Usa el panel Transformar (Menú Ventana/Transformar), copiar y girar las formas tal como se indica en el vídeo para la creación de la estrella. "Copiar y Aplicar la transformación"... de una forma creativa Ejercicio 6.- cara
- 5. Ahora vamos a crear una cara, muy simple... al estilo Barrio Sésamo: círculos, óvalos y poco más. Guarda el resultado con el nombre Cara.fla... este archivo lo usaremos en lecciones posteriores para animarlo¡¡ De nuevo nos basamos en RELLENOS. Aquí puedes ver los grupos que se han usado y su orden al superponerlos: un simple óvalo para la cara. otro óvalo deformado para lanariz. un circulo para el ojo (duplicado para conseguir el otro) óvalo deformado para la oreja(duplicado para conseguir la otra) óvalo deformado para la ceja (duplicado para conseguir la otra) la boca Flash 8: Dibujar con los Objetos especiales Inscríbete ahora y accede a 3 unidades gratisUna vez inscrito, te enviamos un email con los datos de acceso y puedes comenzar el curso de Flash 8 realizando 3 unidades. Podrás acceder a videotuoriales, actividades multimedia, ejercicios prácticos, consultar al tutor, etc.. ejercicio 7.- crear una trama Si aprendemos a dominar el panel de Alinear y Duplicar grupos podemos conseguir rápidamente tramas de motivos que ocupen todo el escenario. En este caso lo hemos creado con un simple círculo, sobre el color de fondo de la página. Mira el vídeo para ver lo fácil que es hacerlo. Ayuda para dibujar una trama Rectángulos La herramienta de dibujar Rectángulos funciona de la misma forma que la del óvalo Al activar la herramienta el panel de Propiedades nos ofrece las mismas posibilidades de contorno y relleno, ya que también dibuja a la vez el contorno y el relleno de una vez.
- 6. Fig. 4. Una vez creados los rectángulos, o un cuadrado (manteniendo la tecla Mayúsculas pulsada) podemos seleccionarlos y volver a manipular sus propiedades: contorno, relleno, ancho, alto, coordenadas, etc. Igual que sucedía con el óvalo. La única propiedad diferenciada de esta herramienta de rectángulo es la posibilidad de determinar un redondeo a las esquinas del rectángulo o cuadrado que dibujemos. ¿Cómo? Sigue estos pasos: 1. Antes de dibujar el rectángulo pulsa en el siguiente icono de opciones de Rectángulo (en la parte inferior del panel de herramientas): 2. Aparecerá un cuadro como éste, donde podrás estipular el Radio de ese redondeo de las esquinas: 3. Pulsamos Aceptar y arrastramos el cursor para dibujar:
- 7. ... conseguiremos un rectángulo o cuadrado con las esquinas redondeadas según el radio que nosotros hayamos estipulado. CUIDADO: EL REDONDEO Y SUS COSAS Una vez hayamos estipulado un redondeo, éste se aplicará a TODOS los rectángulos que dibujemos con esa herramienta. Si queremos rectángulos normales debemos poner ese Radio a 0. El Radio del redondeo de esquinas no es una propiedad del rectángulo dibujado, sino de la herramienta. Es decir, que una vez dibujado no se puede manipular desde el panel de Propiedades. Herramienta Rectángulo Inscríbete ahora y accede a 3 unidades gratisUna vez inscrito, te enviamos un email con los datos de acceso y puedes comenzar el curso de Flash 8 realizando 3 unidades. Podrás acceder a videotuoriales, actividades multimedia, ejercicios prácticos, consultar al tutor, etc.. Polígonos/Estrellas Flash incluye desde la versión MX 2004 la herramienta de dibujar Polígonos. Para activar esta herramienta basta mantener pulsada el icono de la herramienta de rectángulo y aparecerá la de Polígonos. Su funcionamiento es muy similar al de las otras herramientas de forma (Óvalo y Rectángulo). Su peculiaridad es la opción de poder determinar el nº de lados del polígono y otras características de éste: 1. Activamos la herramienta de Polígonos y estrellas. 2. ANTES DE DIBUJAR... nos dirigimos al panel de Propiedades y pulsamos en el botón de Opciones (sólo aparece con esta herramienta) ...
- 8. 3. Aparecerá un cuadro de diálogo como éste. Estilo si dibujamos Polígonos o estrellas. Número de lados Lados del polígono o puntas de la estrella. Tamaño de puntos de estrella Profundidad de las puntas de la estrella. Herramienta Póligonos Inscríbete ahora y accede a 3 unidades gratisUna vez inscrito, te enviamos un email con los datos de acceso y puedes comenzar el curso de Flash 8 realizando 3 unidades. Podrás acceder a videotuoriales, actividades multimedia, ejercicios prácticos, consultar al tutor, etc.. Pincel. Si la herramienta de Lápiz SÓLO dibuja contornos... la herramienta de PINCEL SÓLO DIBUJA RELLENOS. Para pintar con el pincel actuamos como sigue: 1. Seleccionamos la herramienta Pincel en el panel Herramientas 2. Elegimos el color del relleno con el que queremos pintar.
- 9. 3. Elegimos las características del pincel pulsando sobre los botones de la paleta que se despliega en la parte inferior del panel de herramientas, dentro del campo Opciones. 4. Picamos sobre el escenario y arrastramos. En la siguiente imagen se ven varios trazos realizados con el pincel, donde hemos elegido el color rojo y cambiado el tamaño y tipo del pincel. Herramienta Pincel Las opciones del Pincel son más variadas que solo el Tamaño y la Forma del pincel. La más importante son los diferentes modos en el que va a pintar: Modo Pintar normal: Modo por defecto, pinta sobre los objetos existentes. Modo relleno de pintura: Respeta los bordes de los vectores de los objetos dónde se dibuja.
- 10. Modo pintar detrás: Pinta por detrás de lo que tenemos ya dibujado. Modo pintar selección: Pinta sólo sobre los objetos seleccionados... podemos seleccionar con la herramienta Flecha Modo pintar dentro: Pinta dentro del contorno sobre el cual se empieza a pintar
- 11. Modos de uso del pincel 3. REALICE UN PROYECTO CREATIVO DONDE APLIQUE VARIOS MOVIMIENTOS SE CREA COMO UNA PELICULA 4. ENTREGUE EN MEDIO MAGNETICO DONDE SUSTENTA CON UN EJERCICIO REALIZADO EN CLASE CON LA PROFESORA