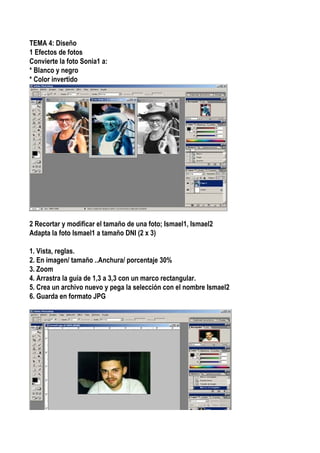
Tema 4 ejercicios
- 1. TEMA 4: Diseño 1 Efectos de fotos Convierte la foto Sonia1 a: * Blanco y negro * Color invertido 2 Recortar y modificar el tamaño de una foto; Ismael1, Ismael2 Adapta la foto Ismael1 a tamaño DNI (2 x 3) 1. Vista, reglas. 2. En imagen/ tamaño ..Anchura/ porcentaje 30% 3. Zoom 4. Arrastra la guía de 1,3 a 3,3 con un marco rectangular. 5. Crea un archivo nuevo y pega la selección con el nombre Ismael2 6. Guarda en formato JPG
- 2. 2 RECORTAR FOTOS, REDUCIRLAS Y DUPLICARLAS; Focus1, Focus2, Focus3 Recorta la foto Focus1 para que solo se vea el coche. 1. Usa la herramienta varita mágica. Añade el coche a la selección 2. Elige Seleccionar Inverso. Copia la selección. 3. Crea un nuevo archivo y pégalo. 4. Arrastra de la regla vertical una guía hasta la parte delantera del coche, y de la horizontal otra ha 5. Vista/ Ajustar a… opción Guías. 6.Selecciona el coche y cópialo. 7. Archivo/ Nuevo. Llámalo Focus2. 8. Reduce la longitud del coche a 6 cm y guarda la imagen en formato PSD. 9. Selecciónalo todo y cópialo. 10. Crea un nuevo documento que se llame Focus3 y tenga anchura 18 cm y pon guías verticales d 11.Copia el coche en este documento
- 3. 12. Arrástralo a la derecha con mover; luego manteniendo pulsada la tecla Alt., arrástralo cada 2 cm 13. Guarda la imagen en formato PSD
- 4. Actividades página 67 1. Abre de tu carpeta Photoshop1 la imagen Pablo. TIF, guárdala en formato JPG 2. Abre de la carpeta Photoshop1 la imagen manzana y crea un bodegón. *1*Pon en la capa de fondo un color degradado *2* En la capa 1 copia la manzana. *3* Copia esta capa mediante Edición/ Transformar. *4* Guárdala con el nombre frutero. 3. Crea esta composición usando estas fotos. Soni1, Libra1 y Lisi1 *1* Llámala Soni2
- 5. 4. Captura la imagen de acerca de Photoshop…, convierte la zona gris en blanco y guárdala con el *1* Elige en la barra de menús Ayuda/ Acerca de Photoshop…, y cuando tengas la imagen en panta Para quitar el fondo gris, yo he usado la 5. Captura la imagen del grupo de paletas Color, Muestra y Estilos, y guárdala con el nombre 2. PHOTOSHOP; EDICIÓN
- 6. 1- Formas y texto: Polígonos. * Abre un nuevo documento * Llámalo rectángulo y pon los valores; Anchura 500 px y Altura 200 px Con la resolución a 72 * Fondo en color blanco * Elige la forma polígono y activa las capas de forma con número de lados 3. * Estilo sin relleno y Color amarillo fondo. * Dibuja el triángulo equilátero. Desplázalo. * En estilo de capas, elige Trazo y en tamaño 3, posición centro, rojo. * Elige la forma polígono y activa las capas de forma con número de lados 4. * Estilo sin relleno y Color azul fondo. * Dibuja un péntagono y un hexágono. * Con la herramienta Texto en Arial, Regular 12, escribe debajo de cada polígono su nombre * Escribe encima de las formas "Polígonos regulares" en Wide Latin, Tamaño 24, nítido. * Deforma el texto con el Estilo "Arco Superior" *Guarda la Imagen. En Photoshop no hay la fuente " Wide Latin"
- 7. 2. FORMAS Y TEXTO: Romboide * Archivo Nuevo * Crea un Romboide * Forma rectángulo * Color amarillo * Elige selección directa y clica en el lado superior para que sea un romboide. * Escribe a la derecha la palabra romboide en color azul y deformado. * Estando activo el texto duplica la capa * Abajo azul, arriba rojo (capas). * En la capa de fondo elige un degradado. (De naranja a naraja más claro) 3 PINCEL: Casa *1* Archivo nuevo *2* Altura 333 y Anchura 500 *3* Pincel *4* Bote de pintura y Motivos
- 8. 1- Reduce una imagen de la bandera de tu comunidad autónoma 2- Dibuja el mapa de tu comunidad autónoma y añade la bandera 3- Dibuja un tamgram chino
- 9. 4-Haz esta composición 5- Haz el diseño de una portada de DVD 27,2x18,3cm es la medida Estandar de la caratula (Puede variar)
- 12. che, y de la horizontal otra hasta la antena. 8 cm y pon guías verticales de 2cm (num. pares)
- 13. tecla Alt., arrástralo cada 2 cm para hacer copias. Resultado Final.
- 14. rmato JPG Degradado
- 15. s en blanco y guárdala con el nombre Photo.psd do tengas la imagen en pantalla Pulsa " Alt. + Imp." el fondo gris, yo he usado la herramienta Borrador mágico Borrador mágico guárdala con el nombre
- 16. x Con la resolución a 72 a polígono su nombre Tamaño 24, nítido.
- 18. * Para realizar este tamgram, he usado la herramienta linea
- 19. y para rellenar los espacios el bote de pintura. *Para hacer esta composición he metido dentro de una capa nueva cada imagen para combinarlas después. *Luego en la capa de fondo he puesto el Texto " Editorial Casals" Para hacer esta portada he usado varias herramientas de Photoshop. *Pincel *Desenfoque *Capas *Trasnformación libre *Texto (Mascara con degradado) *Degradado
- 21. PRÁCTICAS CON GIMP A partir de esta foto, vamos a cambiar el marco exterior con diferentes texturas. 1-Lo primero que haremos será subirle a la foto la luminosidad y el contraste para mejor resulta 2-Después iremos modificando el marco exterior con diversas herramientas El resultado, sería este. TEMA 2 Conversión de imágenes a otros formatos. Formatos a guardar: FORMATOS * Imagen guardada en el formato nativo de GIMP "XCF". * Imagen guardada en el formato "BMP".
- 22. * Imagen guardada en el formato "TIFF". * Imagen guardada en el formato "GIF". * Imagen guardada en el formato "JPG". * Imagen guardada en el formato "PNG". Cambiamos el formato de estas 3 fotos a estos formatos anteriormente citados:
- 23. Práctica 2.2 : Convertir esta foto a estos formatos Map_bits col_index col_index_10 Imagen JPEG col_rgb es_gris Práctica 2.3 Reescalar esta imagen:
- 24. Original Reescalada a la baja (Altura nueva de 400 px) Reescalar esta imagen: Cruce de Shibuya de noche, Tokio, Japón (Guardar una foto..(Máxima resolución) a 300 px de ancho, y también a 400px) Reescalada a 400 px ancho ORIGINAL (2965 x 2173 px) Reescalada a 300 px ancho CAPAS EN GIMP 1- Creamos un archivo nuevo con el efecto "Cromado flipante"
- 25. COPIAR, DUPLICAR y CREAR CAPAS En este caso creamos capas nuevas En este otro caso, duplicamos una de con diferentes tamaños y propiedades las capas que ya existe y cambiamos su propiedades. También podemos desplazar las capas.
- 26. Al agrupar varias capas, cuando movamos una de la otra. Para poder mover varias capas a la vez deben estar enlazadas TRANSPARECIA DE CAPAS Podemos cambiar el nivel de tranparencia de cada capa por separado. ORDEN DE CAPAS Podemos cambiar el orden de las capas Si necesitáramos mover el "Fondo Blan un canal Alfa. MOVER CONTENIDO DE LAS CAPAS y PONER GUÍAS
- 27. CAPAS FLOTANTES COPIAR CAPAS DE UNA IMAGEN A OTRA Hemos copiado la capa "Pattern" Luego la hemos pegado en el dibujo anterior y relle el cuadro pequeño de rojo. (Visto hasta aquí 22/11/2010)
- 28. TRANSFORMACIÓN DE CAPAS COMBINAR CAPAS Existen muchas maneras de combinar las capas.
- 29. Otra combinación consiste en cambiar cada capa y su modo: APLANAR IMAGEN Cuando aplanamos una imagen se combinan todas las capas que existen tomando el nombre del Fondo. PRÁCTICA GUIADA 3 Crearemos una composición formada por varias capas, que al unirse formaran una sola imagen Podemos unir varias imágenes para crear composiciones como esta (ejercicio 3)
- 30. A partir de capas diferentes y un fondo podemos crear composiciones distintas Podemos crear pictogramas: Cambiamos la opacidad de las capas y también reescalamos el tamaño de todos los objetos qu
- 31. Para poner los ejes de forma realista y proporcional podemos añadir guías. También usamos la herramienta texto. TEXTOS Al igual que antes, podemos crear varias capas para editar textos. EFECTOS SOBRE TEXTOS Podemos, a través de la unión de capas y modificando ciertos parámetros crear textos con dist TEXTO SOBRE IMÁGENES Con distintas capas y diversos retoques en cada u hemos obtenido un "agujero" en el fondo de la foto
- 32. CREAR UN LOGOTIPO EFECTOS FILTROS SCRIPT-FU Se pueden crear logos con los efectos que ya trae Gimp. Cuando accedemos a alguno de estos Gimp crea una serie de capas que se superponen, y que son las que al final crean el efecto des Estos son algunos ejemplos de los efectos. TEXTOS SOBRE IMÁGENES
- 33. CAPAS DE TEXTOS DIFERENTES (práctica guiada 4) A partir del mismo archivo podemos obtener un resultado u otro dependiendo de las capas que ocultas
- 34. EJERCICIO 4 Para conseguir este texto cre Luego la desplazamos hacia obtenemos la sombra del fon Para conseguir el efecto "llam usaremos la aplicación "vien color. Para el tono de encima, pode el efecto, ponemos esa capa
- 35. Para crear estas imágenes, se usa el mi
- 36. MASCARAS Y SELECCIONES Podemos seleccionar diferentes zonas de la imagen gracias a las herramientas que hay en Gim Tenemos imágenes con distintas formas y funciones, dependiendo de la forma, color y estilo d > Selección de primer plano A partir de una máscara rápida (acetato rojo) y con que queremos conservar. Al realizar esta acción, obtendremos únicamente la < Selección de máscara rápida (También llamada de acetato rojo)
- 37. < Selección Beziers En este tipo de selección, se crean una obtener la forma deseada. Con esta herramienta se pueden crear l > Alinear selecciones ****Intersección ***Extracción de otra selección PRÁCTICA GUIADA 5
- 39. EJERCICIO 5.4 2º 1er 3er EJERCICIO 5.5 Para esta composición he usado la sele Luego la he pegado sobre el fondo dado una capa distinta de la del fondo.
- 40. > FILTROS Ruido RGB Deformar según curva Degradados superpuestos Distorsión de Ondas
- 41. Coordenas Polares Grabado Distorsión Página doblada Repujado IWarp Mosaico
- 42. Desenfoque movimiento en capa avión Añadir ruido Capa de texto doble (capa de abaja desenfocada) Desenfoque gaussiano Desenfoque capa nubes Añadir ruido al azar
- 43. Desenfoque lineal en capa av Añadir ruido con parámetros determinados. (solo afecta a ciertos colores) Desenfoque gaussiano en capa nubes Desenfoque radial en capa n Brillo suave Cubismo Gimpresionista Viñeta
- 44. Original Cubismo Lienzo tamaño grande Efecto puzzle Óleo Lienzo de tamaño pequeño Óleo con mayor tamaño de pincelada Efecto fotocopia
- 45. Laberinto Explorar fractales Mapa de desplazamiento Enlosado de papel Espejismo mod 1 Espejismo mod 2
- 46. Traza fractal Mosaico 2x2 con giro Mapa de desplazamiento Mapa de relieve
- 47. Modo de deformación Encoger Tras usar FreeType Modo color indexado EJERCICIOS
- 48. UNIDAD 7 (Rutas)
- 49. PRACTICA GUIADA EJERCICIO SE crean varias rutas que después se trazarán y rellenaran en distintas capas para crear el efecto deseado.
- 50. TEMA 8 Original cambios en el contraste y brillo. Original Cambios en los canales Modo escala de grises
- 51. Canal azul activo Canal Verde activo Extracción de una máscara para guardarla en un canal nuevo Otras posibilidades usando canales para crear efectos
- 52. A Partir de dos imágenes podemos crear una composición usando los canales, guardando sel Colores en canal de una imagen
- 53. TEMA 9 (Brillo, contraste, balance de color, curvas…etc.)
- 54. Depende de los valores que tome los valores de entrada y salida, el contraste, las curvas e incl mezclado todo ello con el modo de imagen con el que trabajemos da un resultado u otro a la im Dependiendo de la luz, y las se añadirá mayor cantidad d
- 55. El histograma variará dependiendo de los valores d así serán más oscuros o más claros.-
- 56. cambiando el umbral, tono y saturación obtenemos resultado una misma imagen. PRACTICA GUIADA 1 PRACTICA GUIADA 2 En esta práctica, cambiamos del fondo, para conseguir qu Conseguimos distintos efect También podemos añadirle b
- 57. EJERCICIO Original Index
- 58. Orig Mejorada Cambios en la luz, contraste, etc. Para mejorar una foto TEMA 10 En esta misma imagen añadimos filtros decorativos que le de a la imagen. GIF
- 59. PRACTICA GUIADA *No pude añadir el texto porque no tenía ese Script-Fuu
- 60. Realce de bordes Fitro NL+ Efectos de realce TEMA 11 Calidad JPG y las calidades en que podemos guardar. También con suavizado.
- 61. Todo esto son GIFs* Podemos guardar los GIFS c recombinar sus capas. Para el diseño de esta página correspondientes (en este ca Y luego añadiremos diferente (para que los botones resalte En las opciones de Mapa de imagen, pero para poder con abra con Internet, necesitam Con el mapa de imagen pode páginas de Internet (hipervín
- 62. Calidad PNG y sus suavizados dependiendo de si se guarda con fondo transparente o no. SCRIPT FUU UNIDAD 12 Combinando dos fotos, o bien degradando la capa "cielo" en una nueva con las máscaras de s Cambiaremos la saturación y las curvas. Luego iremos coloreando las
- 63. con los efectos que queramo Por último, en otra capa crea exponga hacia adelante el di En el fondo pondremos un d Con rutas seleccionaremos únicamente la estatua Luego iremos añadiendo efectos en distintas capas, como po Luego situaremos la sombra y la estiraremos ligeramente para más realista.
- 64. A partir de rutas, podemos e capas para conseguir este m El planeta lo creamos con la GIMP El texto, lo creamos con ruta Se pueden poner textos en rutas ya creadas. y difuminamos la capa de ab sombra.
- 65. ste para mejor resultado.
- 68. nueva de 400 px) Reescalada al alza (Anchura nueva de 150 px) ada a 400 px ancho ada a 300 px ancho Nos creará varias capas superpuestas que serán las que provoquen el efecto.
- 69. duplicamos una de xiste y cambiamos sus
- 70. do movamos una de ellas también se moverá mover el "Fondo Blanco" tendríamos que añadirle
- 71. dibujo anterior y rellenado
- 73. Combinando estas 3 capas aran una sola imagen.
- 74. todos los objetos que queramos insertar
- 75. crear textos con distintos efectos, por ejemplo relieve s retoques en cada una en el fondo de la foto
- 76. mos a alguno de estos efectos, que solo modifica textos, al crean el efecto deseado.
- 77. ndo de las capas que mantengamos visibles y las que mantengamos
- 78. nseguir este texto creamos dos capas. En la capa de abajo, bloqueamos la transparencia a desplazamos hacia arriba y hacia la izquierda y con el desenfoque gaussiano con valor 5 mos la sombra del fondo para la primera capa. nseguir el efecto "llamas" podemos hacerlo creando varias capas. En la capa de fondo os la aplicación "viento" y "ondas" y luego bloqueando la tranparencia cambiaremos el tono de encima, podemos duplicar previamente la capa de Texto y una vez conseguido o, ponemos esa capa sobre todas las demás.
- 79. mágenes, se usa el mismo procedimiento que en la práctica del pez. Para hacer estos montajes se usa el mismo procedimiento que en la imagen de " Erupción" Se usan distintos efectos de texto Se usan distintos fondos.
- 80. entas que hay en Gimp para ello. orma, color y estilo de la imagen a retocar a (acetato rojo) y con la herramienta pincel, iremos descartando la parte de la imagen remos únicamente la selección del primer plano.
- 81. ección, se crean una serie de puntos de ancla que podemos ir modificando hasta nta se pueden crear líneas curvas. Para realizar esta composición, usamos todos los métodos de selección. Dependiendo de los planetas, usaremos uno u otro. Debemos escalar, girar y poner guías para esta práctica. También se usa la herramienta de DEGRADADO para las zonas sin luz de algunos planetas El texto, lo añadimos al gusto, en mi caso usé el resplandor. Para poner el texto, lo creamos en un Archivo nuevo, luego, combinamos las capas que contienen los efectos del texto y las desplazamos a la composición final.
- 82. Para realizar esta composición se usa el mismo método que en la práctica guiada 5 En este caso se pretende mostrar la diferencia de tamaño entre las partes de la célula. Las letras usadas en este ejercicio son las letras en formato 3D Para realizar esta composición, hemos recortado la planta con la herramienta de Selección por color y luego su inverso. Luego la pegamos en un fondo azul.
- 83. Para realizar esta composición hemos recortado el avión con la herramienta de tijeras inteligentes. Luego hemos difuminado el borde Por último lo hemos pegado en un fondo ya dado que contenía un degradado circular. Para realizar estas selecciones usamos distintas herramientas de selección interseccionadas entre sí. En el primer caso se usa un cuadro con dos elipses En el segundo caso se usa un cuadrado con una elipse En el tercer caso se usan dos elipses, recortando el interior de la primera. ción he usado la selección de Primer plano para evitar imperfecciones. o sobre el fondo dado y he borrado parte del tallo, ya que la flor pertenecía a e la del fondo.
- 84. Detección de bordes Desenfoque (borde) Filtro NL Cristal
- 85. Pixelizar Lentes Detección de bordes inverso Destello
- 86. oque gaussiano oque capa nubes
- 87. oque lineal en capa avión oque radial en capa nubes Seno Seno inverso
- 88. Explorar fractales Qbista Nubes plasma Patrones de difracción maño de pincelada
- 89. Creador de esferas Fractal IFS Desplazar (degradado usado para realizar la ondulación) Mosaico 2x2 con giro Mapa de objeto tipo esfera Original
- 90. Mapa de objeto tipo caja Mapa de relieve Deformación interactiva
- 91. Desparasitar ión Encoger Modo de combinación
- 94. raste y brillo. Con la máscara rápida seleccionamos la parte de la ma imagen que queramos conservar. Luego podemos retocar con el pincel blanco o negro dependiendo de la zona que queramos añadir o quitar. Podemos añadir efectos en una capa nueva. Como en ese ejemplo. scala de grises
- 96. nales, guardando selecciones en un canal nuevo.
- 97. Usando las curvas, podemos cambiar el brillo y el contraste de una imagen en una sola vez Cambiando la curva, podemos modificar estos dos parámetros.
- 98. ste, las curvas e incluso el umbral sultado u otro a la imagen. iendo de la luz, y las curvas, (también el umbral) irá mayor cantidad de ruido a una foto.
- 99. endo de los valores de entrada y salida
- 100. obtenemos resultados muy diferentes para Cambiando las curvas de esta imagen, conseguimos que el histograma varíe obteniendo el resultado que se observa. práctica, cambiamos el color, brillo, tono y saturación do, para conseguir que el reloj sea más atrayente. uimos distintos efectos gracias al color del fondo… n podemos añadirle brillo y más luminosidad al reloj
- 101. Cambiamos el color de fondo para que la mariposa resalte más. Cambiamos el contraste y la luz con las curvas para que la imagen sea más agradable a la vista Escala de grises
- 102. decorativos que le den mejor presencia
- 103. Usamos distintas técnicas para decorar nuestra imágenes, dando efectos con los Script-Fuu o los "Alfa-a-logotipo" Añadimos un marco difuminado y un texto
- 104. En este montaje, vemos la diferencia entre guardar un GIF con el fondo trasparente o recombinado de distintas maneras.
- 105. En el primer caso queda rastro del fondo. En el 2º es trasparente del todo y en el 3er caso el fondo es blanco. os guardar los GIFS con el fondo transparente o inar sus capas. diseño de esta página WEB, creamos los botones ondientes (en este caso clicados) añadiremos diferentes efectos para el fondo. ue los botones resalten más) pciones de Mapa de imagen podremos configurar la pero para poder convertirla en una página que se n Internet, necesitamos conocer el idioma HTML mapa de imagen podemos añadirles rutas o vínculos a de Internet (hipervínculos)
- 106. nsparente o no. on las máscaras de selección remos la saturación y el brillo de ésta imagen con remos coloreando las distintas partes del dibujo
- 107. efectos que queramos. mo, en otra capa crearemos una sombra que a hacia adelante el dibujo. ndo pondremos un degradado. ntas capas, como por ejemplo el degradado. mos ligeramente para darle un toque
- 108. de rutas, podemos escalar varios elementos en distintas ara conseguir este montaje. ta lo creamos con la herramienta de crear esferas de , lo creamos con rutas, de igual forma la duplicamos namos la capa de abajo para crear un efecto de
- 122. transparencia ano con valor 5 pa de fondo biaremos el conseguido
- 123. Erupción"
- 124. la imagen
- 125. mos todos los métodos de tas, usaremos uno u otro. s para esta práctica. EGRADADO para las zonas caso usé el resplandor. n Archivo nuevo, luego, n los efectos del texto
- 126. a el mismo método que en diferencia de tamaño on las letras en formato 3D os recortado la planta con r y luego su inverso.
- 127. os recortado el avión con la ondo ya dado que contenía selección interseccionadas
- 128. Desenfoque (borde)
- 132. Llama elegida
- 133. degradado usado ara realizar la ndulación)
