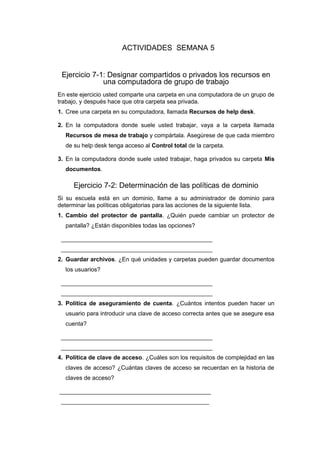
Ejercicio semana5
- 1. ACTIVIDADES SEMANA 5 Ejercicio 7-1: Designar compartidos o privados los recursos en una computadora de grupo de trabajo En este ejercicio usted comparte una carpeta en una computadora de un grupo de trabajo, y después hace que otra carpeta sea privada. 1. Cree una carpeta en su computadora, llamada Recursos de help desk. 2. En la computadora donde suele usted trabajar, vaya a la carpeta llamada Recursos de mesa de trabajo y compártala. Asegúrese de que cada miembro de su help desk tenga acceso al Control total de la carpeta. 3. En la computadora donde suele usted trabajar, haga privados su carpeta Mis documentos. Ejercicio 7-2: Determinación de las políticas de dominio Si su escuela está en un dominio, llame a su administrador de dominio para determinar las políticas obligatorias para las acciones de la siguiente lista. 1. Cambio del protector de pantalla. ¿Quién puede cambiar un protector de pantalla? ¿Están disponibles todas las opciones? ______________________________________________ ______________________________________________ 2. Guardar archivos. ¿En qué unidades y carpetas pueden guardar documentos los usuarios? ______________________________________________ ______________________________________________ 3. Política de aseguramiento de cuenta. ¿Cuántos intentos pueden hacer un usuario para introducir una clave de acceso correcta antes que se asegure esa cuenta? ______________________________________________ ______________________________________________ 4. Política de clave de acceso. ¿Cuáles son los requisitos de complejidad en las claves de acceso? ¿Cuántas claves de acceso se recuerdan en la historia de claves de acceso? ______________________________________________ _____________________________________________
- 2. 5. Adición de cuentas de computadora al dominio. ¿Quién puede agregar cuentas de computadora al dominio, y cuántas puede agregar? Ejercicio 7-3: Uso de ipconfig para cambiar los ajustes IP En este ejercicio investigará usted los parámetros disponibles para usar con el comando ipconfig. Después buscará los ajustes TCP/IP de una computadora, los anotará y cambiará esos ajustes. 1. Entre al Centro de ayuda y soporte, busque ipconfig y haga clic en ipconfig. Use la información que encuentre para contestar lo siguiente: 2. ¿Cuál es el comando para renovar todas las configuraciones IP para todos los adaptadores en una computadora que trabaja en una red que usa DHCP? ____________________________________________ 3. ¿Cuál es el comando para desactivar TCP/IP para un adaptador en particular? ____________________________________________ 4. ¿Cuál es el comando para ver toda la información TCP/IP para todos los adaptadores en una computadora? ___________________________________________ 5. Busque la siguiente información en su computadora y anótela a continuación: Dirección IP: ___________________________________________ Máscara de subred ___________________________________________ Puerta de enlace predeterminada: ___________________________________________ 6. Si no está usted en una red que use DHCP, cambie la dirección IP usando el comando ipconfig, que inmediatamente obtendrá una nueva dirección IP. Entonces anote la siguiente información. Nueva dirección IP: ___________________________________________ Nueva máscara de subred: ___________________________________________
- 3. Nueva puerta de enlace predeterminada: ___________________________________________ 7. ¿Qué información cambió? ¿Qué información no cambió? ¿Por qué sí o por qué no? ___________________________________________ ____________________________________________ Usted puede configurar las propiedades de TCP/IP para cada conexión en la red. Antes de configurar esas propiedades, debe tener la siguiente información: Su red ¿usa DHCP o direccionamiento estático IP? Si es estático ¿cuál es la dirección IP de la conexión que va a modificar? ¿Cuál es la máscara de subred predeterminada para su escuela? ¿Cuál es la puerta de enlace predeterminada para su escuela? Ejercicio 7-4: Configurar las propiedades de TCP/IP para una conexión en red IMPORTANTE Este ejercicio supone que la red de su escuela utiliza CDP; de lo contrario, su instructor modificará este ejercicio para usted. En este ejercicio configurará usted las propiedades de TCP/IP para una conexión en red. 1. Obtenga y anote la dirección IP, máscara de subred y puerta de enlace predeterminada que vaya a modificar (Vea los pasos detallados en el ejercicio 7-3). Dirección IP: __________________________________________ Máscara de subred: __________________________________________ Puerta de enlace predeterminada: __________________________________________ 2. Haga clic en Inicio, clic en Conectar a y después clic en Mostrar todas las conexiones. 3. Haga clic derecho en la conexión de red que quiere modificar y haga clic en Propiedades.
- 4. 4. En la pestaña General del cuadro de diálogo Propiedades de la conexión haga clic en Protocolo de Internet (TCP/IP), como se ve en la figura 7-3, y después clic en Propiedades. FIGURA 7-3 Propiedades de TCP/IP 5. Seleccione el botón Usar la siguiente dirección IP, escriba la información que anotó en el paso 1 arriba, y después haga clic en Aceptar. Acaba de cambiar la dirección IP de una dirección obtenida dinámicamente, a una dirección IP estática. 6. Regrese a las propiedades TCP/IP para esta conexión en red y cambie las propiedades seleccionando el botón Obtener automáticamente una dirección IP. Ahora volvió a activar la actualización dinámica de la dirección IP. 7. Obtenga y anote la dirección IP, máscara de subred y puerta de enlace predeterminada de la conexión (vea los pasos detallados en el ejercicio 7-3). Dirección IP: _________________________________________ Máscara de subred: _________________________________________
- 5. Puerta de enlace predeterminada: _________________________________________ 8. ¿Qué información cambió? ¿Qué información no cambió? ¿Por qué sí o por qué no? _________________________________________ _________________________________________ Ejercicio 7-5: Documentar los ajustes de opciones de Internet para su escuela Para localizar fallas de conectividad a Internet, con eficacia, todo técnico de help desk debe conocer los ajustes correctos de Opciones de Internet. En este ejercicio determinará los ajustes correctos en cada pestaña del cuadro de diálogo Opciones de Internet. 1. Forme equipos y asigne a cada equipo una pestaña del cuadro de diálogo Opciones de Internet. El equipo será responsable de comprender todos los ajustes en la pestaña asignada, y su cuadro de diálogo u hojas de propiedades relacionados. 2. Vea a su administrador de red para determinar los ajustes correctos de cada pestaña, y todos los cuadros de diálogo u hojas de propiedades a los que se llega desde la pestaña. 3. Configure la pestaña y los cuadros de diálogo u hojas de propiedades, en forma correcta, y genere imágenes de cada una, con los siguientes pasos. a. Abra Microsoft Paint. Haga clic en Inicio, clic en Todos los programas, clic en Accesorios y después clic en Paint. b. Haga clic en la pestaña u otro cuadro de diálogo, configurados en forma correcta, y oprima Alt + Tab. c. En Paint, haga clic en el menú Editar, clic en Pegar, clic en Editar y después clic en Copiar a. d. En el cuadro de diálogo Copiar a, ingrese un nombre de la imagen (como el nombre de la pestaña seguido por el nombre de un cuadro de diálogo u hoja de propiedades que abra desde la pestaña). El archivo se guardará como archivo bitmap Windows. e. Guarde todos los archivos en uno central para compartir. 4. Elija un miembro del equipo, para que inserte todos los archivos de imágenes en un solo documento de Microsoft Word. Nombre Configuración IE al documento, y guárdelo en la carpeta compartida, Recursos de help desk, que creó usted en el ejercicio 7-1.
- 6. Ejercicio 8-1: Crear una consola de seguridad y configurar seguridad local Trabaje con el administrador de redes de la escuela para determinar los ajustes apropiados para seguridad local en las computadoras en un laboratorio de cómputo u otro sitio en la escuela. Después, complete las siguientes tareas. 1. Cree una consola de seguridad que incluye la Aplicación de Administración de Seguridad de Computadora Local, guárdela como Consola de seguridad y después ciérrela. Véase el procedimiento en la sección precedente Uso de Contraseñas Fuertes para detalles. 2. Haga clic en Inicio, en Todos los programas, después en Herramientas administrativas y después doble clic en Consola de seguridad. Configure los ajustes de Política de Contraseñas según lo determine su administradores de redes. 3. Cree una nueva cuenta de usuario de nombre User10: a. Inicie sesión utilizando una cuenta de usuario que tenga privilegios de Administrador. b. Haga clic en Inicio, clic con el botón derecho en Mi PC y después clic en Administrar. c. En Administración de equipos expanda Usuarios locales y grupos, haga clic con el botón derecho en Usuarios y después clic en Usuario nuevo. d. Introduzca la siguiente información en el cuadro de diálogo Usuario nuevo: Nombre de usuario Descripción Contraseña Usuario 10 Probar propiedades contraseña Escuela de ¿Qué pasa? ¿Por qué? ___________________________________________ e. Corrija el problema que encontró, anote su solución, asegúrese de que se haya seleccionado Usuario debe cambiar contraseña en el siguiente inicio de sesión y después haga clic en Crear. 4. Inicie sesión como Usuario 10, y cambie la contraseña a una que cumpla con los requisitos de complejidad. 5. Cierre sesión y después inicie sesión mediante una cuenta con privilegios de Administrador. En Computer Management (administración de computadora), elimine Usuario 10. Ejercicio 8-2: Levantar un inventario y etiquetar los activos de hardware de la escuela
- 7. En este ejercicio, se trabaja por pareja para crear un inventario de activos para los activos de hardware y software de la escuela. Debido a que el método de almacenar el inventario puede ser específico de la escuela, este ejercicio describe las tareas a completar pero no los pasos detallados. Si su escuela tiene una base de datos de seguimiento de activos, vea la documentación de la base de datos para determinar la manera de registrar esta información. De otra manera, su instructor le explicará el procedimiento. 1. Determine si su escuela cuenta o no con un sistema ya establecido para identificar activos. Si no es así, determine el método que utilizará para identificar los activos. 2. Localice su parte asignada de los activos. 3. Para cada activo, registre la siguiente información (o la información requerida por su base de datos o el sistema de identificación de activos existente). a. Número de activo (ejemplo: 0001, B2346) b. Tipo de activo (ejemplos: computadora de escritorio, laptop, impresora) c. Fabricante (ejemplos: Dell, COMPAQ, Sony, Clone) d. Nombre y número de modelo (ejemplos: Armada 1234, Vaio 2345, Tecra 3456) e. Descripción física (ejemplos: Minitorre color beige, laptop negra, escáner color plata) f. Ubicación física (ejemplos: Laboratorio de cómputo A, Biblioteca, escritorio del instructor en cuarto 118) Si la base de datos de la escuela soporta el seguimiento de activos y un inventario detallado del hardware, usted podrá querer concluirlos al mismo tiempo. Para un inventario de hardware, realice los siguientes pasos: 4. Haga clic en Inicio, en Ejecutar, teclee msinfo32, y después haga clic en OK. 5. Haga clic en el símbolo + junto a Componentes (componentes) para expandir la lista de Componentes. 6. Haga clic en Archivo, en Exportar, teclee el nombre de archivo Componentes y después haga clic en Guardar. Un archivo con el nombre components.txt se guarda en su escritorio. Este es el inventario de los componentes internos. Usted introducirá parte de esta información en su basa de datos del hardware. 7. Abra el cuadro de diálogo de System Properties (propiedades del sistema) para obtener el nombre de la computadora y regístrelo en el inventario del hardware. 8. Registre los números de activos y una breve descripción de cada periférico anexado a una computadora, incluyendo monitores, teclados, impresoras y
- 8. similares. Por ejemplo, HP Monitor # 123456. (Nótese que el mouse generalmente no recibe un número de activo). 9. Informe a su equipo cuando haya completado su parte del proyecto de seguimiento de activos o el inventario de hardware.
