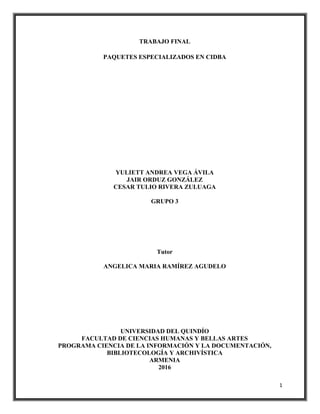
Trabajo final paquetes
- 1. 1 TRABAJO FINAL PAQUETES ESPECIALIZADOS EN CIDBA YULIETT ANDREA VEGA ÁVILA JAIR ORDUZ GONZÁLEZ CESAR TULIO RIVERA ZULUAGA GRUPO 3 Tutor ANGELICA MARIA RAMÍREZ AGUDELO UNIVERSIDAD DEL QUINDÍO FACULTAD DE CIENCIAS HUMANAS Y BELLAS ARTES PROGRAMA CIENCIA DE LA INFORMACIÓN Y LA DOCUMENTACIÓN, BIBLIOTECOLOGÍA Y ARCHIVÍSTICA ARMENIA 2016
- 2. 2 TABLA DE CONTENIDO OBJETIVOS ……………………………………………………………………………….3 DESARROLLO DEL TRABAJO…………………………………………………………4 BIBLIOGRAFIA …………………………………………………………………………168
- 3. 3 OBJETIVOS OBJETIVO GENERAL Determinar los Criterios de Evaluación y selección de los paquetes software utilizados en las unidades de Información con el fin de desarrollar la capacidad de análisis basado en criterios conceptuales y prácticos frente a las diversas posibilidades de software que ofrece el mercado. OBJETIVOS ESPECIFICOS Identificar las cualidades que caracterizan y determinan un software de calidad. Ilustrar las actividades necesarias para controlar y garantizar la calidad de los sistemas de información que se implementen. Conocer el software existente en el mercado que permite llevar a cabo la automatización de servicios, procesos y actividades en bibliotecas y centros de documentación. Determinar los criterios utilizados para la evaluación y análisis de software en el área. Entender los procesos bibliotecarios, de gestión documental y sus principales necesidades, para determinar qué tipo de software utilizar. 1. PRÁCTICA ORFEO Orfeo: https://orfeo.uqvirtual.edu.co/orfeo
- 4. 4 En el MÓDULO de ADMINISTRACIÓN, se pueden encontrar las opciones para la parametrización del sistema. En ellas, podrán agregarse nuevos registros en la base de datos, tales como usuarios, países y departamentos, o simplemente hacer consultas al respecto.
- 5. 5 En la opción 1. USUARIOS Y PERFILES podrá crear, editar y consultar los usuarios del sistema.
- 6. 6 CREAR USUARIO: Seleccione la opción Usuarios y perfiles y luego Crear Usuario. Seleccione el perfil (si es Jefe o Normal), seleccione la dependencia a la que pertenece e ingrese los demás datos. El número de cédula, el login de usuario, los nombres, apellidos y el e-Mail son campos obligatorios. Haga Click en continuar una vez llene los espacios
- 7. 7 Editar usuario: Seleccione la opción Usuarios y perfiles y luego Editar Usuario.
- 8. 8 Elija una dependencia y de esta forma verá el listado de los usuarios inscritos en ella. Habilite la opción al final del nombre del usuario que desea editar y haga click en Editar.
- 9. 9 Revise los datos del usuario creado con anterioridad, rectifique los datos básicos. click en continuar. Cambie los permisos al usuario, dependiendo del perfil o asigne nuevos. A continuación, dé click en Grabar. El sistema le informará si la edición de usuario tuvo éxito.
- 10. 10 El sistema le informará si la edición de usuario tuvo éxito. Consultar: Seleccione la opción Usuarios y perfiles y luego Consultar Usuario. Elija una dependencia y de esta forma vera el listado de los usuarios inscritos en ella.
- 11. 11 En la opción 2. DEPENDENCIAS, se usa para alistar, agregar, modificar o eliminar dependencias.
- 12. 12 Agregar: Para agregar una dependencia, ingrese todos los datos en los espacios vacíos: Código, Nombre, Estado, ubicación, dependencia padre y dependencia territorial son obligatorios.
- 13. 13 En la pestaña Consecutivos, seleccione la dependencia desde la cual se tomará el consecutivo. Se recomienda que todas las dependencias tomen el consecutivo de una única dependencia, de tal forma que los consecutivos no se repitan. Haga click en el botón Agregar. El sistema le indicará si la creación tuvo éxito. En la opción 3 DÍAS NO HÁBILES, en esta opción podrá ingresar, consultar o borrar los días no hábiles (ej.: festivos) dentro del sistema.
- 14. 14 Procedimiento: Seleccionar la fecha Seleccionar el año en el campo del Filtro.
- 15. 15 Por ultimo click en el botón de Agregar. Si todo salió bien, debe aparecer la nueva fecha en el campo “Fechas registradas” y un mensaje notificando que: “Se agregó correctamente el registro”. En la opción 4. ENVÍO DE CORRESPONDENCIA, permite agregar, modificar, eliminar y listar las formas de envíos que se usarán en el módulo de envíos.
- 16. 16
- 17. 17 En el “NOMBRE” ingrese el nombre de la forma. Seleccione activa =”SI”
- 18. 18 Seleccione una opción para generar planilla si-no. Click en el botón “Agregar”. Procedimiento para eliminar una forma:
- 19. 19 Selecciones la forma de envío. Click en el botón eliminar. En la opción 5. TABLAS SENCILLAS, use esta opción para Listar, Agregar, Modificar o Eliminar motivos de devolución.
- 20. 20 En la opción 6. TIPOS DE RADICACIÓN Listado: Al hacer click sobre esta opción, se abrirá una ventana emergente con los nombres de los tipos de radicados creados en el sistema.
- 21. 21 Agregar: Para agregar un nuevo tipo de radicado, seleccione el código que desea ingresar y digite el Nombre del T.R y seleccione si el radicado requiere plantilla y combinación de correspondencia. Haga click en el botón Agregar.
- 22. 22 El sistema le indicará si la creación tuvo éxito. Modificar: Seleccione el tipo de radicado que desea modificar, haciendo click en el radio de chequeo. Cambie los datos que desea modificar; haga click en el botón Modificar. El sistema le confirmará si tuvo éxito en la modificación
- 23. 23 Eliminar: Seleccione el tipo de radicado que desea eliminar. Haga click en el botón eliminar. Tenga en cuenta que el tipo de radicado no podrá tener ningún documento radicado. El sistema le confirmará si tuvo éxito en la eliminación
- 24. 24 En la opción 7.PAÍSES, sirve para Listar, Agregar, Modificar o Eliminar países.
- 25. 25 Listar: Seleccione un Continente y Haga click en Listado. Se abrirá una ventana emergente con el listado de los países pertenecientes al continente seleccionado. Si no escoge ningún continente, aparecerá el listado de todos los países en los continentes existentes en la base de datos.
- 26. 26 Agregar: Seleccione un continente. Ingrese el código y el nombre del país que desea agregar. Haga clic en Agregar.
- 27. 27 Modificar: Seleccione un continente. Seleccione un país. Modifique el nombre o código del mismo.
- 28. 28 Haga click en Modificar. Eliminar: Seleccione un continente.
- 29. 29 Seleccione un país. En la opción 8.DEPARTAMENTOS sirve para Listar, Agregar, Modificar o Eliminar Departamentos.
- 30. 30 Listar: Seleccione un Continente y un país.
- 31. 31 Haga click en Listado. Se abrirá una ventana emergente con el listado de los departamentos pertenecientes al país seleccionado. Si no escoge ningún país o ningún continente, aparecerá el listado de todos los Departamentos en los países existentes en la base de datos. Agregar: Seleccione un continente y un país.
- 32. 32 Ingrese el código y el nombre del departamento que desea agregar. Haga click en Agregar. Modificar: Seleccione un continente y un país.
- 33. 33 Seleccione un departamento. Modifique el nombre o código del mismo. Haga click en Modificar.
- 34. 34 Eliminar: Seleccione un continente y un país. Seleccione un departamento. Haga click en Eliminar. Al hacer esto, eliminará de forma automática los municipios que pertenecen al departamento.
- 35. 35 En la opción 9. MUNICIPIOS, al igual que las dos opciones anteriores, se pueden listar, agregar, modificar y borrar los municipios que están inscritos en el sistema. Además se podrá homologar los precios de envío con otra ciudad, para la cual ya se han asignado. Realice los pasos de las opciones anteriores, teniendo en cuenta que debe escoger un continente, un país y un departamento para todas las opciones.
- 36. 36 En la opción 10 TARIFAS, permite asignar los valores de precios y pesos en una forma de envío. Por defecto, el sistema tiene 9 formas de envío: Certificado, Servientrega , Entrega personal, fax, Postexpress, Correo electrónico, Corra, Normal, Certificado con acuse. En cualquiera de ellos, se debe crear al menos una tarifa para que pueda.
- 37. 37 Listar: Seleccione una forma de envío. Haga click en Listado. Se abrirá una ventana emergente con el listado de las tarifas pertenecientes a la forma de envío seleccionada. Si no escoge ninguna forma de envío, aparecerá el listado general de todas las tarifas. Agregar:
- 38. 38 Seleccione una forma de envío y una localización Ingrese los valores para código, peso, descripción, y valor de envío para la tarifa que desea agregar. Haga click en Agregar.
- 39. 39 Modificar: Seleccione una forma de envío y una localización Seleccione una tarifa. Modifique los valores de la misma.
- 40. 40 Haga click en Modificar. Eliminar: Seleccione una forma de envío y una localización
- 41. 41 Seleccione una tarifa. Haga click en Eliminar.
- 42. 42 Tenga en cuenta que no podrá eliminar tarifas las cuales hayan sido usadas en algún envío de correspondencia, por el módulo de envíos. En la opción 11 CONTACTOS, se podrán agregar contactos a Entidades u otras empresas, es decir, a un empresa o entidad, se pueden agregar las personas que trabajan allí como contactos. Las entidades, pueden ser ingresadas en el módulo de Administración de Entidades. Para este módulo se tienen las opciones de: Listar, Agregar, Modificar y Eliminar.
- 43. 43 Listar: Seleccione Tipo de contacto y la empresa Haga click en Listado.
- 44. 44 Se abrirá una ventana emergente con el listado de las empresas. Si no escoge ningún tipo de contacto, aparecerá el listado general de todas las empresas. Agregar: Seleccione un Tipo de contacto y la empresa Ingrese los valores para cargo, Nombre y teléfono de contacto.
- 45. 45 Haga click en Agregar. Modificar: Seleccione un Tipo de contacto y la empresa
- 46. 46 Seleccione un contacto. Modifique los valores deseados. Haga click en Modificar.
- 47. 47 Eliminar: Seleccione un Tipo de contacto y la empresa.
- 48. 48 En la opción 12. TERCEROS, Para cada empresa o entidad se debe parametrizar el remitente de tipo tercero de acuerdo a sus necesidades. Estos remitentes se pueden crear, editar o eliminar. En este caso, se encuentran, cuatro botones que realizan las operaciones de Listar, agregar, modificar y eliminar.
- 49. 49 En la opción 13. SEGURIDAD DE DEPENDENCIAS, permite restringir el módulo de consultas, de tal manera que, los documentos que se encuentran actualmente en las dependencias seleccionadas, solo podrán ser vistos por los usuarios de dichas dependencias. Úselo para restringir documentos de la alta gerencia u otras como Talento Humano y/o Control Interno.
- 50. 50 Seleccione la dependencia que desea modificar Active la caja de chequeo si desea restringir o desactívela en caso contrario
- 51. 51 Haga click en Actualizar. En la opción 14. MIGRACIÓN, sirve en caso que desee generar radicados de forma masiva basado en un archivo csv. Primero verifique el ejemplo para construir su archivo. Se puede seleccionar el año de radicación, el tipo de radicación que desea, la dependencia a la cual se cargaran los archivos, si desea que el consecutivo sea automático o usted ingresara el número en el archivo plano.
- 52. 52 Una vez haya diligenciado el archivo plano, ingrese nuevamente al módulo de administración y seleccione la opción Migración. Busque el archivo y haga click en cargar.
- 53. 53 MÓDULO DE ENVIOS, este es el proceso final correspondiente al envío de los documentos de salida que son entregados a las diferentes agencias de correo para su reparto. Este perfil (el de Módulo de Envíos) lo tienen los funcionarios del Grupo de Correspondencia. Se debe ingresar por la opción ENVIOS de la parte superior del módulo de Radicación.
- 54. 54 En la opción 1. ENVÍO NORMAL , aquí se registran todos los parámetros necesarios para realizar el envío, se selecciona la dependencia que lo realiza, los radicados que serán enviados, la agencia de correo y demás datos generales para cada documento. En este módulo aparecerán los radicados que ya han sido marcados como impresos en las dependencias y por lo tanto están listos para realizar el envío. En la opción 2.MODIFICACIONES REGISTRO DE ENVÍO para modificar los datos de envío realizados por el usuario de correspondencia. Ingresar por el módulo “Envíos”
- 55. 55 Dar click en la opción “Modificación Registro de Envío” Seleccionar el número del radicado Dar click en el botón “Modificar Envío” En la opción 3. GENERACIÓN DE PLANILLAS Y GUÍAS, consiste en generar las planillas y/o guías respectivas al envío diario para ser entregado a la agencia de correo correspondiente. 1. Ingresar por el icono “Envíos”.
- 56. 56 2. Dar click en la opción “Generación de Planillas y Guías” 3. Se deben seleccionar los parámetros necesarios para la generación de cada planilla de acuerdo al envío que se va a realizar: En la opción 4.DEVOLUCIÓN DE RADICADOS, se realiza por parte del Grupo de Correspondencia, para indicarle a la dependencia los radicados que son devueltos por los tres motivos principales que son: Devoluciones por tiempo de espera,
- 57. 57 devoluciones de correo y devolución de radicados que se encuentran mal registrados y no se pueden enviar. *DEVOLUCIONES POR TIEMPO DE ESPERA , Una vez radicados los documentos por cada dependencia y Marcar Documentos como Impresos por el módulo de “Impresión”, estos deben ser entregados dentro de las siguientes 24 horas al Área de Correspondencia para su envío; pasado este término, el sistema actualizará la carpeta de impresión del área, desmarcando la validación de impresión de los documentos, lo cual obligará a realizar nuevamente el procedimiento de envío de dichos documentos.
- 58. 58 *DEVOLUCIONES DE LA AGENCIA DE CORREO, permiten controlar los documentos radicados de salida que han sido enviados a su destinatario por parte del grupo de correspondencia, pero que a vuelta de correo son devueltos por la misma agencia de correo por encontrar diferentes causales de devolución ya establecidas como: 1 CASA DESOCUPADA 2 CAMBIO DE DOMICILIO 3 CERRADO 4 DESCONOCIDO Estos motivos los puede modificar en la Administración, opción Tablas sencillas.
- 59. 59 5. ANULACIÓN DE RADICADOS MÓDULO DE EDITOR DE FLUJOS, se pueden crear y editar los flujos de proceso, dichos flujos deben estar ligados a un conjunto serie-subserie. Por ejemplo: Proceso Identificación de la Necesidad y Elaboración del requerimiento de la empresa Para la creación de este flujograma en Orfeo, es posible seleccionar dos opciones: Modo Manual: Crear el Proceso y editarlo
- 60. 60 Modo gráfico: Crear el flujo y guardar el proceso. Ambos métodos se describen a continuación: En la opción 1.MODO MANUAL *Creación del proceso A continuación seleccione la serie, la subserie e ingrese el nombre del proceso. Haga click en el botón Crear. El sistema le informará si la creación fue exitosa. *Edición del flujo
- 61. 61 En la opción 2.MODO GRÁFICO
- 62. 62 MÓDULO DE ARCHIVO, el usuario del área de archivo podrá organizar y almacenar los documentos en el archivo de gestión y central de la entidad. De acuerdo a los permisos asignados, el usuario tendrá varias opciones, primero haga click en el menú Archivo. En la opción 1.BUSQUEDA BÁSICA
- 63. 63 En la opción 2 .BUSQUEDA AVANZADA , encontrará los documentos radicados que han sido previamente archivados físicamente mediante la búsqueda básica. En la opción 3.REPORTE POR RADICADOS ARCHIVADOS
- 64. 64 En la opción 4. CAMBIO DE COLECCIÓN En la opción 5. INVENTARIO CONSOLIDADO CAPACIDAD
- 65. 65 En la opción 7. RADICADOS ARCHIVADO SIN EXPEDIENTE, este reporte muestra la estadística de los radicados que no se encuentran en expediente. En la opción 8. ALERTA DE TRASLADO DE ARCHIVOS, se podrán buscar los radicados que estén próximos a cambiar de estado en archivo y necesitan ser transferidos.
- 66. 66 En la opción 9. BUSQUEDA DE ARCHIVO CENTRAL En la opción 10. INSERTAR ARCHIVO CENTRAL
- 67. 67 En la opción 11. ADMINISTRACIÓN DE EDIFICIOS, se deben insertar los edificios y las bodegas creadas para el almacenamiento del archivo de gestión. * Diligencie los datos requeridos en la ventana INGRESO DE EDIFICIOS:
- 68. 68 Se procede a editar cada uno de los edificios creados para crear los estantes, entrepaños y cajas. En la ventana ADMINISTRACION DE EDIFICIOS, seleccionar el edificio en la columna editar por medio del botón de radio
- 69. 69 MÓDULO TRD Todos los radicados que se generen dentro del sistema, sin importar el tipo de radicación, deberán ser clasificados en su Tabla de Retención Documental respectiva. Si esta operación no es realizada, no se podrá dar como finalizado un documento, es decir no se podrá
- 70. 70 Archivar, lo que convierte a este módulo en la columna vertebral del Sistema de Gestión Documental y de Procesos ORFEO. En la opción 1. SERIES DOCUMENTALES
- 71. 71 Una vez haya ingresado los datos haga click en el botón ingresar. El sistema le informará si la inserción fue exitosa y el registro se agregará en la parte inferior de la pantalla. Realice este proceso hasta ingresar todas las series documentales de su entidad. Buscar series Modificar series
- 72. 72 En la opción 2. SUBSERIES DOCUMENTALES Buscar sub-serie Insertar sub-serie
- 74. 74 En la opción 3. TIPOS DOCUMENTALES Buscar tipos documentales
- 75. 75 Insertar tipos documentales Modificar tipos documentales
- 76. 76 En la opción 4. MATRIZ DE RELACIÓN, luego de insertar las Series, las Sub-series y los Tipos Documentales, el usuario debe asignar las Tablas de Retención Documental a cada dependencia. En la opción 5. MODIFICACIÓN RELACIÓN TRD, se puede activar o desactivar la TRD
- 77. 77 En la opción 6. LISTADOS TABLAS DE RETENCIÓN DOCUMENTAL, servirá para verificar la matriz de TRD asignada a una o todas las Dependencias. *MENÚ OPCIONES GENERALES DEL SISTEMA
- 78. 78 AYUDA: (Manual de usuario) Mediante este vínculo se puede ingresar al manual donde se puede consultar los diferentes procedimientos y la manera fácil de realizarlos en el sistema. INFO: Se encuentran los datos generales de cada usuario como documento de identificación, fecha de nacimiento, No. de extensión, correo electrónico, No. de AT (equipo), piso. Se recomienda tener actualizado sus datos en el sistema. CREDITOS: Se reconoce el esfuerzo de los desarrolladores que ha colaborado para que la herramienta crezca y se mantenga. CONTRASEÑA: Al ingresar a este vínculo se puede cambiar la contraseña del usuario para el ingreso al sistema. Cuando se realice un cambio de contraseña, se debe cerrar la sesión y volver a ingresar con la nueva clave. ESTADÍSTICAS: Permite generar diferentes reportes de los documentos que entran y salen de la entidad. CERRAR SESIÓN: En el momento que no se desea continuar en el aplicativo. Es importante que siempre la sesión quede completamente cerrada en el sistema, por este motivo al querer terminar la sesión se debe realizar por esta opción. ESTRUCTURA DE CARPETAS
- 79. 79 Entrada ( ): En esta carpeta ingresan todos los documentos que han sido asignados a un usuario y a los cuales se les debe hacer algún tipo de trámite. Cuando se radica un documento en el área de correspondencia para una dependencia determinada, el radicado llega a la carpeta de "ENTRADA" del Jefe de la dependencia a la cual se radicó. Salida ( ): A esta carpeta llegan todos los registros de radicación de salida que han sido generados por el usuario como una Radicación Nueva, y a la cual, se le anexará un documento para generar la respuesta de salida. Cuando se radica un documento como nuevo, el radicado llega directamente a la carpeta "SALIDA" del usuario que lo radicó. Vo.Bo( ): En esta carpeta se encuentran los radicados que un usuario ha enviado para revisión y aprobación a su Jefe de Grupo. Si se encuentra en un usuario JEFE, tendrá toda la lista de los radicados que sus funcionarios le hayan enviado para Vo.Bo. También podrá realizar todas las transacciones al radicado como reasignar, devolver y radicar; pero si es un USUARIO normal, solo podrá visualizar los documentos que él mismo ha enviado a su jefe pero no podrá realizar ninguna transacción con los documentos. Devueltos ( ): A esta carpeta llegan los documentos que le han sido devueltos por parte de los usuarios a quienes le envió un documento. Agendado No Vencido ( ): En esta carpeta se irán trasladando automáticamente los documentos que tienen programada una agenda con fecha del día actual, o fecha anterior a esta. Agendado Vencido ( ): En esta carpeta se irán trasladando automáticamente los documentos que tienen programada una agenda con fecha superior del día actual.
- 80. 80 Informados ( ): A esta carpeta llegaran las copias informativas que los funcionarios pueden enviarse unos a otros. Carpetas personales: Son las carpetas creadas por los usuarios mediante el vínculo PERSONALES/Nueva Carpeta para la organización de sus documentos. En el módulo de RADICACIÓN encontramos: Salida, permite registrar las comunicaciones externas, tales como respuestas o documentos nuevos, que deben salir de la entidad o empresa, en cumplimiento de las funciones de cada área. Este permiso se debe asignar a los usuarios de todas las áreas que proyecten oficios o realicen la generación de correspondencia para ser enviada a un destinatario externo. *Entrada
- 81. 81 MÓDULO DE IMPRESIÓN, luego de imprimir el documento físico, en el sistema se debe marcar el radicado de salida como impreso. Este procedimiento se realiza para que el funcionario de correspondencia encargado de efectuar el envío a su destino final pueda realizarlo.
- 82. 82 MÓDULO MODIFICACIÓN, necesita modificar la información del documento inicial porque faltan datos o están errados.
- 83. 83 2. PRACTICA Koha Koha: http://intranet.bywatersolutions.com/cgi-bin/koha/mainpage.pl login: bywater password: bywater Al ingresar nos muestra esta interfaz para ingresar al software
- 84. 84 Koha es un sistema integrado de gestión bibliotecaria profesional. Eso significa que permite administrar una biblioteca, tanto pequeña, mediana o grande. Cuenta con 13 módulos clásicos que se ocupan de una tarea específica de la biblioteca, por ejemplo el módulo de catalogación o el módulo de adquisiciones.
- 85. 85 En el módulo de CIRCULACIÓN Permite efectuar préstamos, devoluciones y renovaciones con una pistola lectora de códigos de barras o manualmente.
- 86. 86 En los préstamos se puede detallar que hay opciones para buscar reservas, renovar usuarios y renovar permisos.
- 87. 87 Dentro del menú de Préstamos también encontramos un menú donde se registran las multas o el historial de circulación y prestamos en lote.
- 88. 88 Gestión de devoluciones y sanciones: incorpora la función de buzón de devolución para hacer devoluciones atrasadas y permite perdonar multas o suspensiones de ser necesario. Además permite fijar reglas de circulación y sanciones por sedes.
- 89. 89 Bibliotecas con sedes: se puede marcar en transferencia libros recibidos en devolución que sean de otra sede o asimismo para prestarlos en otras sedes de esta forma encontramos opciones de seleccionar biblioteca y catalogación rápida a través de la incorporación del formato MARC
- 90. 90 Dentro del proceso de CIRCULACIÓN encontramos también la opción o modo de circulación fuera de línea como la interfaz integrada de circulación fuera de línea en donde encontramos nuevamente las opciones de préstamo y devolución que solo pueden ser efectuadas si el usuario se encuentra conectado en línea.
- 91. 91 Gestión de reservas: seguimiento sencillo de las reservas que han hecho los usuarios. Las cuales se evidencian por medio del informe de circulación donde encontramos: cola de reservas, reservas a preparar , reservas en espera de retiro , proporción de reservas , transferencias a recibir, retrasos, retrasos con multas, préstamos in situ pendientes.
- 92. 92
- 93. 93
- 94. 94 El módulo de usuarios permite cargar imágenes de los usuarios, almacenar datos de contacto, gestionar las cuentas de los lectores y otorgar permisos de uso a los bibliotecarios.
- 95. 95
- 96. 96 El mismo módulo de usuarios gestiona los permisos de los bibliotecarios. Koha permite configurar permisos granulares, es decir por cada módulo por separad y dentro de algunos módulos por sub-módulos. De esta manera es posible dar acceso a módulos específicos del sistema a personal transitorio o voluntario.
- 97. 97 Koha permite gestionar cuentas de usuarios para administrar cobro de inscripción y cuotas, cobro por préstamo (por ejemplo ciertos tipos de materiales, tales como películas), cobro por reserva o por un libro extraviado.
- 98. 98 En el módulo de búsqueda avanzada se maneja por Z39.50 para importar registros bibliográficos de otros catálogos de bibliotecas (catalogación por copia). Se puede seleccionar y limitar la búsqueda seleccionando el soporte específico en el que Se busca que aparezca la información.
- 99. 99 Encontramos los Listados de lectura de los usuarios en el módulo de LISTAS
- 100. 100 Luego encontramos el módulo de RSERVAS PARA CURSOS
- 101. 101 Luego se evidencia el módulo de CATALOGACIÓN, en el cual la Importación de registros se hace usando protocolo Z39.50. Permite capturar registros desde diferentes bibliotecas optimizando tiempo de catalogación.
- 102. 102 Integración con formato MARC: al catalogar el sistema muestra el nombre y los códigos de los campos MARC que están siendo ingresados, además en caso de dudas entrega enlaces al sitio de la Library of Congress con la descripción completa del formato.
- 103. 103 El módulo permite agregar registros de forma masiva, usando carga en lote. También es posible realizar modificaciones y borrado de registros en forma masiva. o Creación de registros originales se facilita usando la función duplicar registros. Plantillas de catalogación: el sistema viene con una serie de plantillas que ayudan a describir de forma más precisa los materiales de acuerdo a su naturaleza. Además
- 104. 104 desde la administración del sistema el catalogador puede crear de forma fácil nuevas plantillas de acuerdo a sus necesidades. Encontramos ahora el módulo de AUTORIDADES o Gestión de autoridades: el módulo permite crear entradas de autoridad de modo de poder validar y dar consistencia a los campos que se recuperan desde el OPAC. La creación de registros permite crear marbetes e incluso códigos de barras para los ítems.
- 105. 105 Cuenta también con un módulo para PUBLICACIONES PERIÓDICAS, el cual es un Sistema de seriales para diarios y revistas.
- 106. 106 Permite crear registros para llevar el seguimiento de suscripción de la colección de seriadas creando patrones de predicción que facilitan la recepción y el control de ejemplares faltantes. Además se generan automáticamente informes y avisos por correos de ejemplares atrasados en su recepción. Seguimiento y generación de avisos por ruteo de reservas de suscripciones.
- 107. 107 Gestión de suscripciones permite duplicarlas en el caso de varias sedes.
- 108. 108 Sistema completo de adquisiciones, incluyendo presupuestos e información de tasación.
- 109. 109 Permite configurar presupuestos anuales y fondos temporales; en el caso de los presupuestos estos pueden ser duplicados para ser modificados y usados al próximo año.
- 110. 110
- 111. 111 Creación de fichas con datos de proveedores. La comunicación con proveedores se hace más expedita. La gestión permite hacer un seguimiento sencillo de cada orden de compra puesta a través del sistema lo que facilita la ejecución de presupuestos. El seguimiento se potencia además con la integración con el módulo de informes que permite hacer listados por estado de las órdenes emitidas. También se generan comunicaciones (cartas, correos) automáticamente para libros que no han sido recibidos.
- 112. 112
- 113. 113 Si se habilita la función para permitir a los usuarios hacer sugerencias de compra, estos podrán monitorear cada etapa del proceso de adquisición e incluso poner reservas para los libros que están en proceso de compra.
- 114. 114 Koha maneja un vasto repertorio de Informes, Reportes y Estadísticas favorecidas por el uso de una base de datos relacional. Es decir se cuenta con un Acceso completo a toda la información almacenada en Koha; de esta manera hay una gran flexibilidad para generar reportes personalizados de acuerdo a necesidades específicas.
- 115. 115 Esquema de base de datos de Koha
- 116. 116 Uso de filtros para ejecutar los informes permite especificar en los resultados por sede, tipos de ítems, tipos de usuarios, rangos horarios, etc. Posibilidad de guardar informes creados para poder ejecutarlos nuevamente en el futuro.
- 117. 117
- 118. 118
- 119. 119
- 120. 120 Cuenta también con un módulo de HERRAMIENTAS que relaciona los módulos mencionados anteriormente y sus herramientas de trabajo respectivas por ejemplo para el módulo de usuarios y circulación podemos ver: carga de imágenes de usuarios, creador de carnés de usuarios.
- 121. 121 En el Catálogo encontramos herramientas como: Plantillas de modificación MARC, administración de registros MARC importados, etc.
- 122. 122 Por último se puede evidenciar un módulo de HERRAMIENTAS ADICIONALES donde tiene un calendario, noticias, un planificador de tareas.
- 123. 123
- 124. 124 Noticias Por último encontramos los módulos de ADMINISTRACIÓN y ACERCA DE KOHA donde se puede evidenciar información del servidor, información del sistema, licencias, etc.
- 125. 125
- 126. 126 a. Realizar conclusiones sobre el uso de estos dos sistemas
- 127. 127 CONCLUSIONES KOHA 1. KOHA es el primer Software libre de automatización de bibliotecas. En uso del mundo entero, su desarrollo es llevado a cabo por una creciente comunidad de usuarios que colaboran para lograr sus objetivos tecnológicos. 2. Las características de KOHA siguen procesando y aumentando para tratar de satisfacer las demandas de los usuarios por esta razón cuenta con servicios soportados para usuarios, los cuales permiten que el mismo pueda entrar a su cuenta a través del OPAC y revisar sus préstamos y poner reservas en línea. 3. KOHA incluye la posibilidad de búsqueda simple y avanzada mediante el OPAC, el cual tiene como soporte la importación de registros usando protocolo Z39.50, que permite capturar registros desde diferentes bibliotecas optimizando el tiempo de catalogación, además KOHA también brinda la posibilidad de restringir búsquedas por tipo de material, rango de publicación, idioma haciendo de está una búsqueda más exacta y personalizada. 4. KOHA es un sistema integrado de gestión bibliotecaria profesional. Eso significa que permite administrar una biblioteca, tanto pequeña, mediana o grande. Cuenta con módulos que se ocupan de una tarea específica de la biblioteca, por ejemplo el módulo de catalogación incluye las funcionalidades necesarias para administrar el catálogo de la biblioteca, el módulo de adquisiciones prové los procedimientos para adquirir materiales; encontrando así una gestión de bibliotecas seriadas, gestión de préstamos, renovaciones y devoluciones con una pistola lectora de códigos de barras correspondiente al módulo de circulación y permite la elaboración de estadísticas e informes sobre su utilización. 5. KOHA Integra elementos de web social, la cual permite etiquetar registros (folksonomia), agregar comentarios, rankear títulos del catálogo y compartir desde OPAC a redes sociales. 6. La herramienta facilita la confección de informes más personalizados mediante un asistente para informes, desde que el usuario selecciona qué datos quiere, cómo quiere que se visualicen, adicional posibilita guardar estos informes creados para poder ejecutarlos luego.
- 128. 128 CONCLUSIONES ORFEO 1. Orfeo es un sistema de Gestión Documental y de procesos, la cual permite incorporar la gestión de los documentos a los procesos de cualquier organización, automatizando procedimientos, posibilitando así optimización de tiempo, costos y recursos, así como el control sobre los documentos. De esta manera este sistema está siendo implementado por un sin número de entidades tanto públicas, privadas y de otros países. 2. Esta herramienta de gestión documental, permite la administración y parametrización de tipos de radicación de documentos tanto de entrada como de salida. 3. Este SGD emplea las normas técnicas y prácticas para la administración de los flujos documéntales y archivísticos con el fin de garantizar la calidad de los procesos documentales dentro de una organización. 4. Es una herramienta multiplataforma que permite ser instalada en cualquier sistema operativo (Linux, Windows, Unix), con conexión a diferentes bases de datos (PostgreSQL, Oracle, MsSQL) y en entornos como Internet o Intranet. 5. Orfeo permite la facilidad de llevar paralelamente el archivo físico vs la sistematización de la generación de los expedientes virtuales a través de la trazabilidad de la gestión realizada sobre los documentos, por medio del módulo de expedientes virtuales y de gestión del documento. 6. Orfeo permite a los trabajadores el fácil acceso y trámite de tareas desde cualquier lugar donde haya conexión a Internet, ya que es una herramienta web de fácil acceso mediante cualquier navegador.
- 129. 129 b. Realice un cuadro comparativo Orfeo – LogicalDoc (diferencias y semejanzas) Orfeo LogicalDoc SGD emplea las normas técnicas y prácticas para la administración de los flujos documéntales y archivísticos con el fin de garantizar la calidad de los procesos documentales dentro de una organización. SGD libre que fue diseñado para gestionar y compartir documentos en el interior de una organización. licenciado como software libre bajo licencia GNU/GPL para compartir el conocimiento y mantener la creación colectiva El código fuente de LogicalDOC se distribuye bajo licencia GNU LGPLv3.4 Es una herramienta web de fácil acceso mediante cualquier navegador. Aplicación de gestión documental basada en la web, por lo que es necesario un navegador web para usarla. Los navegadores que han sido probados para la compatibilidad con LogicalDOC incluyen: Firefox, Internet Explorer, Safari, Google Chrome. Interfaz Web intuitiva al usuario, similar al manejo de un correo electrónico. a interfaz fue constituida usando Google Web Toolkit Es una herramienta multiplataforma que permite ser instalada en cualquier sistema operativo (Linux, Windows, Unix), con conexión a diferentes bases de datos (PostgreSQL, Oracle, MsSQL) y en entornos como Internet o Intranet. LogicalDOC fue desarrollado utilizando las tecnologías Java basadas en estándares J2SE y el servidor de aplicación Tomcat. Por esta razón puede ser instalado y ejecutado en plataformas varias, (GNU/Linux, Windows, Mac OS X) Módulos: Radicación Modificación Anulación Estadísticas Tablas de Retención Documental (TRD) Menú principal Panel de Control: el lugar donde se pueden apreciar diversas alertas y estadísticas acerca de su usuario Módulo de Documentos: aquí usted puede navegar por las carpetas y gestionar sus documentos
- 130. 130 Consultas Módulo de Archivo Préstamo de documentos Expedientes virtuales Administración Módulo SEARCH Búsqueda: aquí vas a realizar búsquedas usando una de las diversas herramientas de búsqueda (texto completo, etiquetas...) Módulo de Administración: la zona administrativa donde sólo pueden entrar los administradores Administración y parametrización de tipos de radicación de documentos. Aplicabilidad del cumplimiento de las técnicas y prácticas de la administración de los flujos documéntales y archivísticos. Facilidad para llevar paralelamente el archivo físico vs la sistematización de la generación de los expedientes virtuales. Trazabilidad de la gestión realizada sobre los documentos. Generación de reportes estadísticos e indicadores de gestión. Permite a los trabajadores el fácil acceso y trámite de tareas desde cualquier lugar donde haya conexión a Internet. *Almacenamiento y control de versiones de las practicas *Búsqueda de prácticas Witten por los usuarios a través de especificaciones técnicas *Creación y utilización de las prácticas *Fácil acceso a la documentación de cada demanda *Prácticas de enlace para crear un archivo *Convertir documentos en papel en los electrónicos utilizando un escáner y las capacidades de OCR LogicalDOC d. Realice un cuadro comparativo PMB – Koha (diferencias y semejanzas) PMB KOHA Software francés de código abierto desarrollado y actualizado por PMB Services. Está conformado por varios módulos que ayudan al responsable de la Software libre de automatización de bibliotecas .En uso del mundo entero, su desarrollo es llevado a cabo por una creciente comunidad
- 131. 131 unidad de información en el control de la colección y en la interacción con sus usuarios. de usuarios que colaboran para lograr sus objetivos tecnológicos Su licencia CeCILL , compatible con GNU/GPL y que permite libertad de uso del programa , de su distribución y de modificación código abierto liberado bajo licencia GPL Su interfaz es de fácil uso, mediante una estructura tipo Web permite el acceso tanto al área administrativa como a la parte pública. Cuenta con dos accesos separados: la interfaz de administración para los bibliotecarios, protegida por una contraseña, y el catálogo de la biblioteca (OPAC) de uso público. Ambos sub-sistemas (administración y catálogo) se pueden acceder desde un navegador con conexión a Internet. Módulos: Circulación: Su cómoda interfaz hace de este servicio una tarea ágil y eficaz. Permite el control de los préstamos, la identificación, ubicación y estado de cualquier publicación o usuario. Catálogo: Un sistema de registro flexible hace de la catalogación de documentos un trabajo sencillo y rápido. Cumple con el estándar UNIMARC. Autoridades: Posee control estricto ayudado por el sistema que permite monitorear cualquier detalle en la normalización de su información. OPAC: Sistema de búsqueda en plataforma Web que permite de manera dinámica recuperar la información, reservar libros y renovar préstamos. D.S.I: Este módulo agiliza su servicio de alerta, para incrementar las consultas al sistema. Módulos: Circulación: Permite efectuar préstamos, devoluciones y renovaciones con una pistola lectora de códigos de barras o manualmente. Gestión de devoluciones y sanciones: incorpora la función de buzón de devolución para hacer devoluciones atrasadas y permite perdonar multas o suspensiones de ser necesario. Además permite fijar reglas de circulación y sanciones por sedes. Listados de lectura de los usuarios. Gestión de reservas: seguimiento sencillo de las reservas que han hecho los usuarios. Modo de circulación offline. Catalogación: Integración con formato MARC: al catalogar el sistema muestra el nombre y los códigos de los campos MARC que están siendo
- 132. 132 Informes: Cuenta con un conjunto completo de estadísticas y reportes personalizables. ingresados, además en caso de dudas entrega enlaces al sitio de la Library of Congress con la descripción completa del formato. Publicaciones seriadas: Sistema de seriales para diarios y revistas Permite crear registros para llevar el seguimiento de suscripción de la colección de seriadas creando patrones de predicción que facilitan la recepción y el control de ejemplares faltantes. Informes: KOHA maneja un vasto repertorio de Informes, Reportes y Estadísticas favorecidas por el uso de una base de datos relacional. Acceso completo a toda la información almacenada en KOHA; de esta manera hay una gran flexibilidad para generar reportes personalizados de acuerdo a necesidades específicas. Uso de filtros para ejecutar los informes permite especificar en los resultados por sede, tipos de ítems, tipos de usuarios, rangos horarios, etc. Posibilidad de guardar informes creados para poder ejecutarlos nuevamente en el futuro Adquisiciones: sistema completo de adquisiciones, incluyendo presupuestos e información de tasación. Creación de fichas con datos de proveedores para permitir a los usuarios hacer sugerencias de compra, estos podrán monitorear
- 133. 133 cada etapa del proceso de adquisición e incluso poner reservas para los libros que están en proceso de compra. Permite la consulta y la recuperación de registros bibliográficos por medio del protocolo Z29.50 Importación de registros usando protocolo Z39.50. Permite capturar registros desde diferentes bibliotecas optimizando tiempo de catalogación. Conservación digital : permite la utilización del formato XML lo que garantiza la disponibilidad de los datos en el futuro Instalación básica y no requiere instalaciones independientes para cada uno de ellos. El servicio de KOHA en la nube de PuntoBiblio le permite utilizar el sistema sin pasar por el proceso de instalación en una computadora local. No requiere instalación alguna en la computadora desde la que se va a manejar el sistema, sólo un navegador y una conexión a Internet. Este sistema gestiona un módulo especial de DSI ( Diseminación Selectiva de Información ) Diseminación selectiva de información de acuerdo al perfil de los usuarios. Usa formato UNIMARC , lo que en un principio parecía ser una importante contra, pero la disponibilidad de conversiones a MARC en la misma aplicación disminuyo su relevancia. Es compatible con el formato MARC La interfaz gráfica de usuario es totalmente configurable. La interfaz gráfica es ergonómica y accesible. Ventajas del software PMB Se instala en un solo computador (servidor) y se accede desde cualquier equipo a través de Internet o intranet para administrarlo. Debido a su arquitectura abierta, el software libre se adapta a las necesidades de cada institución y no viceversa. Ventajas del software KOHA Permite realizar un amplio número de reportes Los resultados pueden ser exportados en archivo Excel (Office) o en Calc (OpenOffice.org).
- 134. 134 El soporte técnico colombiano garantiza su efectividad dado que está avalado por bibliotecólogos e ingenieros nacionales. La plataforma es tipo Web flexible y cómoda de manejar. Nuestro modelo de negocio tipo cloud o nube permite que la institución no requiera servidores o máquinas de gran tamaño. Tanto el sistema como la interfaz son personalizables a las características de las Unidades de Información. Se puede ingresar al sistema vía web o vía intranet. Garantiza seguridad en la integridad de los registros Permite el acceso concurrente e ilimitado de usuarios.
- 135. 135 2. Realice un ensayo donde exprese las funcionalidades que proporciona el Software Athento y las posibilidades que brindan los sistemas Integrados de Gestión Documental para el mejoramiento de los trámites asociados. (Extensión: Mínimo 3 Páginas). Una sociedad que evoluciona logra valorar, apreciar, estimar, y son estas características lo que hace fundamental responder a las necesidades de cada usuario, logrando contar con una aplicación que permite el tratamiento, conservación, publicación y trabajo sobre documentos electrónicos (ya sean documentos escaneados o que se haya creado originalmente en digital). Contar con herramientas tecnológicas de punta, aportan contenidos de calidad, fiabilidad y trazabilidad de los documentos, pero obedecen a inversiones muy altas frente al desarrollo que debe hacerse para llevar los documentos a este punto. Es importante que las unidades de información demuestren la inversión de los recursos obtenidos y que hayan sido aprovechados y de que las mejoras han incidido en la calidad del servicio, sea cual sea el objetivo final de la evaluación, la mecánica del proceso requiere dedicar cierta atención a algunos aspectos previos, sin los cuales la evaluación no podría llevarse a efecto con éxito. Evaluamos nuestro software para saber si están adecuados a nuestros usuarios, se debe detectar que se utiliza y que no, así podremos reforzar y tomar decisiones en la forma como se adquieren y la política respectiva enmarcada dentro de un desarrollo cooperativo. Lo primero que la unidad de información debe hacer es obtener información sobre quiénes son sus usuarios y como son. Los datos estadísticos y sociológicos recogidos como resultado, tanto de la observación reiterada del comportamiento de los usuarios como de los usos son datos que servirán para precisar un cuadro general de las características generales de los usuarios potenciales y reales que habitualmente se procuran nuestros servicios, así como para poder definir qué información usa cada uno y para qué fines, lograr tener una imagen cuidada y es de carácter obligatorio para el Sistema Integrado de Gestión documental.
- 136. 136 No todas las unidades de información cuentan con software de apoyo que les faciliten su investigación (estadísticas), ya que por costos operativos de cada unidad de información y esto puede impedir un buen desarrollo en sus contenidos. En Colombia se están consolidando las redes de software documental, pero son esfuerzos independientes, donde pareciera que prima el bienestar individual, uno de las experiencias que ha generado mayor aceptación es el SINAB (sistema Nacional de Bibliotecas), propiciado por la universidad Nacional, que dentro de sus servicios ofrece: Servicios en línea: bases de datos, biblioteca digital, referencia virtual) Servicios en sala: Consulta, préstamo, referencia, agenda cultural. Aún estamos lejos de la Red de Bibliotecas Universitarias Españolas (REBIUN), pero conocer estas iniciativas permite orientarnos hacia ese camino, porque aunque el bibliotecólogo no conozca todas las respuestas, sabe dónde encontrarlas, así la gestión documental inteligente supone una nueva disciplina dentro de los sistemas de gestión documental, lo que permitirá Etiquetar documentos de forma automática, de forma que al insertar un documento en la herramienta software, el sistema sea capaz de colocar los metadatos al documento (basándose en su contenido) y añadir estos metadatos (tags) a la nube de etiquetas (en caso de tenerla desplegada). Logrando llegar a la Clasificación Automática. Utilizando los dos puntos anteriores, nuestro sistema será capaz de determinar en qué carpeta debe estar almacenado cada documento, ya que el cuadro de clasificación (el árbol definido para clasificar documentos, ósea la estructura de carpetas que tenemos para ordenar la información en nuestra empresa) debe ser cruzado con los metadatos que hemos extraído de forma automática en los puntos anteriores. De esta forma, es sencillo determinar dónde colocar cada documento. Athento permite a las empresas automatizar procesos relacionados con la captura, gestión, almacenamiento y distribución de documentos.
- 137. 137 Una empresa puede obtener la funcionalidad de un potente sistema de gestión documental, más toda la funcionalidad de un sistema de captura y la posibilidad de, mediante módulos, cubrir también necesidades específicas de Distribución, Preservación y Gestión de Procesos de Negocio Para las empresas, esto significa una reducción importante de costes y un sistema de gestión documental global robusto e integrado en su sistema de información. Estos dos módulos, integrados de forma nativa, pero independientes, cubren las fases de Captura, Almacenamiento, Gestión y parte de la Distribución. Para el resto de fases o desarrollo de disciplinas específicas dentro de las fases (como el caso de BPM), Athento aporta una plataforma que provee servicios modularizados que pueden ser utilizados para la customización de la herramienta o la satisfacción de necesidades más específicas de Distribución, Gestión de Records, o Business Process Management por ejemplo. En todo esfuerzo es tan importante conocer tanto lo que puede hacer el software, así como yo se exactamente lo que puede hacer, que tenga establecidos los parámetros y que nos permita ofrecer servicios de calidad y contenido a la mayor cantidad de usuarios que como posibles profesionales en Ciencia de la Información lograremos tener.
- 138. 138 3. Realice una reflexión (1 pagina) con relación a lo expuesto en el siguiente video: https://www.youtube.com/watch?v=zvYOSNGgn0I PROBLEMAS SIN RESOLVER DEL SOFTWARE DE GESTION DOCUMENTAL Durante la entrevista surgen diferentes preguntas las cuales son contestadas de acuerdo a la implementación de software por las entidades y con la experiencia del señor Rubén Lirio, el cual cuenta con un gran recorrido en el tema y como tal puede dar respuesta a las preguntas formuladas. De esta manera se da una introducción la cual define que actualmente las entidades se están preocupando por mejorar sus procesos documentales, pero surge una pregunta ¿en realidad se está implementando de manera adecuada la gestión documental? A esta pregunta da respuesta a un estudio el cual indica que cerca de la mitad de las organizaciones han avanzado tan solo un 5% en la liberación del papel de las oficinas, es una de las dificultades que han entendido los empresarios pero aún guarda muchos miedos para implementar programas que permitan mejorar la dificultad presente. Cuando se decide intervenir de la manera adecuada se debe contar con un personal idóneo que ayude a dar solución de manera radical a la problemática que se tiene ya que la idoneidad de las personas que laboran en los archivos es determinante para ejecutar un buen proceso de gestión documental en la entidad. Se identifica que muchos softwares permiten ser adecuados para seguir de acuerdo a sus procesos todo el ciclo vital de los documentos, aunque no existe un software que este completo y que logre satisfacer todas las necesidades de los archivos y el tema de reducir el papel en la oficina. Para ello se requiere de gestores documentales especializados que permitan reconocer la información mediante metadatos de recuperación garantizado la exploración de los documentos en cualquier momento que se requiera, teniendo en cuenta que la información es vital para la toma de decisiones administrativas. Un software debe tener la capacidad de mantener la relación entre documento, cuadro de clasificación y Tabla de Retención Documental, ya que de esta manera se puede estar informado del ciclo del documento, la fase en la que se encuentra y la retención que necesita, determinando el espacio donde debe ser ubicado que puede ser gestión o central, también se debe tener en cuenta que para los documentos de archivos electrónicos que han sido concebidos de forma nativa el ciclo es diferente al análogo y debe cumplir otro tipo de características las cuales debe ser cumplidas por el software implementado. Una de las problemáticas que se encuentra en los ECM es el cumplimiento de la políticas definidas por los conocedores de los archivos ya que estas por medio lógico son muy difíciles de adoptar y el software no puede hacerlas efectivas, el tener inmersas políticas para definir cuadros de
- 139. 139 clasificación, software, tipología documental, calendarios de conservación se hace muy complejo. Es claro que la finalidad del video es describir las problemáticas que se pueden evidenciar durante el trabajo con los diferentes programas que se encuentran en el mercado, se entiende que todas las necesidades que generan los archivos pueden ser atendidas, pero no existe un aplicativo que pueda cubrir estas necesidades a un 100%, pero estas dificultades pueden ser llevaderas y pueden ser tratadas por medio de otras aplicaciones. Lo realmente claro es que al implementar software este debe estar diseñado de acuerdo a las necesidades de los archivos y para ello se debe tener en cuenta el criterio de los archivistas y especialistas en los documentos esto con el fin de mitigar las falencias que se evidencia al utilizar el aplicativo. La gestión documental actualmente ha crecido bastante y para ello necesita de ECM que permiten regular y generar políticas que ayudan a tener una buena gestión documental, lo que se debe hacer por parte del archivista es trabajar en conjunto con estos aplicativos que, aunque cuentan con falencias se convierten en instrumentos determinantes para realizar una buena labor al interior de cualquier entidad. 4. Defina Big Data, su utilidad y describa el papel, retos y oportunidades del profesional de la información en la gestión del Big Data. El incursionar del hombre en la era de la información y del conocimiento, he hecho que los profesionales de la información se deban enfrentar a nuevos retos para llevar a cabo su valiosa labor, nuevos retos como son el manejo de una gran cantidad de información, información que llega al profesional de la información muchas veces como una cantidad de datos que se debe ordenar de una manera coherente. Respecto a este tema, podemos afirmar que el Big Data es pues toda la gestión que se lleva a cabo respecto a toda esa cantidad de datos, porque es tanta la cantidad de datos que muchas veces los softwares que se usan no pueden llegar a procesar tal cantidad de datos, los datos con que se llega a trabajar pueden ser de los más variados y se puede llegar a pensar que no tienen importancia alguna, pero con la adecuada gestión se convierten en información muy valiosa para las empresas, es aquí donde los profesionales de la
- 140. 140 información tienen la oportunidad de destacar dentro de este campo, porque son la formación adecuada podremos ser capaces de saber distinguir de donde se pueden obtener datos valiosos que pueden llegar a constituir información que represente una fuente confiable de información, debemos tener en cuenta que los profesionales que trabajen con Big Data, deben de estar en capacidad de manejar volúmenes ingentes de datos, es por esto que se hace indispensable contar con grupos de trabajos multidisciplinares para que entre todos se apoyen y pueden presentar a información en los términos que se les ha pedido. En este sentido nosotros como profesionales de la información tenemos una oportunidad inmejorable de ser los profesionales que podamos formar parte de estos grupos, ya que con nuestros conocimientos podemos aportar a la hora de la presentación de la información que resulta después de ser tratados los datos. 5. Investiga: a) Localiza 3 software para la gestión de recursos y citas bibliográficas, describe la utilidad de los programas de cara a la gestión de recursos bibliográficos, es decir, qué opciones de operabilidad, interacción o conexión posee para obtener información bibliográfica de un OPAC o un sistema de gestión de bibliotecas. SOFTWARE PARA GESTIÓN DE RECURSOS Y CITAS BIBLIOGRÁFICAS Los gestores bibliográficos son programas que recopilan referencias desde bases de datos, catálogos, o sitios web, las almacenan y organizan por palabras claves, autores, títulos, etc. Sirven para homogeneizar las citas, importar, exportar, y generar de manera automática listas de documentos y bibliografías. Algunos permiten insertar citas automáticamente en un procesador de textos. Se puede elegir el estilo científico con el que queremos que aparezcan las referencias. La cantidad de estilos y formatos dependen de los programas, así como las bases de datos con las que pueden trabajar, y otras muchas opciones de gestión de citas. MENDELEY: ¿Qué es Mendeley y para qué vale? es al mismo tiempo un gestor de bibliografías, un lector de PDF, un sistema para almacenar y organizar documentos, un buscador de información científica y una red social académica en la que compartir citas bibliográficas y
- 141. 141 publicaciones. Es gratuita y sólo hay que registrarse para utilizarla. El registro es libre y gratuito. Características: Funciona con Windows, Mac y Linux. Tiene aplicaciones para IPhone y IPad. Guarda y organiza datos de referencias bibliográficas en la red y en el ordenador personal, o en el IPhone o IPad. Permite la colaboración con otros investigadores compartiendo y anotando ideas, temas y datos. Permite la colaboración con otros investigadores compartiendo y anotando bibliografías y referencias. Sincroniza los datos de las referencias bibliográficas para generar citas y bibliografías mientras se escribe un artículo científico (CiteWhile YouWrite). Facilita la búsqueda y recuperación de artículos o documentos relevantes para trabajos científicos, muchos de ellos con acceso al texto completo. Hace posible la colaboración para compartir y anotar en grupo artículos científicos en PDF. Sirve para difundir el perfil investigador: datos, ideas y trabajos. Visualiza PDF en el ordenador, IPhone e IPad, a través de las aplicaciones específicas. En resumen, Mendeley es una excelente herramienta para cualquier investigador. Mendeley como gestor bibliográfico: Permite crear bibliografías y citas en el estilo científico deseado. Para ellos se puede escoger entre más de 6.400 estilos de citas diferentes. Obviamente las más utilizadas son las comunes MLA, APA, Chicago, Harvard y Vancouver, pero tiene variaciones y adaptaciones de ellas para las revistas científicas más importantes. Exporta e importa ficheros bibliográficos de otro software como Zotero, Refworks, EndNote. Asimismo exporta e importa al formato RIS. Genera citas y listas de referencias de forma automática. Es compatible y se sincroniza con Windows Word 2003, 2007, 2010, Mac Word 2008, 2011, Open Office 3.2 y BibTeX. Mendeley para visualizar y anotar archivos PDF: Con Mendeley se pueden abrir directamente aquellos PDF que tenemos en nuestro ordenador, sin necesidad de utilizar otra aplicación. Una vez que los vemos podemos marcar y anotar lo que queramos, sin necesidad de tener otro editor de PDF. Podemos compartir PDF y anotaciones con grupos de usuarios. Mendeley abre aquellos PDF que no tienen restricciones, obviamente.
- 142. 142 Mendeley para buscar, recuperar almacenar y organizar la información: Ofrece millones de referencias y documentos científicos en los que se puede buscar información por autor, título, palabras clave, etc. Una vez que tenemos los resultados podemos seleccionar y guardar la información que nos interese. Se crean diferentes carpetas y directorios. Así ordenamos los artículos o referencias y podemos encontrar fácilmente la información que necesitamos porque Mendeley busca los términos en los datos de los documentos y en el texto completo de los PDFs. Permite importar datos y documentos directamente desde nuestro ordenador o desde la red, incluidas bases de datos y revistas, o desde el propio navegador: Firefox, Chrome, Explorer, Safari. Los datos importados se añaden a la estructura de la base de datos de Mendeley: autor, título, año, publicación, editor, páginas, etc. Mendeley como red social. A través de grupos creados por los usuarios: Para compartir y comentar referencias bibliográficas. Para compartir comentarios, ideas y documentos. Para compartir documentos PDF y sus anotaciones. Esta opción no es gratuita. Para darnos a conocer en la red y difundir nuestros trabajos y publicaciones Mendeley para almacenar y sincronizar documentos y datos: La opción gratuita de Mendeley nos ofrece hasta 2Gb de almacenamiento que podemos utilizar para guardar datos y documentos online. La opción de compartir nos ofrece hasta 100 Mb. Además de todo esto tiene una edición institucional pensada para universidades o centros de investigación que permite tener todas las características de Mendeley incluidas las de compartir documentos y anotaciones de forma interna, en la intranet académica. Y además permite obtener datos estadísticos de uso, descargas de documentos, citas, etc. Instalación de Mendeley: Entrar para registrarse en http://www.mendeley.com/ y seguir estas recomendaciones: Registrarse. Es posible entra con la id y contraseña de Facebook, pero es más recomendable hacer un registro independiente. En el registro podemos añadir detalles biográficos profesionales, intereses académicos, afiliaciones, intereses, podemos subir nuestro CV, premios, colaboraciones institucionales, etc. El perfil mostrará los datos que hemos introducido. Se puede modificar cuando se quiera.
- 143. 143 Mendeley tiene dos apartados: Mendeley en línea y Mendeley en nuestro escritorio (Mendeley Desktop). Al final del proceso de registro tendremos la opción de descargar e instalar Mendeley en nuestro ordenador. Una vez abierto Mendeley Desktop veremos que tenemos My Library, al igual que en la web, pero hay otras opciones y otros menús. Esto es porque Mendeley Desktop funciona sobre todo como gestor de bibliografías, como visualizador y anotador de PDF y como buscador de información dentro de los documentos que tenemos en MyLibrary. Obviamente no sirve para trabajar en la red, para eso está Mendeley web. Por ello, es importante sincronizar nuestro Mendeley Desktop con Mendeley web, así los documentos que tenemos en My Library serán los mismos en uno y otro sitio y podremos pasar de una aplicación a otra trabajando con los mismos datos para sacar a Mendeley el máximo partido. No obstante podemos utilizar cada aplicación de manera independiente si es eso lo que queremos hacer. Para sincronizar las aplicaciones tenemos que hacer clic en el botón “sync” y escribir nuestra ID de usuario y nuestra contraseña de Mendeley web. Mendeley Desktop tiene igualmente carpetas. Podemos ver todo lo que tenemos en el Desktop MyLibrary. Si no estamos sincronizados My Library de Mendeley Desktop será diferente de MyLibrary en Mendeley Web. En “edit settings” podemos elegir qué carpetas queremos sincronizar.
- 144. 144 El Menú de Mendeley Desktop: En Mendeley Desktop tenemos el siguiente menú: File, Edit, View, Tools, Help: La opción File sirve para añadir referencias bibliográficas, para importar datos solamente, para importar PDF además de datos y para crear o borrar carpetas. La opción Edit sirve para buscar información en los documentos de My Library, para editar texto de las referencias bibliográficas, copiar citas, pegar citas. Asimismo, vale para crear, modificar o borrar nuevas carpetas o nuevos grupos. La opción View sirve para ver las referencias bibliográficas según los diferentes estilos de citas, o ver los datos en formato de tabla. La opción Tools sirve para instalar plugins, y para revisar duplicados La opción Help nos lleva a todas las ayudas de Mendeley, vía web. Cómo trabajar para ver y anotar PDF con Mendeley Desktop Para visualizar un PDF tenemos que recurrir a Mendeley Desktop y allí al hacer clic sobre el icono del PDF que haya en una referencia bibliográfica. El PDF se abrirá en una nueva ventana y en la parte superior aparece este menú que nos permite marcar y anotar partes del PDF entre otras cosas. Lo que no podemos es editar el texto o las imágenes del PDF. Tenemos un botón para compartir ese PDF con cualquier usuario de nuestros grupos. Cualquiera usuario invitado podrá igualmente marcar y anotar:
- 145. 145 Esto es un ejemplo de anotación de un PDF con Mendeley: Mendeley como gestor de Bibliografías: 1. En el Desktop, como en Mendeley web, podremos añadir referencias bibliográficas manualmente. 2. Asimismo, si queremos importar referencias bibliográficas a nuestro Mendeley desde un archivo RIS lo podemos hacer utilizando la opción “File” –>” Import” del Desktop. 3. O bien podemos arrastrar con el ratón un icono de PDF que tengamos en nuestro ordenador a My Library. Mendeley Desktop capturará inmediatamente los metadatos del PDF y los incorporará automáticamente. Todas las referencias bibliográficas que tenemos en Mendeley, en MyLibrary, son susceptibles de ser editadas y modificadas. En la parte derecha de la pantalla podemos corregir y añadir las referencias que estamos visualizando.
- 146. 146 Las referencias bibliográficas se pueden visualizar como tabla (imagen anterior), pero se pueden visualizar con el formato de un estilo bibliográfico determinado. Para ello no hay más que ir a View –>Citation Style. Luego elegimos View –> Library As Citation. Tenemos una gran cantidad de estilos bibliográficos: Para generar una bibliografía automáticamente no tenemos más que copiar y pegar las referencias en nuestro documento de texto. Plugin de Mendeley para citar mientras se escribe:
- 147. 147 Para utilizar el plugin y crear la lista de referencias de forma automática hay que hacer lo siguiente: Instalar el plugin desde Mendeley Desktop, en el menú Tools. Una vez instalado aparecerá este menú en la barra de tareas del editor de texto, en este caso MS Word. Así podemos ir incluyendo citas en el lugar del texto que estamos escribiendo. Una vez insertadas todas las citas, se hace clic en “insert bibliography” para generar la lista de referencias al final del texto. Se puede elegir el estilo de citas bibliográficas en el menú, a la derecha de “insert bibliography”. REFWORKS: Es un gestor de referencias bibliográficas en línea que ayuda tanto a investigadores como a bibliotecarios a hacer más. Combina un potente administrador de citas que incluye la
- 148. 148 importación de bases de datos, herramientas de captura web y miles de estilos de citas flexibles, además de gestión de texto completo, colaboración entre usuarios. RefWorks es un Gestor de Referencias Bibliográficas que permite: Trabajar con este software vía web, la aplicación no se tiene que instalar en nuestro ordenador. Aunque si lo necesitamos podemos instalar plugins para trabajar sin conexión a la red, o para sincronizar datos bibliográficos. Crear bases de datos bibliográficas con referencias que tienen hasta 67 campos disponibles y 31 opciones documentales. Incorporar referencias manualmente o automáticamente buscando en las bases de datos de especial importancia científica o en catálogos Z39.50. Importar referencias de archivo de texto formateados y archivos RIS. Importar directamente de bases de datos bibliográficas en las que se han seleccionado una serie de referencias. Importar referencias desde algunas revistas electrónicas que tengan enlace a RefWorks. Tener siempre accesible a través de internet nuestra bd bibliográfica u otras bd que han compartido con nosotros. Sincronizar el trabajo con el editor de texto MS Word para citar mientras se escribe y aplicar los estilos correspondientes a citas en contexto y listas de referencias. Elaborar bibliografías y citas con cientos de estilos diferentes que corresponden a las revisitas científicas o a los estilos bibliográficos normalizados. Buscar, editar y depurar las referencias bibliográficas: eliminar duplicados, corregir índices de autores, publicaciones periódicas y palabras claves. Crear carpetas de trabajo independientes a las que se asignan referencias bibliográficas concretas. Un registro bibliográfico puede asignarse a varias carpetas. Compartir citas bibliográficas con varias personas o hacerlas públicas vía web. Generar RSS, para incluir nuestras bibliografías en sitios web, en blogs, o simplemente hacerlas accesibles para lectores de RSS como Google Reader. Para empezar a trabajar con RefWorks hay que ir a http://www.RefWorks.com Login, e identificarse con clave y contraseña. Si no tenemos clave y contraseña hay que registrase como usuario. Para ello es necesario estar dentro de la intranet. La Pantalla de RefWorks: Al comenzar veremos algo como esto: La pestaña de la derecha nos proporciona accesos rápidos, ayudas e información sobre nuestra base de datos. Pero todas las opciones se ven desde la barra de menús, la barra gris superior debajo de RefWorks.
- 149. 149 En la parte superior tenemos un menú para “personalizar” nuestro RefWorks y la aplicación para móvil. ¿A quién puede resultar útil? Investigador: RefWorks le proporciona el medio para crear una base de datos personal, intercambiar información con colegas y publicar bibliografías en diferentes formatos de acuerdo a las exigencias de las diferentes publicaciones. Profesor: además de proporcionarle mecanismos de investigación, le permite dar acceso a sus estudiantes a las bibliografías recomendadas en un curso o asignatura. Estudiante: le da la posibilidad de conocer dichas bibliografías y de poder organizar dicha información en carpetas. Asimismo, podrá realizar en Refworks los trabajos del curso y los que realice en grupo. Menú, botones y barras de herramientas:
- 150. 150 ¿Cómo acceder a RefWorks? Para acceder a RefWorks es necesario crear una cuenta personal desde cualquier ordenador, esté o no en el dominio. Una vez registrado podrá acceder a su cuenta desde cualquier PC conectado a Internet. Para registrarse siga los siguientes pasos: Vaya a la Web de la Biblioteca, a continuación, haga clic en Acceder a RefWorks (columna derecha, en Los más utilizados):
- 151. 151 Si no está registrado previamente haga clic en Registrarse y crear una nueva cuenta: Si está haciendo el registro desde un ordenador externo al Campus, introduzca el código de grupo (debe solicitarlo en el Servicio de Información Bibliográfica y Referencia de la Biblioteca) y su dirección de correo electrónico: Si está en un ordenador con dirección IP de la UNED (desde un edificio de la Sede Central o un centro asociado): introduzca los datos que le solicitan, como la dirección de correo, nombre de usuario y contraseña (sugerencia: regístrese con una dirección de correo que no sea de la UNED).
- 152. 152 Pase a la pantalla siguiente y rellene los campos del formulario y pulse en Crear una cuenta. Una vez haya creado su cuenta individual, recibirá un mensaje de correo electrónico en el que le confirmarán su nombre de usuario y su contraseña. Una vez registrado no tendrá que volver a utilizar su código de grupo a pesar de lo que diga el correo que usted reciba. Para acceder posteriormente sólo tendrá que conectarse a e identificarse con su nombre de usuario y contraseña. ¿Cómo crear una base de datos personal? Si desea añadir referencias a su base de datos personal lo primero que debe tener en cuenta es que existen muchas bases de datos que permiten exportar referencias directamente a RefWorks. Tomemos como ejemplo EBSCO, distribuidor que en el caso de la Biblioteca UNED ofrece acceso a diferentes bases de datos: Academic Search Premier, PsycInfo, MLA, ERIC, MEDLINE, EconLit, LISTA, International Political Science Abstracts (IPSA), Greenfile, etc. En otros proveedores de bases de datos el funcionamiento es similar. Realizamos una búsqueda en Academic Search Premier. Una vez completada la búsqueda seleccionaremos los registros que sean de nuestro interés, puede proceder a su exportación (cada caso variará ligeramente en función de la base de datos de que se trate):
- 153. 153 Se debe seleccionar entonces, en la pantalla siguiente, la opción Almacenar en RefWorks mediante Direct Export. Si su cuenta de RefWorks ya está abierta, la importación se realizará automáticamente: Si no lo está, se abrirá la página de inicio de sesión de RefWorks. La importación se realizará automáticamente una vez que haya iniciado la sesión. A continuación, seleccione Ver carpeta de última importación para revisar los registros importados:
- 154. 154 RefWorks facilita una interfaz para la búsqueda en diversos recursos en línea entre los que cabe destacar catálogos de biblioteca, entre ellos el de las bibliotecas de la UNED y el de REBIUN, bases de datos, proveedores de servicios en línea de pago como Ovid, Proquest, etc. Para ello, en el menú desplegable Buscar, seleccionamos Catálogo o base de datos en línea: A continuación, en la ventana que nos aparece, seleccionamos el recurso en cuestión, en nuestro caso el Catálogo de las Bibliotecas de la UNED, en el menú desplegable Buscar: Hemos de establecer el número máximo de referencias a descargar y a continuación podemos realizar una búsqueda rápida o avanzada:
- 155. 155 Introducimos los términos y haciendo clic en Buscar Botón Buscarse abrirá una nueva ventana con los resultados de la búsqueda. Seleccionamos las referencias que nos interesan y clicamos en Importar: Introducimos los términos y haciendo clic en Buscar Botón Buscarse abrirá una nueva ventana con los resultados de la búsqueda. Seleccionamos las referencias que nos interesan y clicamos en Importar: RefWorks permite introducir manualmente las referencias y también importar datos bibliográficos desde archivos de texto. Además es compatible con otros sistemas de administración bibliográfica, como por ejemplo EndNote, y permite la importación de datos desde estos productos. ¿Cómo administrar las referencias? Resulta lógico clasificar las referencias en carpetas que indiquen su contenido. Para crear una carpeta haga clic en Nueva carpeta:
- 156. 156 Si deseamos guardar las referencias del ejemplo anterior en la carpeta que hemos creado, debemos ver el contenido de la carpeta de última importación y colocarlo en la carpeta que hemos creado. Además RefWorks nos permite ordenar nuestras referencias, editarlas globalmente, buscarlas y compartirlas. ¿Cómo crear una bibliografía? RefWorks permite crear una nueva bibliografía desde la carpeta que deseemos y guardarla en nuestro ordenador, para incluirla posteriormente en alguno de nuestros trabajos. Para ello debemos seleccionar la carpeta de la que queremos hacer la bibliografía. Si se va a hacer solo de algunos documentos, hemos de seleccionarlos previamente. A continuación pinchamos en Crear Bibliografía o en Bibliografía: Nos aparece entonces una ventana emergente, desde la que podemos elegir distintas opciones: Tenemos que optar entre: Seleccionado: queremos hacer la bibliografía solo de algunos documentos. Página: bibliografía de la página de la carpeta en el que estamos situados. Todo en la lista: bibliografía con todos los documentos que tenemos en esa carpeta.
- 157. 157 Después tenemos que seleccionar un estilo bibliográfico (por ejemplo, APA, MLA, Chicago, etc.). A continuación elegimos el tipo de archivo (HTML, RTF, Word, etc.) que deseamos crear y hacemos clic en Crear bibliografía. Finalmente se nos abre una nueva ventana con la bibliografía generada de manera automática, que podemos guardar en nuestro ordenador. Gestor de citas bibliográficas Zotero: Zotero es un gestor de citas bibliográficas, almacena, organiza, etiqueta, aplica estilos a las referencias bibliográficas para crear bibliográficas y citas en artículos. Detecta automáticamente citas bibliográficas en páginas web, es compatible con diversos sistemas operativos: Mac, Windows y Linux, consta de dos elementos: Zotero para Firefox, un complemento del navegador Firefox que requiere su instalación previa. Permite capturar y organizar todas tus referencias sin abandonar la navegación web. Zotero Standalone, una aplicación que se ejecuta independientemente y que se conecta con Firefox, Chrome o Safari. Principales herramientas:
- 158. 158 Gestión de referencias bibliográficas, permite crear bibliografías utilizando distintos estilos bibliográficos. Añadir y organizar documentos. Citar mientras se escribe. Sincronizar con una cuenta en línea y mantener un respaldo de la biblioteca personal. Colaboración, se pueden crear grupos de referencias privados o públicos, para compartir las bibliotecas personales Uso de Zotero: Acceso, lo primero para poder usar Zotero (para Firefox o Standalone) es descargar desde su página web y crear una cuenta. La dirección de acceso es: www.zotero.org. Búsquedas y recuperación de citas bibliográficas, añadir referencias manualmente, añadir documentos directamente desde archivos PDFs, importar resultados de búsquedas desde bases de datos, importar desde otros sitios web, añadir referencias desde otros usuarios de Zotero. Zotero detecta cuando un libro, revista, sitio web u otro, está siendo consultado relacionándolo con un ícono, sobre este se realiza un clic y se guarda la información de la referencia completa. Editar documentos insertando citas, insertar las referencias bibliográficas desde Zotero en un manuscrito de Microsoft Word y también en OpenOffice, utilizando distintos estilos de cita (Vancouver, APA, Harvard, entre otros).
- 159. 159 Sincronizar con Zotero Web, guardar y sincronizar en una cuenta web, como respaldo, contenido que estará disponible conectado a internet. Colaborar, crear grupos públicos o privados, para compartir información en línea. Beneficios: Permite crear una colección de citas bibliográficas de almacenamiento ilimitado. Acceder a estas citas bibliográficas a través de cualquier navegador de Internet. Almacenamiento en línea para archivos adjuntos, 300 MB de capacidad. Maneja una gran variedad de formatos (referencia PDF, vídeos, imágenes) Archiva páginas web. Almacena PDFs. Importar citas bibliográficas desde bases de datos: Catálogo Bello, Web of Knowledge, ScienceDirect, EBSCOhost, JSTOR, PubMed, entre otros. Detecta duplicados. Crea grupos personalizados (o carpetas) y compartirlos con cualquier usuario de Zotero. Dispone de variados (más de 6.000) estilos bibliográficos. Cuenta con un complemento para Microsoft Word y LibreOffice / OpenOffice / NeoOffice que permite editar documentos insertando citas en el texto y crear bibliografías al final. Dispone de aplicaciones para Android y Apps, para trabajar con dispositivos móviles. Cuenta con RSS. FUNCIONES: Import/export. Biblioteca (base de datos) personalizada. Más de 50 manuales de estilo. Interface en 30. Idiomas Etiquetas (tags). Captura citas automáticamente Notas. COLUMNAS: Columna izquierda: contiene toda la información acerca de tu biblioteca. Incluye todas tus colecciones y etiquetas. Columna central: contiene las referencias de tus colecciones. Puedes verlas todas o seleccionar colecciones específicas. Puedes añadir más campos, buscar recursos particulares y ordenarlos según prefieras.
- 160. 160 Columna derecha: Provee detalles específicos sobre cada referencia (información bibliográfica, notas, etiquetas, documentos adjuntos y relacionados). Iconos más utilizados: ¿Cómo crear tu biblioteca personal? Importar directamente desde: El catálogo de la Biblioteca General, bases de datos y otros lugares en la Web tales como: Amazon y Google Académico entre otros. Escoge las referencias de la colección que deseas añadir. Ejemplo 1: Catálogo de la Biblioteca (http://www.uprm.edu/library)
- 161. 161 Ejemplo 2: Libro Electrónico (http://www.uprm.edu/library) Ejemplo 3: Artículo de las bases de datos (http://www.uprm.edu/library) Guardar páginas en la Web Puedes guardar las páginas presionando el siguiente ícono (Create New Item from Current Page). Guarda la página como una ficha bibliográfica. Zotero
- 162. 162 añade casi toda la información. Toda información adicional tienes que añadirla o corregirla manualmente. Guardar una imagen de una página de la Web (Take Snapshot of Current Page) o incluir documentos (PDF, Word, etc.) Puedes acceder la página y a los documentos sin necesidad de estar conectado a la Internet. No crea una ficha bibliográfica. Añadir referencias manualmente: ¿Cómo crear una bibliografía o lista de referencias? A. Arrastrar y soltar (Drag and Drop) Para utilizar este método debes haber seleccionado el manual de estilo. Seleccionar el manual de estilo Seleccionar el botón de Actions y en Preferences selecciona el manual de estilo que desees. También puedes personalizar otras características del gestor. Presiona el ícono de Actions (Gear). Seleccionar Preferencies (Export). Escoger Export y personalizar a gusto.
- 163. 163 Drag and Drop: Seleccionar, arrastrar y soltar las referencias en un documento, blog o en tu correo electrónico, etc. Automáticamente te crea las fichas bibliográficas. B. Hacer clic en el lado derecho del ratón o mouse (right click) Seleccionar la opción Create Bibliography from selected item. Luego escoger el manual de estilo y el formato en que prefieras guardar tu bibliografía: RTF. HTML. Portapapeles (Clipboard). Imprimir. C. Crear informe de recursos: El informe (Report) contiene toda la información bibliográfica del recurso, las etiquetas y las notas. Seleccionar los recursos y hacer right click. Escoger la opción Generate Report from selected ítem. IV. Importar biblioteca de Endnote a Zotero: En EndNote seleccionas, RefMan (RIS) Export (Output Style). Luego vas a File y seleccionas Export Nombra el archivo y graba el mismo como texto (.txt) y verifica que el estilo es RefMan (RIS Export. Clic Save (grabar).
- 164. 164 Abrir Zotero, ir al menú de acción y seleccionar importar. Localizar el archivo de texto grabado; clic abrir para importar las referencias. V. Guardar la biblioteca en un disco externo: Instalar las siguientes aplicaciones en el disco externo (USB) Firefox portable. Zotero portable. Mover la biblioteca al disco externo Especificar el lugar en Zotero. VI. Citar utilizando un procesador de palabras (MS Word): Para activar esta función debe tener instalado el Plugin de Zotero para procesador de palabras (MS Word, Word Perfect, Open Office)
- 165. 165 Windows: Mac: A. Citar en el texto (Windows y Mac): Añade las notas al pie de página automáticamente. Sólo tienes que poner el curso en el lugar donde quieres que se añada la cita. Presiona el primer ícono que está a la izquierda de la barra (Zotero Insert Citation icon). Al presionar el ícono aparecerá tu biblioteca en la siguiente ventana. En la misma puedes escoger ver y editar las citas. Una nota al pie de página será creada e insertada en el documento.
- 166. 166 B. Bibliografías: Puedes crear tu bibliografía o lista de referencias presionando el ícono (Zotero Insert Bibliography icon). La bibliografía aparecerá al final de tu documento. Puedes añadirle el título que desees (bibliografía, referencia, etc.) o el que corresponda al manual de estilo utilizado. b) Consulta Qué diferencia existe entre un programa de gestión de bibliotecas y un programa de gestión de recursos bibliográficos? Razona tu respuesta. Con los programas de gestión de bibliotecas se puede administrar una biblioteca de manera integral, teniendo en cuenta que dichos programas nos permiten tener bajo control los aspectos más relevantes tanto de la administración de la biblioteca como también nos ayudan en el manejo de los recursos de la biblioteca, por otra parte, tenemos los gestores bibliográficos que son programas que permiten crear una base de datos de referencia
- 167. 167 bibliográfica para su utilización personal, dichas referencias se usan para crear citas y la bibliografía en los trabajos de investigación.
- 168. 168 BIBLIOGRAFIA Página oficial Software ORFEO, Consultado el 26/05/2016 y disponible en internet. http://orfeogpl.org/ata/ Soluciones en las nuevas TIC; portafolio de servicios “Radar “Documento PDF Consultado el 26/05/2016 y disponible en internet. file:///C:/Users/johncasta%C3%B1o/Downloads/orfeobrochure2011-110317205629- phpapp02.pdf MANUAL DE USO TECNICO Y FUNCIONAL ORFEO; “Documento PDF Consultado el 26/05/2016 y disponible en internet. http://www.cienciadelainformacion.edu.co/pluginfile.php/24119/mod_resource/content/ 2/MANUAL%20DE%20USO%20TECNICO%20Y%20FUNCIONAL%20ORFEO.pdf Automatización de Bibliotecas, tomado de: http://sabus.usal.es/docu/pdf/Automat.PDF Problemas por resolver del software de gestión documental, tomada de: https://www.youtube.com/watch?v=zvYOSNGgn0I Problemas y soluciones a nivel software, tomado de: http://cbta223coculagr.blogspot.com.co/2013/03/problemas-y-soluciones-de-software- y.html http://www.uprm.edu/library/docs/tutorias/zotero_guia4taEd.pdf https://www.zotero.org/support/es/start http://www.uchile.cl/portal/informacion-y-bibliotecas/ayudas-y-tutoriales/95186/zotero http://www.julianmarquina.es/10-gestores-de-referencias-bibliograficas-a-tener-en- cuenta-para-tus-trabajos/ https://bibliotecas.usal.es/gestores-bibliograficos-0
