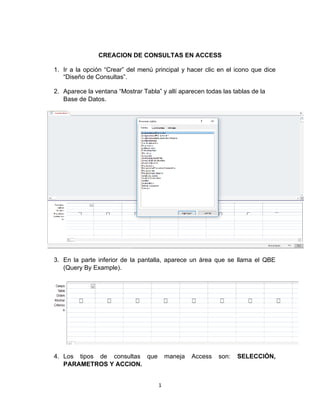
Guia creacion de consultas en access bd universidad
- 1. 1 CREACION DE CONSULTAS EN ACCESS 1. Ir a la opción “Crear” del menú principal y hacer clic en el icono que dice “Diseño de Consultas”. 2. Aparece la ventana “Mostrar Tabla” y allí aparecen todas las tablas de la Base de Datos. 3. En la parte inferior de la pantalla, aparece un área que se llama el QBE (Query By Example). 4. Los tipos de consultas que maneja Access son: SELECCIÓN, PARAMETROS Y ACCION.
- 2. 2 CREACIÓN CONSULTAS DE SELECCIÓN 5. De la ventana “Mostrar tabla” escoger las siguientes tablas: “Estudiantes”, “Programas” y “Semestres”. Estas tablas se pueden seleccionar todas al mismo tiempo, teniendo la tecla Ctrl sostenida y con el mouse ir seleccionando cada una. Cuando se tengan todas seleccionadas, hacer clic en el botón “Agregar” 6. De la tabla “Estudiantes” hacer doble clic en el campo “NombEstudiante”, de la tabla “Programas” hacer doble clic en el campo “NombPrograma” y de la tabla “Semestres” hacer doble clic en el campo “NombSemestre”. Cuando se hace doble clic en cada campo aparece lo siguiente en el QBE:
- 3. 3 7. Estando en la pestaña “Diseño” hacer clic en la opción “Ejecutar” 8. Al hacer clic en la opción ejecutar aparece el resultado de la consulta. Esta se visualiza en una tabla que se conoce como “Tabla de resultados”
- 4. 4 9. Hacer clic derecho en la pestaña que dice “Consulta1” y escoger la opción “Guardar”. El nombre que se la va dar a la consulta es: “Seleccion1”. Crear Consulta de Selección utilizando criterios de búsqueda. 10.Repetir los pasos 1, 2 y 3. 11.De la ventana “Mostrar Tabla”, seleccionar las siguientes tablas: “Estudiantes”, “Programas”, “Semestres”, “Jornada” y “JornadaEstudiante” y luego hacer clic en el botón “Agregar”. Luego de la tabla “Estudiantes” hacer doble clic en el campo “NombEstudiante”, y en el campo “Edad”. De la tabla “Programas” hacer doble clic en el campo “NombPrograma”, de la tabla “Semestres” hacer doble clic en el campo “NombSemestre” y de la tabla “Jornada” hacer doble clic en el campo “NombJornada”. Estando en el QBE en la columna del campo “Edad” nos ubicamos en la opción “Criterios” y allí ponemos la siguiente condición: <20. Como lo muestra la imagen:
- 5. 5 12.Hacer clic en “Ejecutar” 13.Se verá el siguiente resultado: 14.Repetir el paso 9 y darle como nombre a la consulta “Seleccion2” Crear Consulta de Selección utilizando los operadores lógicos Y – O 15.Repetir los pasos 1, 2 y 3 16.De la ventana “Mostrar tabla”, seleccionar las siguientes tablas: “Asignaturas”, “Estudiantes”, “Programas”, “AsignaturaEstudiante” y luego hacer clic en el botón “Agregar”. Luego de la tabla “Estudiantes” hacer doble
- 6. 6 clic en el campo “NombEstudiante”, y en el campo “Edad”. De la tabla “Programas” hacer doble clic en el campo “NombPrograma”, de la tabla “Asignaturas” hacer doble clic en el campo “NombAsignatura” y de la tabla “AsignaturaEstudiante” hacer doble clic en el campo “Corte3”. Estando en el QBE para especificar el operador lógico Y, nos ubicamos en la columna donde está el campo “Edad” y en criterios poner la condición <20, y luego en la columna donde está el campo “Corte3” en criterios poner la condición >4,5. Para especificar el operador lógico O, nos ubicamos de nuevo en la columna donde está el campo “Edad” y en la opción “O” ponemos la condición Entre 20 y 30 y luego en la columna donde está el campo “NombAsignatura” en la opción “O” poner la condición Farmacología. Esto quiere decir que se buscan los estudiantes con edades menores a 20 años Y que tienen notas en el corte3 mayores a 4,5 O que tengan edades entre 20 y 30 años Y que vean la asignatura Farmacología. 17.Hacer clic en “Ejecutar”
- 7. 7 18.Se verá el siguiente resultado: 19.Repetir el paso 9 y darle como nombre a la consulta “Seleccion3” Crear Consulta de Selección utilizando Campo Calculado 20.Repetir los pasos 1, 2 y 3 De la ventana “Mostrar tabla”, seleccionar las siguientes tablas: “Docentes”, “NivelEstudio” y “Profesion” y luego hacer clic en el botón “Agregar”. Luego de la tabla “Docentes” hacer doble clic en el campo “NombDocente”, De la tabla “NivelEstudio” hacer doble clic en el campo “NombNivelEstudio”, de la tabla “Profesion” hacer doble clic en el campo “NombProfesion” y luego otra vez de la tabla “Docentes” hacer doble clic en el campo “Salario”. Estando en el QBE en la columna del campo “NombNivelEstudio” nos ubicamos en la opción “Criterios” y allí ponemos la siguiente condición: Magister. Estando en el QBE ubicamos el apuntador del mouse en la opción “Campo” de la columna que sigue después de la columna del campo “Salario”.
- 8. 8 21.En la barra de herramientas hacer clic en la opción “Generador” 22.Aparece una ventana que se llama “Generador de Expresiones” y allí escribimos el cálculo que se desea hacer. En este caso se le está aumentando el 7% al salario de los docentes. Ver imagen.
- 9. 9 23.Hacer clic en aceptar 24.Hacer clic en “Ejecutar” 25.Se verá el siguiente resultado: 26.Repetir el paso 9 y darle como nombre a la consulta “CampoCalculado1”
- 10. 10 27.Con base en las siguientes imágenes, crear una consulta de campo calculado que muestre la nota definitiva de los estudiantes. 28.Hacer clic en aceptar
- 11. 11 29.Hacer clic en “Ejecutar” 30.Se verá el siguiente resultado 31.Repetir el paso 9 y darle como nombre a la consulta “CampoCalculado2” CREACION CONSULTA DE PARÁMETROS 32.Repetir los pasos 1, 2 y 3 33.De la ventana “Mostrar tabla”, seleccionar las siguientes tablas: “Estudiantes”, “Genero”, “EstadoCivil” y “Programas” y luego hacer clic en el botón “Agregar”. Luego de la tabla “Estudiantes” hacer doble clic en los siguientes campos “CodEstudiante”, “NombEstudiante”, “FIngreso” y “Edad”. De la tabla “Genero” hacer doble clic en el campo “NombGenero”, de la tabla “EstadoCivil” hacer doble clic en el campo “NombEstadoCivil” y de la tabla “Programas” hacer doble clic en el campo “NombPrograma”. Estando en el QBE, en la columna del campo “CodEstudiante” poner en la opción de “Criterios” la condición, que viene a hacer el Parámetro de búsqueda. Esta condición se escribe entre corchetes: [Digite el Código]
- 12. 12 34.Hacer clic en “Ejecutar” y aparecerá una ventana solicitando ingresar el código del estudiante. 35.Se verá el siguiente resultado:
- 13. 13 36.Repetir el paso 9 y darle como nombre a la consulta “Parámetros”. CREACION CONSULTAS DE ACCIÓN Las Consultas de Acción son 5: • Crear Tabla • Anexar • Actualizar • General • Eliminar Consulta de Acción Crear tabla 37.Repetir los pasos 1, 2 y 3 38.De la ventana “Mostrar tabla”, seleccionar las siguientes tablas: “Asignaturas”, “Estudiantes”, y “AsignaturaEstudiante” y luego hacer clic en el botón “Agregar”. Luego de la tabla “Estudiantes” hacer doble clic en el campo “NombEstudiante”, de la tabla “Asignaturas” hacer doble clic en el campo “NombAsignatura” y de la tabla “AsignaturaEstudiante” hacer doble clic en el campo “Corte2”. Estando en el QBE, en la columna del campo “Corte2” poner la condición < 3 en la opción de “Criterios”.
- 14. 14 39.En la barra de herramientas hacer clic en la opción “Crear tabla” 40.Aparece una ventana donde vamos a dar el nombre de la tabla que se va a crear. El nombre que se va a dar es: “Tabla Soporte” y hacer clic en el botón “Aceptar”. 41.Hacer clic en “Ejecutar”. Va a aparecer una ventana confirmando que va a pegar un numero de filas o registros en una nueva tabla. En este caso es a la tabla llamada “Tabla Soporte”. Hacer clic en el botón “Si”.
- 15. 15 42.Abrir la tabla “Tabla Soporte” y observar el resultado. 43.Repetir el paso 9 y darle como nombre a la consulta “Crear Tabla”. Consulta de Acción Anexar 44.Repetir los pasos 1,2 y 3 45.De la ventana “Mostrar tabla”, seleccionar las siguientes tablas: “Asignaturas”, “Estudiantes”, y “AsignaturaEstudiante” y luego hacer clic en el botón “Agregar”. Luego de la tabla “Estudiantes” hacer doble clic en el campo “NombEstudiante”, de la tabla “Asignaturas” hacer doble clic en el campo “NombAsignatura” y de la tabla “AsignaturaEstudiante” hacer doble clic en el campo “Corte2”.
- 16. 16 46.En la barra de herramientas hacer clic en el botón “Anexar” 47.Aparece una ventana donde se selecciona la tabla en la cual se van a anexar los registros. En este caso vamos a anexar los registros a la tabla “Tabla Soporte”. 48.Hacer clic en “Aceptar” y en el QBE aparece la opción “Anexar a”. Los campos que se visualizan en esta opción son los campos de la tabla “Tabla Soporte” donde se van a anexar los registros pertinentes.
- 17. 17 49.Luego en la columna del campo “Corte2” poner una condición en la opción “Criterios”. La condición es: Entre 4,5 y 5 50.Hacer clic en “Ejecutar”, y aparece una ventana confirmando que va a anexar un numero de filas o registros. Este anexo se hace sobre la tabla “Tabla Soporte”. Hacer clic en el botón “Si”.
- 18. 18 51.Abrir la tabla “Tabla Soporte” y observar el resultado. 52.Repetir el paso 9 y darle como nombre a la consulta “Anexar”. Consulta de Acción Actualizar 53.Repetir los pasos 1,2 y 3 54.De la ventana “Mostrar tabla”, seleccionar la tabla: “Programas” y luego hacer clic en el botón “Agregar”. Luego de la tabla “Programas” hacer doble clic en el campo “NombPrograma”.
- 19. 19 55.En la barra de herramientas hacer clic en la opción “Actualizar” 56.en el QBE aparece la opción “Actualizar a”. En la opción “Criterios” se pone el nombre del programa que se desea actualizar y en la opción “Actualizar a” es el nombre del programa nuevo. 57.Hacer clic en “Ejecutar”, aparece una ventana donde se confirma que se van a actualizar un numero de filas o registros. Hacer clic en el botón “Si”
- 20. 20 58.Abrir la tabla “Programas” y observar el resultado. 59.Repetir el paso 9 y darle como nombre a la consulta “Actualizar 1”. 60.Con base en las siguientes imágenes, crear una consulta de Actualizar con estas tres tablas y luego “Ejecutar”. Abrir la tabla “Docentes” y observar el resultado. 61.Guardar esta consulta como “Actualizar 2”
- 21. 21 Consulta de Acción General 62.Repetir los pasos 1,2 y 3 63.De la ventana “Mostrar tabla”, seleccionar las siguientes tablas: “Asignaturas”, “Estudiantes”, y “AsignaturaEstudiante” y luego hacer clic en el botón “Agregar”. Luego de la tabla “Estudiantes” hacer doble clic en el campo “NombEstudiante”, y de la tabla “Asignaturas” hacer doble clic en el campo “NombAsignatura”. 64.En la barra de herramientas hacer clic en la opción “General” 65.En el QBE aparecen las opciones “Total” y “Tab ref cruz (Tabla de referencia cruzada). En la opción “Total” aparece “Agrupar por”
- 22. 22 66.En la columna donde está el campo “NombEstudiante”, nos ubicamos en la opción “Tab ref cruz” y en la lista desplegable seleccionamos “Encabezado de Fila”. En la columna donde está el campo “NombAsignatura”, en la misma opción “Tab ref cruz” seleccionamos “Encabezado de Columna” 67.Se va a crear un campo calculado que muestre el promedio de las tres notas que se encuentran en la tabla “AsignaturaEstudiante”
- 23. 23 68.Ir a la opción “Generador” en la barra de herramientas y hacer clic. Estando allí escribir el código para el campo calculado. 69.Hacer clic en botón “Aceptar”. En la columna donde está el campo calculado en “Agrupar por” seleccionar de la lista desplegable la opción “Promedio” y en “Tab ref cruz” seleccionar la opción “Valor”.
- 24. 24 70.En la columna donde está el campo “NombAsignatura” en la opción “Criterios” poner el nombre de dos asignaturas separadas con la letra O. 71.Hacer clic en “Ejecutar”
- 25. 25 72.Se verá el siguiente resultado: 73.Repetir el paso 9 y darle como nombre a la consulta “General”. Consulta de Acción Eliminar 74.Repetir los pasos 1,2 y 3 75.De la ventana “Mostrar tabla”, seleccionar la tabla: “Estudiantes” y luego hacer clic en el botón “Agregar”. Luego de la tabla “Estudiantes” hacer doble clic en el campo “CodEstudiante.
- 26. 26 76.En la barra de herramientas hacer clic en la opción “Eliminar” 77.En el QBE aparece la opción “Eliminar” y esta tiene la opción “Dónde”. 78.En la opción “Criterios” escribir el número 40. Esto quiere decir que se va a eliminar el estudiante que tiene como código el 40.
- 27. 27 79.Hacer clic en la opción “Ejecutar”. Aparece una ventana confirmando que va a eliminar una fila o un registro. Hacer clic en el botón “Si”
- 28. 28 80.Dar clic en el botón Si 81.Abrir la tabla “Estudiantes” y observar el resultado. 82.Repetir el paso 9 y darle como nombre a la consulta “Eliminar”.