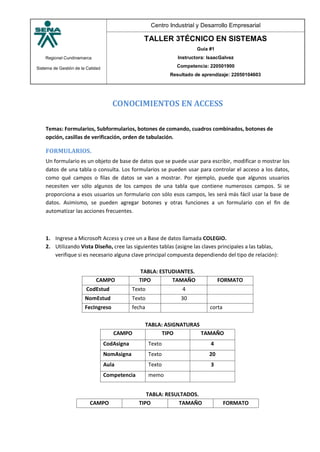
Taller Access #3
- 1. Regional Cundinamarca Sistema de Gestión de la Calidad Centro Industrial y Desarrollo Empresarial TALLER 3TÉCNICO EN SISTEMAS Guía #1 Instructora: IsaacGalvez Competencia: 220501900 Resultado de aprendizaje: 22050104603 CONOCIMIENTOS EN ACCESS Temas: Formularios, Subformularios, botones de comando, cuadros combinados, botones de opción, casillas de verificación, orden de tabulación. FORMULARIOS. Un formulario es un objeto de base de datos que se puede usar para escribir, modificar o mostrar los datos de una tabla o consulta. Los formularios se pueden usar para controlar el acceso a los datos, como qué campos o filas de datos se van a mostrar. Por ejemplo, puede que algunos usuarios necesiten ver sólo algunos de los campos de una tabla que contiene numerosos campos. Si se proporciona a esos usuarios un formulario con sólo esos campos, les será más fácil usar la base de datos. Asimismo, se pueden agregar botones y otras funciones a un formulario con el fin de automatizar las acciones frecuentes. 1. Ingrese a Microsoft Access y cree un a Base de datos llamada COLEGIO. 2. Utilizando Vista Diseño, cree las siguientes tablas (asigne las claves principales a las tablas, verifique si es necesario alguna clave principal compuesta dependiendo del tipo de relación): TABLA: ESTUDIANTES. CAMPO TIPO TAMAÑO FORMATO CodEstud Texto 4 NomEstud Texto 30 FecIngreso fecha corta TABLA: ASIGNATURAS CAMPO TIPO TAMAÑO CodAsigna Texto 4 NomAsigna Texto 20 Aula Texto 3 Competencia memo TABLA: RESULTADOS. CAMPO TIPO TAMAÑO FORMATO
- 2. Regional Cundinamarca Sistema de Gestión de la Calidad Centro Industrial y Desarrollo Empresarial TALLER 3TÉCNICO EN SISTEMAS Guía #1 Instructora: IsaacGalvez Competencia: 220501900 Resultado de aprendizaje: 22050104603 Consecutivo Automerico CodEstud Texto 4 CodAsigna Texto 4 Puntaje Numérico Simple Porcentaje 3. Cree las relaciones entre las tablas mediante el campo en común. 4. Cree un formulario en Vista Diseño para la tabla ESTUDIANTES, aplique los estilos y colores de su preferencia, guarde con el nombre Datos de Estudiantes. El formulario aparece de la siguiente forma: desde esta ventana podemos cambiar los estilos y el color al formulario y a los elementos que lo conforman.
- 3. Regional Cundinamarca Sistema de Gestión de la Calidad Centro Industrial y Desarrollo Empresarial TALLER 3TÉCNICO EN SISTEMAS Guía #1 Instructora: IsaacGalvez Competencia: 220501900 Resultado de aprendizaje: 22050104603 Debemos ir a la opción Agregar Campos existentes, de tal forma que podamos ir agregando los campos de la tabla ESTUDIANTES en este caso Podemos organizar nuestro formulario de una forma personal o de acuerdo a la necesidad.
- 4. Regional Cundinamarca Sistema de Gestión de la Calidad Centro Industrial y Desarrollo Empresarial TALLER 3TÉCNICO EN SISTEMAS Guía #1 Instructora: IsaacGalvez Competencia: 220501900 Resultado de aprendizaje: 22050104603 Para observar cómo nos está quedando nuestro formulario vamos a la opción: ver Damos clic en vista formulario:
- 5. Regional Cundinamarca Sistema de Gestión de la Calidad Centro Industrial y Desarrollo Empresarial TALLER 3TÉCNICO EN SISTEMAS Guía #1 Instructora: IsaacGalvez Competencia: 220501900 Resultado de aprendizaje: 22050104603 Después de organizarlo lo guardamos. 5. Cree un formulario en Vista Diseño para la tabla ASIGNATURAS, aplique los estilos y colores de su preferencia, guarde con el nombre Datos de Asignaturas. 6. Ingrese 10 registros a cada formulario que acabó de diseñar. 7. Cree un formulario utilizando Asistente, para la tabla RESULTADOS y personalice las propiedades de acuerdo a su preferencia. Guarde con el nombre Resultados. Ubicamos la opción Asistente para Formularios desde la opción crear que se encuentra en la cinta de opciones.
- 6. Regional Cundinamarca Sistema de Gestión de la Calidad Centro Industrial y Desarrollo Empresarial TALLER 3TÉCNICO EN SISTEMAS Guía #1 Instructora: IsaacGalvez Competencia: 220501900 Resultado de aprendizaje: 22050104603 Se genera una ventana con las siguientes características: En esta ventana nos pide introducir los campos a incluir en el formulario. Primero seleccionamos la tabla o consulta de donde cogerá los datos del cuadro Tablas/Consultas, este será el origen del formulario. Si queremos sacar datos de varias tablas lo mejor será crear una consulta para obtener esos datos y luego elegir como origen del formulario esa consulta. A continuación seleccionamos los campos a incluir en el formulario haciendo clic sobre el campo y clic sobre el botón o simplemente doble clic sobre el campo. Si nos equivocamos de campo pulsamos el botón y el campo se quita de la lista de campos seleccionados.
- 7. Regional Cundinamarca Sistema de Gestión de la Calidad Centro Industrial y Desarrollo Empresarial TALLER 3TÉCNICO EN SISTEMAS Guía #1 Instructora: IsaacGalvez Competencia: 220501900 Resultado de aprendizaje: 22050104603 Podemos seleccionar todos los campos a la vez haciendo clic sobre el botón o deseleccionar todos los campos a la vez haciendo clic sobre el botón . Una vez seleccionada la distribución que nos interesa pulsamos el botón Siguiente y aparece la siguiente pantalla: En esta pantalla elegimos la distribución de los datos dentro del formulario. Seleccionando un formato aparece en el dibujo de la izquierda el aspecto que tendrá el formulario con esa distribución. A continuación pulsamos el botón Siguiente> y aparece la ventana: En esta pantalla elegimos el estilo que queremos dar al formulario, podemos elegir entre los estilos que tiene definidos Access. Seleccionando un estilo aparece en el dibujo de la izquierda el aspecto que tendrá el formulario con ese estilo. Una vez seleccionado el estilo que nos interesa pulsamos el botón Siguiente y aparece la última pantalla del asistente para formularios:
- 8. Regional Cundinamarca Sistema de Gestión de la Calidad Centro Industrial y Desarrollo Empresarial TALLER 3TÉCNICO EN SISTEMAS Guía #1 Instructora: IsaacGalvez Competencia: 220501900 Resultado de aprendizaje: 22050104603 En esta ventana el asistente nos pregunta el título del formulario, este título también será el nombre asignado al formulario. Antes de pulsar el botón Finalizar podemos elegir entre: Abrir el formulario para ver o introducir información en este caso veremos el resultado del formulario preparado para la edición de registros, por ejemplo: o bien Modificar el diseño del formulario, si seleccionamos esta opción aparecerá la vista Diseño de formulario donde podremos modificar el aspecto del formulario, por ejemplo:
- 9. Regional Cundinamarca Sistema de Gestión de la Calidad Centro Industrial y Desarrollo Empresarial TALLER 3TÉCNICO EN SISTEMAS Guía #1 Instructora: IsaacGalvez Competencia: 220501900 Resultado de aprendizaje: 22050104603 Ya queda nuestro formulario listo para utilizar. 8. Ingrese 10 registros al formulario que acabó de diseñar. Teniendo en cuenta que debe utilizar en los campos CodEstud y CodAsigna, los creados en los formularios correspondientes. 9. Cree un formulario en Vista Diseño para la tabla ASIGNATURAS, con los campos CodAsigna y NomAsigna. Asigne Autoformato. Guarde con el nombre. Lista de Asignaturas. 10. Utilizando el asistente para formularios cree un formulario que muestre cada asignatura y un subformulario donde se verán los estudiantes que asisten a esa materia. (Distribución: Hoja de Datos, Estilo: Flujo, Título del Formulario: Asignaturas, Título del Subformulario: EstdiantesSubf). Ubicamos la opción Asistente para Formularios desde la opción crear que se encuentra en la cinta de opciones.
- 10. Regional Cundinamarca Sistema de Gestión de la Calidad Centro Industrial y Desarrollo Empresarial TALLER 3TÉCNICO EN SISTEMAS Guía #1 Instructora: IsaacGalvez Competencia: 220501900 Resultado de aprendizaje: 22050104603 En la primera página del asistente, en la lista desplegable Tablas y consultas, seleccionamos una tabla o consulta. En este caso, para crear un formulario que muestre cada asignatura y un subformulario donde se verán los estudiantes que asisten a esa materia, seleccionamos Tabla: Asignaturas (el lado "uno" de la relación uno a varios). Hacemos doble clic en los campos de esta tabla o consulta que deseamos incluir. En la misma página del asistente, en la lista desplegable Tablas y consultas, seleccionamos otra tabla o consulta de la lista. En este caso, seleccionamos la tabla Estudiantes (el lado "varios" de la relación uno a varios). Hacemos doble clic en los campos de esta tabla o consulta que deseamos incluir.
- 11. Regional Cundinamarca Sistema de Gestión de la Calidad Centro Industrial y Desarrollo Empresarial TALLER 3TÉCNICO EN SISTEMAS Guía #1 Instructora: IsaacGalvez Competencia: 220501900 Resultado de aprendizaje: 22050104603 Cuando hacemos clic en Siguiente, suponiendo que hemos definido correctamente las relaciones antes de iniciar el asistente, éste nos pregunta ¿Cómo deseamos ver los datos?, es decir, por qué tabla o consulta. En este ejemplo, para crear el formulario Asignaturas, hacemos clic en Por Asignaturas. El asistente mostrará un pequeño diagrama del formulario. El cuadro de la parte inferior del formulario representa el subformulario. En la parte inferior de la página del asistente, seleccionamos la opción Formulario con subformularios y hacemos clic en Siguiente. En la página ¿Qué distribución desea aplicar al subformulario? del asistente, hacemos clic en Tabular o en Hoja de datos dependiendo del diseño que deseamos para el subformulario. Ambos estilos de diseño ordenan los datos del subformulario en filas y columnas, pero un diseño tabular se puede personalizar con más facilidad. Se puede agregar color, gráficos y otros elementos de formato a un subformulario tabular, mientras que una hoja de datos es más compacta, como la vista de hoja de datos de una tabla. Una vez hecha la selección, hacemos clic en Siguiente.
- 12. Regional Cundinamarca Sistema de Gestión de la Calidad Centro Industrial y Desarrollo Empresarial TALLER 3TÉCNICO EN SISTEMAS Guía #1 Instructora: IsaacGalvez Competencia: 220501900 Resultado de aprendizaje: 22050104603 En la página ¿Qué estilo desea aplicar? del asistente, seleccionamos un estilo de formato para el formulario. Si elegimos Tabular en la página anterior, el estilo de formato que elijamos también se aplicará al subformulario. Una vez hecha la selección, hacemos clic en Siguiente. Para nuestro caso utilizaremos la opción flujo. En la página final del asistente, escribimos los títulos que deseamos para los formularios. Access asigna nombres a los formularios según los títulos que escribamos, y etiqueta el subformulario de acuerdo con los títulos que escribamos para el subformulario.
- 13. Regional Cundinamarca Sistema de Gestión de la Calidad Centro Industrial y Desarrollo Empresarial TALLER 3TÉCNICO EN SISTEMAS Guía #1 Instructora: IsaacGalvez Competencia: 220501900 Resultado de aprendizaje: 22050104603 También en esta página, especificamos si deseamos abrir el formulario en la vista Formulario para que podaos ver o introducir información, o si deseamos abrir el formulario en la vista Diseño para que podamos modificar su diseño. Una vez hecha la selección, hacemos clic en Finalizar. Access crea dos formularios: uno para el formulario principal que contiene el control de subformulario y otro para el propio subformulario. 11. Modifique el diseño de la tabla ESTUDIANTES adicionando los siguientes campos: TelefEst y RH_Est. En el campo RH_Est, utilice asistente para búsquedas. Escribiendo los valores, con una columna y asigne a cada celda un grupo sanguíneo. 12. Abra el formulario Datos de Estudiantes en Vista Diseño y agregue los nuevos campos, guarde y cambie a Vista Formulario y adicione datos en dichos campos. 13. Cree una tabla llamada DOCENTE, con los siguientes campos (asigne clave principal): CAMPO TIPO FIRMATO CedDocente Texto NomDocente Texto ApeDocente Texto FecIngreso Fecha corta ProfDocente Texto CodAsigna Texto TelDocente texto 14. Relacione la tabla DOCENTE con la tabla ASIGNATURA. 15. Cree un formulario para esta tabla utilizando Asistente, agregando todos los campos de la tabla, Distribución: en columna, asignando un Autoformato y Título Hoja de Vida de Docentes. 16. Ingrese datos al formulario hasta completar 10 registros, teniendo en cuenta que el campo CodAsigna utilice los mismos datos creados en la tabla ASIGNATURAS. 17. Cargar el archivo a la plataforma LMS con el nombre del aprendiz y le agregan 5.3 al final
