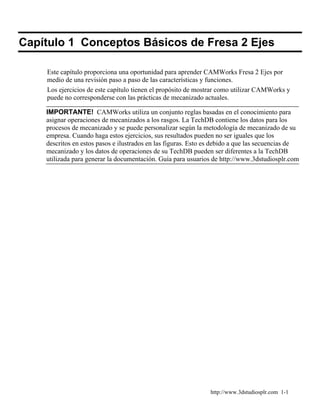
Generación de caminos HTA y código CN para fresa 2 ejes
- 1. http://www.3dstudiosplr.com 1-1 Capítulo 1 Conceptos Básicos de Fresa 2 Ejes Este capítulo proporciona una oportunidad para aprender CAMWorks Fresa 2 Ejes por medio de una revisión paso a paso de las características y funciones. Los ejercicios de este capítulo tienen el propósito de mostrar como utilizar CAMWorks y puede no corresponderse con las prácticas de mecanizado actuales. IMPORTANTE! CAMWorks utiliza un conjunto reglas basadas en el conocimiento para asignar operaciones de mecanizados a los rasgos. La TechDB contiene los datos para los procesos de mecanizado y se puede personalizar según la metodología de mecanizado de su empresa. Cuando haga estos ejercicios, sus resultados pueden no ser iguales que los descritos en estos pasos e ilustrados en las figuras. Esto es debido a que las secuencias de mecanizado y los datos de operaciones de su TechDB pueden ser diferentes a la TechDB utilizada para generar la documentación. Guía para usuarios de http://www.3dstudiosplr.com
- 2. http://www.3dstudiosplr.com 1-2 Fresa 2 Ejes 1 Conocimientos a Adquirir Pasos para Generar Caminos Hta. y Código CN para Fresa en Modo Pieza Los pasos siguientes se utilizan para generar caminos hta. y código CN para Fresa: 1. Modelar la pieza o abrir la pieza en SolidWorks. 2. Cambiar al árbol Rasgos CAMWorks. 3. Definir la Máquina y modificar los parámetros del control. 4. Definir el tocho. 5. Definir los rasgos mecanizables. 6. Generar el plan de operaciones y ajustar los parámetros de mecanizado. 7. Generar los caminos hta. 8. Postprocesar los caminos hta. INICIO Modelar o importar la pieza en SolidWorks Generar los caminos hta. Ajustar los parámetros de mecanizado Postprocesar Definir la máquina y los parámetros del control Definir los rasgos mecanizables Definir el Tocho Cambiar al árbol Rasgos CAMWorks Generar el plan de operaciones Transmitir el fichero al CNC FINAL
- 3. http://www.3dstudiosplr.com 1-3 Los siguientes ejercicios muestran como generar caminos hta. sobre una pieza de SolidWorks. Con el fin de ofrecer una visión general de como utilizar CAMWorks, trabaje con una pieza que fue previamente diseñada en SolidWorks. Cuando defina las operaciones y caminos hta., siga los pasos explicados. Esto se hace para mostrar las generalidades de la generación de caminos hta. desde el inicio hasta el final sin perderse en detalles en este momento. Se proporcionan piezas de ejemplo para los ejercicios de este manual. Cuando instala CAMWorks, estos ficheros se instalan automáticamente. Paso 1: Modelar o Importar la Pieza en SolidWorks Una pieza es un sólido creado con SolidWorks o se importa en SolidWorks desde otro sistema CAD mediante un fichero IGES, Parasolid, SAT, etc. Este ejercicio utiliza una pieza existente de SolidWorks. 1. Abra aaAbra el fichero MILL2AX_1.SLDPRT en la carpeta examples dentro de la carpeta CAMWorks (por ejemplo, program filescamworksexamples). El árbol de Rasgos de diseño lista los rasgos, croquis, planos y ejes de la pieza. Las pestañas de la parte inferior o superior del árbol son para moverse entre los árboles de SolidWorks y los árboles de CAMWorks. Si las pestañas de CAMWorks no están visibles, puede aumentar el tamaño del árbol. Posicione el cursor sobre la línea que separa el árbol del área gráfica. Cuando el cursor cambia a una barra, arrastre la barra hacia la derecha hasta que aparezcan las pestañas. Pestaña Arbol Rasgos CAMWorks Paso 2: Cambiar al Arbol Rasgos CAMWorks 1. Seleccione la pestaña Arbol Rasgos CAMWorks. Aparece el árbol Rasgos CAMWorks. Inicialmente, el árbol lista Gestor CN, Gestor Tocho, Maquina y Papelera.
- 4. http://www.3dstudiosplr.com 1-4 Arboles Mecanizado CAMWorks Menú CAMWorks Barrahtas. CAMWorks Arbol Rasgos CAMWorks Pestaña Arbol Operaciones Pestaña Arbol Rasgos Area Gráfica Pieza Los árboles de mecanizado de CAMWorks proporcionan una visión de la información de mecanizado del modelo. Inicialmente, el árbol Rasgos CAMWorks solo muestra Gestor CN, Gestor Tocho, Maquina y Papelera. A medida que siga los pasos para generar un programa CN, estos tres se expanden para incluir Pl. Trabajo y rasgos mecanizables. Las pestañas son para moverse entre los árboles de SolidWorks y los árboles de CAMWorks. • Gestor Tocho El Tocho es el material en el que se mecanizará la pieza. Puede definir el tocho como una forma rectangular o como un croquis extruido. También puede especificar el tipo de material. • Máquina La Maquina define la máquina herramienta en la cual se mecanizará la pieza. La definición de máquina incluye el tipo de máquina (fresa o torno), definiciones de hta. y el control (postprocesador). Las máquinas se configuran en la TechDB. • Papelera La Papelera se utilizar para guardar rasgos mecanizables que no se quieren mecanizar.
- 5. http://www.3dstudiosplr.com 1-5 Menú CAMWorks 1. Seleccione CAMWorks en la barra de menú de SolidWorks. El menú CAMWorks lista los comandos de CAMWorks. Los comandos se explican en Ayuda de CAMWorks. 2. Botón derecho sobre Gestor CN en el árbol. Esto es un menú emergente. Los menús emergentes de botón derecho proporcionan acceso a una variedad de comandos. Barrahtas. CAMWorks La barrahtas. CAMWorks proporciona rápido acceso a comandos que también se encuentran en el menú CAMWorks y en los menús emergentes. Seleccionar un botón de la barrahtas. es lo mismo que seleccionar un comando del nivel Gestor CN, independientemente del punto activo del árbol. 1. Localice la barrahtas. CAMWorks y seleccione el botón Opciones. 2. En el diálogo Opciones, seleccione cada pestaña para ver las opciones y configuraciones que puede cambiar en CAMWorks. 3. Seleccione el botón Ayuda en la parte inferior del diálogo. Cada pestaña esta explicada en la Ayuda. 4. Seleccione el botón Cerrar en la esquina superior derecha de la ventana Ayuda para cerrar la ventana. 5. Seleccione Cancelar para cerrar el diálogo Opciones. Paso 3: Definir la Máquina La máquina incluye información que identifica que va a mecanizar, como lo hará y el formato CN de salida. Parámetros importantes de la definición de máquina incluyen: • Tipo máquina – fresa o torno: El tipo de máquina define el conjunto de rasgos mecanizables que pueden ser reconocidos automáticamente y definidos interactivamente. Los iconos que aparecen en el árbol identifican la máquina actual como fresa o torno: Fresa Torno Se puede seleccionar una máquina alternativa en cualquier momento para generar diferentes programas CN para máquinas distintas. Si cambia el tipo de máquina, entonces se borrarán todos los rasgos y operaciones. • Torreta: Un subconjunto de htas. de la librería de htas. que se cargan comúnmente o que se utilizan con la máquina actual. • Control: También llamado postprocesador. Este postprocesador identifica el formato de código CN de salida. Definir la máquina:
- 6. http://www.3dstudiosplr.com 1-6 1. Botón derecho sobre Mill machine - mm en el árbol Rasgos CAMWorks. Aparece el menú emergente. Los menús emergentes de botón derecho muestran comandos apropiados para el punto iluminado del árbol. 2. Seleccione Editar Definición en el menú emergente. El diálogo Máquina muestra la pestaña Máquina. La máquina Activa por defecto se especifica en la TechDB. Mill machine –mm es la máquina por defecto utilizada en este manual par alas piezas métricas. Cuando utilice CAMWorks para mecanizar sus propias piezas, seleccione la máquina que desee utilizar para mecanizar la pieza. Las Máquinas se configuran en la TechDB. Antes de utilizar CAMWorks para mecanizar sus piezas, asegúrese de definir las máquinas disponibles en su empresa. Para más información, vea el Capítulo 8. 3. En la lista Máquinas disponibles, ilumine Mill machine –mm y seleccione el botón Seleccionar.
- 7. http://www.3dstudiosplr.com 1-7 4. Seleccione la pestaña Torreta y asegúrese de que esté seleccionado Tool Crib 1 (metric). La página Torreta permite seleccionar una Torreta, la cual es un conjunto de htas. que se utilizan con la máquina seleccionada. Estas no son todas las htas. disponibles, pero son un subconjunto que puede modificar para representar el conjunto actual de htas. que ha cargado en la máquina. Tool Crib 1 (metric) es la torreta por defecto que se ha configurado para el ejemplo Mill machine. Cuando defina sus máquinas en la TechDB, puede configurar sus propias torretas. 5. Seleccione la pestaña Control.
- 8. http://www.3dstudiosplr.com 1-8 La pestaña Control permite seleccionar el postprocesador de una lista de controles disponibles. La lista que aparece depende de los postprocesadores instalados en su sistema. Por defecto, CAMWorks suministra varios postprocesadores por defecto que pueden ser o no convenientes para sus necesidades. Contacte con su distribuidor de CAMWorks para información sobre modificaciones sobre estos postprocesadores o para otros nuevos. Si no aparecen los controles, utilice el botón Examinar para localizar el directorio que contiene los ficheros de los postprocesadores (*.ctl). Si FANTUTM (el postprocesador tutorial) no está iluminado, ilumínelo en la lista y seleccione el botón Seleccionar. FANTUTM es el control utilizado para los ejercicios de este manual. Cuando utilice CAMWorks para mecanizar sus propias piezas, seleccione el control o postprocesador de su máquina. El área Información actual muestra información acerca del control FANTUTM. En la ventana bajo Información actual muestra una breve descripción. Esta ventana solo contiene información si se ha creado un fichero opcional para el postprocesador. 6. Seleccione el botón Más. Aparece una descripción mayor. El botón Más solo está activo si se ha creado un segundo fichero opcional. Esta información es para utilizarla en cursos o como descripción detallada de los atributos de postprocesador que se pueden crear. Se proporcionan los ficheros de información para el postprocesador de ejemplo FANTUTM el cual se utiliza para los ejercicios de este manual. Si los ficheros no están disponibles, puede crear los ficheros de información post tal como se explica en la Ayuda. 7. Seleccione la pestaña Postprocesado. Los parámetros de esta página se utilizan para lo siguiente: − Para proporcionar información requerida para generar el programa CN. Los parámetros son máquina-dependientes y pueden aparecer parámetros diferentes para su control. El valor para un parámetro aparece en el código CN si la máquina lo requiere.
- 9. http://www.3dstudiosplr.com 1-9 − Para proporcionar información para la Hoja Configuración, un fichero que se crea cuando se genera el programa CN. Todos los parámetros del control se incluyen en la Hoja Configuración. 8. Teclee 1001 para Program Number y presione flecha abajo en el teclado. 9. Teclee Acero para Material y presione flecha abajo. 10. Teclee 40mm para Part Thickness y seleccione Aceptar. Paso 4: Definir el Tocho El tocho es el material a partir del cual se mecanizará la pieza. El tocho por defecto es el cubo más pequeño (caja limitada) en que se ajusta la pieza. Normalmente, este no es el tamaño del tocho actual. Puede cambiar la definición del tocho equidistanciando la caja imitada de la pieza o definiendo el tocho a partir de un croquis y una profundidad.l En este ejercicio, defina el tocho como una caja equidistante de la pieza. 1. Botón derecho sobre Gestor Tocho en el árbol Rasgos CAMWorks y seleccione Editar Definición en el menú emergente. Aparece el diálogo Gestor Tocho.
- 10. http://www.3dstudiosplr.com 1-10 2. Para la Caja limitada equidistante, teclee 1 para X+ y seleccione el botón X+ (Uniforme X). 3. Repita el paso 2 para Y+ y Z+ 4. Seleccione el desplegable Material y seleccione 304L. 5. Seleccione OK para cerrar el diálogo. Paso 5: Definir los Rasgos Mecanizables En CAMWorks, el mecanizado se puede realizar solo sobre rasgos mecanizables. Utilice los siguientes dos métodos para definir los rasgos mecanizables: • Reconocimiento Automático Rasgos (RAR) El Reconocimiento Automático Rasgos analiza la forma de la pieza para definir los rasgos mecanizables más comunes tales como cajeras, agujeros, rebajes y machos. Dependiendo de la complejidad de la pieza, RAR puede ahorrar un tiempo considerable definiendo rasgos prismáticos bidimensionales. • Rasgos creados interactivamente Si RAR no reconoce un rasgo que desea mecanizar, puede definir el rasgo utilizando el comando Insertar Rasgo 2.5 Ejes. Si tiene Fresa 3 Ejes, puede definir rasgos multi- superficie utilizando el comando Insertar Rasgo 3 Ejes.
- 11. Conceptos Básicos de Fresa 2 Ejes 1-11 La idea de RAR es analizar la pieza para rasgos que se puedan mecanizar. Este proceso es similar a lo que haría si tuviera que mecanizar una pieza. La revisaría, tomaría medidas, comenzaría a decidir las áreas o rasgos a mecanizar y los procesos de mecanizado necesarios. CAMWorks no mecaniza directamente los rasgos de SolidWorks. En su lugar crea una lista separada de Rasgos Mecanizables. Esto se debe a que un único rasgo de SolidWorks puede comprender varias áreas que precisan ser mecanizadas de diferentes modos con distintas htas. Por ejemplo, SolidWorks entendería la pieza de la derecha como un corte extruido para la cajera completa y una extrusión saliente para los nervios. Esto funciona bien para el modelado de piezas en SolidWorks, pero no para propósitos de mecanizado. Actualmente, en esta pieza hay 5 cajeras de tres tipos a mecanizar. Fíjese en el árbol Rasgos CAMWorks. Hay 3 Rasgos Mecanizables en la lista: uno para la cajera grande superior, y 2 para los dos tipos diferentes de cajeras alrededor de los nervios. Esto le ofrece mayor flexibilidad para el mecanizado. Utilizar Reconocimiento Automático Rasgos (RAR) Defina los rasgos mecanizables automáticamente: 1. Seleccione uno de los siguientes métodos para extraer rasgos: Botón derecho en Gestor CN y seleccione Extraer Rasgos Mecanizables en el menú emergente. ó Seleccione el botón Extraer Rasgos Mecanizables en la barrahtas. CAMWorks. Aparece la Ventana Mensajes CAMWorks. Esta aparece automáticamente para reportar el progreso y status del proceso actual. La generación de Planos Trabajo es siempre el último paso. Cuando lo vea, sabrá que el proceso RAR casi está completo. Puede controlar si esta ventana aparece temporalmente o permanentemente seleccionando el comando Opciones en el menú CAMWorks y seleccionando la opción Ventana Mensajes en la pestaña General del diálogo Opciones. CAMWorks genera los Planos Trabajo y los rasgos mecanizables. Los puntos aparecen en el árbol Rasgos CAMWorks.
- 12. Conceptos Básicos de Fresa 2 Ejes 1-12 El Plano Trabajo es un plano 2 ejes en el cual se basará el movimiento de la hta. Tiene una posición de origen y vectores de dirección X, Y, Z. El Plano Trabajo se crea automáticamente; sin embargo, puede mover el origen y cambiar la dirección y ángulos de los ejes X, Y. Se crea un Plano Trabajo para cada orientación diferente de hta. Para esta pieza solo hay un Plano Trabajo porque todos los rasgos se pueden mecanizar utilizando una única orientación de hta. Para cada Plano Trabajo, los rasgos mecanizables se listan en el orden en que se han reconocido. El árbol Rasgos permite: − Copiar, renombrar, suprimir, borrar y combinar rasgos mecanizables − Cambiar parámetros de rasgo mecanizable − Cambiar el orden en que se mecanizarán los rasgos − Insertar rasgos 2.5 Ejes y 3 Ejes − Buscar un rasgo basado en un nombre − Ocultar o mostrar un rasgo en el área gráfica − Generar un Plan de Operaciones y encontrar la primera operación para un rasgo Sabía Que ... Nuevos rasgos, rasgos insertados interactivamente que no tienen operaciones y rasgos que no pueden generar operaciones porque las condiciones del rasgo no se han definido en la TechDB aparecen en un color diferente. Puede configurar el color en la pestaña Mostrar del diálogo Opciones. La mayoría de los parámetros de rasgo son fijos; sin embargo, algunos parámetros se pueden cambiar utilizando el comando Parámetros en el menú emergente de rasgo. 2. Botón derecho en Agujero Matriz1 en el árbol y seleccione Parámetros en el menú emergente. El diálogo Parámetros Agujero muestra el número de componentes y los parámetros de agujero. Puesto que no hay información física acerca del tipo de agujero, CAMWorks permite definir un atributo para el agujero (Taladrado, Mandrinado, Escariado, Rosca o un atributo definido por el usuario). 3. Seleccione la flecha próxima a Taladrado para ver las opciones. 4. Seleccione Rosca en la lista. La figura cambia para reflejar su elección y los Parámetros Roscado están disponibles. 5. Seleccione la flecha próxima a Rosca y seleccione de nuevo Taladrado, entonces seleccione OK para cerrar el diálogo. 6. Seleccione el + próximo a Agujero Matriz1 en el árbol Rasgos CAMWorks. El árbol se expande para mostrar cada agujero individual. 7. Seleccione el – próximo a Agujero Matriz1. Salve la pieza con los datos de rasgos mecanizables:
- 13. Conceptos Básicos de Fresa 2 Ejes 1-13 8. Seleccione el botón Opciones en la barrahtas. CAMWorks. Fíjese que también puede seleccionar CAMWorks en la barra de menú o botón derecho en Gestor CN y seleccionar el comando Opciones. 9. En la pestaña General, asegúrese de que esté seleccionada la opción Salvar/Restaurar pieza, entonces seleccione Aceptar. Si esta opción está seleccionada, cuando salve y cierre una pieza, se salvarán los datos de mecanizado. Cuando se abra de nuevo la pieza, se recuperarán los datos de mecanizado junto con la información de diseño. Si esta opción no está seleccionada, cuando se salve y cierre una pieza que contenga al menos un Plano Trabajo CAMWorks, un mensaje indicará que Salvar/Restaurar esta desactivado. Si selecciona Si, CAMWorks salva todos los datos de CAMWorks antes de cerrar el fichero. Si selecciona No, CAMWorks cierra la pieza y descarta cualquier nuevo dato de CAMWorks desde el último salvado. 10. Seleccione Guardar Como en el menú Archivo. 11. En el diálogo Guardar Como, teclee cwex1 y seleccione el botón Guardar. SALVE FRECUENTEMENTE! − Cuando abre un fichero, está trabajando sobre una copia del fichero. El original está guardado en el disco. Salvar periódicamente su fichero asegura que se retiene su último trabajo. − CAMWorks proporciona una opción Autosalvar en la pestaña General del diálogo Opciones para el salvado automático de sus datos de CAMWorks. − Salvar frecuentemente previene de rehacer operaciones de diseño y de CAM. Si ocurre un error grave, perderá todo su trabajo. Definir Rasgos Interactivamente El Reconocimiento Automático Rasgos puede ahorrar cantidades significativas de tiempo; sin embargo, RAR tiene limitaciones. RAR no puede reconocer todos los rasgos sobre piezas complejas y no reconoce algunos tipos de rasgos. Para mecanizar estas áreas, es preciso definir rasgos mecanizables interactivamente utilizando el comando Insertar Rasgo 2.5 Ejes. En este ejercicio, inserte un Rasgo Planeado para planear la cara superior de la pieza. Con el fin de definir un Rasgo Planeado, seleccione una cara de la pieza que define la profundidad del planeado. En este ejemplo, la parte superior completa de la pieza está a la misma altura, de modo que puede seleccionar cualquiera de las caras superiores. 1. Botón derecho en Pl. Trabajo1 en el árbol Rasgo CAMWorks y seleccione Insertar Rasgo 2.5 Ejes en el menú emergente. Aparece el diálogo Asist. Rasgo 2.5 Ejes : Definición Rasgo y Contorno. 2. Seleccione la flecha próxima a la lista Tipo y seleccione Rasgo Planeado.
- 14. Conceptos Básicos de Fresa 2 Ejes 1-14 3. Seleccione la cara principal. Se ilumina el exterior de la pieza y aparece Cara <1> en la lista Ent. Seleccionadas. 4. Si está seleccionada la opción Compr. salidas y redondeos, elimine la selección. Si el rasgo que está definiendo no contiene ningún redondeo en la base del rasgo, puede deshabilitar Compr. salidas y redondeos para mejorar el rendimiento del asistente. 5. Seleccione el botón Sig. Aparece el diálogo Asist. Rasgo 2.5 Ejes : Condiciones Finales. Este diálogo permite determinar como CAMWorks ha de calcular la profundidad del rasgo y seleccionar un atributo que define una única secuencia de mecanizado. 6. Mantenga configurada la Condición Final como Hasta Tocho. 7. Mantenga configurado el Atributo como Basto. 8. Seleccione Acabado. Seleccione Cerrar para cerrar el diálogo Asist. Rasgo 2.5 Ejes : Definición Rasgo y Contorno. Aparece Rasgo Planeado1 en el árbol Rasgos CAMWorks. Ahora ha definido todos los rasgos mecanizables de esta pieza y está listo para generar el Plan de Operaciones. Paso 6: Generar Plan Operaciones y Ajustar Parámetros de Mecanizado Un Plan Operaciones contiene información sobre como mecanizar cada rasgo a ser mecanizado y sobre como saldrá el código CN. Cuando se ejecuta Generar Plan Operaciones, se crean automáticamente las operaciones para cada rasgo mecanizable basadas en la información de la TechDB. En algunos casos, las operaciones definidas en la TechDB para un rasgo pueden no ser suficientes y pueden requerirse operaciones adicionales. Se pueden insertar operaciones manualmente utilizando los comandos Insertar Operación 2.5 Ejes, Insertar Operación Agujero e Insertar Operación 3 Ejes. Estos comandos se explican en la Ayuda de CAMWorks. 1. Seleccione uno de los siguientes métodos para generar un plan de operaciones: Botón derecho en Pl. Trabajo1 en el árbol Rasgo CAMWorks y seleccione Generar Plan Operaciones en el menú emergente.
- 15. Conceptos Básicos de Fresa 2 Ejes 1-15 ó Seleccione el botón Generar Plan Operaciones en la barrahtas. CAMWorks. Seleccionar este botón es lo mismo que seleccionar el comando en el Gestor CN, independientemente del punto activo en el árbol. CAMWorks genera el plan de operaciones para todos los rasgos mecanizables del Pl. Trabajo1. Las operaciones se listan en el árbol Operación CAMWorks, al cual se accede seleccionando la pestaña Arbol Operaciones CAMWorks. 2. Seleccione la pestaña Arbol Operaciones CAMWorks. El árbol Operaciones CAMWorks proporciona una visión general de las operaciones para los rasgos mecanizables. Las operaciones se listan bajo Pl. Trabajo en el mismo orden que los rasgos mecanizables. En la parte superior del árbol está el Gestor CN. Gestor Tocho y Máquina funcionan igual que en el árbol Rasgos CAMWorks. Puede cambiar la forma y tamaño del tocho y la definición del control utilizado por CAMWorks para generar el código CN. El árbol Operaciones CAMWorks permite: − Insertar, renombrar, suprimir y borrar operaciones − Cambiar parámetros de operación − Combinar operaciones − Optimizar operaciones y cambiar el orden de mecanizado − Generar caminos hta. − Simular caminos hta. − Postprocesar los caminos hta. − Mostrar u ocultar caminos hta. − Buscar basándose en el nombre A la izquierda de cada operación aparece un signo más (+). Seleccionando el signo más aparece el nombre del rasgo que mecanizará esta operación. Estos rasgos se pueden utilizar para ver información geométrica y para modificar la profundidad de mecanizado del rasgo. Sabía Que ... Si una operación aparece en un color distinto al negro, entonces no se han generado caminos hta. Esto ocurre cuando inserta una nueva operación interactivamente, inserta un nuevo rasgo interactivamente o CAMWorks no puede generar el camino hta. para una operación debido a un error en el algoritmo de cálculo o un parámetro no es correcto. Puede configurar el color en la pestaña Mostrar del diálogo Opciones. Las operaciones generadas por CAMWorks se basan en información de la TechDB. Estas operaciones se han de tomar como un punto de partida. Cada operación contiene parámetros de mecanizado que afectan al modo en que se creará el camino hta. y parámetros específicos que aparecerán en el programa CN. Estos parámetros pueden ser editados antes de generar los caminos hta. y de postprocesar la pieza. Edite los parámetros de operación utilizando el comando Editar Operación en el menú emergente:
- 16. Conceptos Básicos de Fresa 2 Ejes 1-16 1. Botón derecho en Desbaste5 (la operación generada para Cajera Irregular2) en el árbol Operaciones CAMWorks. 2. Seleccione el comando Editar Definición en el menú emergente. Aparece el diálogo Parámetros Mecanizado. Este diálogo da acceso a todos los parámetros utilizados para definir el camino hta. Se incluyen parámetros generales para el método de mecanizado, la profundidad de pasada, la pasada, sobrespesor, altura de retroceso, velocidad y avances. Este diálogo también da acceso a todos los parámetros de la hta. a utilizar y permite seleccionar una hta. diferente. 3. Seleccione la pestaña Desbaste y cambie Matriz a Zigzag. 4. Seleccione la pestaña Opciones Rasgo y cambie Tipo Entrada a Tal. Entrada. 5. Seleccione Aceptar para cerrar el diálogo. Paso 7: Generar Caminos Hta. CAMWorks calcula caminos hta. utilizando los parámetros de operación y el tamaño y forma del rasgo. 1. Seleccione una de las siguientes opciones para generar los caminos hta.: Botón derecho en Pl. Trabajo1 en el árbol Operaciones CAMWorks y seleccione Generar Camino Hta. en el menú emergente. ó Seleccione el botón Generar Camino Hta. en la barrahtas. CAMWorks. Seleccionar este botón es lo mismo que seleccionar el comando en el nivel Gestor CN, independientemente del punto activo en el árbol. CAMWorks calcula los caminos hta. para cada operación del Pl. Trabajo. También puede generar caminos hta. para cada operación individualmente con botón derecho en una operación o seleccionando Generar Camino Hta. en el menú emergente. 2. Ilumine la primera operación del árbol, mantenga presionada la tecla Shift, entonces ilumine la última operación. Se muestran los caminos hta. de todas las operaciones de la pieza mostrando el centro del camino hta. 3. Seleccione una operación en el árbol Operaciones CAMWorks. − Se muestra el camino hta. de esa operación. − Según se selecciona cada operación, se muestran los caminos hta. para esa operación.
- 17. Conceptos Básicos de Fresa 2 Ejes 1-17 4. Seleccione la operación Tal. Entrada. − Se creó una operación Tal. Entrada automáticamente para Desbaste5 porque se configuró Método Entrada como Tal. Entrada. − Tal. Entrada aparece como un círculo negro en el camino hta. El círculo representa el diámetro de la broca. Por defecto, el diámetro de broca utilizado en Tal. Entrada es igual al diámetro de la fresa utilizada para el ciclo de desbaste. Si no está disponible una hta. del mismo tamaño, se utiliza un diámetro de hta. inmediatamente inferior. − La profundidad del ciclo de taladrado para rasgos ciegos es .02in ó .5mm menos que el fondo del rasgo. Para rasgos pasantes, la profundidad de taladrado es la misma que la del rasgo. − Los parámetros de la operación Tal. Entrada pueden ser editados y la operación se puede renombrar, mover, suprimir, borrar, etc. CAMWorks proporciona la posibilidad de simular el camino hta. mostrando el movimiento de la hta. y la forma resultante de la pieza. 5. Botón derecho en Pl. Trabajo1 y seleccione Simular Camino Hta. Aparece la barrahtas. Simular Camino Hta. Los controles de la barrahtas. permiten: − Ejecutar la simulación en Modo hta. o turbo. − Mostrar la pieza simulada, la pieza diseñada y una comparación entre ambas. − En Modo hta., personalizar la visualización del tocho, hta. y porta (alámbrico, transparente, sombreado o no mostrar). − Ejecutar la simulación para todas las operaciones o para las operaciones seleccionadas. − Cuando se simula una operación, ésta puede ser para la operación actual o para todas las operaciones previas a la operación seleccionada. − Detener la simulación en Modo hta. o turbo y dinámicamente cambiar la orientación de la pieza utilizando zoom, desplazar, rotar, etc. − Controlar la velocidad de simulación desplazando el Control Vel. Simulación arriba o abajo. Si desea simular solo el camino hta. de una operación dada, puede hacer botón derecho en esa operación, entonces seleccionar Simular Camino Hta.
- 18. Conceptos Básicos de Fresa 2 Ejes 1-18 6. Seleccione el botón Ejecutar. La simulación se ejecuta en Modo hta. mostrando la hta. durante la simulación. 7. Seleccione el botón X en la esquina superior derecha para cancelar la simulación y regresar a la visualización de SolidWorks. CAMWorks también proporciona la capacidad de avanzar paso a paso a través del camino hta. utilizando el comando Paso a Paso Camino Hta. 8. Botón derecho en una operación en el árbol y seleccione Paso a Paso Camino Hta. Aparece Aparece la barrahtas. Paso a Paso Camino Hta. 9. Seleccione el botón Paso Simple (flecha simple) varias veces. Hacia múltiples Pasos Número Segmentos Camino Hta. a Mostrar Paso Simple Incremento Múltiple Paso Se ilumina el nodo activo del camino hta. 10. Configure Incremento Múltiple Paso a 5 y seleccione el botón Hacia múltiples Pasos (doble flecha) varias veces. 11. Seleccione el botón Hasta Final. Se completa el camino hta. 12. Seleccione el botón X en laesquina superior derecha para cerrar el diálogo. Sabía Que ... CAMWorks proporciona una opción para mostrar la posición XYZ de la hta. en la Ventana Mensajes durante la Simulación y Paso a Paso Camino Hta. Para activar esta opción, seleccione el comando Opciones en el menú CAMWorks o en el menú emergente Gestor CN. En la pestaña General, seleccione la opción Ventana Mensajes. En la pestaña Simulación, seleccione la opción Coordenadas hta. en Ventana Mensajes. Paso 8: Postprocesar Caminos Hta. El postprocesado es el paso final en la generación del programa CN. Este paso traduce el camino hta. y la información de la operación en código CN para un control específico. CAMWorks crea código CN para cada camino hta. en el orden en que la operación aparece en el árbol Operaciones CAMWorks. Cuando postprocesa una pieza, CAMWorks crea dos ficheros: el programa CN y la Hoja Configuración. Estos son ficheros de texto que se pueden leer, editar e imprimir utilizando un editor de texto.
- 19. Conceptos Básicos de Fresa 2 Ejes 1-19 En este ejercicio, postprocese todas las operaciones y genere el programa CN: 1. Seleccione el botón Postprocesar en la barrahtas. CAMWorks. ó Botón derecho en Gestor CN en el árbol Operaciones y seleccione Postprocesar en el menú emergente. Aparece el diálogo Fichero Salida Post de modo que puede dar nombre al programa CN. Normalmente, el programa CN y la Hoja Configuración se guardan en la carpeta que contiene la última pieza abierta. Si desea que estos ficheros se guarden en otro lugar, cambie la carpeta. Si está ejecutando CAMWorks en Modo Demo, no aparece el diálogo Fichero Salida Post porque no se puede salvar el código CN en modo Demo. Si el comando Postprocesar está en gris en la barrahtas. CAMWorks o en el menú emergente, asegúrese que ha seleccionado un postprocesador y que ha generado los caminos hta. 2. Seleccione la flecha a la derecha de Tipo. CAMWorks proporciona una lista de extensiones comúnmente utilizadas que puede seleccionar. Para este ejercicio, utilice la extensión txt. Sabía Que ... Si desea cambiar la extensión por defecto de txt a otra de la lista o si desea una extensión de fichero diferente para los programas CN, puede editar o crear un fichero .pinf y especificar la nueva extensión. Para más información, vea la Ayuda. 3. Si cwex1 no está en la caja texto Nombre, teclee cwex1, entonces seleccione Guardar. No precisa teclear la extensión si está utilizando la extensión por defecto .txt. Nombrar el fichero CN igual que la pieza es el modo más común de salvar piezas programas CN. Ambos ficheros pueden tener el mismo nombre porque tienen extensiones diferentes.
- 20. Conceptos Básicos de Fresa 2 Ejes 1-20 Aparece el diálogo Postprocesar. 4. Seleccione el botón Paso en la barra de control superior. CAMWorks comienza a generar el programa CN y la primera línea de código CN aparece en la ventana Salida Código CN. El modo de postprocesado se configura para procesar una línea de código cada vez (Modo Paso). 5. Seleccione el botón Paso. Aparece la siguiente línea de código CN. 6. Seleccione el botón Ejecutar. El postprocesado continúa hasta el final. 7. Cuando el postprocesado finaliza, puede ver el código utilizando el desplazador vertical. 8. Seleccione OK para cerrar el diálogo Postprocesar. Más Acerca de Hojas Configuración La Hoja Configuración es un fichero imprimible que contiene información que el operario puede utilizar para amarrar la pieza y las htas. requeridas para producirla. La información incluye la máquina, el control, el tiempo de mecanizado estimado, el material de la pieza y las htas. utilizadas para mecanizar la pieza. Step Run CAMWorks proporciona dos métodos para crear Hojas Configuración: − Durante el postprocesado, CAMWorks crea automáticamente un fichero de texto simple con extensión .set. − El comando Hoja Configuración en el menú emergente de Gestor CN permite generar una Hoja Configuración basada en plantillas de Access y almacena la información en Report Database para verla en cualquier momento. CAMWorks proporciona varios plantillas que se pueden utilizar. También puede abrir Report Database en Access y crear plantillas personalizadas sobre estas plantillas o crear sus propias plantillas originales.
- 21. Conceptos Básicos de Fresa 2 Ejes 1-21 Fresa 2 Ejes 2 Conocimientos a Adquirir Extraer y Trabajar con Rasgos Mecanizables CAMWorks es un sistema basado en el mecanizado de rasgos. El mecanizado basado en rasgos proporciona numerosos beneficios porque la definición de rasgos permite una mayor automatización cuando se crean operaciones de mecanizado y caminos hta. asociados. Además de este beneficio, CAMWorks proporciona un método automático de extracción de rasgos llamado Reconocimiento Automático de Rasgos (RAR), y un método interactivo utilizando la función Insertar Rasgo 2.5 Ejes. Un fichero CAMWorks puede contener ambos tipos de rasgos. Este ejercicio muestra algunos de los rasgos identificados automáticamente mediante el comando Extraer Rasgos Mecanizables. 1. Abra el fichero MILL2AX_2.SLDPRT en la carpeta examples dentro de la carpeta de CAMWorks (por ejemplo, program filescamworksexamples). 2. Examine la pieza. Puede reconocer varios tamaños y formas de agujeros, machos, cajeras y rebajes. Podría parecer que CAMWorks extrae rasgos basados en los rasgos de SolidWorks utilizados para crear la pieza. Como verá, esto no es necesariamente así. Fíjese que el árbol de diseño no contiene rasgos de diseño. Esta pieza fue importada en SolidWorks. En este ejercicio, verá como CAMWorks determina rasgos mecanizables. 3. Seleccione la pestaña Arbol Rasgos CAMWorks. 4. Botón derecho en Mill machine – Inch en el árbol Rasgos CAMWorks y seleccione el comando Editar Definición en el menú emergente. El diálogo Máquina muestra la pestaña Máquina. Este diálogo permite seleccionar una definición de máquina, torreta y control. En la pestaña Máquina, Mill machine – Inch es la máquina Activa. Esta definición de máquina se ha creado para los ejercicios de CAMWorks. Cuando utilice CAMWorks para mecanizar sus propias piezas, seleccione la máquina que desee utilizar para mecanizar la pieza.
- 22. Conceptos Básicos de Fresa 2 Ejes 1-22 5. Seleccione la pestaña Torreta. La página Torreta permite seleccionar una torreta o conjunto de htas. que se utilizan con la máquina seleccionada. Estas no son todas las htas. disponibles, pero son un subconjunto que puede modificar para representar el conjunto actual de htas. que ha cargado en la máquina. Si selecciona la opción Prioridad torreta, las reglas de selección de hta. cambian para establecer la mayor prioridad en la selección de htas. a la torreta. Esto genera menos htas. añadidas a la lista de htas. de la librería de htas. La ayuda explica las reglas observadas cuando se utiliza esta opción. 6. Seleccione el botón Seleccionar para asegurar que Crib 1 es la Torreta activa.
- 23. Conceptos Básicos de Fresa 2 Ejes 1-23 Desde esta página, puede añadir, eliminar y editar htas. de la torreta. 7. Seleccione una hta. de la lista Activar torreta y seleccione Editar. Aparece el diálogo Editar Parámetros Hta. Este diálogo permite cambiar los parámetros de la hta. seleccionada. Los cambios realizados en este diálogo solo afectan a la torreta para la pieza actual. Para cambiar la definición de hta. para todos los trabajos futuros, edite la definición de torreta en la TechDB. 8. Seleccione Aceptar para cerrar el diálogo Editar Parámetros Hta. 9. Seleccione el botón Añadir en la parte inferior de la pestaña Torreta en el diálogo Máquina. Aparece el diálogo Filtro selec. hta. Este diálogo permite configurar filtros para la visualización y selección de htas. 10. Seleccione OK.
- 24. Conceptos Básicos de Fresa 2 Ejes 1-24 Aparece el formulario TechDB Htas. Este formulario permite añadir una hta. existente en la TechDB a la torreta para la pieza actual. La lista contiene todas las htas. introducidas en la TechDB. Fíjese que no puede utilizar el formulario para añadir nuevas htas. a la TechDB. 11. Seleccione OK para cerrar TechDB sin añadir una hta. a la torreta activa. 12. Seleccione la pestaña Control en el diálogo Máquina y asegúrese de que FANTUTM (el postprocesador tutorial) está seleccionado. FANTUTM es el control utilizado para los ejercicios de este manual. Cuando utilice CAMWorks para mecanizar sus propias piezas, seleccione su control o postprocesador. 13. Seleccione la pestaña Postprocesado. Estos parámetros proporcionan información requerida para generar el programa CN. Cuando utilice CAMWorks para mecanizar sus propias piezas, cambie estos parámetros según requiera. 14. Seleccione Aceptar. 15. Botón derecho en Gestor Tocho en el árbol Rasgos y seleccione Editar Definición en el menú emergente. 16. Cambie Equidist. caja limitada a .1in uniforme para X, Y, Z, entonces seleccione OK. Extraiga rasgos mecanizables: 1. Seleccione el botón Extraer Rasgos Mecanizables en la barrahtas. CAMWorks o botón derecho en Gestor CN en el árbol y seleccione Extraer Rasgos Mecanizables en el menú emergente.
- 25. Conceptos Básicos de Fresa 2 Ejes 1-25 Aparece la Ventana Mensajes CAMWorks. Esta ventana reporta el status del proceso y muestra el progreso del proceso. Cuando RAR finaliza, el árbol Rasgos CAMWorks muestra los rasgos mecanizables. El árbol Rasgos CAMWorks está diseñado para trabajar como el árbol de diseño de SolidWorks. A partir del árbol, puede reordenar rasgos arrastrando, cambiar los nombres de rasgo y suprimir rasgos. 2. Seleccione cada rasgo mecanizable en el árbol Rasgos CAMWorks. A medida que selecciona cada rasgo mecanizable, la geometría de ese rasgo se ilumina sobre la pieza. Cajera Rectangular Rebaje rregular Macho Rectangular Macho Irregular Agujero Cabeza Allen Agujero Avellanado Rebaje Rectangular Cajera 2.5 Ejes Macho Redondeado Macho Circular Agujero Rebaje Esquina Irregular Cajera Irregular Cajera Redondeada
- 26. Conceptos Básicos de Fresa 2 Ejes 1-26 3. Fíjese que se ha creado un rasgo Cajera Abierta. Cuando CAMWorks crea un Pl. Trabajo, automáticamente se crea un rasgo Cajera Abierta si RAR encuentra un rasgo macho y el Pl. Trabajo es paralelo a uno de los lados del tocho. El fondo de la Cajera Abierta es la parte inferior del rasgo Macho y el macho aparece como una isla de la Cajera Abierta. CAMWorks permite controlar los tipos de rasgos 2.5 y 3 ejes que se crean mediante RAR. 1. Seleccione el botón Opciones en la barrahtas. CAMWorks o seleccione Opciones en el menú CAMWorks. 2. Seleccione la pestaña Rasgos Fresa en el diálogo Opciones. 3. Fíjese que los defectos están configurados para que CAMWorks cree rasgos agujero, no agujero y macho. 4. En la sección Tipos rasgo, seleccione la opción Cara. Si la opción Cara está seleccionada, cuando CAMWorks crea un Pl. Trabajo, automáticamente se crea un rasgo planeado si la cara superior es paralela al Pl. Trabajo y el Pl. Trabajo es paralelo a uno de los lados del tocho. 5. Seleccione la opción Salida y redondeo. Cuando CAMWorks extrajo los rasgos, no encontró la cajera 2.5 Ejes. Si selecciona esta opción, CAMWorks puede crear automáticamente rasgos que reunen la definición de rasgos con redondeos y salida tal como se crean interactivamente utilizando el comando Insertar Rasgo 2.5 Ejes: − Las partes superior e inferior del rasgo son planas y paralelas a la dirección del Pl. Trabajo. − La pared lateral puede ser vertical o con salida constante con un redondeo y/o chaflán en la parte superior y/o inferior. − Los redondeos de las esquinas deben ser cónicos tal como se definen utilizando un ángulo de salida para un rasgo. 6. Deseleccione la opción Macho y seleccione la opción Eliminar en Reconstruir, entonces seleccione Aceptar. Si estaba mecanizado esta pieza, no debería generar operaciones para los rasgos Macho encontrados por RAR. Puede borrar los rasgos o puede Reconstruir los rasgos los machos tal como se muestra en este ejercicio.
- 27. Conceptos Básicos de Fresa 2 Ejes 1-27 Reconstruir los rasgos: 7. Seleccione el botón Extraer Rasgos Mecanizables en la barrahtas. CAMWorks. CAMWorks reconstruye la lista de rasgos y elimina los rasgos macho. Fíjese que AFR creó un rasgo Planeado y un rasgo Cajera Rectangular para la cajera 2.5 ejes. Los rasgos mecanizables se reconocen basados en la geometría de la pieza (la forma del rasgo) y en la topología (como se relacionan los rasgos entre sí). Sin embargo, no todos los atributos de un rasgo se pueden determinar a partir de la geometría y la topología. Por ejemplo, AFR no puede determinar si un agujero ha de ser roscado, escariado o mandrinado. CAMWorks permite especificar atributos adicionales para un rasgo de modo que se pueden crear operaciones más apropiadas. 1. Botón derecho en Agujero1 en el árbol y seleccione Parámetros. El diálogo Parámetros proporciona un reporte geométrico y dimensional del
- 28. http://www.3dstudiosplr.com 1-28 rasgo y permite asignar información adicional al rasgo. En el caso de agujeros, puede especificar que el agujero ha de ser taladrado, mandrinado, escariado o roscado, etc. Dependiendo del atributo, se puede asignar un proceso de mecanizado diferente. Puede cambiar el modo de procesar cada rasgo definiendo la secuencia en la TechDB. 2. Seleccione OK o Cancelar para cerrar el diálogo. 3. Revise los parámetros de otros rasgos mecanizables para comprender más acerca de los rasgos. Fíjese que RAR también creo Pl. Trabajo1. El Pl. Trabajo define la dirección de hta. necesaria para mecanizar estos rasgos. 1. Seleccione Pl. Trabajo1 en el árbol. Aparece un origen sobre la pieza. La flecha roja indica la dirección de mecanizado. Las otras dos flechas representan los ejes X Y de mecanizado. Se puede cambiar la dirección X de mecanizado si fuera necesario. Para más información, vea la Ayuda de CAMWorks. El origen del Pl. Trabajo es el cero del programa para el Pl. Trabajo. Por defecto, el origen se configura en un vértice o en la mitad de la cara superior del rasgo. En la mayoría de las ocasiones, deseará cambiar esto. Aprenda como cambiar el origen del Pl. Trabajo en el Capítulo 3. Si no aparece el origen, seleccione Redibujar y seleccione de nuevo el Pl. Trabajo. Cuando selecciona Generar Plan Operaciones, se crean operaciones para cada rasgo basadas en las reglas definidas en la TechDB. No se generan operaciones para los rasgos suprimidos ni para los rasgos que están en la Papelera. En este ejercicio, cree un plan de operaciones para un único rasgo mecanizable y después ara todos los rasgos mecanizables del Pl. Trabajo.p 1. Botón derecho en Cajera Rectangular1 y seleccione Parámetros en el menú emergente. 2. Seleccione la flecha para mostrar la lista Atributo y seleccione Basto. Este es un atributo del sistema definido en la TechDB para generar una operación de Desbaste para un rasgo Cajera Rectangular. Después de aprender como utilizar CAMWorks, puede modificar los atributos del sistema para corresponderse con sus requerimientos. 3. Seleccione OK para cerrar el diálogo. 4. Botón derecho en Cajera Rectangular1 en el árbol, seleccione Generar Plan Operaciones, entonces seleccione la pestaña Arbol Operaciones CAMWorks. El árbol Operaciones lista una operación Desbaste para la cajera rectangular. 5. Seleccione la pestaña Arbol Rasgos CAMWorks para regresar el árbol Rasgos. 6. Botón derecho en Cajera Rectangular1 y seleccione Parámetros en el menú emergente.
- 29. Conceptos Básicos de Fresa 2 Ejes 1-29 7. Cambie el Atributo a Desb. Acabado en el diálogo Parámetros Cajera Rectangular, entonces seleccione OK. Este atributo es un atributo definido por el usuario que está configurado en la TechDB para generar operaciones Desbaste y Acabado para un rasgo Cajera Rectangular. Puede modificar o borrar los atributos definidos por el usuario y puede definir atributos adicionales para personalizar la TechDB. 8. Botón derecho en Cajera Rectangular1 en el árbol, seleccione Generar Plan Operaciones. Si ha ejecutado una vez Generar Plan Operaciones y selecciona de nuevo el comando, CAMWorks muestra un diálogo con las siguientes opciones: Actualizar: Seleccione esta opción para generar operaciones para nuevos rasgos o para rasgos para los cuales borró todas las operaciones previamente generadas. La llista de operaciones no se actualizará para los rasgos que tengan operaciones generadas previamente. Regenerar: Si selecciona esta opción, se borran todas las operaciones generadas previamente y se crea una nueva lista de operaciones. Si ha modificado cualquier operación, estas modificaciones se perderán. 9. Seleccione Regenerar para borrar la operación Desbaste previa y generar una nueva lista de operaciones. 10. Seleccione la pestaña Arbol Operaciones CAMWorks. El árbol Operaciones lista operaciones Desbaste y Acabado para la cajera rectangular. 11. Seleccione la pestaña Arbol Rasgos CAMWorks para regresar al árbol Rasgos. 12. Botón derecho en Pl. Trabajo1 en el árbol Rasgos y seleccione Generar Plan Operaciones en el menú emergente. 13. Seleccione Actualizar o Regenerar en el diálogo Generar Plan Operaciones. Puesto que no ha cambiado ningún parámetros de mecanizado para las operaciones Desbaste y Acabado que ya había generado, puede seleccionar Actualizar o Regenerar. Si ha modificado estas operaciones, desearía seleccionar Actualizar para generar una lista solo para los rasgos que no tienen operaciones. 14. Seleccione la pestaña Arbol Operaciones CAMWorks. El árbol Operaciones CAMWorks contiene ahora operaciones para todos los rasgos mecanizables del Pl. Tabajo seleccionado. 15. Seleccione la pestaña Arbol Rasgos CAMWorks.
- 30. Conceptos Básicos de Fresa 2 Ejes 1-30 16. Botón derecho en Agujero MP1 [MSH1(inch)] en el árbol y seleccione Ir a Primera Operación en el menú emergente. Este comando permite localizar rápidamente la primera operación generada para un rasgo seleccionado. Se ilumina la operación Broca3 en el árbol Operaciones. En la TechDB, el atributo [MSH1(inch)] se ha definido para generar un ciclo de taladrado simple para rasgos agujero multi-paso. Puesto que los agujeros multi-paso pueden tener cualquier forma, puede definir secuencias de mecanizado en la TechDB que sean comunes para los agujeros multi-paso de su empresa. Para generar el código CN de este pieza, debería ajustar los parámetros de mecanizado requeridos para las operaciones, insertar una serie de operaciones para el agujero multi-paso, generar los caminos hta. y postprocesar la pieza.
- 31. Conceptos Básicos de Fresa 2 Ejes 1-31 Fresa 2 Ejes 3 Conocimientos a Adquirir • Definir el Tocho a partir de una Caja Limitada • Insertar Pl. Trabajo Adicionales • Crear un Rasgo Planeado • Reorganizar Rasgos Mecanizables • Suprimir Rasgos Mecanizables • Insertar Rasgos 2.5 Ejes • Combinar Rasgos Mecanizables En este ejercicio, asuma que la pieza parte de un forjado y solo es preciso mecanizar los agujeros y ciertas caras. En la primera posición de amarre o Pl. Trabajo, planeará la parte inferior de la pieza y taladrará el agujero grande central y los tres agujeros exteriores. En la segunda posición de amarre o Pl. Trabajo, mecanizará la cara central superior, y las tres orejas amarillas. 1. Abra el fichero MILL2AX_3.SLDPRT en la carpeta examples folder dentro de la carpeta CAMWorks (por ejemplo, program filescamworksexamples). 2. Seleccione la pestaña Arbol Rasgos CAMWorks. 3. Botón derecho en Mill machine – Inch en el árbol Rasgos y seleccione el comando Editar Definición en el menú emergente. − En la pestaña Máquina, Mill machine – Inch es la Máquina Activa. − Seleccione la pestaña Torreta y asegúrese de que Crib 1 es la Torreta Activa. − Seleccione la pestaña Control y asegúrese de que FANTUTM está seleccionado, entonces seleccione Aceptar para cerrar el diálogo Máquina. Definir el Tocho a partir de una Caja Limitada El tamaño y forma del tocho y el tipo de material se definen a continuación. La definición del tocho sirve para varios propósitos: • Definir el tamaño y forma de tocho para la simulación. • Especificar el tipo de material, el cual se utiliza por la TechDB para cálculos de Av./Vel.
- 32. Conceptos Básicos de Fresa 2 Ejes 1-32 Por defecto, la forma del tocho es un cubo cuyas dimensiones abarcan la pieza. Para este ejemplo, la pieza se mecaniza a partir de un forjado con material a eliminar en las superficies superior e inferior. Utilizará la forma rectangular por defecto equidistanciada .10in respecto al tamaño del tocho mínimo. 1. Botón derecho en Gestor Tocho en el árbol Rasgos CAMWorks y seleccione Editar Definición en el menú emergente. 2. Cambie Equidist. caja limitada para X, Y, Z a .1in uniforme. 3. Seleccione OK. Extraer Rasgos Mecanizables Antes de que CAMWorks extraiga los rasgos mecanizables, puede personalizar RAR para eliminar los rasgos Macho: 1. Seleccione el botón Opciones en la barrahtas. CAMWorks o seleccione Opciones en el menú CAMWorks. 2. Seleccione la pestaña Rasgos Fresa en el diálogo Opciones. 3. En la sección Tipos rasgo, elimine la marca de Macho. 4. Asegúrese de que la opción Cara no está seleccionada. CAMWorks puede reconoces algunos rasgos Planeado automáticamente cuando selecciona la opción Cara. Sin embargo, para algunas piezas puede precisar definir un Rasgo Planeado interactivamente tal como se explica en este ejercicio. 5. Seleccione Aceptar. 6. Seleccione el botón Extraer Rasgos Mecanizables en la barrahtas. CAMWorks o botón derecho en el árbol y seleccione Extraer Rasgos Mecanizables en el menú emergente. CAMWorks crea los Pl. Trabajo necesarios para mecanizar todos los rasgos mecanizables reconocidos. Al margen de los taladrados, las únicas operaciones necesarias para mecanizar esta pieza son ciclos de planeado. CAMWorks puede no ser capaz de encontrar todos los rasgos de una pieza. En piezas complejas, RAR puede no reconocer todos los rasgos posibles que desea mecanizar o RAR puede reconocer un rasgo que podría no ser apropiado para el proceso de mecanizado pretendido. Cuando esto ocurre, puede definir estos rasgos interactivamente. Con propósitos de aprendizaje, en este ejercicio borre los rasgos Rebaje Esquina Irregular e insértelos interactivamente. 7. Mantenga presionada la tecla Shift y seleccione cada Reb. Esquina Irregular en el árbol para iluminarlos, entonces seleccione Borrar en el menú emergente. 8. Seleccione Si para confirmar el borrado.
- 33. Conceptos Básicos de Fresa 2 Ejes 1-33 Los rasgos se mueven a la Papelera. Cuando se borra un rasgo, automáticamente se sitúa en la Papelera, la cual se utiliza para guardar rasgos mecanizables que no se quieren mecanizar. 9. Seleccione el signo menos a la izquierda de la Papelera para colapsarla. 10. Seleccione Pl. Trabajo1 en el árbol y fíjese en la dirección de mecanizado indicada por el origen que aparece en el área gráfica. Insertar Pl. Trabajo Adicional Pl. Trabajo1 define una dirección de mecanizado que apunta hacia la parte inferior de la pieza. Para este ejercicio, desea planear primero la cara inferior de la pieza. Antes de poder mecanizar la cara inferior, debe definir un Pl. Trabajo para esa dirección de hta. Nuevos Pl. Trabajo se insertan en el árbol Rasgos CAMWorks seleccionando una cara de la pieza perpendicular al eje de la hta. del Pl. Trabajo. 1. Rote la pieza de modo que sea visible la cara inferior de la pieza. 2. Botón derecho en Pl. Trabajo1 en el árbol Rasgos CAMWorks y seleccione Insertar Pl. Trabajo. Aparece el diálogo Pl. Trabajo. 3. En el área gráfica, seleccione la cara inferior. 4. Asegúrese de que está seleccionada la opción Cara. Si esta opción esta seleccionada, cuando CAMWorks crea un Pl. Trabajo, automáticamente se crea un rasgo planeado si la cara superior es paralela al Pl. Trabajo y el Pl. Trabajo es paralelo a uno de los lados del tocho. 5. Seleccione Aceptar. Se crea Pl. Trabajo2 con la dirección de hta. tal como se muestra en la figura anterior. El Rasgo Planeado se crea automáticamente y se lista bajo el Pl. Trabajo.
- 34. Conceptos Básicos de Fresa 2 Ejes 1-34 Se pueden cambiar los nombres de Pl. Trabajo1 y Pl. Trabajo2 como Superior e Inferior o como alguna otra descripción reconocida. 6. Botón derecho en Pl. Trabajo1 y seleccione Renombrar en el menú emergente. 7. Cambie el nombre a Pl. Trabajo Superior, entonces presione Enter. Fíjese que cuando selecciona un Pl. Trabajo en el árbol, aparece un origen sobre la pieza para indicar la dirección de hta. 8. Botón derecho en Pl. Trabajo2 y seleccione Renombrar. 9. Cambie el nombre a Pl. Trabajo Inferior, entonces presione Enter. Reorganizar Rasgos Mecanizables También desea taladrar los agujeros desde el Pl. Trabajo Inferior. Sin embargo, los rasgos agujero se reconocieron en el Pl. Trabajo Superior. Con el ratón, puede arrastrar los rasgos en el árbol Rasgos CAMWorks desde el Pl. Trabajo Superior al Pl. Trabajo Inferior. 1. Mantenga presionado el botón izquierdo del ratón y arrastre Agujero1 sobre Pl. Trabajo Inferior, entonces suelte el botón. − Fíjese que cuando arrastra algo, aparece una flecha para indicar donde se posicionará. − Agujero1 se lista después de Pl. Trabajo Inferior. 2. Mantenga presionado el botón izquierdo del ratón y arrastre Agujero Matriz1 sobre Agujero1, entonces suelte el botón. Agujero Matriz1 se lista después de Agujero1. Suprimir Rasgos Mecanizables Ahora definirá los rasgos a mecanizar en la parte superior de la pieza. Los únicos rasgos mecanizables que quedan en Pl. Trabajo Superior son Cajera Abierta y tres cajeras irregulares. Puesto que estas tres cajeras no se mecanizarán en este ejercicio, puede borrarlas o suprimirlas. Los pasos siguientes muestran como suprimir estos rasgos. 1. Mantenga presionada la tecla CTRL y seleccione Cajera Abierta1, Cajera Irregular1, Cajera Irregular2 y Cajera Irregular3. Asegúrese de seleccionar los 4 rasgos. 2. Botón derecho y seleccione Suprimir en el menú emergente. Los iconos de los rasgos se muestran grises en lugar de amarillos para indicar que estos rasgos están suprimidos.
- 35. 3. Seleccione Guardar Como en el menú Archivo. 4. Teclee cwex3 y seleccione el botón Guardar. Insertar Rasgos 2.5 Ejes Es preciso mecanizar la parte superior del macho circular y las tres orejas. Utilice el comando Insertar Rasgo 2.5 Ejes para definirlos. 1. Rote la pieza de modo que la cara superior resulte visible. 2. Botón derecho en Pl. Trabajo Superior en el árbol Rasgos CAMWorks y seleccione Insertar Rasgo 2.5 Ejes. Conceptos Básicos de Fresa 2 Ejes 1-35 Primero, definirá un Rasgo Planeado para la cara superior del macho. 3. Seleccione la flecha para mostrar la lista Tipo Rasgo y seleccione Rasgo Planeado. 4. SeleccioSeleccione la cara superior central (magenta) para la cara superior del macho tal como se muestra en la figura. Aparece Cara <1> en la lista Ent. Seleccionadas. 5. Seleccione el botón Sig. 6. En el diálogo Asist. Rasgo 2.5 Ejes : Condiciones Finales, asegúrese de que la opción Editar contornos rasgo no está seleccionada, entonces seleccione Acabado. Aparece de nuevo el diálogo Asist. Rasgo 2.5 Ejes : Definición Rasgo y Contorno y puede continuar definiendo rasgos 2.5 Ejes para las tres orejas. 7. Seleccione la flecha para mostrar la lista Tipo Rasgo y seleccione Reb. Esquina. Las orejas se definen como Rebaje Esquina porque más de una arista está abierta. Por definirlo como un rebaje esquina, la hta. mecanizará fuera de la oreja en las aristas abiertas al aire. 8. Asegúrese de que está seleccionada la opción Múltiple. Esta opción permite definir rasgos similares seleccionando múltiples caras, croquis y aristas. también se puede seleccionar un croquis con geometría que
- 36. Conceptos Básicos de Fresa 2 Ejes 1-36 represente múltiples rasgos. Esta opción se puede seleccionar para rasgo de tipo Cajera, Rebaje, Rebaje Esquina, Macho, Agujero y Contorno Abierto. 9. Seleccione cara una de las tres orejas de la pieza. La lista Ent. Seleccionadas muestra Cara <1>, Cara <2> y Cara <3>. 10. Seleccione Sig. Aparece el diálogo Asist. Rasgo 2.5 Ejes : Condiciones Finales. La profundidad de material a considerar para este rasgo será desde la cara de la oreja hasta la superficie azul inmediatamente encima de la oreja. Como SolidWorks, la profundidad se puede especificar basada en caras o vértices de la pieza. Puede seleccionar una condición final en el desplegable Condición Final o seleccionar una cara o vértice y CAMWorks configurará la profundidad automáticamente. 11. Mantenga Condición Final configurado como Prof. y seleccione la cara azul sobre la oreja. La condición final se configura automáticamente como Hasta cara y el parámetros Prof. muestra la distancia como 0.140in. 12. Asegúrese de que la opción Editar contornos rasgo está seleccionada. 13. Seleccione Sig. Aparece el diálogo Asist. Rasgo 2.5 Ejes : Editar Contornos Rasgo. Cuando se define un Rebaje Esquina a
- 37. Conceptos Básicos de Fresa 2 Ejes 1-37 partir de una cara de la pieza, CAMWorks determina las aristas abiertas automáticamente. Si fuera necesario, puede cambiar las aristas abiertas aire. 14. Seleccione un segmento en la lista Segmentos contorno. Se ilumina la arista correspondiente sobre el Rebaje Esquina (1). Si CAMWorks determina que es una arista abierta aire, se smarca la opción Arista abierta aire. 15. Seleccione varios segmentos en la lista Segmentos contorno. No precisa cambiar ningín segmento. 16. Seleccione Sig. Aparece el diálogo Asist. Rasgo 2.5 Ejes : Condiciones Finales Isla. Este diálogo aparece cuando define un Rasgo Cajera, Rebaje, Rebaje Esquina o Planeado. 17. Asegúrese de que está seleccionada la opción Detectar todo. Cuando define múltiples rasgos y selecciona esta opción, CAMWorks trata de encontrar islas para todos los rasgos. Si esta opción no está selecciona, CAMWorks solo trata de encontrar islas para el rasgo actual. 18. Seleccione Autodetectar. CAMWorks no encuentra ninguna isla para los rebajes esquina. Si fuera necesario, podría seleccionar el botón Añadir e insertar islas interactivamente. 19. Seleccione Acabado. Los rasgos Reb. Esquina Irregular se listan en el árbol. Ahora están definidos todos los rasgos mecanizables. 20. Seleccione Cerrar para salir del asistente. Combinar Rasgos Mecanizables Se definieron tres Rebajes Esquina para las orejas. Si generará ahora una plan de operaciones, se crearían operaciones separadas para cada rasgo. Por ejemplo, si la TechDB define que un Rebaje Esquina se mecanizará con ciclo de desbaste y acabado, Generar Plan Operaciones generaría tres operaciones Desbaste y tres operaciones Acabado para estos rasgos. Para facilitar la gestión de los parámetros de mecanizado para estos rasgos, puede crear un único rasgo Matriz que contenga los tres rasgos. Como un rasgo Matriz, los tres rasgos Rebaje Irregular se mecanizaran con un conjunto de operaciones. 1. Botón derecho en el primer Reb. Esquina Irregular en el árbol Rasgos CAMWorks y seleccione Insertar Matriz. Aparece el diálogo Editar Matriz.
- 38. Conceptos Básicos de Fresa 2 Ejes 1-38 La Lista rasgo de la derecha muestra el rasgo seleccionado. La lista Rasgos disponibles de la izquierda muestra otros rasgos del mismo tipo y profundidad que se pueden añadir para crear el rasgo Matriz. 2. Seleccione Reb. Esquina Irregular5, entonces mantenga presionada la tecla CTRL y seleccione Reb. Esquina Irregular6. 3. Seleccione Añadir. Los dos rasgos se añaden a la Lista rasgo de la derecha. 4. Seleccione OK. Los tres rebajes esquina se combinan en un único rasgo llamado Reb. Esquina Irregular Matriz2 en el árbol Rasgos CAMWorks. Genere un plan de operaciones para cada Pl. Trabajo: 1. Seleccione el botón Generar Plan Operaciones en la barrahtas. CAMWorks o botón derecho en Gestor CN en el árbol Rasgos CAMWorks, seleccione Generar Plan Operaciones. Se crean operaciones para los rasgos mecanizables de los Pl. Trabajo Superior e Inferior. 2. Seleccione la pestaña Arbol Operaciones CAMWorks. Las operaciones se listan en el árbol Operaciones. 3. Botón derecho en cada operación, seleccione Editar Definición y revise los parámetros de mecanizado. Genere los caminos hta. y postprocese la pieza: 4. Después de verificar que los parámetros de cada operación están tal como se desea, botón derecho en Pl. Trabajo Inferior en el árbol Operaciones CAMWorks y seleccione Generar Camino Hta. 5. Repita el paso 1 para las operaciones del Pl. Trabajo Superior. 6. Compruebe la Ventana Mensajes CAMWorks. − La Ventana Mensajes proporciona información que puede resultar útil. Por ejemplo, basado en la información de esta ventana, puede desear cambiar una hta. o insertar una operación de acabado con el fin de mecanizar completamente un rasgo mecanizable.
- 39. Conceptos Básicos de Fresa 2 Ejes 1-39 − Si no aparece la Ventana Mensajes, seleccione Opciones en el menú CAMWorks y seleccione la caja chequeo Ventana Mensajes en la pestaña General. − Puede mover y ajustar el tamaño de la ventana. Para cambiar el tamaño, sitúe el cursor sobre un borde o esquina de la ventana (el cursor cambia a una doble flecha). Arrastre la esquina o borde hasta obtener el tamaño deseado, entonces suelte el botón del ratón. 7. Experimente cambiando parámetros de las operaciones y regenerando los caminos hta. CAMWorks proporciona la posibilidad de simular los caminos hta. mostrando el movimiento de la hta. y la forma resultante de la pieza. 8. Seleccione el botón Simular Camino Hta. en la barrahtas. CAMWorks. 9. Seleccione el botón Ejecutar. 10. Seleccione el botón X en la esquina superior derecha de la barrahtas. Simulación para salir del modo Simulación. 11. Botón derecho en Pl. Trabajo Inferior en el árbol Operaciones CAMWorks y seleccione Postprocesar. 12. En el diálogo Fichero Salida Post, seleccione Guardar para aceptar el nombre por defecto (cwex3.txt). Fíjese que si ejecuta CAMWorks en modo Demo, este diálogo no aparece. 13. En el diálogo Postprocesar, seleccione la opción Eje Central para que el camino hta. se ilumine a cada línea de código generado. 14. Seleccione el botón Ejecutar (doble flecha). Se crea el código CN para el Pl. Trabajo Inferior. 15. Tras revisar el código, seleccione Cancelar. 16. Botón derecho en Pl. Trabajo Superior en el árbol Operaciones CAMWorks y seleccione Postprocesar. 17. En el diálogo Fichero Salida Post, teclee cwex3top. 18. En el diálogo Postprocesar, seleccione el botón Ejecutar (doble flecha).
- 40. Conceptos Básicos de Fresa 2 Ejes 1-40 Fresa 2 Ejes 4 Conocimientos a Adquirir • Definir el Tocho a partir de un Croquis • Definir Rasgos Mecanizables Adicionales • Ajustar Parámetros de Mecanizado • Borrar un Operación • Insertar una Operación • Definir el Cero del Programa • Optimizar Operaciones Esta lección guía a través de los pasos para mecanizar la pieza mostrada debajo. Las depresiones inferiores de la pieza no se mecanizarán en este ejercicio. Secuencia de mecanizado: Top FaceTaladrar los dos agujeros en cada extremo de la pieza. Planear la cara superior de la pieza. Planear la depresión del lado izquierdo de la pieza. Left Depression Contornear en acabado el agujero de la izquierda. Desbastar y acabar la cajera rectangular. Contonear en acabado las tres ranuras. Desbastar y acabar la forma exterior de la pieza desde el tocho. 1. Abra el fichero MILL2AX_4.SLDPRT en la carpeta examples dentro de la carpeta CAMWorks (por ejemplo, program filescamworksexamples). 2. Seleccione la pestaña Arbol Rasgos CAMWorks. 3. Botón derecho en Mill machine – Inch en el árbol Rasgos y seleccione Editar Definición. − En la pestaña Máquina, Mill machine – Inch es la Máquina Activa. − Seleccione la pestaña Torreta y asegúrese de que Crib 1 es la Torreta Activa. − Seleccione la pestaña Control y asegúrese de que FANTUTM está seleccionado, entonces seleccione Aceptar para cerrar el diálogo Máquina. Definir el Tocho a partir de un Croquis En este ejemplo, el tocho es un bloque de material que no tiene la misma cantidad de material por todos los lados. Por tanto, lo definirá utilizando un croquis rectangular y una
- 41. Conceptos Básicos de Fresa 2 Ejes 1-41 profundidad. En esta pieza ya se ha creado un croquis llamado 'Stock Profile'. El plano del croquis está posicionado .05in por encima de la cara superior de la pieza. 1. Botón derecho en Gestor Tocho en el árbol Rasgos CAMWorks y seleccine Editar Definición. CAMWorks calcula automáticamente el tamaño y forma del tocho basado en el bloque más pequeño posible. Puede cambiar esta definición especificando un croquis y una profundidad. 2. Seleccione el botón Croquis Extruido. 3. Seleccione el croquis rectangular en el área de trabajo. El croquis se ilumina. 4. Configure la Profundidad a 1in. 5. Si fuera necesario, seleccione el botón Invertir dirección para extruir el tocho en la dirección correcta. 6. Seleccione OK. 7. Seleccione Gestor CN Left en el árbol para ver una representación del tocho. Extraer Rasgos Mecanizables Defina automáticamente los rasgos mecanizables: 1. Seleccione el botón Opciones en la barrahtas. CAMWorks. 2. Seleccione la pestaña Rasgos Fresa en el diálogo Opciones. 3. Seleccione la opción Cara en la sección Tipos rsago y seleccione Aceptar. 4. Seleccione el botón Extraer Rasgos Mecanizables en la barrahtas. CAMWorks. Los rasgos reconocidos incluyen el rasgo planeado, dos agujeros, la cajera rectangular y las tres ranuras las cuales están incluidas en Cajera Redondeada Matriz1.
- 42. Conceptos Básicos de Fresa 2 Ejes 1-42 5. Seleccione Pl. Trabajo1 en el árbol Rasgos y comprueb la dirección de mecanizado que aparece en la pieza. Debido a que todos los rasgos son pasantes, RAR puede determinar la dirección de mecanizado desde la parte inferior. Si la dirección está desde abajo en lugar que desde arriba tal como se muestra a la derecha, botón derecho en Pl. Trabajo1 y seleccione Editar Definición. Seleccione el botón Invertir dirección, entonces seleccione Aceptar. Definir Rasgos Adicionales Para este ejemplo, defina interactivamente dos rasgos mecanizables. − Rebaje Esquina Irregular (para mecanizar la depresión del lado izquierdo de la pieza) − Cajera Abierta (defina el contorno exterior de la pieza de modo que pueda ser mecanizado desde el tocho) Uno de los rasgos se crea a partir de las caras de la pieza y el segundo a partir de croquis. Primero, cree un rasgo 2.5 Ejes para la depresión del lado izquierdo de la pieza. Para eliminar el material completamente a lo largo de las aristas abiertas, es preciso definir el rasgo como Rebaje Esquina Irregular. Por definición, un Rebaje Esquina Irregular tiene dos o más aristas adyacentes abiertas aire. 1. Botón derecho en Pl. Trabajo1 y seleccione Insertar Rasgo 2.5 Ejes en el menú emergente. Aparece el diálogo Asist. Rasgo 2.5 Ejes : Definición Rasgo y Contorno. 2. Seleccione Reb. Esquina para Tipo Rasgo y seleccione la cara superior de la depresión de la izquierda de la pieza. Correct direction
- 43. Conceptos Básicos de Fresa 2 Ejes 1-43 3. Seleccione Sig. Aparece el diálogo Asist. Rasgo 2.5 Ejes : Condiciones Finales. 4. Seleccione la cara superior de la derecha. CAMWorks configura la Condición final como Hasta cada y la Prof. a 0.0600in. 5. Asegúrese de que está seleccionada la opción Editar contornos rasgo, entonces seleccione Sig. Aparece el diálogo Asist. Rasgo 2.5 Ejes : Editar Contornos Rasgo. Cuando se define un Rebaje o un Rebaje Esquina a partir de una cara de la pieza, CAMWorks determina automáticamente las aristas abiertas aire. Si fuera necesario, puede cambiar las aristas abiertas aire. 6. Seleccione los segmentos en la lista Segmentos contorno para ver las aristas abiertas aire seleccionadas por CAMWorks. No precisa cambiar ningún segmento. 7. Seleccione Acabado. Se crea Reb. Esquina Irregular1 y se añade al árbol Rasgos CAMWorks. El segundo rasgo 2.5 Ejes se utilizará para mecanizar la periferia de la pieza. Para este ejemplo, desbastará la pieza a partir del tocho, entonces mecanice en acabado la periferia de la pieza. Con el objeto de hacer esto, defina la periferia del tocho como una Cajera Abierta y la pieza como una isla en esta cajera.
- 44. Conceptos Básicos de Fresa 2 Ejes 1-44 Definiendo este rasgo 2.5 Ejes como una Cajera Abierta, el camino hta. se extenderá fuera del perímetro del tocho de modo que se eliminará todo el material. En comparación, si el perímetro del tocho se definiera como una simple Cajera, el camino hta. desbaste se mantendría dentro del perímetro del tocho dejando áreas sin mecanizar en las esquinas. 1. En el diálogo Asist. Rasgo 2.5 Ejes : Definición Rasgo y Contorno, seleccione Cajera Abierta para el Tipo Rasgo. 2. En la lista Croquis disponibles, seleccione el croquis llamado Stock Profile y seleccione Sig. 3. En el diálogo Asist. Rasgo 2.5 Ejes : Condiciones Finales, configure Condición final como Hasta Tocho. 4. Seleccione la opción Pasante. Con esta opción seleccionada, el rasgo se mecanizará ligeramente más profundo que el tocho para eliminar todo el material. 5. Seleccione Sig. Aparece el diálogo Asist. Rasgo 2.5 Ejes : Condiciones Finales Isla.
- 45. Conceptos Básicos de Fresa 2 Ejes 1-45 6. Seleccione el botón Autodetectar. CAMWorks considera una cara plana que sea normal al Pl. Trabajo como una isla. En esta pieza, la cara superior de la pieza y la cara de la depresión izquierda son planas y normales al Pl. Trabajo y serán identificadas como islas automáticamente. Si fuera necesario, puede definir islas interactivamente seleccionando el botón Añadir y seleccionando caras, aristas, bucles y croquis. 7. Seleccione Acabado. Ahora el último rasgo 2.5 Ejes está completo y todos los rasgos se listan en el árbol Rasgos CAMWorks. 8. Seleccione Cerrar para salir del Asistente. Generar Caminos Hta. Antes de generar el plan de operaciones, se pueden asignar atributos a los rasgos para influir en las operaciones que se crearán para cada rasgo. 1. Botón derecho en Cajera Rectangular1 y seleccione Parámetros. 2. En el diálogo Parámetros Cajera Rectangular, configure el Atributo como Basto, entonces seleccione OK. Este atributo del sistema está configurado en la TechDB para generar una operación Desbaste para un rasgo Cajera Rectangular. 3. Seleccione el botón Generar Plan Operaciones en la barrahtas. CAMWorks o botón derecho en Pl. Trabajo1 en el árbol y seleccione Generar Plan Operaciones. 4. Seleccione la pestaña Arbol Operaciones CAMWorks. Las operaciones se listan en el árbol Operaciones.
- 46. Conceptos Básicos de Fresa 2 Ejes 1-46 Ajustar Parámetros de Mecanizado Las operaciones generadas por CAMWorks se basan en la información guardada en la TechDB. Cada operación contiene parámetros de mecanizado que afectan al modo en como se crea el camino hta. y parámetros específicos que aparecerán en el programa CN. Estos parámetros se pueden editar antes de generar los caminos hta. y postprocesar la pieza. 1. Seleccione el + próximo a Acabado4 en el árbol Operaciones CAMWorks. Se expande el árbol para identificar el rasgo Cajera Redondeada Matriz para el que se ha creado la operación. 2. Botón derecho en Acabado4 y seleccione Colapsar en el menú emergente. Puede utilizar los símbolos + y – ó los comandos Expandir y Colapsar en los menús emergentes para ver los árboles. 3. Botón derecho en Acabado4 de nuevo y seleccione Editar Definición. 4. En el diálogo Parámetros Mecanizado, seleccione la pestaña Torreta. 5. Seleccione una fresa plana de diámetro .1875in. Si no se listan las fresa planas, elimine la marca a la izquierda del botón Filtro. 6. Seleccione el botón <-- Seleccionar, entonces seleccione Si para reemplazar el porta correspondiente. 7. Seleccione la pestaña Acabado. 8. En la sección Parámetros Lateral, asegúrese de que Sobresp. está configurado a 0in. Esto mecanizará las cajeras a su tamaño. 9. Seleccione Aceptar para cerrar el diálogo Parámetros Mecanizado. Borrar una Operación En algunos casos, se puede desear borrar operaciones creadas automáticamente. En este ejemplo, se crearon operaciones Desbaste y Acabado para el rasgo mecanizable Cajera Redondeada Matriz1. Basándose en la hta. que se va a utilizar para la cajera redondeada, todo lo necesario sería una operación Acabado. Puede borrar la operación Desbaste. 1. En el árbol Operaciones CAMWorks, botón derecho en Desbaste5 (la operación de desbaste de las cajeras redondeadas) y seleccione Borrar en el menú emergente.
- 47. Conceptos Básicos de Fresa 2 Ejes 1-47 2. Seleccione Si para confirmar que desea borrar la operación. La operación se elimina del árbol. Insertar una Operación El agujero grande de la derecha se ha taladrado. En este ejemplo, también desea contornear el interior del agujero. Para hacer esto, es preciso añadir una operación Acabado. 1. Botón derecho en Broca1 en el árbol Operaciones CAMWorks y seleccione Insertar Operación Agujero. Aparece el diálogo Insertar operación agujero. 2. Configure Tipo de operación como Acabado. 3. Seleccione Agujero1 en la lista Rasgos de la izquierda y seleccione Definir.
- 48. Conceptos Básicos de Fresa 2 Ejes 1-48 Aparece el diálogo Definición Rasgo Agujero. Este diálogo permite definir el diámetro y las partes superior e inferior del agujero. Puesto que este agujero solo contiene un único diámetro, la posición de inicio y final del diámetro del agujero se configura automáticamente a los valores correctos. 4. Seleccione OK. Aparece de nuevo el diálogo Insertar operación agujero. 5. Asegúrese de que está seleccionada la opción Editar definición, entonces seleccione Insertar. Aparece el diálogo Parámetros Mecanizado. 6. Si en la pestaña Hta. Fresa no está seleccionada una fresa plana de .5in, seleccione la pestaña Torreta y selecciónela en la lista de htas., entonces seleccione el botón <-- Seleccionar. 7. Seleccione Si para reemplazar el porta, entonces seleccione Aceptar para cerrar el diálogo Parámetros Mecanizado. Se añade una operación de acbado después de la operación Broca1 en el árbol. Definir el Cero del Programa El Pl. Trabajo define la dirección de la hta. así como el cero del programa. El cero del programa se puede cambiar en el Pl. Trabajo seleccionando un vértice o una arista en arco, tecleando el origen relativo al cero de SolidWorks, identificando un croquis que contenga un único círculo, o seleccionando una esquina del tocho. Cuando selecciona un croquis, el centro del círculo del croquis será el origen del Pl. Trabajo y el cero del programa. Cada Pl. Trabajo puede tener un origen diferente. 1. Botón derecho en Pl. Trabajo1 y seleccione Editar Definición. Aparece el diálogo Parámetros Pl. Trabajo Pieza.
- 49. http://www.3dstudiosplr.com 1-49 2. En la pestaña Origen, seleccione la opción Croquis y seleccione Setup Origin para el croquis. Se ilumina el círculo de la esquina inferior izquierda del tocho. Esto indica que el centro del círculo es ahora el origen del Pl. Trabajo. 3. Seleccione Aceptar. Sabía Que ... Si cambia el origen del Pl. Trabajo después de generar los caminos hta., regenere siempre todos los caminos hta. De otro modo, el postprocesado no será relativo al origen. Recomendación de http://www.3dstudiosplr.com
- 50. Conceptos Básicos de Fresa 2 Ejes 1-50 Genere los caminos hta.: 1. Seleccione el botón Generar Camino Hta. en la barrahtas. CAMWorks o botón derecho en Pl. Trabajo1 en el árbol Operaciones CAMWorks y seleccione Generar Camino Hta. 2. Seleccione la primera operación del árbol, mantenga presionada la tecla Shift y seleccione la última operación del árbol. Aparecen los caminos hta. generados para todas las operaciones. 3. Botón derecho en Pl. Trabajo1 y seleccione Simular Camino Hta. 4. Seleccione el botón Ejecutar para simular los caminos hta. 5. Seleccione el botón Cerrar para salir de la simulación. Optimizar Operaciones Cuando se ejecuta el comando Generar Plan Operaciones, las operaciones se crean para cada rasgo del árbol Rasgos en el orden listado. Tal como se muestra arriba, las operaciones también se pueden insertar manualmente y borrar. Después de realizar estos cambios, es posible que el orden de mecanizado no sea la secuencia más eficiente. Utilizando arrastrar y soltar, las operaciones se pueden reordenar en una secuencia optimizada; sin embargo, esto podría llevar tiempo para una pieza que incluyera docenas de operaciones. Para facilitar la tarea de ordenado, CAMWorks proporciona un comando Optimizar que optimiza las operaciones basado en su tipo, profundidad y hta. 1. Botón derecho en Pl. Trabajo1 y seleccione Optimizar Operaciones. Aparece el diálogo Opt. Operaciones. 2. En la pestaña Procesar, elimine la marca de la opción Procesar rasgo completo. Cuando esta opción está seleccionada, todas las operaciones de un rasgo dado se optimizan y agrupan juntas de modo que se completa el rasgo completo antes de procesar las operaciones de otros rasgos. Después de agrupar todas las operaciones del rasgo, el orden de las operaciones se procesa de la Z más alta a la Z más baja. 3. Seleccione la pestaña Optimizar. Esta página muestra el orden en que se optimizan las operaciones. Se puede encontrar más información sobre el optimizado de operaciones en la Ayuda de CAMWorks.
- 51. Conceptos Básicos de Fresa 2 Ejes 1-51 4. Seleccione el botón Aplicar. Fíjese que las operaciones se han optimizado de acuerdo a la secuencia de operaciones especificada. Dentro de cada tipo de operación, se procesan primero las operaciones con la cara Z más alta. Si no le gusta el orden, puede seleccionar el botón Deshacer y cambiar el orden o cualquier otra opción, entonces seleccione de nuevo Aplicar y vea los resultados. 5. Seleccione el botón Aceptar. Si se requiere, las operaciones todavía se pueden reordenar manualmente utilizando arrastrar y soltar. 6. Botón derecho en Pl. Trabajo1 y seleccione Simular Camino Hta. 7. Ejecute la simulación y fíjese en los cambios. 8. Salve la pieza. 9. Botón derecho en Pl. Trabajo1 y seleccione Postprocesar. − Aparece el diálogo Fichero Salida Post. − Si está ejecutando CAMWorks en modo Demo, este diálogo no aparece. 10. Seleccione Guardar para utilizar el nombre por defecto para el programa CN. Aparece el diálogo Postprocesar. 11. Seleccione el botón Ejecutar. CAMWorks genera el programa CN. 12. Utilice el desplazador para ver el código. 13. Seleccione Cancelar para cerrar el diálogo Postprocesar.