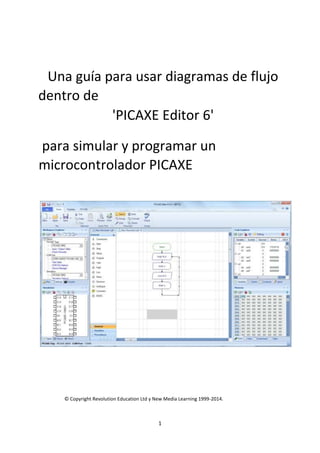
guía para usar diagramas de flujo.docx
- 1. 1 Una guía para usar diagramas de flujo dentro de 'PICAXE Editor 6' para simular y programar un microcontrolador PICAXE © Copyright Revolution Education Ltd y New Media Learning 1999-2014.
- 2. 2 Se renuncia a los derechos de autor en las siguientes circunstancias: se puede hacer un pequeño número de copias para su uso en la escuela / universidad del comprador para su uso junto con el hardware de PICAXE. Estas copias no pueden venderse ni ponerse a disposición fuera de la escuela del comprador. Visión general PICAXE Editor 6 proporciona un entorno gráfico de diagrama de flujo para diseñar, probar, editar y descargar secuencias de control para microcontroladores PICAXE. PICAXE Editor 6 ahora incorpora, y por lo tanto reemplaza, el producto anterior 'Logicator for PICs'. Para seleccionar el esquema de color de Logicator, haga clic derecho sobre el diagrama de flujo y seleccione el menú Esquema de color. La amplia gama de comandos PICAXE permite al usuario controlar dispositivos de salida, como motores y LED que están conectados al microcontrolador PICAXE. Podemos encender o apagar dispositivos en secuencias utilizando: temporización, conteo, repetición y decisiones basadas en señales de sensores digitales y analógicos que están conectados al microcontrolador PICAXE. Esta sección del manual explica cómo se utilizan los comandos más comunes, dando ejemplos de los comandos y técnicas comunes en el contexto de posibles proyectos escolares. Se organiza en torno a los siguientes apartados: 1. Cómo construir, editar y probar ejecutar un diagrama de flujo 2. Resultados Esta sección muestra: cómo conmutar dispositivos de salida y motores conectados a las salidas de un microcontrolador PICAXE, utilizando comandos Outputs, Motor, Sound y Play; cómo se puede integrar la sincronización en un sistema de control mediante comandos Wait o Sleep; cómo se puede utilizar el comando Serout para generar información en serie desde el microcontrolador PICAXE. 3. Entradas Esta sección muestra: cómo comprobar el estado de los sensores digitales conectados a un microcontrolador PICAXE mediante el comando Decisión; cómo utilizar el comando Interrumpir para una respuesta instantánea a sensores digitales; cómo utilizar el comando Comparar para hacer uso de las lecturas de los sensores analógicos conectados a un microcontrolador PICAXE, en un sistema de control. 4. Procedimientos Esta sección muestra la importante técnica de construir un sistema de control como una serie de subsistemas vinculados.
- 3. 3 5. Variables Esta sección muestra: cómo crear sistemas de conteo utilizando los comandos Inc y Dec; cómo se puede integrar el tiempo en un sistema de control; cómo se utilizan los comandos Expression, In y Random para dar un valor a una variable; cómo se utilizan los comandos Read y Write para almacenar y acceder a los valores de las variables utilizando la memoria EEPROM del microcontrolador PICAXE. Inicio rápido Si no está familiarizado con el enfoque de diagrama de flujo para los sistemas de control de edificios, es una buena idea comenzar por familiarizarse con los comandos más utilizados, que son: Salidas, Espera, Motor y Decisión. Utilice File>Open Samples y la Sección 1 ("Cómo crear, editar y probar ejecutar un diagrama de flujo") como referencia para aprender cómo funcionan los diagramas de flujo. Sección 1. Cómo crear, editar y probar ejecutar un diagrama de flujo Para crear un nuevo diagrama de flujo, haga clic en Archivo>Nuevo diagrama de flujo o use el botón 'Nuevo diagrama de flujo' de la barra de herramientas. A continuación, verá la siguiente pantalla: Diagrama de flujo: esta es el área central donde se dibuja su diagrama de flujo. Caja de herramientas: esta es la colección de comandos disponibles para arrastrar al diagrama de flujo Cinta/barra de herramientas:
- 4. 4 Esta es la colección de botones de acceso directo en la parte superior de la pantalla para guardar / pegar, etc. Explorador de espacio de trabajo - Aquí es donde el tipo de microcontrolador PICAXE, el puerto COM, etc. son seleccionados Panel de simulación – Esto muestra la simulación animada cuando el programa se ejecuta 'en pantalla' Explorador de código / Panel de memoria – Estos muestran los valores de las variables cuando una simulación está en curso Barra de estado: se encuentra en la parte inferior de la pantalla y muestra el control deslizante de velocidad de simulación, etc. Selección del tipo PICAXE correcto Antes de dibujar el diagrama de flujo, se debe seleccionar el tipo correcto de chip de microcontrolador PICAXE, el puerto COM del cable de descarga y la imagen de simulación desde la pestaña Configuración del Explorador del espacio de trabajo. Tenga en cuenta que la configuración del pin de entrada/salida (por ejemplo, para un chip PICAXE-08M2) se configura dentro del comando Inicio en el diagrama de flujo, no dentro del Explorador del espacio de trabajo.
- 5. 5 Tenga en cuenta que si tiene el chip PICAXE incorrecto seleccionado, los pines de entrada/salida disponibles que se muestran en los cuadros de diálogo de la celda de comando del diagrama de flujo no serán precisos. Si el tipo PICAXE que está utilizando no se muestra actualmente en la lista desplegable, utilice el menú File>Options>Compilers para mostrar el tipo de chip que desea utilizar. NOTA: Esta sección trata sólo de dibujar el diagrama de flujo. Los detalles de cómo utilizar los diversos comandos se dan más adelante. Agregar una celda de comando Arrastre el comando requerido desde la caja de herramientas y colóquelo en una celda desocupada. La mayoría de los comandos tienen su propio cuadro de diálogo Detalles de celda que le permite introducir los detalles del comando. Haga doble clic en el comando para abrir el cuadro de diálogo Detalles de celda y establezca los detalles del comando según sea necesario. Cuando haya establecido los detalles necesarios, haga clic en Aceptar para cerrar el cuadro de diálogo. Comandos Start y Stop Un comando Start marca el punto donde comienza a ejecutarse el diagrama de flujo. Cuando el microcontrolador PICAXE se restablece o se enciende, el diagrama de flujo comienza en el primer comando Inicio. Cada diagrama de flujo debe tener al menos un comando Inicio. Un diagrama de flujo dejará de ejecutarse cada vez que se alcance un comando Detener. Para las piezas PICAXE-M2 puede tener hasta 8 celdas Start en cada diagrama de flujo. El primer comando Start también se utiliza para establecer cuáles de los pines del microcontrolador PICAXE desea utilizar como entradas y qué pines desea utilizar como salidas. Etiquetado de un comando Puede ser útil dar a un comando una etiqueta que identifique para qué se utiliza, por ejemplo, "enciende la lámpara". A cada celda se le asigna una etiqueta predeterminada automáticamente, pero puede editarla en la mayoría de los comandos si lo desea. También puede agregar un comentario de línea encima de la celda. La etiqueta de celda y el comentario de línea no afectan al funcionamiento de un comando; Son solo una etiqueta para que los "humanos" las lean. Comandos de comentario Los comandos de comentario le permiten agregar notas explicativas más largas a un diagrama de flujo. El número de caracteres que realmente aparecen en una celda de comentario en el diagrama de flujo dependerá de factores como la configuración de Zoom y la configuración de pantalla. Los comentarios no tienen ningún efecto en el funcionamiento de un diagrama de flujo.
- 6. 6 Se puede agregar información explicativa al diagrama de flujo mediante etiquetas de comando y comandos de comentario. Selección de un bloque de comandos Haga clic en la esquina superior izquierda del bloque de celdas. Mantenga presionada la tecla Control (Ctrl) y haga clic en la esquina inferior derecha del rango de celdas. También puede utilizar la herramienta Seleccionar G roup de la barra de herramientas. Un bloque de comandos en el marco de selección Los comandos seleccionados son de color azul claro. Para anular la selección de comandos, simplemente haga clic en otra parte del diagrama de flujo. Eliminación de un comando Haga clic en el comando para seleccionarlo. Los comandos seleccionados son de color azul claro. Presione la tecla Suprimir para eliminar el comando seleccionado. Para eliminar un bloque de comandos, seleccione el bloque y pulse la tecla Supr. Mover comandos Para mover un solo comando o un bloque de comandos, seleccione el área y arrástrela a su nueva posición. Cortar, copiar y pegar Utilice las opciones Cortar, Copiar y Pegar del menú Edición para cortar o copiar comandos o bloques de comandos seleccionados y pegarlos en otra parte del mismo diagrama de flujo o en un diagrama de flujo diferente. Alternativamente, puede copiar comandos o bloques de comandos dentro de un diagrama de flujo seleccionándolos primero y luego manteniendo presionada la tecla Ctrl mientras los arrastra a su nueva posición. Recuerde que los comandos copiados conservarán sus detalles de celda existentes. Insertar/eliminar filas/columnas Haga clic derecho sobre el diagrama de flujo y seleccione Columna / Fila y luego Insertar o Eliminar según sea necesario en el menú contextual. Tenga en cuenta también que si suelta un comando sobre un comando existente, todo el diagrama de flujo se "barajará" automáticamente para que el nuevo comando se pueda insertar en una fila recién agregada. Rutas de línea Las líneas se pueden dibujar a través del centro de una celda, o en cualquiera de los dos rieles entre celdas. Las líneas deben dibujarse en la dirección que desea que tome
- 7. 7 el flujo cuando se ejecute el diagrama de flujo. Líneas de dibujo Haga clic en el icono Dibujo de líneas de la barra de herramientas para seleccionar el modo de dibujo. El cursor del ratón cambia a un icono de lápiz. Haga clic en una celda de comando donde debe comenzar la línea. Ahora arrastre el puntero a lo largo de la ruta recta que desea dibujar. Una línea punteada mostrará dónde se dibujará la ruta. En una esquina, suelte el botón del ratón para completar la línea. Luego haga clic y arrastre nuevamente para continuar dibujando una nueva línea. Haga clic con el botón derecho para finalizar el modo de dibujo. El modo de dibujo también se puede anular haciendo clic en el icono de flecha de la barra de herramientas. Las rutas se pueden dibujar a través de celdas o entre rieles. Las líneas solo se pueden dibujar vertical u horizontalmente. Siempre dibuje la línea en la dirección del flujo, como lo indican las flechas. Propina Al mantener presionada la tecla Control, las teclas de flecha del teclado también se pueden usar para dibujar líneas. Eliminación de líneas Haga clic al principio de la ruta que desea eliminar y presione la tecla Supr. Al dibujar una nueva ruta a partir de un comando, la ruta existente del comando se eliminará automáticamente. Para eliminar una ruta sin eliminar el comando en el que se inicia: primero haga clic en el comando para seleccionarlo. A continuación, mantenga presionada la tecla Ctrl mientras presiona la tecla Supr. Rejilla La cuadrícula se puede ocultar o mostrar a través del icono de la barra de herramientas de la cuadrícula. Las líneas se pueden dibujar en las celdas de comando grandes o en las celdas de línea pequeñas. Conectores Las líneas no se pueden cruzar. Por lo tanto, para conectar una línea a una posición completamente diferente en el diagrama de flujo, use un par de conectores. Dibuje la línea en el primer conector y luego fuera del segundo conector (que se arrastra a una posición de diagrama de flujo diferente). Cómo probar la ejecución de un diagrama de flujo Antes de descargar un diagrama de flujo a un microcontrolador PICAXE, es útil poder comprobar que funciona como se pretende. El modo de diagrama de flujo tiene una serie de características que le permiten probar la
- 8. 8 ejecución del diagrama de flujo en el software. 1. El panel digital A medida que se ejecuta un diagrama de flujo, el Panel Digital muestra el estado cambiante de las salidas, motores y entradas como lo serían si el diagrama de flujo se hubiera descargado a un microcontrolador PICAXE. 2. Simulación de entradas digitales Para cambiar el estado de una entrada, simplemente haga clic en la entrada en el Panel de simulación digital. Las teclas de función en el teclado de la computadora también se pueden usar para simular entradas de puerto C mientras se ejecuta un diagrama de flujo. <Mayús> + teclas de función <F2> a <F9> simularán sensores digitales conectados a las entradas C.0 a C.7 en un microcontrolador PICAXE. La tecla F2 simula la entrada 0; La tecla F9 simula la entrada 7. 3. Simulación de entradas analógicas El panel Valores le permite simular la lectura cambiante de los sensores analógicos mientras se ejecuta un diagrama de flujo. Identifique el sensor que desea simular y cambie el valor en la columna de bytes para variar la lectura simulada de 0 a 255. 4. Corre y detente Para probar la ejecución de un diagrama de flujo, haga clic en el botón Ejecutar en la barra de herramientas o presione <Ctrl>+<F5> Para detener la ejecución de un diagrama de flujo, haga clic en el icono Detener o simplemente haga clic en cualquier parte del diagrama de flujo. A medida que se ejecuta el diagrama de flujo, el flujo de control se resalta para que pueda seguirlo. Si desea reducir la velocidad, la velocidad a la que se resalta el flujo se controla mediante el control deslizante en la barra de estado en la esquina inferior derecha de la pantalla
- 9. 9 5. Puntos de interrupción Haga clic con el botón derecho para agregar un indicador de punto de interrupción a cualquier celda. Cuando la simulación llegue a este punto, el diagrama de flujo se detendrá. 6. Visualización de variables y EEPROM Si el diagrama de flujo utiliza variables, es útil mostrar el Explorador de código y las ventanas de memoria cuando se pruebe ejecutarlo. Los valores cambiantes de cualquiera de las variables que se utilizan en el diagrama de flujo se mostrarán a medida que se ejecute el diagrama de flujo. Para cambiar manualmente un valor, detenga la simulación y, a continuación, haga doble clic en el valor apropiado en el panel de memoria. Descargar un diagrama de flujo en un chip PICAXE 1. Conecte su proyecto PICAXE al ordenador mediante el cable de descarga USB AXE027. 2. Conecte la alimentación a la placa de circuito PICAXE, normalmente para 3 pilas AA (4,5 V). 3. Nota; su chip PICAXE, si ya está programado, puede comenzar a ejecutar el programa desde su memoria, esto no afectará el proceso de programación. 4. Haga clic en el botón Programa de la barra de herramientas de PICAXE o pulse <F5>. 5. Aparecerá la ventana de progreso de programación. 6. Los tiempos de programación varían según el tipo de chip y la cantidad de código de programa: cuanto mayor sea el diagrama de flujo, mayor será el tiempo de programación. 7. Si tiene éxito, la programación se completa cuando desaparece la barra de progreso.
- 10. 10 Si tiene dificultades para programar, pruebe el procedimiento de restablecimiento completo como se describe en la parte 1 del manual de PICAXE. Visualización y uso de BASIC PICAXE Editor también es capaz de convertir cualquier diagrama de flujo completo en BASIC. BASIC es un lenguaje basado en texto que se utiliza en todo el mundo para programar desde microcontroladores PICAXE hasta computadoras personales. ¿Por qué convertir? Los diagramas de flujo son fáciles de entender y rápidos de construir. Los lenguajes de programación BASIC ofrecen más complejidad a los usuarios de nivel avanzado y la capacidad de convertir un diagrama de flujo en BASIC ofrece una forma de aprender cómo se escriben los programas BASIC. Convertir un flowchart en BASIC 1. Diseñe su diagrama de flujo como de costumbre y pruebe el programa utilizando las herramientas de simulación de diagramas de flujo. 2. En la pestaña de la barra de herramientas de PICAXE, elija el botón 'Convertir a BASIC'. 3 A continuación, se muestra la ventana de texto BASIC que contiene la conversión de su diagrama de flujo. Notas: Sólo se convierten los comandos que están en el flujo del programa. El código en la ventana Flowchart BASIC Conversion se puede editar y luego reprogramar en el tipo seleccionado de PICAXE. No es posible convertir de BASIC hacia atrás a un diagrama de flujo. Con el comando BASIC puede agregar secciones de código BASIC a un diagrama de flujo.
- 11. 11 Para obtener información completa sobre el uso de BASIC para programar chips PICAXE, consulte el sitio web de PICAXE en www.picaxe.com Sección 2. Salidas Comandos Alto / Bajo Los comandos alto y bajo se utilizan para encender o apagar una sola salida. Cuadro Detalles de celda de comando alto Comando Salidas Podemos usar un comando Outputs para activar o desactivar varias salidas al mismo tiempo. El cuadro Detalles de celda (abajo) muestra el número de salidas disponibles para su uso.
- 12. 12 Comando Salidas Cuadro Detalles de celda Cada uno de los dígitos del puerto de salida representa una de las salidas del microcontrolador PICAXE. Puede hacer clic en cada dígito para configurarlo para encender o apagar un dispositivo de salida. Esto significa: encienda esta salida. Esto significa: apague esta salida. Esto significa: ignorar esta salida es decir, dejarlo en el estado en que estaba establecido por los comandos anteriores. Comando de espera Un comando Wait hace que un diagrama de flujo en ejecución se detenga durante el número de segundos especificado antes de que se lleve a cabo el siguiente comando. Puede usarlo para mantener los dispositivos de salida encendidos o apagados durante un tiempo determinado. Utilice el cuadro Detalles de celda para introducir un número de segundos (máximo 65s. Mín. 0,001s) o una variable. Ejemplo Un microcontrolador PICAXE tiene 3 LEDs conectados a las salidas 0, 1 y 2. El diagrama de flujo que se muestra arriba a la derecha los encenderá y apagará progresivamente en una secuencia cronometrada. La secuencia comenzará tan pronto como se encienda el chip y se detendrá en el comando STOP, por lo que hará la secuencia solo una vez.
- 13. 13 El diagrama de flujo que se muestra arriba continuará repitiendo la secuencia hasta que se apague la alimentación del chip. Observe que se ha agregado otro comando Esperar a la secuencia de repetición. El microcontrolador PICAXE funciona tan rápido que, sin los comandos Wait, los LED se encenderían y apagarían tan rápido que no lo vería suceder. Comando de sonido Utilice un comando Sound para enviar una señal pulsada a una sonda piezoeléctrica conectada a una salida de un microcontrolador PICAXE. Puede usar una secuencia de comandos de sonido para reproducir una melodía simple. Comando Reproducir La mayoría de los chips PICAXE tienen 4 melodías internas preprogramadas, que se pueden emitir a través del comando Play.
- 14. 14 Como estas melodías a menudo se incluyen dentro del código de arranque de PICAXE, usan muy poca memoria de programa. Los detalles de la celda requieren que se establezca el número de la melodía y si desea que las salidas parpadeen a tiempo para la melodía. Las melodías son: 0 - Feliz cumpleaños 1 - Campanas de tintineo 2 - Noche de Paz 3 - Rodolfo el reno de nariz roja El siguiente ejemplo reproducirá Feliz cumpleaños mientras parpadea la salida 4. Comando Tune Trabajando de manera similar al comando Reproducir, el comando Tune permite reproducir melodías musicales especiales. La diferencia con el comando Tune es que convierte archivos de tonos de llamada de teléfonos móviles RTTTL a melodías PICAXE y los reproduce con o sin salidas intermitentes. Los archivos de tonos de llamada RTTTL están disponibles gratuitamente en Internet (hay una amplia gama de melodías disponibles) y se pueden descargar como pequeños archivos de texto. Los archivos contienen las notas y los tiempos que componen la melodía. El Asistente para afinación convierte estos tonos de llamada en un comando de melodía PICAXE tras la descarga. Cuadro de diálogo Reproducir ajuste de usuario Una vez que haya descargado su archivo de tono de llamada (asegúrese de que sea un formato RTTTL), guárdelo en el disco y abra el cuadro de detalles de celda para el comando Reproducir ajuste de usuario. Haga clic en 'Seleccionar tono de llamada...' para buscar el archivo en el equipo. Seleccione la salida para parpadear usando el cuadro desplegable. Las salidas elegidas se encienden / apagan a tiempo para la melodía. El modo Flash puede cambiar las salidas 0 y 4. Asegúrese de haber configurado el pin de E/S 4 como salida mediante el cuadro de diálogo Seleccionar PICAXE para ver todas las opciones disponibles.
- 15. 15 Para utilizar el tono de llamada en una simulación, debe hacer clic en el botón 'Generar .wav'. Finalmente, elija el botón Aceptar. Tenga en cuenta que, a diferencia del comando Play, la melodía requiere mucha más memoria en el chip, ya que todas las notas deben programarse especialmente en el chip. Si desea reproducir la melodía varias veces, utilice el comando Reproducir ajuste de usuario de un procedimiento para ahorrar memoria.
- 16. 16 Comando motor El comando Motor le permite utilizar pares de salidas en un microcontrolador PICAXE para encender, retroceder o apagar un motor. Utilice el cuadro Detalles de la celda para configurar el motor o los motores para que avancen o retrocedan; o parar. Recuerde que la dirección en la que gira un motor depende de la dirección en que fluye la corriente a través de él y, por lo tanto, de la forma en que está conectado a la alimentación. Por esta razón, las flechas de dirección indican solo que las direcciones serán diferentes; no la dirección real en la que girarán los motores en el proyecto. Los motores están etiquetados como A, B, C o D. El motor A es el motor controlado por las salidas 0 y 1 del microcontrolador PICAXE. El motor B es el motor controlado por las salidas 2 y 3, y así sucesivamente. Ver "Motores de conexión" NOTA: Los comandos de salida y motor utilizan las mismas líneas de salida para cambiar las salidas de un microcontrolador PICAXE. El estado predeterminado de ambos comandos es tal que desactivarán automáticamente cualquier salida que no esté configurada 'on'. Por lo tanto, para evitar apagar inadvertidamente un dispositivo de salida, desmarque las casillas de selección de motores no utilizados en un comando Motor para deshabilitarlos y configure las salidas no utilizadas en un Comando de salidas a su estado 'ignorar' Ejemplo Un buggy orientable generalmente es impulsado por dos motores, uno que impulsa cada rueda motriz con una rueda jockey de funcionamiento libre para mantenerlo estable. El siguiente diagrama de flujo muestra cómo se puede usar una secuencia de comandos del motor para conducir un buggy que tiene un motor conectado a las salidas 0 y 1 (motor A) y el otro motor conectado a las salidas 2 y 3 (motor B).
- 17. 17 Los comandos del motor han recibido etiquetas para mostrar lo que hacen. La tabla al lado de cada uno muestra cómo se han configurado sus detalles de celda. Comando de suspensión Este comando pone el microcontrolador PICAXE en modo de bajo consumo durante un número específico de segundos. Este comando se puede utilizar para ahorrar energía de la batería en el proyecto. Todos los dispositivos de salida se dejarán en su condición actual, pero las señales de los dispositivos de entrada no serán respondidas mientras el chip esté en modo de suspensión. El cuadro Detalles de celda se utiliza para establecer el número de segundos de modo de suspensión requerido (esto es en forma de número de múltiplos de 2,3 segundos). Por ejemplo, un ajuste de 10 dormirá durante 23 segundos. Tenga en cuenta que los tiempos de sueño no son tan precisos como los tiempos de espera. Comando Out Cuando el flujo pasa a través de un comando Out, el puerto de salida B se establece en el valor binario del número introducido en el comando. Si está familiarizado con el sistema binario, el comando Out es una forma conveniente de activar o desactivar combinaciones de salidas. En la tabla anterior, los 'bits' se pueden encender enviando el valor de selección del bit., por ejemplo, 'Out 4', que encenderá un LED en B.2. LCD Este comando se puede utilizar para mostrar un mensaje en una pantalla LCD conectada a una placa de circuito accionada por PICAXE. En la ventana de detalles de la celda, se puede escribir un mensaje en dos líneas si es necesario y se asigna un pin de salida. Este comando se simulará si el diagrama de flujo se ejecuta desde Simular > ejecutar. Aparecerá una pequeña ventana de pantalla LCD durante la ejecución para mostrar el mensaje LCD (asegúrese de que el pin de simulación para la pantalla LCD esté correctamente establecido en Archivo>Opciones>Simulación)
- 18. 18 Pantalla LCD simulada Comando Serout Este comando permite enviar información de salida desde el microcontrolador PICAXE a un dispositivo como una impresora serie, una pantalla LCD serie u otro PICAXE que esté conectado a una salida de un microcontrolador PICAXE. El primer cuadro se utiliza para seleccionar el pin de salida en el microcontrolador PICAXE para enviar los datos. En el cuadro Datos, escriba el texto ASCII que desea enviar o los datos sin procesar. Si envía códigos de datos sin procesar, la casilla ASCII debe estar desmarcada. Los códigos ASCII son útiles para enviar comandos a pantallas LCD, por ejemplo, borrar la pantalla. Los detalles de estos códigos de control normalmente se pueden encontrar con las instrucciones para los dispositivos particulares. Puede enviar una serie de caracteres de texto, por ejemplo: "Hola" o una serie de códigos ASCII, por ejemplo, "254,1". En este último caso, los códigos ASCII deben estar separados por una coma. Si desea enviar el valor contenido en una variable, escriba el nombre de la variable entre corchetes, por ejemplo, "[B]". Tenga en cuenta que debe utilizar mayúsculas para la variable. El último elemento a establecer es el modo serie. Establezca el modo en el especificado por el dispositivo al que está enviando datos. Ejemplo El diagrama de flujo que se muestra a continuación mostrará la palabra "Hola" en una pantalla LCD conectada al pin de salida B.2 de un microcontrolador PICAXE. Una secuencia para mostrar la palabra 'Hola' Comando Sertxd El comando sertxd es similar al comando serout, pero actúa a través del pin de salida serie en lugar de un pin de salida general. Esto permite que los datos se envíen de vuelta a la computadora a través del cable de programación. Esto puede ser útil durante la depuración. Consulte el Manual de PICAXE para obtener más información
- 19. 19 Comando servo Los servos, como se encuentran comúnmente en los juguetes de control de radio, son un conjunto de motor / caja de cambios muy preciso que se puede mover repetidamente a la misma posición debido a su sensor de posición interno. En general, los servos requieren un pulso de 0,75 a 2,25 ms cada 20 ms, y este pulso debe repetirse constantemente cada 20 ms. Una vez que se pierde el pulso, el servo perderá su posición. El comando Servo inicia un pin pulsando alto para el pulso de tiempo (x0,01 ms) cada 20 ms. Este comando es diferente a todos los demás comandos en que el modo pulsante continúa hasta que otro comando servo o comando de salida. Los comandos de salida detienen el pulso inmediatamente. Los comandos servo ajustan la longitud del pulso al nuevo valor de pulso, moviendo así el servo. Los detalles de celda para el comando servo tienen dos configuraciones; El pin de salida al que está conectado el servomotor y el tiempo de pulso. El tiempo de pulso puede ser un valor mantenido en una variable. Tenga en cuenta que el valor para el tiempo de pulso DEBE estar en el rango de 75 a 225. El servomotor puede funcionar mal si el pulso está fuera de este rango. Detalles de la celda de comando servo Ejemplo El siguiente diagrama de flujo moverá un servomotor conectado a la salida B.2 de una extensión de su recorrido a la otra, repitiéndose continuamente. Uso del comando Servo
- 20. 20 Comando Pulsout El comando PulseOut genera un pulso a través de la salida elegida. Si la salida está inicialmente apagada, el pulso estará encendido, y viceversa. Hay tres elementos para establecer en el cuadro de detalles de celda para el comando PulseOut a continuación; El pin de salida para enviar el pulso y el tiempo que debe funcionar el pulso. La última opción es el múltiplo para el valor introducido (10us, 1ms o 10ms). El tiempo de pulso está en múltiplos del multiplicador seleccionado (el mayor valor legal posible es 65535 x10us = 655350 us = 655 ms) Tenga en cuenta que PICAXE Editor no puede simular la acción del comando PulseOut. Ejemplo El siguiente diagrama de flujo envía un pulso de 1500us (1.5ms) fuera del pin de salida B.2 cada medio segundo. Uso del comando PulseOut
- 21. 21 Comando PWM El comando PWM se utiliza para proporcionar 'ráfagas' de salida PWM para generar una salida pseudo analógica en el PICAXE-08/08M (pines 1, 2, 4). Esto se logra con una resistencia conectada a un condensador conectado a tierra; La unión resistencia- condensador es la salida analógica. PWM debe ejecutarse periódicamente para actualizar/actualizar el voltaje analógico. Ventana de diálogo PWM Los parámetros son: el pin de salida utilizado, el nivel analógico 0-255 (Duty) y el número de ciclos de 5ms que especifica la duración. Sección 3. Entradas
- 22. 22 Los dispositivos de entrada, como interruptores y sensores, envían información del mundo exterior al sistema de control. Los dispositivos de salida se encienden o apagan en respuesta a la información proporcionada por los dispositivos de entrada. Ejemplo Un buggy a menudo está equipado con micro -conmuta así que si se acerca a un obstáculo, un Se presionará el microinterruptor. La información de que el conmutador ha sido Presionado se puede utilizar en el sistema a S bruja apagar los motores que impulsan el buggy, y arrancar un secuencia de movimientos para moverse alrededor del obstáculo. Un microinterruptor es un sensor digital. Tiene sólo De Estados- "activado" (o "cerrado") y "desactivado" (o "abierto"). Estos estados a menudo están etiquetados por los dígitos 1 Un o d 0, por lo que los sensores se llaman sensores digitales. Ejemplo Un sistema de agua caliente controlada incluye un sensor de temperatura que constantemente Controla la temperatura del agua. El calentador de agua se enciende y apaga en Respuesta al INFORMADO ion proporcionado por el sensor. Si la temperatura del agua cae por debajo de un Establecer nivel, el calentador se enciende hasta que alcanza ese nivel de nuevo. Entonces el calentador es apagado. Un sensor de temperatura es un sensor analógico. Proporciona una lectura que cambia s en línea con el nivel cambiante de lo que sea detección.
- 23. 23 sensor conectado a una entrada digital de un ¿Esto significa que este sensor está encendido? Microcontrolador PICAXE. Esto significa que este sensor está apagado? Cuando el flujo llega a una celda de decisión, esto significa ignorar este sensor. continúa en la dirección Sí o No, dependiendo del resultado de la prueba de decisión. Este comando Decision está probando el estado de un microswitch. Si se presiona el interruptor, el flujo irá en la ruta Sí; si no se presiona, el flujo irá en la ruta No. El cuadro Detalles de celda del comando Decisión se muestra a continuación. El área Patrón de entrada muestra el número de entradas digitales disponibles para su uso en el microcontrolador PICAXE que ha seleccionado. Cualquier entrada no disponible se muestra sin una etiqueta numérica y no se puede hacer clic en ella. Sección 3A. Insumos digitales Comando de decisión Utilice este comando para probar el estado de un sistema digital Cada uno de los dígitos del puerto de entrada representa una de las entradas digitales del microcontrolador PICAXE. Puede hacer clic en cada dígito para establecerlo en uno de estos tres estados:
- 24. 24 Dibujar rutas desde un comando Decisión La primera línea que se dibuja de un comando Decisión es la dirección "Sí" y la segunda línea es la dirección "No". Propina; puede intercambiar las rutas "Sí" y "No" haciendo clic derecho en el comando y seleccionando "Intercambiar Sí / No".
- 25. 25 Ejemplo Se está utilizando un microcontrolador PICAXE para controlar un sistema de seguridad. Un zumbador está conectado a una de las salidas. Una almohadilla de presión está conectada a la entrada 0 y un interruptor de pulsación está conectado a la entrada 1. A continuación se muestra un diagrama de flujo para el sistema de control, que muestra cómo se establecen los dos comandos de decisión. Cuando se alimenta el chip, se prueba la almohadilla de presión. Si no se presiona, el flujo irá en la ruta N y continuará dando la vuelta a este bucle hasta que se presione la almohadilla. Cuando se presiona la almohadilla, el flujo irá en la ruta Sí y se encenderá el timbre. El zumbador permanecerá encendido hasta que se presione el interruptor de pulsación. Cuando se presiona, el zumbador se apagará y el flujo volverá a probar la almohadilla de presión. Sistema de seguridad Un diagrama de flujo similar podría usarse para controlar un sistema de seguridad para un cajón. En este caso, el sensor podría ser un microinterruptor que se mantiene cerrado (encendido) mientras el cajón esté cerrado. Si alguien abre el cajón, el microinterruptor estará abierto (apagado). Los diagramas de flujo a continuación muestran dos formas diferentes de usar un comando Decision para probar el microinterruptor en este sistema. Tenga en cuenta que la dirección del flujo depende de cómo se establece el comando. Ejemplo Los sistemas de seguridad para el hogar a menudo tienen una serie de sensores en diferentes partes de la casa. Si alguno de ellos está activado, la alarma se enciende. El siguiente diagrama de flujo muestra un sistema de seguridad que tiene tres sensores y un interruptor de reinicio.
- 26. 26 Sistema de seguridad con tres sensores (función OR). Dos de los sensores son del tipo magnético para ventanas que tienen el imán fijado al marco de la ventana y el interruptor de láminas fijado a la ventana. Mientras la ventana esté cerrada, el imán mantiene los contactos del interruptor de láminas cerrados ("sensor encendido"). Cuando se abre la ventana y el imán se aleja del interruptor, los contactos están abiertos ("sensor apagado"). Por lo tanto, los dos comandos de decisión se han configurado para ir en la ruta Sí si el sensor está apagado (0). El sistema que se muestra es una función OR. Algunos sistemas de seguridad tienen dos interruptores de reinicio separados dispuestos en una función AND para que el sistema se reinicie solo si ambos interruptores se presionan juntos. El diagrama de flujo siguiente muestra cómo puede establecer un comando Decision para probar dos interruptores de esta manera. Comando de decisión configurado para verificar si se presionan dos interruptores al mismo tiempo (función AND). Ejemplo En el diagrama de flujo que se muestra a continuación, la salida se enciende cuando se presiona un interruptor de pulsación. Cuando deja de presionar el interruptor, la salida se apaga. En otras palabras: SI la entrada está Ejemplo Un dispositivo biestable tiene dos estados estables. Cambia de estado cuando se activa (establece) por una entrada, y permanece en ese estado hasta que se activa (restablece) por una segunda entrada. Luego vuelve a su estado original. El siguiente diagrama de flujo
- 27. 27 encendida, LUEGO encienda la salida, ELSE apague la salida. muestra cómo se puede producir esta función en PICAXE Editor. Esto es el equivalente a un circuito eléctrico simple que contiene un interruptor de empuje normalmente abierto y un dispositivo de salida. La diferencia es que puede cambiar la forma en que funciona el sistema en el software, simplemente cambiando el Sí y No en el comando Decisión : Efecto de interruptor "Normalmente cerrado". no- estable". Interrumpir Una interrupción captura instantáneamente el flujo de control cada vez que se produce una condición de entrada digital preestablecida para activarla, por ejemplo, cuando se presiona un interruptor. Cuando se activa la interrupción, el flujo salta inmediatamente al comando Interrumpir y luego lleva a cabo los comandos que siguen hasta que alcanza un comando Retorno. Ejemplo Un dispositivo monoestable solo tiene un estado estable. Cambia de estado cuando se activa por una entrada y permanece en ese estado durante un tiempo determinado. Luego vuelve a su estado original.
- 28. 28 Luego vuelve al punto en el que estaba cuando ocurrió la interrupción. Para usar una interrupción, se le debe indicar al PICAXE que busque la condición de entrada. Esto se hace a través del comando Configuración de interrupciones. Hay dos opciones en el comando: Habilitar o Deshabilitar. Para evitar que la interrupción se vuelva a activar, la interrupción se desactiva automáticamente una vez que se activa. Para volver a habilitarlo, se requiere otro comando de configuración de interrupciones. Ejemplo Un microcontrolador PICAXE que ejecuta luces intermitentes de bucle continuo debe ser capaz de reaccionar al presionar un botón y reproducir un sonido de advertencia. La interrupción se utiliza para capturar el flujo y reproducir un sonido. La interrupción se habilita una vez más antes de regresar al punto en el que salió del flujo principal. Tenga en cuenta que la interrupción DEBE tener un comando Return asociado y no se activará de nuevo hasta que se haya alcanzado este comando Return. No hay límite para el número de comandos entre la interrupción y el retorno. Es una técnica común agregar un 'Habilitar interrupción' justo antes del comando Retorno, de modo que cuando el subprocedimiento Interrupción devuelva, la interrupción se vuelve a habilitar. Solo se puede usar una interrupción por diagrama de flujo.
- 29. 29 Comando SerIn El comando SerIn se utiliza para recibir datos en serie en un pin de entrada del microcontrolador. No se puede utilizar con el pin de entrada de descarga serie, que está reservado solo para descargas de programas. El cuadro de detalles de celda para el comando SerIn tiene tres cuadros para establecer. Cuadro de detalles de la celda de comandos SerIn El pin de entrada es la entrada en el PICAXE a través de la cual se recibirán los datos. La opción Variable es una ubicación variable en la que se almacenan los datos una vez recibidos. Por último, la opción de modo especifica la velocidad en baudios y la polaridad de la señal. Cuando utilice una interfaz de resistencia simple, utilice señales N (invertidas). Cuando utilice una interfaz de tipo MAX232, utilice señales T (verdaderas). El protocolo se fija en N,8,1 (sin paridad, 8 bits de datos, 1 bit de parada). Para obtener los mejores resultados, no utilice una velocidad en baudios superior a 4800 en chips de 4Mhz. El comando SerIn obliga al chip PICAXE a esperar hasta que se reciban datos en serie a través de la entrada elegida. Estos datos se almacenan en la variable elegida. Ejemplo Los datos en serie se reciben de otro chip PICAXE y deben almacenarse en la EEPROM. En el diagrama de flujo que se muestra a continuación, los datos en serie se leen en la variable A a través del pin de entrada 2. El comando Write se utiliza para almacenar el valor de la variable A en la EEPROM. Este proceso es repetido 16 veces para llenar todos los disponibles Ubicaciones de memoria EEPROM Uso del comando SerIn para recibir datos serie
- 30. 30 Comando Pulsin El comando PulsIn mide la longitud de un pulso a través de un pin de entrada. Si no se produce ningún pulso dentro del período de tiempo de espera, el resultado será 0. Si el estado = 1, entonces una transición de baja a alta inicia el tiempo, si el estado = 0 una transición de alta a baja inicia el tiempo. Hay tres elementos para establecer en el comando PulseIn; el pin de entrada, el estado y la variable en la que almacenar el resultado. El resultado se mide en múltiplos del rango seleccionado 10us/1ms/10ms y es un valor de 1 – 255. El cuadro de detalles de celda para el comando PulseIn Utilice el comando Contar para contar el número de pulsaciones con un período de tiempo especificado. Debido a que el comando Pulsin funciona tan rápido, este comando no se puede simular en el software PICAXE Editor mediante clics del mouse. En su lugar, toma el valor del panel de simulación. Comando Count El comando Count comprueba el estado del pin de entrada y cuenta el número de transiciones de menor a mayor dentro del "período" de tiempo. Se pueden contar hasta 255 transiciones. El cuadro de detalles de celda para el comando Contar Tenga cuidado con los interruptores mecánicos, que generalmente causan múltiples "golpes" por cada pulsación del interruptor, ya que los contactos metálicos "rebotan" al cerrarse. Sección 3B. Entradas analógicas Comando analógico Este comando se utiliza para leer un valor analógico y decidir si está entre dos valores preestablecidos (llamados 'valores de
- 31. 31 umbral'). Si el valor está entre los dos valores, se sigue la ruta 'sí', si no se sigue la ruta 'No'. ReadADC Este comando se utiliza para leer un valor analógico de un canal analógico y asignar el valor a una variable. Es equivalente a usar una Expresión para establecer una variable equivalente a un canal analógico, como en la expresión: varA = A1. A continuación, el valor se puede probar mediante un comando Compare. Calibración de un sensor Para utilizar un sensor analógico es necesario conocer el valor umbral, el valor en el que se desea activar el sistema. Normalmente, este valor se encuentra por experimentación, por ejemplo, el valor umbral para un sensor de luz sería el valor que está a medio camino entre el valor del sensor de "luz brillante" y el valor del sensor "oscuro".
- 32. 32 El Editor PICAXE incluye un asistente de calibración muy útil que permite ver estos valores del sensor transmitiéndolos en tiempo real a través del cable de programación a la pantalla del ordenador. Para utilizar el asistente de calibración, seleccione los pines de entrada apropiados en la tabla (se pueden probar hasta 4 sensores al mismo tiempo) y luego haga clic en 'Iniciar registro'. Los valores del sensor se actualizarán en pantalla cada segundo. El valor umbral se calcula normalmente como la posición media entre los valores "promedio alto" y "promedio bajo", por lo que en el gráfico por encima de un valor umbral de 150 sería ideal. Por lo tanto, un comando analógico se configuraría como 0<C.2<150 Depurar Para leer valores analógicos 'en vivo' desde un chip PICAXE también podemos usar el comando Debug en un bucle como en el diagrama de flujo a continuación. Luego hacemos clic en el botón Depurar en el Explorador de código. El valor de varA se actualizará en segundo lugar. ReadTemp
- 33. 33 Este comando se utiliza para leer el valor de temperatura (en grados centígrados) de un sensor de temperatura D18B20. Ultra El comando Ultra se utiliza para detectar un objeto mediante el sensor ultrasónico SRF005. Cuando el área de pines de salida y entrada asignada a la posición del sensor, el comando devuelve la distancia a un objeto (cm) y asigna este valor a una variable. Comando Comparar Este comando se puede utilizar para comprobar la lectura de un sensor analógico conectado a una entrada analógica de un microcontrolador PICAXE. El uso más común de un sensor analógico en un sistema de control es encender o apagar los dispositivos de salida cuando la lectura del sensor alcanza un nivel particular. Este nivel a veces se denomina "umbral". Cuando el flujo llega a una celda de comparación, el software comprueba la lectura actual del sensor especificado y la compara con el umbral que ha establecido. El flujo continuará en la dirección "Sí" o "No" dependiendo del resultado de la comparación. El cuadro Detalles de celda del comando Comparar se muestra a continuación.
- 34. 34 Cuadro Detalles de celda del comando Comparar 1. Utilice el cuadro uno para seleccionar el sensor que desea que compruebe el comando. Los sensores analógicos están etiquetados de A0 a A3 según el pin del chip al que estén conectados. Escriba el número del sensor que desea que compruebe el comando o selecciónelo en el cuadro desplegable. 2. Utilice las casillas dos y tres para completar la comparación. La lista desplegable del cuadro dos contiene una lista de operadores como "mayor que" (>), "menor que" (<) e "igual" (=). Seleccione el que necesite. NOTA: Por lo general, es mejor utilizar un operador como "mayor que o igual" (>=) en lugar de "igual", porque las lecturas del sensor analógico pueden fluctuar rápidamente, y es posible que la comprobación de la lectura del sensor nunca coincida con el nivel de umbral exacto. 3. Utilice la casilla tres para establecer el nivel de umbral. Escriba un número entre 0 y 255, o selecciónelo en la lista desplegable. Ejemplo uno Se está utilizando un microcontrolador PICAXE para controlar una lámpara. Un sensor de luz está conectado a la entrada analógica 0. El sistema encenderá la lámpara automáticamente en condiciones de oscuridad. A continuación se muestra un diagrama de flujo para el sistema. Sistema para encender una lámpara automáticamente en condiciones de oscuridad. El comando Comparar comprueba la lectura del sensor de luz. Si la lectura es menor o igual a 50, el flujo irá a la ruta Sí y encenderá la lámpara; si la lectura es mayor que 50, el flujo irá en la ruta No y apagará la lámpara. El sistema podría ampliarse como se muestra a continuación. Este sistema controla tres lámparas separadas, que enciende una por una a medida que cae la oscuridad. Sistema para encender tres lámparas en respuesta a los cambios en los niveles de luz. Ejemplo Un microcontrolador PICAXE se utiliza para hacer un medidor de luz para uso de los árbitros de cricket o tenis para decidir cuándo abandonar el juego debido a la mala luz. Un sensor de luz está conectado a la entrada analógica 0. Un LED está conectado a cada una de las ocho salidas. A plena luz del sol, todos los LED se encenderán. A medida que el nivel de luz disminuye, los LED se apagarán uno por uno. A continuación se muestra el diagrama de flujo para el sistema. Observe el uso del comando Out para activar combinaciones de salidas.
- 35. 35 Sistema de medidor de luz Uso del control de infrarrojos Cuando se utilizan chips PICAXE, los comandos están disponibles para admitir la comunicación infrarroja entre los PICAXE y los controles remotos de estilo TV. Irout Este comando se utiliza para transmitir los datos infrarrojos a un dispositivo de protocolo Sony™. También se puede utilizar para transmitir datos a otro circuito PICAXE que esté utilizando el comando irin. Los datos se transmiten a través de un LED infrarrojo (conectado en la salida 0) utilizando el protocolo SIRC (Sony Infra Red Control). Cuando se utiliza este comando para transmitir datos a otro chip PICAXE, el ID de dispositivo utilizado debe ser el valor 1 (TV). El comando irout se puede utilizar para transmitir cualquiera de los comandos de TV válidos (0-127). Tenga en cuenta que el protocolo Sony solo utiliza 7 bits para los datos, por lo que los datos de valor 128 a 255 no son válidos. Irlandesa
- 36. 36 Para recibir información de una fuente de infrarrojos, se utiliza el comando InfraIn. El comando esperará una nueva señal infrarroja de un transmisor de estilo de TV infrarroja. También se puede utilizar para recibir una señal InfraOut de un chip PICAXE separado. Todo el procesamiento se detiene hasta que se recibe el nuevo comando. El valor del comando recibido se coloca en la variable elegida. Los detalles de la celda son simples; sólo se debe establecer una variable. El circuito básico requerido para InfraIn es el siguiente. El dispositivo en el lado izquierdo del circuito es un LED receptor IR, código de pieza LED020. Ejemplo En el siguiente diagrama de flujo se recibe una señal de un control remoto infrarrojo de TV. Las luces se encienden si se presiona la tecla 1. El comando irin espera hasta que se recibe una señal y la guarda como un número en la variable A. La comparación determina que es '1' y la ruta Sí enciende las luces.
- 37. 37 Sección 4. Procedimientos El software PICAXE Editor proporciona un método claro y paso a paso para construir un sistema de control complejo, mediante la creación de una serie de subsistemas vinculados llamados "subprocedimientos". . Cómo crear un subprocedimiento Utilice un comando Procedimiento para iniciar el procedimiento. Arrastre el comando al diagrama de flujo y colóquelo por separado del comando START como se muestra a continuación. Haga doble clic en el comando para abrir su cuadro Detalles de celda. Escriba cualquier nombre apropiado y haga clic en Aceptar. El software pone automáticamente el nombre en mayúsculas. Colocación del comando Procedimiento Utilice otros comandos como de costumbre para crear el procedimiento. Coloque un comando RETURN al final del procedimiento, como se muestra en el diagrama de flujo siguiente. Este procedimiento, llamado FLASH, activará la opción seleccionada lámparas durante 3 segundos y luego apagarlas Cómo utilizar un procedimiento Una vez que haya creado un procedimiento, puede llamarlo a uso cuando lo desee en el diagrama de flujo mediante el comando Gosub, como se muestra a continuación. El comando GOSUB llama al procedimiento en uso. Arrastre un comando gosub al diagrama de flujo. Colóquelo en el punto donde desea que se use el procedimiento. Haga doble clic en el comando para abrir su cuadro Detalles de celda. Escriba el nombre del procedimiento o selecciónelo en la lista desplegable. Haga clic en Aceptar. Tenga en cuenta que todos los procedimientos que se han creado en un diagrama de flujo se enumeran automáticamente en el cuadro desplegable. Cuando el flujo llega a un comando gosub, salta al comando Procedimiento con el mismo nombre. Cuando el flujo de control llega a un comando Return, el flujo vuelve al comando gosub que llamó al procedimiento. Para
- 38. 38 probar ejecutar todo el diagrama de flujo, haga clic en el comando START para resaltarlo y haga clic en Sistema>Ejecutar En el cuadro de detalles de celda para el comando gosub también es posible establecer el número de veces que se ejecuta el subprocedimiento. Esto simplemente repetirá el gosub para el número establecido y luego continuará como de costumbre. Ejemplo Un microcontrolador PICAXE se utiliza para controlar un sistema en el juguete de un niño que reproduce una melodía cuando es abrazado. Un transductor piezoeléctrico está conectado a un pin de salida, y se utiliza un interruptor de pulsación para detectar cuando el juguete está abrazado. El diagrama de flujo para el sistema se muestra a continuación. La melodía se crea como un procedimiento que se puede probar y editar por separado de la rutina principal. Ejemplo El diagrama de flujo A continuación se muestra un control Sistema para una puerta corredera. Cuando Uno SWITC h eso Presionado, la puerta se abre. Permanece abierto durante diez segundos y luego se cierra de nuevo. El sistema Utiliza interruptores de límite para detectar cuando la puerta está Totalmente abierto y totalmente cerrado. El motor eso detenido en respuesta a los comentarios de estos microinterruptores.
- 39. 39 Uso de un procedimiento para reproducir una melodía después de una condición de entrada se cumple Sistema de control de puertas correderas mediante procedimientos Ejemplo Un teclado es un dispositivo de entrada útil. Este ejemplo muestra cómo se puede utilizar el software PICAXE Editor para escanear un teclado en un proyecto en el que se debe introducir un número de tres dígitos para abrir una cerradura accionada por solenoide. Conecte el teclado a un microcontrolador PICAXE utilizando entradas y salidas como se muestra a la derecha. El siguiente diagrama de flujo muestra cómo se realiza el escaneo.
- 40. 40 En este caso, el número de código utiliza un dígito de cada una de las tres primeras filas (por ejemplo, 357 o 268). Cada fila se escanea a su vez mediante un procedimiento. Para empezar, la fila se hace "activa" encendiendo la salida a la que está conectada. A continuación, un comando Decision comprueba si se va a presionar la tecla adecuada de esa fila, probando que esa entrada esté activada. Cuando se presiona la tecla correcta, flow pasa al siguiente procedimiento. Conexiones de teclado Un diagrama de flujo para escanear el teclado Cuando los tres dígitos se han introducido correctamente, el solenoide se cambia para desbloquear la puerta. Diseño de sistemas con Procedimientos Mediante procedimientos, puede diseñar y probar sistemas "de arriba hacia abajo" o "de abajo hacia arriba".
- 41. 41 1. La rutina principal se crea como una serie de Gosub comandos como se muestra a la derecha. 2. Luego, cada parte del sistema se construye como un procedimiento separado como se muestra a continuación. Cada procedimiento se puede ejecutar de forma independiente. Rutina principal Ejemplo El enfoque "descendente" Este enfoque comienza con una vista general del sistema (la rutina principal) y luego crea cada parte del mismo por separado como un procedimiento. La siguiente secuencia muestra cómo se puede utilizar para desarrollar un sistema de control para un buggy que está equipado con microinterruptores que se presionan si el buggy entra en contacto con un obstáculo. Cuando esto sucede, el buggy hace sonar una alarma y se mueve alrededor del obstáculo.
- 42. 42 Tenga en cuenta que el procedimiento AVOID utiliza el enfoque descendente, por lo que el diagrama de flujo está incompleto en esta etapa. 3. El procedimiento AVOID que se muestra a continuación se ha creado utilizando el enfoque descendente. Para aclarar el procedimiento de evitación, cada movimiento se enumera simplemente como un comando Gosub. Luego, los detalles necesarios para que el buggy realice cada movimiento se pueden tratar por separado como se muestra a continuación.
- 43. 43 Ejemplo El enfoque "ascendente" Este enfoque desarrolla cada parte del sistema por separado como un procedimiento, y luego escribe la rutina principal para vincularlas. La siguiente secuencia muestra cómo se puede utilizar para desarrollar un sistema de control para la cabeza de un payaso animado en el que los ojos y la nariz se iluminan y el sombrero gira. 1. Se construye y prueba un procedimiento separado para cada uno de los tres elementos, como se muestra a continuación: En este enfoque, los procedimientos se crean primero 2. Luego se escribe una rutina principal para llamar a los procedimientos en uso en la secuencia requerida cada vez que se presiona un interruptor. El sistema completo
- 44. 44 Este diagrama de flujo muestra algunas de las ventajas de usar este enfoque. Una vez que se ha creado un procedimiento, se puede usar tantas veces como desee dentro del diagrama de flujo. Editar la secuencia es fácil. Los comandos gosub se pueden mover, eliminar o copiar para cambiar la secuencia según sea necesario. Sección 5. Variables En PICAXE Editor una variable es un 'contenedor numérico' que puede contener un valor dado entre 0-255. Las variables se denominan varA a varZ. Esta sección explica cómo se pueden usar para una variedad de propósitos principalmente de conteo y temporización. El valor actual de una variable se puede ver durante una simulación en el panel Explorador de código. Contaje El comando Inc Cada flujo de tiempo pasa a través de un comando Inc, 1 se agrega al valor de la variable seleccionada (Inc es la abreviatura de incremento). Esto es lo mismo que usar un comando Expression para hacer varA = varA + 1. Cuando abra el cuadro Detalles de celda, simplemente seleccione la variable que desea utilizar y haga clic en Aceptar. El diagrama de flujo que se muestra a continuación muestra cómo se puede usar para repetir una secuencia tres veces. Cada vez que el flujo gira alrededor del bucle, se realiza el procedimiento FLASH y se agrega 1 al valor de la variable A. Una comparación se utiliza para comprobar el valor de A. Cuando este valor llegue a 3, el flujo irá en la dirección Sí y detendrá el diagrama de flujo.
- 45. 45 Repetir una secuencia tres veces Cuadro Detalles de celda del comando Comparar 1. Utilice el cuadro uno para seleccionar la variable que desea que compruebe el comando. 2. Utilice las casillas dos y tres para completar la comparación. La lista desplegable del cuadro dos contiene una lista de operadores como "mayor que" (>), "menor que" (<) e "igual" (=). Seleccione el que necesite. 3. Utilice la casilla tres para establecer el número de veces que se repetirá la secuencia. Escriba un número entre 0 y 255, o selecciónelo en la lista desplegable. Otro uso del comando Inc es contar el número de veces que sucede algo: el número de personas que pasan por una puerta o torniquete, por ejemplo. Esto a menudo se hace mediante el uso de un sensor digital, como un microinterruptor o un interruptor de láminas colocado de modo que el sensor esté "encendido" cuando una persona pasa. El siguiente diagrama de flujo muestra los tres comandos necesarios para hacer esto. Observe que se utilizan dos comandos de decisión para comprobar el interruptor. El primer comando responde cuando el sensor está encendido. Luego, el sensor se revisa inmediatamente de nuevo para ver que está apagado antes de que ocurra cualquier otra cosa. Esto asegura una señal limpia para que el comando Inc cuente. Garantizar una señal limpia de un sensor digital Es posible que una vez que se descargue en el chip, el diagrama de flujo se ejecuta tan rápido que incluso el uso de los dos comandos de Decisión no da un recuento limpio. Si este es el caso, debe incluir un breve comando Wait before the Inc, como se muestra en el diagrama de flujo de la derecha. Este diagrama de flujo es para un sistema para contar el número de personas que pasan por un torniquete y para mostrar el número en forma binaria, utilizando LED conectados a cada una de las ocho salidas en un microcontrolador PICAXE.
- 46. 46 Ejemplo Un microcontrolador PICAXE se utiliza para controlar un sistema de recuento de coches que entran y salen de un aparcamiento utilizando dos sensores digitales.
- 47. 47 Diagrama de flujo para hacer y mostrar un recuento. El comando DEC Este sistema utiliza el comando Dec que funciona de una manera muy similar al comando Inc. La diferencia es que cuando el flujo pasa a través de un comando Dec, se resta uno de la variable seleccionada. Ejemplo Una pantalla de siete segmentos es un dispositivo de salida útil para mostrar el conteo y el tiempo. El diagrama de flujo a continuación está diseñado para controlar el tipo de sistema de mostrador de delicatessen de supermercado en el que los
- 48. 48 clientes toman un boleto y luego esperan su turno para ser atendidos cuando se muestra su número. Cuando el asistente ha servido a un cliente, presiona un interruptor para mostrar el siguiente número. La rutina principal utiliza un comando Inc para incrementar (agregar uno a) el valor de la variable A cada vez que el asistente presiona el interruptor. El procedimiento DISPLAY es una forma eficiente de traducir el valor actual de A en un comando Salidas que se establece para activar el número apropiado de salidas para mostrar el número. Un enfoque similar podría usarse con una pantalla LCD. En este caso, el procedimiento DISPLAY usaría una serie de comandos SerOut como se muestra a continuación: Parte de un sistema equivalente que utiliza una pantalla LCD para mostrar números. Un "Ahora sirviendo... " sistema de visualización.
- 49. 49 Cronometraje Para repetir una secuencia durante un período de tiempo, el comando Inc se puede utilizar para contar el tiempo transcurrido. El diagrama de flujo que se muestra a continuación muestra cómo se puede usar para repetir una secuencia durante 10 segundos. Repetir una secuencia durante 10 segundos Una comparación se utiliza para comprobar el valor de la variable A. Cuando este valor llegue a 10, el flujo irá en la dirección Sí y detendrá el diagrama de flujo. Como sabemos que el
- 50. 50 procedimiento FLASH tardará 1 segundo en completarse, repetir esto 10 veces tomará 10 segundos. Establecer el valor de una variable El comando Expresión El comando Expresión se utiliza para dar un valor a una variable a medida que se ejecuta un diagrama de flujo. A la variable se le asigna su valor a medida que el flujo pasa a través del comando. En el ejemplo siguiente se muestra cómo se puede utilizar. Ejemplo Un contenedor en un almacén está diseñado para contener diez paquetes de componentes. Se necesita un sistema para indicar el contenido cambiante del contenedor a medida que se retiran los paquetes. El siguiente diagrama de flujo está diseñado para hacer esto. Se utiliza un sensor digital para indicar cada vez que se retira un paquete (observe el uso de dos comandos de decisión para garantizar un recuento limpio). El número de paquetes en el contenedor se muestra como un recuento binario utilizando 8 LEDs conectados a las salidas del PICAXE. El comando Dec cuenta atrás, por lo que se utiliza un comando Expression para establecer el valor de la variable A en 10 al comienzo de la cuenta atrás cuando el contenedor está lleno. A continuación se muestra el cuadro Detalles de celda del comando Expresión. Utilice los dos primeros cuadros para introducir la expresión varA = 10. Comando de expresión: establecer el valor de una variable
- 51. 51
- 52. 52 Expresiones matemáticas También se puede dar un valor a una variable en forma de expresión matemática como se muestra en el diagrama de flujo a continuación. Este sistema cuenta el número de veces que se presionan dos interruptores separados y muestra el total combinado. Utilice los cuatro cuadros del cuadro Detalles de celda de expresión para escribir la expresión 39 C=A + B. NOTA: el tercer cuadro del cuadro Detalles de celda de expresión contiene un rango de operadores matemáticos. Visualización de un recuento combinado El comando IN El comando IN establece el valor de una variable especificada en el valor binario actual del puerto de entrada portC. Por ejemplo, si se presionan los interruptores conectados a las entradas 0 y 1, entonces el valor de la variable será 3. El siguiente diagrama de flujo muestra cómo se puede usar esto para hacer un sistema de seguridad simple. Cuando los interruptores conectados a las entradas 0 y 2 se presionan al mismo tiempo, el valor binario del puerto de entrada es igual a 5 (4 + 1), el flujo del comando Decisión va en la dirección Sí y se abre un bloqueo operado por solenoide. Si se presiona cualquier otra combinación de interruptores, el flujo va en la dirección No.
- 53. 53 Sistema de seguridad que responde al pulsar dos interruptores El comando Aleatorio Usando el comando random a una variable se le puede dar un valor aleatorio entre 0 y 255. En el ejemplo que se muestra a continuación, un conjunto de luces de visualización para un pequeño árbol de Navidad están conectadas a 8 salidas de un microcontrolador PICAXE. Cada segundo la pantalla cambiará al azar. Uso de RND para crear una visualización aleatoria de luces Tenga en cuenta que, al igual que con todos los microcontroladores y computadoras, la generación de números aleatorios se basa en una secuencia establecida. Leer y escribir Cuando se inicia una ejecución de diagrama de flujo, todos los valores de las variables se restablecen automáticamente a cero. Por lo tanto, cuando el microcontrolador PICAXE se restablece o se enciende, todos los valores de las variables se restablecen a cero. Si desea conservar valores variables cuando el microcontrolador PICAXE se enciende o se restablece, puede utilizar el comando WRITE para almacenar valores en la memoria EEPROM de datos del chip. El comando READ se utiliza para recuperar los valores de la memoria del chip. El diagrama de flujo de abajo a la derecha muestra un ejemplo de cómo se pueden usar los comandos. La siguiente información explica cómo funciona esto. El comando READ toma el valor que está almacenado actualmente en una dirección seleccionada (en este caso, la dirección 0) y lo coloca en la variable seleccionada (en este caso, la variable A). Utilice el comando READ (cuadro Detalles de celda) (abajo) para introducir la variable y la dirección desde la que se va a leer el valor.
- 54. 54 Comando LEER Cuadro Detalles de celda La memoria EEPROM de datos del microcontrolador PICAXE tiene 255 direcciones separadas. Cada uno puede almacenar un número entre 0 y 255. La ventana EEPROM muestra el contenido de la memoria cuando se prueba ejecutar un diagrama de flujo. Ventana EEPROM de datos El comando OUT A en el diagrama de flujo muestra el valor actual de A utilizando 8 LEDs conectados a las salidas del microcontrolador PICAXE. El comando Inc A incrementa (agrega uno) el valor de A cada vez que se presiona un interruptor. El nuevo valor de A se almacena inmediatamente en la dirección 0 de la memoria EEPROM mediante el comando WRITE. El cuadro Detalles de celda de este comando se utiliza de la misma manera que para el comando LEER. Cuando el microcontrolador PICAXE está apagado, el valor de A se almacena en la memoria del chip. Cuando se enciende el microcontrolador PICAXE, lo primero que sucede es que el comando READ 0,varA recupera el valor de A que se ha almacenado en la dirección 0. La ventana EEPROM ofrece una simulación precisa de la forma en que funcionan estos comandos cuando se descarga el diagrama de flujo.
- 55. 55 Hora Los chips PICAXE M2 tienen un módulo de reloj interno. El comando Tiempo activado inicia el ciclo del reloj. El comando Tiempo de apagado detendrá el reloj. El tiempo transcurrido se medirá en segundos por la variable 'Tiempo'. El siguiente diagrama de flujo medirá el tiempo transcurrido hasta que se presione un botón. La hora se puede ver en el panel Hora y en este caso su valor se almacena en la variable A. Uso de los comandos READ y WRITE para almacenar un recuento Este diagrama de flujo muestra cómo se utilizan los comandos Leer y Escribir para almacenar el número de veces que se presiona un interruptor.
- 56. 56 BÁSICO Este comando se utiliza como una extensión de un diagrama de flujo. Cualquier código válido de PICAXE BASIC se puede escribir en la ventana de la celda de comandos. Cuando el flujo del programa llega a este comando, el código BASIC dentro del comando se procesará como si fuera un procedimiento. Sección 6. Simulaciones PICAXE Editor también soporta la simulación en pantalla de los kits de proyectos PICAXE. Para iniciar una simulación, seleccione el menú Simular>Conectar a simulación de software.
- 57. 57 La simulación de software Rudolph Se puede abrir una pantalla auxiliar desde el menú Ayuda del botón derecho. Esto nos indica qué chip PICAXE está simulando el circuito y cómo se conectan las entradas y salidas. La ventana auxiliar de Rudolph Las salidas de simulación se animarán como en una placa de la vida real y se puede hacer clic en las entradas para generar una entrada simulada. Con esta simulación el alumno puede programar y probar el kit PICAXE como si fuera un sistema real. Esta simulación también está disponible como una placa de circuito real, pieza AXE107K. PICAXE Editor también admite conexiones a software de simulador de circuitos y robots de terceros como 'Webots'. Cuando la simulación se ejecuta dentro de PICAXE Editor, la simulación en el otro producto se sincronizará exactamente. Apéndice A – Caja de herramientas La caja de herramientas de diagrama de flujo predeterminada contiene diferentes elementos de comando de diagrama de flujo agrupados en varias secciones. Las secciones predeterminadas de la caja de herramientas coinciden con las secciones anteriores del producto Logicator. Sin embargo , pueden ser cambiados.
- 58. 58 También puede crear una caja de herramientas completamente nueva (para mostrar más o menos secciones) o agregar o quitar secciones a una caja de herramientas existente según lo desee. Para agregar una sección adicional a la caja de herramientas; Haga clic en la flecha hacia abajo a la derecha de la parte inferior de la caja de herramientas. Mueva el ratón sobre Ocultar o mostrar secciones y se mostrará una lista de las 9 secciones disponibles. Con el ratón, seleccione una sección no utilizada, como "Sección 8" o "Sección 9" y se agregará en la parte inferior de la lista de la caja de herramientas. Haga clic con el botón derecho sobre la sección de la caja de herramientas agregada y luego podrá editar el título de esa sección. Para agregar comandos a esta sección, haga clic derecho dentro de la sección principal de la caja de herramientas y luego seleccione el menú 'Agregar nuevo elemento'. Para reorganizar el orden de los comandos, simplemente haga clic y arrástrelos. También puede arrastrar comandos de una sección a otra.
- 59. 59 Una vez completado, tendrá una sección de caja de herramientas con los comandos deseados dentro de ella. Finalmente, haga clic derecho sobre la caja de herramientas y seleccione 'Guardar caja de herramientas como' para que pueda usarse nuevamente en el futuro. PICAXE Editor recordará automáticamente qué caja de herramientas se utilizó por última vez y la utilizará de nuevo la próxima vez que se cree un nuevo diagrama de flujo. Apéndice B – Comandos También es posible crear comandos de diagrama de flujo especializados completamente nuevos (por ejemplo, para un sensor o componente en particular) y agregarlos a la caja de herramientas. Este proceso requiere un conocimiento y comprensión de PICAXE BASIC (para crear el BASIC para el proceso de conversión del diagrama de flujo). Todos los elementos de comando se guardan como .xml archivos de texto, por lo que la forma más fácil de crear un nuevo comando es generalmente encontrar un comando similar existente y luego duplicar y editar sus parámetros según sea necesario. Para obtener más detalles sobre este proceso, póngase en contacto con el soporte técnico de PICAXE con sus requisitos.
- 60. 60 Apéndice C – Actualización ¿Cuáles son las principales diferencias entre PE6 y 'Logicator for PICAXE v3' (LfP)? Software libre PE6 es gratuito. No hay ningún cargo por el uso: gratis para escuelas / universidades, gratis para empresas comerciales y gratis para individuos en el hogar. PE6 admite código BASIC y diagramas de flujo. Naturalmente, todos los archivos de diagrama de flujo LfP se abren en PE6. Interfaz de cinta moderna PE6 puede utilizar la nueva interfaz de cinta moderna o la interfaz de barra de herramientas tradicional según lo desee. Selección PICAXE Ahora es más fácil seleccionar el tipo PICAXE, el puerto COM, etc. a través del panel Explorador del espacio de trabajo. Paneles flotantes/de acoplamiento Todos los paneles (por ejemplo, el panel de simulación) se pueden configurar como acoplamiento o flotante según sea necesario. Ya no se superponen a otras aplicaciones. Dibujo de líneas más fácil Las líneas ahora se dibujan haciendo clic y arrastrando, lo que los estudiantes encuentran una forma más intuitiva de dibujar. Los bloques de comandos ahora también se pueden seleccionar a través de la nueva herramienta de selección de grupo. Configuración de pines Todos los chips PICAXE actuales (todos los tamaños) ahora se pueden configurar, para que pueda elegir qué pines son salidas y qué pines son entradas. Esto se logra haciendo doble clic en el primer comando Inicio en el diagrama de flujo.
- 61. 61 Por lo tanto, ya no está limitado a un máximo de 8 entradas u 8 salidas, aunque naturalmente puede elegir la misma configuración que PfL para las placas de proyecto existentes. Hasta 8 tareas paralelas Puede utilizar hasta 8 tareas paralelas (inicios) en chips que las admitan. Más variables (RAM) y EEPROM PE6 admite más variables y ahora están etiquetadas como varA, varB, etc. para mayor claridad. Los usuarios avanzados también pueden usar variables de palabras si así lo desean. Más entradas analógicas LfP se limitó a 4 entradas analógicas. PE6 es compatible con todos los ADC que están disponibles en el chip. Caja de herramientas La caja de herramientas se ha mejorado para permitir la configuración del usuario final (por ejemplo, para ocultar/mostrar comandos y secciones según se desee). Los iconos ahora también son más pequeños para permitir que se muestren más comandos al mismo tiempo.
- 62. 62 Conectores Los nuevos conectores de diagrama de flujo permiten que las líneas se unan en diferentes ubicaciones del diagrama de flujo. Soporte de diagramas de flujo múltiples Ahora se pueden abrir varios diagramas de flujo al mismo tiempo. Esto hace que sea mucho más fácil cortar y pegar secciones de comandos entre diagramas de flujo. Esquema de color moderno El software ahora utiliza por defecto un esquema de color moderno, sin embargo, el antiguo esquema de color Logicator todavía está disponible si lo desea (haga clic derecho sobre el diagrama de flujo y seleccione Esquema de color). Cuadro de diálogo Edición de comandos Todos los cuadros de diálogo de edición de comandos se han modernizado y ahora incluyen una vista previa del comando. Asistente de calibración de sensores analógicos La calibración de sensores analógicos es ahora mucho más simple, con un gráfico detallado de los valores en el experimento en tiempo real.
- 63. 63 Terminal serie Ahora está disponible un terminal serie avanzado, para usar con los comandos serin / serout. Asistentes de solución de problemas Ahora se incluyen muchos asistentes adicionales, por ejemplo, probar un cable de descarga AXE027. Simulación mejorada Todos los comandos, incluidas las celdas BASIC genéricas, ahora están completamente simulados. El usuario final también puede agregar nuevos comandos personalizados. Muchas simulaciones del kit de proyecto PICAXE ahora también se pueden usar dentro del panel de simulación (así como la forma de chip predeterminada). Muchos de los paneles internos, por ejemplo, LCD ahora también son mucho más realistas. Interrupción Los puntos de interrupción ahora se pueden agregar a cualquier celda, de modo que la simulación del diagrama de flujo se puede pausar automáticamente en ese punto.
- 64. 64 3º Simuladores de fiesta Los enlaces de simulación a otros simuladores de circuitos de3rd party y modelos 3D ahora también son compatibles, por ejemplo, esta es una simulación 3D del microbot BOT120 PICAXE-20X2 en 'Webots'. El robot se mueve a medida que se simula el diagrama de flujo y las dos aplicaciones de software están completamente sincronizadas. ¿Cómo hago que PE6 se parezca a Logicator? Esperamos que la mayoría de las personas disfruten usando PE6 con la configuración predeterminada como la anterior (por ejemplo, con la nueva interfaz de cinta y el esquema de color moderno). Sin embargo, si desea que PE6 se parezca más a LfP: 1) Seleccione el modo 'Barra de herramientas heredada' en Archivo>Opciones 2) Oculte el panel del explorador del espacio de trabajo y arrastre el panel de simulación para que ahora esté flotando (también se puede cambiar de tamaño como desee). 3) Haga clic derecho sobre el diagrama de flujo y seleccione el esquema de color de Logicator 4) Haga clic derecho sobre la caja de herramientas y alterne el lado de acoplamiento de la caja de herramientas.
- 65. 65 Vista PE6 (diseño modificado): Logicator para la vista PICAXE v3: