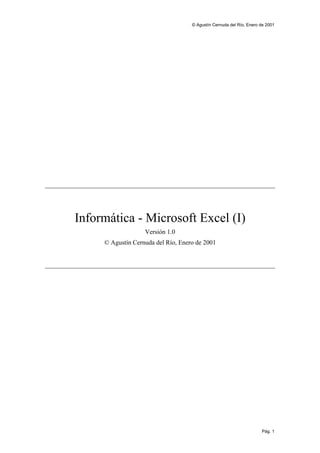Más contenido relacionado
Excel
- 1. © Agustín Cernuda del Río, Enero de 2001
Informática - Microsoft Excel (I)
Versión 1.0
© Agustín Cernuda del Río, Enero de 2001
Pág. 1
- 2. © Agustín Cernuda del Río, Enero de 2001
Contenidos
Introducción...................................................................................................................... 3
Hojas de cálculo................................................................................................................ 3
Visualización .................................................................................................................... 3
Partes de la pantalla ...................................................................................................... 3
Edición.............................................................................................................................. 4
Manejo de los archivos ................................................................................................. 4
Líneas de actuación al utilizar una hoja de cálculo ...................................................... 4
Elementos del documento: definiciones ....................................................................... 5
Celdas ....................................................................................................................... 5
Filas .......................................................................................................................... 5
Columnas.................................................................................................................. 5
Rangos ...................................................................................................................... 5
Formato..................................................................................................................... 5
Elementos del documento: manejo............................................................................... 5
Selección de elementos............................................................................................. 5
Introducción de valores ............................................................................................ 7
Repetición de valores................................................................................................ 7
Ajuste de columnas....................................................................................................... 8
Columnas de ancho arbitrario................................................................................... 8
Igualar el ancho ........................................................................................................ 9
Ajustar el ancho ........................................................................................................ 9
Ajustar los textos ...................................................................................................... 9
Formato de celdas....................................................................................................... 10
Fórmulas ..................................................................................................................... 12
Escritura manual ..................................................................................................... 12
Inserción directa ..................................................................................................... 12
Escritura interactiva................................................................................................ 13
Copia de fórmulas................................................................................................... 14
Hojas........................................................................................................................... 14
Gráficos ...................................................................................................................... 14
Pág. 2
- 3. © Agustín Cernuda del Río, Enero de 2001
Introducción
El presente documento es una descripción a nivel básico de la hoja de cálculo Microsoft
Excel. En primer lugar se realiza una introducción general a las hojas de cálculo y su
utilidad, y después se entra en detalles sobre la hoja de cálculo Microsoft Excel. Se
asume un conocimiento básico del sistema operativo Windows.
Hojas de cálculo
Los procesadores de textos permiten, entre otras cosas, la inclusión de tablas en los
documentos que manejan. No obstante, estas tablas contienen información estática; si en
las tablas se incluye un valor que depende de otros (por ejemplo, la suma o la media de
los elementos de una columna) dicho valor debe ser calculado por quien escribe y se
convierte en información textual como otra cualquiera. Si el cálculo ha sido erróneo, el
procesador de textos no lo detectará.
Si la información de las tablas se modifica, de modo que alguno de los valores cambie,
los resultados que dependían de ese valor tampoco se actualizarán de manera
automática; de este modo, el mantener un documento que evoluciona puede convertirse
en una tarea muy compleja y susceptible de introducir errores. Téngase en cuenta que
pueden existir multitud de informes que se generen semanal o mensualmente, y habría
que estar constantemente actualizando los datos y volviendo a realizar manualmente
todos los cálculos.
Más aún, existen ocasiones en las que un documento nace precisamente con la
“vocación” de que su usuario introduzca datos y el documento realice los cálculos; por
ejemplo, un documento que calcule el precio final de un equipo informático, basándose
en los componentes que un usuario elige. Con un procesador de textos, como mucho se
escribiría un documento con las instrucciones pertinentes y la información numérica
sobre diversos coeficientes, descuentos, precios... Sin embargo, sería mucho más
cómodo para quien utiliza el documento que no fuese necesario esto, sino evitar que
viese todos estos detalles y solicitarle simplemente la información “imprescindible”.
Las hojas de cálculo nacen para abordar esta problemática. Los programas de hoja de
cálculo manejan documentos que, de forma análoga a los procesadores de textos, son en
realidad ficheros con un formato determinado; estos documentos se llaman también
“hojas de cálculo”. Un documento de hoja de cálculo puede verse básicamente como
una tabla, pero en ella el contenido de una celda puede no ser un simple texto o número
(como ocurre con las tablas en los procesadores de textos) sino que puede ser una
fórmula, de modo que el contenido de esa celda depende del de otras celdas.
Libros y hojas: Con frecuencia, el documento de hoja de cálculo responde en realidad
al concepto de “libro”, de modo que contiene varias “hojas” (cada una de las cuales es
una tabla como las descritas). Las fórmulas que hay en una hoja pueden hacer referencia
a valores de celdas que están en otra hoja dentro del mismo libro.
Visualización
Partes de la pantalla
La ventana principal de Microsoft Excel tiene, como es habitual, unas zonas
características:
Pág. 3
- 4. © Agustín Cernuda del Río, Enero de 2001
• Barra de título, barras de herramientas, barra de menús, barra de estado. Son las
típicas en cualquier aplicación Windows.
• Área de documento. Es donde se ve realmente la tabla cuyo contenido se va a
editar. Cuenta con barras de desplazamiento, pero la barra horizontal está
“comprimida” para dejar sitio a otros elementos.
• Cabeceras de fila y columna. Independientemente de las cabeceras que
escribamos para las filas y columnas de la tabla, existen unas cabeceras
“externas”, identificables porque aparecen de color gris y con forma de botones.
• Solapas. Al lado de la barra de desplazamiento horizontal (parte inferior) hay
unos trapecios, unas solapas que permiten activar las diversas hojas del
documento. También hay pequeños botones que permiten ir cambiando de hoja
por orden, ir a la primera y la última, etc. y que son útiles si el libro que se está
manejando tiene muchas hojas.
Edición
Manejo de los archivos
El manejo de los archivos (abrir, cerrar, guardar) es similar al de otras aplicaciones
Windows; por ejemplo, se puede recurrir a los conocimientos que se tengan sobre
manejo de archivos en Word.
En el caso de Excel 2000, también valen las consideraciones hechas respecto a Word y
las ventanas MDI.
Líneas de actuación al utilizar una hoja de cálculo
Al trabajar con Excel se pueden señalar ciertas ideas básicas que conviene tener
presentes.
• En principio, el usuario debe centrarse en el contenido de su documento, es
decir, en la información; el aspecto que finalmente tendrá esa información se
resuelve posteriormente.
• Hay que tener claro qué información es “arbitraria” (los datos en sí mismos) y
qué información se calcula a partir de esta. No se debe introducir como
“arbitraria” información que no lo sea (por ejemplo, anotar un “total” de una
columna con el número). Las celdas que se calculan a partir de otras, deben
expresarse como dependientes, por medio de fórmulas.
• En el caso de una hoja de cálculo, la impresión puede ser un poco menos
“obvia” que en un procesador de textos. La tabla que se maneja puede tener
muchas filas o columnas, y no caber en una página; al trabajar con la hoja de
cálculo no se está trabajando “sobre papel”, no es tan WYSIWYG como los
procesadores de textos (muchas hojas de cálculo ni siquiera se pretende que
acaben siendo impresas). Al imprimir tablas grandes, saldrán en varias páginas.
Si la hoja se pretende imprimir, conviene recurrir con más frecuencia a la
“presentación preliminar”.
Pág. 4
- 5. © Agustín Cernuda del Río, Enero de 2001
Elementos del documento: definiciones
Celdas
Una celda es uno de los componentes elementales de la tabla. Las celdas no son simples
textos inertes; son datos, son elementos que en cierto modo están “activos”. Una celda
puede contener texto o puede contener una fecha, y se comportará de manera diferente
según sea el caso. Si no se le dice a la hoja de cálculo qué contiene una celda, esta
intentará deducirlo por sí misma.
La información que contiene una celda se puede presentar de diversas maneras (siendo
la información la misma) o formatos de celda. Más adelante se habla sobre esto.
Filas
Una fila es el conjunto de todas las celdas que se encuentran contiguas en sentido
lateral. Cada fila se puede manejar como una unidad. Las filas se designan mediante
números.
Columnas
Concepto análogo al de las filas, pero en sentido vertical. Se designan mediante letras.
Rangos
Un rango es un conjunto de celdas. El rango más elemental sería una sola celda, y se
designa mediante la combinación de sus índices de columna y fila; por ejemplo, “B2”.
Si el rango abarca varias celdas, se introducen la celda inicial y la final separadas por
dos puntos; por ejemplo, B2:D2 ó B2:B5. Si hay que elegir varias celdas o rangos, se
pueden concatenar separados por punto y coma; por ejemplo, la celda B2, el rango de
B4 a B6 y el rango de B9 a B10 se pueden especificar conjuntamente como
B2;B4:B6;B9:B10
En Excel es frecuente elegir los rangos interactivamente, con el ratón, sin necesidad de
escribir las letras y números de índice.
Formato
En primer lugar, cabe hablar de formato en un sentido similar al de los procesadores de
textos: el formato de una celda afecta a su apariencia en cuanto a tipos de letra, líneas de
borde, color de textos y fondos, etc.
En segundo lugar, hay aspectos del formato que tienen especial importancia. Por un
lado, el tipo de datos que contiene la celda (texto, número, fecha, hora, etc.) que influye
en cómo interpreta la celda lo que tecleamos y cómo lo representa. Pero una vez que se
elige el tipo de datos (lo que Excel llama “Categoría”), por otro lado hay que elegir
cómo se presenta el dato en cuestión (lo que en otros ámbitos se llama la “máscara”).
Por ejemplo, se puede decir que una celda contiene un número, pero hecho esto, el
número puede aparecer con dos decimales, tres, ninguno, con el signo a la derecha o a la
izquierda, etc.
Elementos del documento: manejo.
Selección de elementos
La selección de elementos del documento puede realizarse de varias formas.
Para seleccionar una sola celda, basta con hacer clic sobre ella. La celda seleccionada
aparece enmarcada con una línea gruesa.
Pág. 5
- 6. © Agustín Cernuda del Río, Enero de 2001
Para seleccionar un rango de celdas, se puede realizar un arrastre del ratón
(empezando en una celda cualquiera). Ver Fig. 1.
Fig. 1. Selección de rangos. Antes de seleccionar, al hacer clic en B2, y al terminar el arrastre en B7.
Para seleccionar una fila, se pulsa sobre el número de fila, en la parte exterior. Después
de hacerlo, la fila queda seleccionada (Fig. 2).
Fig. 2. Seleccionando la fila 2. La figura con forma de cruz es el cursor.
La selección de columnas se realiza de manera análoga a la de filas.
Selección de la tabla completa: asimismo, se puede seleccionar la tabla completa
pulsando el pequeño botón sin etiqueta que hay en la intersección entre la cabecera de
columnas y la de filas (Fig. 3).
Fig. 3. Seleccionar toda la tabla
Selección de celdas no consecutivas: Para seleccionar celdas no consecutivas, basta
con ir seleccionando las celdas o rangos correspondientes mientras se mantiene pulsada
Pág. 6
- 7. © Agustín Cernuda del Río, Enero de 2001
la tecla CTRL. Al estar pulsada esta tecla, cada nueva selección no sustituye a las
anteriores, sino que se añade a ellas.
Introducción de valores
De forma directa: Basta con pulsar en una celda y escribir, pulsando INTRO cuando se
termina de escribir el valor. Recuérdese que Excel intentará deducir el tipo de dato que
se introduce, y si lo hace erróneamente, puede que lo que queda en la celda al pulsar
INTRO no sea lo que pretendíamos. En este caso, será necesario dar formato a la celda
(véase más adelante).
Otro elemento a tener en cuenta es que al introducir los valores puede que estos ocupen
más (a lo ancho) que la columna en la que están. Esto tiene el efecto de que mientras se
escribe el valor se “sale” de la columna (Fig. 4), y cuando se acepta, puede aparecer
“cortado” por el valor de la siguiente columna (Fig. 5). Esto no es problema; la
información sigue estando en las celdas correspondientes. El problema de apariencia se
solucionará como se muestra más adelante.
Fig. 4. Introduciendo valor muy largo. Fig. 5. El nuevo valor parece cortar al anterior.
Con la barra de fórmulas: En ocasiones, resulta más cómodo introducir valores
utilizando la llamada “barra de fórmulas” aunque lo introducido no sean fórmulas (Fig.
6). Una vez que se ha seleccionado una celda, se puede hacer clic en la caja de edición
de la barra de fórmulas, y escribir el contenido. Si se da por bueno lo escrito, se pulsa el
símbolo . Si se descarta, se pulsa . El botón sirve para introducir fórmulas, cosa
que se verá más adelante.
Fig. 6. Utilizando la barra de fórmulas para introducir valores.
Repetición de valores
Puesto que la introducción de información en las celdas es una acción frecuente, existen
algunos recursos que sirven de ayuda para acelerar dicha tarea.
Rellenado de celdas con el mismo valor por “arrastre”: Si se va a rellenar multitud
de celdas con el mismo valor, se puede introducir este valor en una sola celda y
posteriormente “extender” este valor hacia sus vecinas. Para ello, se desplaza el
pequeño cuadrado que hay en la esquina del rectángulo de selección. Al situar el cursor
del ratón sobre este cuadrado, el cursor cambia y queda con forma de una cruz más
pequeña y negra; en ese momento, se pulsa, se inicia un arrastre, y se agranda el
rectángulo de selección como convenga.
Pág. 7
- 8. © Agustín Cernuda del Río, Enero de 2001
Fig. 7. Introduciendo un valor múltiples veces
Rellenado de celdas con el mismo valor con CTRL+INTRO: Otra forma de rellenar
varias celdas con el mismo valor es seleccionarlas, escribir el valor en una de ellas (o
directamente en la barra de fórmulas), y pulsar CTRL+INTRO.
Sugerencia de valores usados anteriormente: Otra utilidad para la introducción de
valores es que Excel asume que los valores utilizados anteriormente en una columna
pueden volver a teclearse, y cuando comenzamos a teclear algo busca en los elementos
precedentes alguno similar, sugiriéndolo. Si seguimos escribiendo, la sugerencia se
descarta (se escribe lo que decidamos), pero si en ese momento pulsamos INTRO (o
simplemente abandonamos la celda de cualquier forma), el valor sugerido se adoptará.
Fig. 8. Introduciendo valores; se ha tecleado sólo la "B" y el sistema sugiere "Blues"
Ajuste de columnas
Una vez que se han introducido los valores, puede ser necesario ajustar el ancho de las
columnas; puede que haya valores de ancho superior a la columna en la que están. Se
explican a continuación las acciones más frecuentes ante este problema.
Columnas de ancho arbitrario
La primera posibilidad es simplemente cambiar el ancho de una columna concreta, de
forma manual. Esto se consigue colocando el cursor en la línea de separación que hay
entre los encabezados de las columnas involucradas (con lo que cambiará de aspecto) y
realizando un arrastre, de forma similar a como se hace con las tablas de Word (Fig. 9).
Pág. 8
- 9. © Agustín Cernuda del Río, Enero de 2001
Fig. 9. Arrastrando el borde de una columna para cambiar el ancho
Igualar el ancho
Si lo que se desea es dejar varias columnas con el mismo ancho, se puede conseguir de
la forma siguiente. Lo primero es seleccionar las columnas correspondientes; por
ejemplo, pulsando sobre el encabezado de la primera y realizando un arrastre hasta el
encabezado de la última. Una vez seleccionadas, se acude al menú Formato / Columna /
Ancho..., con lo que aparecerá un diálogo donde se puede introducir el ancho que se
desea para esas columnas.
Ajustar el ancho
Si lo que se desea es que el ancho de las columnas sea el mínimo para que se respete el
contenido de cada una, se seleccionan las susodichas columnas y se acude al menú
Formato / Columna / Autoajustar a la selección.
Ajustar los textos
Otra posibilidad es que lo que se desee sea que el texto de una celda pueda cortarse en
varias líneas, como ocurre con los procesadores de textos. Para ello, hay que acudir a las
opciones de formato de la celda o celdas en cuestión (se ve más adelante), y poner
“Texto” como categoría de los datos que contiene la celda, para luego acudir a las
opciones de alineación del texto y elegir “Ajustar texto”. Con esto se puede conseguir
un resultado como el que aparece en la Fig. 10.
Fig. 10. Ajuste de texto en una celda.
Pág. 9
- 10. © Agustín Cernuda del Río, Enero de 2001
Formato de celdas
Como se ha ido viendo, el formato de celdas permite realizar operaciones importantes:
• Dirigir el comportamiento de una celda por lo que se refiere al tipo de datos que
contiene y cómo se interpreta la información.
• Establecer la forma en que se presenta la información, por lo que se refiere a su
aspecto estético.
Para dar formato a las celdas, basta con seleccionar las celdas en cuestión, pulsar con el
botón derecho sobre ellas y elegir la opción Formato de celdas... en el menú de
contexto que aparece. Esto hace que se muestre el diálogo de formato (Fig. 11).
Fig. 11. Formato de celdas.
La solapa “Número” es importante porque permite elegir la “categoría” del dato que
contiene la celda. Aunque dicha solapa se llame “número”, lo cierto es que se puede
elegir que esa celda sea un texto, una fecha, etc. Dependiendo de qué categoría se elija,
el resto de la solapa cambia para poder elegir opciones específicas. Por ejemplo, si se
elige “número” en la lista de la izquierda, a la derecha habrá opciones para presentar el
número con cierto número de decimales, que los números negativos salgan en rojo, etc.
(Fig. 12)
Pág. 10
- 11. © Agustín Cernuda del Río, Enero de 2001
Fig. 12. Formato específico para el caso de una celda numérica.
En el formato también se pueden elegir opciones de alineación del texto (incluyendo el
poner el texto en vertical, lo que puede ser útil para los títulos de las columnas; ) o de
fuentes y colores.
Fig. 13. Formato de celdas: alineación.
Y merece mención especial la solapa de “bordes”. Aunque la tabla siempre tiene unos
bordes tenues, se puede hacer que cada celda o grupo de celdas aparezca (y se imprima)
con diversos tipos de bordes en los lugares adecuados (Fig. 14). Para elegir un tipo de
Pág. 11
- 12. © Agustín Cernuda del Río, Enero de 2001
borde para las celdas seleccionadas, primero hay que elegir en el cuadro de la derecha el
estilo y color de línea, y luego en los botones de la izquierda aplicarlo al borde
correspondiente (izquierdo, derecho, contorno, etc.)
Fig. 14. Formato de celdas: bordes.
Fórmulas
Una capacidad fundamental de las hojas de cálculo es precisamente el uso de fórmulas.
Esto consiste simplemente en asignar a una celda no un contenido específico, sino el
resultado de cierta operación cuyos parámetros son los contenidos de otras celdas. Estas
pueden a su vez contener otras fórmulas (resultados), y además cada fórmula puede ser
todo lo compleja que se quiera.
Existen cuatro formas fundamentales de introducir fórmulas en una celda, que se
explican a continuación.
Escritura manual
Si el valor de una celda es un texto que empieza por el carácter de asignación “=”, el
sistema interpreta que se trata de una fórmula. Por ejemplo, es una fórmula válida
=SUMA(B2:B5)
que calcula el sumatorio de los valores que hay en las celdas B2, B3, B4 y B5.
Esta forma de introducir las fórmulas exige un cierto conocimiento de las funciones
disponibles y los parámetros que estas necesitan.
Inserción directa
En algunos casos, puede haber botones o comandos que inserten directamente una
fórmula dependiendo del rango que esté seleccionado. Por ejemplo, el sumatorio cuenta
con el botón en la barra de herramientas.
Pág. 12
- 13. © Agustín Cernuda del Río, Enero de 2001
Escritura interactiva
La forma más habitual de proceder es la construcción interactiva de la fórmula. Una
posible línea de actuación es:
• Seleccionar la celda en la que irá la fórmula.
• Pulsar el botón de función, . Eso desplegará el cuadro de diálogo donde se
puede elegir con comodidad la función correspondiente (Fig. 15). Las funciones
están organizadas en grupos o categorías y el diálogo ofrece una breve ayuda
sobre su cometido y parámetros.
Fig. 15. Diálogo de selección de función.
• Una vez elegida la función (por ejemplo, SUMA) el sistema ya sabe qué
parámetros necesita, y mostrará el diálogo correspondiente.
Fig. 16. Diálogo de selección de rangos
• En este diálogo se podría teclear el rango o rangos correspondientes, pero hay
una forma más fácil; el diálogo se puede apartar (pinchando en el “fondo” del
mismo y arrastrando) y acto seguido se selecciona el rango en cuestión con el
Pág. 13
- 14. © Agustín Cernuda del Río, Enero de 2001
ratón. El diálogo tomará ese rango como valor; se acepta el diálogo, y la fórmula
ya está construida.
Copia de fórmulas
Tal como se explicó en el apartado Repetición de valores, si se arrastra la esquina
correspondiente del rectángulo de selección el valor que había en la selección se copiará
a las demás celdas. En el caso de que lo que se copie sea una fórmula, los rangos a los
que la fórmula hacía referencia se actualizan convenientemente para que sean relativos a
la nueva ubicación. Es decir, si por ejemplo se tenía una fórmula en la celda E3, que
hacía referencia al rango A3:D3, al copiar esta fórmula a la celda D4 hará referencia al
rango A4:D4.
Hojas
Como se ha señalado más arriba, cada documento de Excel es en realidad un libro que
consta de hojas. En el área inferior de la ventana aparece, a la derecha, la barra de
desplazamiento horizontal, y a la izquierda, las solapas de las diversas hojas (Fig. 17).
Fig. 17. Hojas de un libro de Excel
Pulsando en las diversas solapas, se activará la hoja correspondiente. Utilizando los
botones de la izquierda se pueden activar las diversas hojas por turno, ir a la primera o a
la última, etc.
Pulsando con el botón derecho sobre una solapa aparecerá un menú de contexto que
permite eliminarla, cambiarle el nombre, etc. así como insertar nuevas hojas. Además, si
se pulsa en la solapa y se arrastra, se puede cambiar su ubicación (su orden).
Gráficos
Excel ofrece funciones de creación de gráficos que pueden resultar muy útiles tanto para
analizar la información como para presentarla. Además se puede hacer uso de esta
opción a través de “asistentes” que facilitan mucho su uso.
Basta con seleccionar las celdas a partir de cuya información se va a generar el gráfico
(Fig. 18) y pulsar el botón de “asistente para gráficos”, . Esto hará aparecer un
diálogo en el que se van eligiendo las distintas opciones del gráfico a crear y pulsando el
botón “Siguiente” cuando se completa cada paso (Fig. 19). Finalmente, el gráfico puede
quedar en una nueva hoja aparte, o como un simple objeto dentro de la hoja actual (Fig.
20). Huelga decir que, nuevamente, si la información original cambia, el gráfico
también se actualiza automáticamente.
Pág. 14
- 15. © Agustín Cernuda del Río, Enero de 2001
Fig. 18. Seleccionando celdas para construir un gráfico
Fig. 19. Seleccionando el tipo de gráfico
Pág. 15
- 16. © Agustín Cernuda del Río, Enero de 2001
Fig. 20. Resultado de la creación del gráfico
Pág. 16