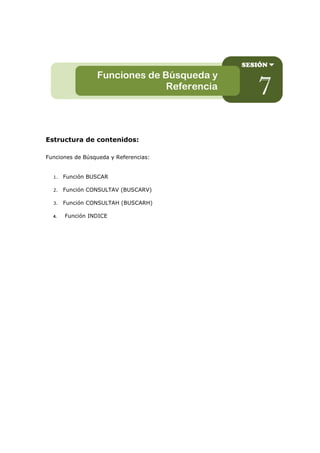
Unidad 7 funciones de búsqueda y referencia
- 1. Estructura de contenidos: Funciones de Búsqueda y Referencias: 1. Función BUSCAR 2. Función CONSULTAV (BUSCARV) 3. Función CONSULTAH (BUSCARH) 4. Función INDICE SESIÓN 7 Funciones de Búsqueda y Referencia
- 2. P á g i n a | - 2 - Estimado alumno: En esta sesión de aprendizaje te explicaré sobre las técnicas eficientes para buscar valores en un rango de datos. En MS Excel las funciones que permiten ubicar, encontrar y mostrar datos son: BUSCAR, CONSULTAV, CONSULTAH e INDICE. Importante: Los detalles de los temas tratados en esta sesión se encuentran en la carpeta Material Complementario. Asimismo los archivos a usar en toda esta sesión debes descargarlos desde el campus virtual hacia tu PC. FUNCIONES DE LOCALIZACIÓN 1. FUNCIÓN BUSCAR: Esta función de búsqueda tiene dos formas de sintaxis: matriz y vector. “Explicaremos cada una de ellas con los siguientes ejercicios”. Ejercicio: Se desea localizar el precio unitario de un artículo en la matriz Lista de Precios, usando el código del mismo del artículo como dato buscado. Este ejercicio lo desarrollaremos por ambos métodos para que tú puedas comparar y elegir el que más conveniente. A. Por Matriz: La búsqueda se realiza en un rango de varias filas y varias columnas. Sintaxis: = BUSCAR (valor_buscado, matríz) Dónde: Valor_buscado: Dato a buscar para encontrar el resultado esperado. Matriz: Rango de celdas que contiene en la primera fila o columna los valores buscados y en la última fila o columna los resultados a reportar. !
- 3. P á g i n a | - 3 - Por lo tanto, en nuestra aplicación tendríamos lo siguiente: Solución: 1. Selecciona la celda C2, ya que es aquí donde se obtendrá el resultado de la búsqueda. 2. Utiliza cualquier método aprendido para insertar la función solicitada. Ej.: En la ficha Fórmulas, abre el botón Búsqueda y referencia, y luego elige la función BUSCAR. 3. A continuación, en la ventana Seleccionar argumentos, haz clic en la opción: valor_buscado, matriz. Debes tener en cuenta que la MATRIZ contiene -En la primera columna o fila, los valores referencial a buscar. Ej.: CODIGO -En la última columna o fila, los posibles valores a reportar. Ej.: PRECIO UNITARIO
- 4. P á g i n a | - 4 - 4. Finalmente, ingresa los argumentos de la función: Donde: C1: celda que tiene el valor a buscar (código del artículo) A6:C13: rango de celdas o matriz (A6:C13) aquí se buscará el Código del articulo y se obtendrá el precio del artículo en base a ese código. Si lo deseas está fórmula también puedes escribirla: = BUSCAR (C1, A6:C13) 5. Comprueba la búsqueda: Ingresa un código de artículo (en la celda C1) y pulsa Enter. Se obtuvo el precio unitario de dicho artículo (en la celda C2). B. Por VECTOR: La búsqueda se realiza en un rango de una columna y varias filas o varias columnas y una fila. Usaremos el mismo ejercicio. Sintaxis: =BUSCAR (Valor_buscado, Vector_de_comparación, Vector_resultado) Observación: En la matriz, se han seleccionado también los nombres de los artículos; ya que están en el rango necesario para seleccionar el precio unitario. Observa cómo a partir de un dato referencial (CODIGO), obtienes la información (PRECIO UNITARIO) desde un cuadro de datos. FACIL VERDAD, claro que sí. SIGAMOS con otra técnica de búsqueda.
- 5. P á g i n a | - 5 - Dónde: Valor buscado: dato referencial a buscar, para obtener el resultado esperado. Vector de comparación: Rango de celdas donde solo se buscarán los posibles valores buscados. Vector resultado: rango de celdas donde se encuentran los posibles resultados a obtener. Solución: 1. Selecciona la celda C2 2. En la ficha Fórmulas, abre el botón Búsqueda y referencia, luego ingresa a la función BUSCAR. 3. En la ventana Seleccionar argumentos, haz clic en la opción: valor_buscado, vector de comparación, vector resultado. 4. Finalmente, ingresa los argumentos de la función: OBSERVA: No hemos seleccionado el rango de los nombres de los artículos; ya que estamos usando vectores para buscar, y ese rango no es necesario.
- 6. P á g i n a | - 6 - Dónde: C1: celda que tiene el valor a buscar (código del artículo) A6:A13: rango de celdas donde se buscará sólo el código del artículo. C6:C13: rango de celdas donde solo se encontrarán a los precios del artículo que se desea reportar. Si deseas está fórmula también puedes escribirla: = BUSCAR (C1, A6:A13, C6:C13) 5. Comprueba la búsqueda: Ingresa un código de artículo (en la celda C1) y pulsa Enter. Se obtuvo el precio unitario de dicho artículo (en la celda C2). Importante: El objetivo de búsqueda es el mismo que el método anterior, pero aquí tanto el rango de valores a buscar están separados del rango donde están los resultados a obtener. TAMBIEN ES FACIL, pero. SIGAMOS con otra técnica de búsqueda. 2. FUNCIÓN CONSULTAV (BUSCARV): Esta función se usa para buscar un valor (dato) específico en forma vertical en una tabla de datos. Esta función hace la búsqueda en la primera columna de una matriz y encuentra el resultado en la misma fila de una columna específica de la matriz de búsqueda. !
- 7. P á g i n a | - 7 - Sintaxis: =CONSULTAV (Valor_buscado, Matriz_buscar_en, Indicador_columnas, Ordenado) Donde: Valor_buscado: dato a buscar para encontrar el resultado. Matriz_buscar_en: Rango de celdas donde se hará la busqueda del valor y se encontrará el resultado a obtener. Indicador de columna: Número de columna en la matriz del resultado a obtener. Ordenado: Puede usar Verdadero (Coincidencia aproximada del dato a buscar) o Falso (Coincidencia exacta del dato a buscar). Ejercicio: Se desea asignar el NIVEL a cada alumno a apartir del puntaje obtenido en un examen de clasificación en IDIOMAS. Para ello se tiene una tabla de valoración de puntajes, cada nivel debe ser reportado luego de buscarse el puntaje obtenido por el alumno. Solución: Usaremos la función CONSULTAV (BuscarV), ya que el valor referencial (Puntajes) estan distribuidos en la tabla de valoración en forma vertical. 1. Asigna el nombre Tabla_valora al rango A4:B9. (si lo deseas puedes dar este paso)
- 8. P á g i n a | - 8 - 2. Selecciona la celda F5 e inserta la función de búsqueda CONSULTAV: 3. Selecciona la ficha Fórmulas, el botón Búsqueda y referencia, y haz clic en CONSULTAV 4. En la ventana que muestra, debes llenar los argumentos: Donde: Valor_buscado: Se indica la celda E5 (puntaje del alumno) como valor a buscar en el Rango A4:B9. La búsqueda lo hace en la primera columna de la matriz. Matriz_buscar_en: Escriba el nombre Tabla_valora que corresponde a la matriz donde se busca un valor y se obtendrá el resultado. De lo contrario puedes seleccionar el rango. Indicador_columnas: Escribe 2, ya que es el número de columna que corresponde a la ubicación del nivel a encontrar como resultado. Ordenado: Como los datos de la primera columna de la matriz Tabla_valora están ordenados (ver tabla de valoración), entonces este casillero se deja en blanco o se escribe VERDADERO para que haga la búsqueda por aproximación. 5. Del procedimiento anterior se obtiene la fórmula =CONSULTAV(E5,Tabla_valora,2); luego está fórmula debes copiar para las demás celdas del rango F5:F14. 6. El resultado será el siguiente:
- 9. P á g i n a | - 9 - Importante: Observa también el objetivo de buscar un valor referencial para obtener un resultado, se cumple. Pero a diferencia de los métodos anteriores, la matriz de búsqueda define la localización del resultado con un valor que indica el Nº DE COLUMNA donde éste se encuentra. AHORA veremos otra técnica de búsqueda. 3. FUNCIÓN CONSULTAH (BUSCARH): Esta función se usa para buscar un valor (dato) específico en forma horizontal en una tabla de datos. Esta función hace la búsqueda en la primera columna de una matriz y encuentra el resultado en la misma fila de una columna específica de la matriz de búsqueda. Sintaxis: =CONSULTAH (Valor_buscado, Matriz_buscar_en, Indicador_filas, Ordenado) Ejercicio: Se desea asignar el SUELDO BASICO y ASIGNACION a cada empleado en base a su CATEGORIA. !
- 10. P á g i n a | - 10 - Solución: Usaremos la función CONSULTAH, ya que el valor referencial (Categorías) estan distribuidos en la tabla de valoración en forma horizontal. A. Calculando el Básico: 1. Asigna el nombre Categorias al rango G2:J5 (si lo deseas). 2. Selecciona la celda C4 e inserta la función de búsqueda CONSULTAH. Selecciona la ficha Fórmulas, el botón Búsqueda y referencia, y haz clic en CONSULTAH. 3. En la ventana que muestra, debes llenar los argumentos de la función CONSULTAH.
- 11. P á g i n a | - 11 - Donde: Valor_buscado: Se ingresa la celda B4 (Categoría del docente) como valor a buscar en la matriz G2:J5. La búsqueda lo hace en la primera fila del rango. Matriz_buscar_en: escribe el nombre de rango Categorías que corresponde a la matriz donde se busca un valor y encuentra el resultado. Indicador_filas: Escribe 3 ya que es el que corresponde a la ubicación de la fila donde están los sueldos básicos a encontrar. Ordenado: Como lo que se busca es la categoría del empleado, entonces en este casillero se escribe FALSO para que haga la búsqueda exacta. 4. Haz clic en el botón Aceptar, y habrás obtenido el resultado. 5. Ahora, podrás copiar la formula obtenida para el resto de empleados:
- 12. P á g i n a | - 12 - B. Calculando la Asignación: 1. Selecciona la celda D4 e inserta la función de búsqueda CONSULTAH Selecciona la ficha Fórmulas, el botón Búsqueda y referencia, y haz clic en CONSULTAH 2. En la ventana que muestra como resultado el procedimiento anterior, debes llenar los argumentos de la función CONSULTAH.
- 13. P á g i n a | - 13 - Donde: Valor_buscado: Se escribe la celda B4 (Categoría del docente) como valor a buscar en la matriz G2:J5. La búsqueda lo hace en la primera fila del rango. Matriz_buscar_en: Escribe el nombre de rango Categorías que corresponde a la matriz donde se busca el valor y encuentra el resultado. Indicador_filas: Escribe 4 ya que es el número de fila que corresponde a la ubicación del % Asignación. Ordenado: Como lo que se busca es la categoría del empleado, entonces en este casillero se escribe FALSO para que haga la búsqueda exacta. 3. Haz clic en el botón Aceptar y obtendrás el resultado. 4. Lo que se ha encontrado es el % Asignación, este valor debes multiplicarlo por el BASICO, para obtener el monto de la asignación. Haga clic en la celda donde está la función que acabamos de insertar. Ej.: D4 En la barra de fórmulas, multiplica el resultado obtenido por C4 que es el BASICO y pulsa Enter.
- 14. P á g i n a | - 14 - 5. Copia la formula obtenida para el resto de empleados: Importante: Observa también el objetivo de buscar un valor referencial para obtener un resultado, se cumple. Pero a diferencia de la función CONSULTAV, la matriz de búsqueda define la localización del resultado con un valor que indica el Nº DE FILA donde éste se encuentra. AHORA veremos la última técnica de búsqueda. 4. FUNCIÓN INDICE: Devuelve un valor o la referencia a un valor en una tabla o rango. La función INDICE presenta dos formas: matricial y de referencia. Esta técnica es la más sencilla, ya que se basa en localizar un dato en una matriz, a partir de su ubicación en dicha matriz: Nº fila y Nº columna, Aquí no se busca un dato referencial, solo la ubicación del valor. Sintaxis: =INDICE (Matriz, Num_fila, Num_col) Dónde: Matriz: Rango de celdas donde se hará la búsqueda del elemento a partir de un N° Fila y N° Columna determinado. Num_Fila: N° Fila donde está el elemento a encontrar. Num_Columna: N° Columna donde está el elemento a encontrar. !
- 15. P á g i n a | - 15 - Ejercicio: Se pide localizar el nombre del alumno de la columna C4:C13, a partir de su posición en la matriz. Solución: 1. Haz clic en la celda F3, ya que es donde se mostrará el resultado. 2. Inserta la función INDICE: Selecciona la Ficha Fórmulas y en el grupo Biblioteca de funciones, haz clic en el botón Búsqueda y referencias y elige INDICE. 3. Ingresa el argumento a usar:
- 16. P á g i n a | - 16 - 4. Haz clic en el botón Aceptar 5. Ingresa los argumentos solicitados: 6. Haz clic en el botón Aceptar 7. Los resultados son: Importante: Puedes darte cuenta que en esta función no se busca un valor referencial, sino se localiza la ubicación del elemento en la matriz de datos. Bien hemos terminado la unidad de hoy, espero practiques bastante estas técnicas de búsqueda para lograr destreza sobre ellas. NOS VEMOS…. !
- 17. P á g i n a | - 17 - PRACTICA GUIADA Ejercicio 01: Crear una aplicación que genere una consulta de búsqueda, donde se ingrese el código de un vendedor para reportar la ciudad en la que trabaja. Use la función BUSCAR por vector. 1. Selecciona la celda C17 2. En la ficha Fórmulas, abre el botón Búsqueda y referencia, luego ingresa a la función BUSCAR. 3. En la ventana Seleccionar argumentos, haz clic en la opción: valor_buscado, vector de comparación, vector resultado. 4. Finalmente, ingresa los argumentos de la función: Dónde: C17: celda que tiene el valor a buscar (código del artículo) A3:A13: rango de celdas donde se buscará sólo el código del artículo. C3:C13: rango de celdas donde solo se encontrarán a los precios del artículo que se desea reportar. Si deseas está fórmula también puedes escribirla: = BUSCAR (C17, A6:A13, C6:C13)
- 18. P á g i n a | - 18 - 5. Comprueba la búsqueda: Ingresa un código del vendedor (en la celda C17) y pulsa Enter. Se obtuvo el nombre de la ciudad (en la celda C18). Ejercicio 02: Se tiene la siguiente hoja de cálculo donde se debe calcular el sueldo a partir de su código; así como también calcular su bonificación, descuento y sueldo neto de cada trabajador; a partir de su categoría.
- 19. P á g i n a | - 19 - Procedimiento: CALCULANDO INFORMACION SOLICITADA EN EL CUADRO DE INFORMACION: A. Calculando el Cargo del empleado según el Cod_Cargo: 1. Haga clic en la celda E10 2. Haga clic en la ficha Fórmulas/elija el Búsqueda y Referencia/Buscar 3. Seleccione el argumento: valor_buscado, matriz. 4. Haga clic en el botón Aceptar e ingrese los argumentos solicitados. B. Calculando el Sueldo según el Cod_Cargo: 1. Haga clic en la celda F10 2. Inserte la función Índice (Ficha Fórmulas/grupo Biblioteca de funciones/botón Búsqueda y referencias/INDICE. 3. Ingrese los argumentos solicitados:
- 20. P á g i n a | - 20 - 4. Haga clic en el Aceptar. 5. Ingrese los datos solicitados: C. Calculando la Bonificación según la Categoría: 1. Seleccionar la celda H10 e inserta la función de búsqueda CONSULTAH (Ficha Fórmulas, Botón Búsqueda y referencia, Clic CONSULTAH) 2. En la ventana que muestra como resultado el procedimiento anterior, se debe llenar los argumentos de la función CONSULTAH. - Valor_buscado Se indica la celda G10 (Categoría del empleado) como valor a buscar en el Rango H3:K5. La comparación lo hace en la primera fila del rango. - Matriz_buscar_en matriz donde se busca un valor y retorna otro de la misma columna en la fila indicada. - Indicador_filas Es un número que corresponde a la ubicación de la columna que devuelve un resultado. - Ordenado Como los datos de la primera fila de la matriz NO están ordenados, entonces en este casillero se indica FALSO para que haga la búsqueda exacta.
- 21. P á g i n a | - 21 - D. Calculando el Descuento según la Categoría: 1. Seleccionar la celda I10 e inserta la función de búsqueda CONSULTAH (Ficha Fórmulas, Botón Búsqueda y referencia, Clic CONSULTAH) 2. En la ventana que muestra como resultado el procedimiento anterior, se debe llenar los argumentos de la función CONSULTAH. E. Calculando el Sueldo Neto: 1. Haga clic en la celda I10 2. Escriba la fórmula: =F10+H10-I10 BUSCANDO DATOS DEL EMPLEADO A PARTIR DE SU CÓDIGO: A. Para obtener el Empleado: 1. Seleccionar la celda D26 e introducir la función de búsqueda CONSULTAV (Ficha Fórmulas, Botón Búsqueda y referencia, Clic CONSULTAV) 2. En la ventana que muestra como resultado el procedimiento anterior, se debe llenar los argumentos de la función CONSULTAV. - Valor_buscado Se indica la celda G10 (Categoría del empleado) como valor a buscar en el Rango H3:K5. La comparación lo hace en la primera fila del rango. - Matriz_buscar_en matriz donde se busca un valor y retorna otro de la misma columna en la fila indicada. - Indicador_filas Es un número que corresponde a la ubicación de la columna que devuelve un resultado. - Ordenado Como los datos de la primera fila de la matriz NO están ordenados, entonces en este casillero se indica FALSO para que haga la búsqueda exacta.
- 22. P á g i n a | - 22 - 3. Del procedimiento anterior se obtiene la fórmula: =CONSULTAV(D25,$B$10:$J$19,2,FALSO) B. Para obtener el Cargo: 1. Haga clic en la celda D27 2. Introducir la función de búsqueda CONSULTAV (Ficha Fórmulas, Botón Búsqueda y referencia, Clic CONSULTAV) 3. En la ventana que muestra como resultado el procedimiento anterior, se debe llenar los argumentos de la función CONSULTAV. 4. Del procedimiento anterior se obtiene la fórmula: =CONSULTAV(D25,$B$10:$J$19,4,FALSO) C. Para obtener el Sueldo: 1. Haga clic en la celda D28 2. Introducir la función de búsqueda CONSULTAV (Ficha Fórmulas, Botón Búsqueda y referencia, Clic CONSULTAV) 3. En la ventana que muestra como resultado el procedimiento anterior, se debe llenar los argumentos de la función CONSULTAV.
- 23. P á g i n a | - 23 - D. Para obtener Categoría 1. Haga clic en la celda D29 2. Introducir la función de búsqueda CONSULTAV (Ficha Fórmulas, Botón Búsqueda y referencia, Clic CONSULTAV) 3. En la ventana que muestra como resultado el procedimiento anterior, se debe llenar los argumentos de la función CONSULTAV. E. Para obtener Bonificación: 1. Haga clic en la celda D30 2. Introducir la función de búsqueda CONSULTAV (Ficha Fórmulas, Botón Búsqueda y referencia, Clic CONSULTAV) 3. En la ventana que muestra como resultado el procedimiento anterior, se debe llenar los argumentos de la función CONSULTAV.
- 24. P á g i n a | - 24 - F. Para obtener Descuento: 1. Haga clic en la celda D31 2. Introducir la función de búsqueda CONSULTAV (Ficha Fórmulas, Botón Búsqueda y referencia, Clic CONSULTAV) 3. En la ventana que muestra como resultado el procedimiento anterior, se debe llenar los argumentos de la función CONSULTAV. G. Para obtener el Sueldo Neto: 1. Haga clic en la celda D32 2. Introducir la función de búsqueda CONSULTAV (Ficha Fórmulas, Botón Búsqueda y referencia, Clic CONSULTAV) 3. En la ventana que muestra como resultado el procedimiento anterior, se debe llenar los argumentos de la función CONSULTAV.
- 25. P á g i n a | - 25 - Comprobar la aplicación desarrollada: Ahora que las funciones están ingresadas podemos comprobar la veracidad del proceso que desarrollaste. Ingresa un nuevo código del alumno y verás como cambia la información referente a ese código de empleado.
- 26. P á g i n a | - 26 - AUTOEVALUACION: Ahora demuestra lo aprendido: 1. Responde V (Verdadero) o F (Falso), marca con “X”: V F a. La función CONSULTAV, requiere una matriz de búsqueda ( ) ( ) b. La función INDICE, se aplica también a vectores de búsqueda ( ) ( ) c. La función BUSCAR, usa dato referencial de búsqueda ( ) ( ) 2. Tiene como argumento la localización de la posición en la matriz de búsqueda: a. BUSCAR-VECTOR b. BUSCAR-MATRIZ c. INDICE d. CONSULTAV e. CONSULTAH 3. La búsqueda ordenada de datos, se aplica cuando: a. La matriz de búsqueda, tiene ordenados todos sus datos en orden alfabético b. La matriz de búsqueda contiene su primera columna ordenada en rangos numéricos. c. Las 2 anteriores son ciertas. d. NA Bibliografía Las Funciones de Excel. (30 de Marzo de 2012). Obtenido de http://www.funcionesexcel.com Aulaclic. (30 de 03 de 2012). Curso de informatica gratuito. Obtenido de http://www.aulaclic.es/excel2010/index.htm