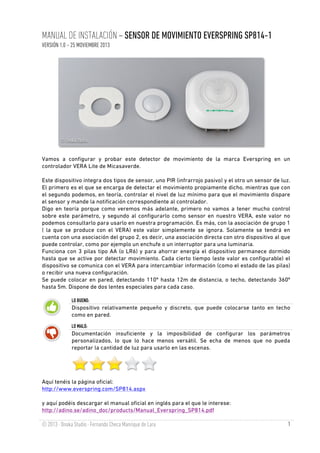
Manual sensor de movimiento Everspring SP814
- 1. MANUAL DE INSTALACIÓN – SENSOR DE MOVIMIENTO EVERSPRING SP814-1 VERSIÓN 1.0 – 25 MOVIEMBRE 2013 Vamos a configurar y probar este detector de movimiento de la marca Everspring en un controlador VERA Lite de Micasaverde. Este dispositivo integra dos tipos de sensor, uno PIR (infrarrojo pasivo) y el otro un sensor de luz. El primero es el que se encarga de detectar el movimiento propiamente dicho, mientras que con el segundo podemos, en teoría, controlar el nivel de luz mínimo para que el movimiento dispare el sensor y mande la notificación correspondiente al controlador. Digo en teoría porque como veremos más adelante, primero no vamos a tener mucho control sobre este parámetro, y segundo al configurarlo como sensor en nuestro VERA, este valor no podemos consultarlo para usarlo en nuestra programación. Es más, con la asociación de grupo 1 ( la que se produce con el VERA) este valor simplemente se ignora. Solamente se tendrá en cuenta con una asociación del grupo 2, es decir, una asociación directa con otro dispositivo al que puede controlar, como por ejemplo un enchufe o un interruptor para una luminaria. Funciona con 3 pilas tipo AA (o LR6) y para ahorrar energía el dispositivo permanece dormido hasta que se active por detectar movimiento. Cada cierto tiempo (este valor es configurable) el dispositivo se comunica con el VERA para intercambiar información (como el estado de las pilas) o recibir una nueva configuración. Se puede colocar en pared, detectando 110º hasta 12m de distancia, o techo, detectando 360º hasta 5m. Dispone de dos lentes especiales para cada caso. LO BUENO: Dispositivo relativamente pequeño y discreto, que puede colocarse tanto en techo como en pared. LO MALO: Documentación insuficiente y la imposibilidad de configurar los parámetros personalizados, lo que lo hace menos versátil. Se echa de menos que no pueda reportar la cantidad de luz para usarlo en las escenas. Aquí tenéis la página oficial: http://www.everspring.com/SP814.aspx y aquí podéis descargar el manual oficial en inglés para el que le interese: http://adino.se/adino_doc/products/Manual_Everspring_SP814.pdf © 2013 · Onoka Studio · Fernando Checa Manrique de Lara 1
- 2. MANUAL DE INSTALACIÓN – SENSOR DE MOVIMIENTO EVERSPRING SP814-1 VERSIÓN 1.0 Lo primero que haremos tras sacar los elementos de la caja, es instalar las pilas. Para ello le damos la vuelta y quitamos el primer tornillo de la parte interior con un destornillador de estrella. Una vez retirado, deslizamos hacia abajo la primera tapa, exponiendo la segunda tapa (la de las pilas) que a su vez está sujeta con otro tornillo. © 2013 · Onoka Studio · Fernando Checa Manrique de Lara 2
- 3. MANUAL DE INSTALACIÓN – SENSOR DE MOVIMIENTO EVERSPRING SP814-1 VERSIÓN 1.0 Quitamos este segundo tornillo y levantamos con la uña de la pestañita que está a la izquierda del agujero del tornillo. Aquí podemos ver el botón de configuración que utilizaremos para asociarlo a nuestro controlador VERA, entre otras cosas: © 2013 · Onoka Studio · Fernando Checa Manrique de Lara 3
- 4. MANUAL DE INSTALACIÓN – SENSOR DE MOVIMIENTO EVERSPRING SP814-1 VERSIÓN 1.0 Colocamos las pilas alineadas correctamente y volvemos a colocar la tapa de las pilas con su tornillo. La tapa exterior de soporte no la podemos poner aún, porque necesitamos acceso al botón de configuración. Una vez colocadas las pilas, el dispositivo tiene que calentarse para estar operativo. Este proceso tarda unos dos minutos, durante el cual se produce un pitido cada 3 segundos. Cuando el sensor está listo, se produce un pitido largo y el LED rojo se enciende durante 5 segundos. A partir de ahora el sensor está activo y puede empezar a detectar movimiento. Si el dispositivo no está asociado a ningún controlador (VERA o similar), el LED rojo parpadeará lentamente. Si se queda apagado entonces quiere decir que ya ha sido asignado antes a algún controlador, por lo que necesitaremos borrar esta asociación para poder asociarlo con nuestro VERA. Es recomendable hacerle un RESET para dejarlo con los valores de fábrica antes de comenzar con nuestra configuración. Para ello seguimos este procedimiento: 1. Pulsamos el botón blanco de configuración que hay junto a las pilas 3 veces muy deprisa (tenemos que hacerlo en menos de 1,5 segundos). Debemos oír 3 pitidos (uno por pulsación) 2. Justo después, y antes de 1 segundo, volvemos a pulsar el botón pero esta vez dejándolo pulsado. Sonará un pitido continuo. Mantendremos pulsado el botón hasta que este pitido pare. Ya está con la configuración de fábrica. Veremos que el LED rojo parpadea lentamente (cada 2 segundos aproximadamente). Esto indica que no está asociado y podemos comenzar nuestra configuración. © 2013 · Onoka Studio · Fernando Checa Manrique de Lara 4
- 5. MANUAL DE INSTALACIÓN – SENSOR DE MOVIMIENTO EVERSPRING SP814-1 VERSIÓN 1.0 Si resulta que lo que queremos es desasociarlo simplemente (el LED rojo no parpadea sino que esta apagado) pero mantener la configuración, tendremos que seguir este otro procedimiento: 1. Nos aseguramos que el VERA está enchufado y que tiene las tres luces de la izquierda fijas, como se muestra en la imagen. Entonces pulsamos el botón (-) del VERA durante 5 segundos y lo soltamos. Veremos como el LED intermedio naranja parpadea a una cierta velocidad. 2. Ahora pulsamos el botón blanco de configuración del sensor 3 veces (debemos oír los 3 pitidos). El LED naranja del VERA parpadeará mucho más rápido durante un segundo y volverá a parpadear a la velocidad de antes. Con esto ya estaría desasociado. El LED rojo del sensor debería parpadear lentamente. Una vez que tenemos el dispositivo listo por cualquiera de los dos métodos anteriores, procedemos a asociarlo a nuestro VERA. © 2013 · Onoka Studio · Fernando Checa Manrique de Lara 5
- 6. MANUAL DE INSTALACIÓN – SENSOR DE MOVIMIENTO EVERSPRING SP814-1 VERSIÓN 1.0 El procedimiento es muy parecido al anterior y al de otros dispositivos z-wave: 1. Pulsamos el botón (+) del VERA y veremos que el LED naranja cambia a un parpadeo mucho más lento que el anterior. Esto indica que estamos en modo asociación. 2. Ahora pulsamos el botón blanco de configuración del sensor 3 veces (debemos oír los 3 pitidos). El LED naranja volverá a parpadear muy rápido durante un segundo y ya estará agregado a nuestra red zwave y listo para funcionar. Si vamos a nuestra consola de configuración del VERA, veremos que el dispositivo se ha añadido al panel de dispositivos © 2013 · Onoka Studio · Fernando Checa Manrique de Lara 6
- 7. MANUAL DE INSTALACIÓN – SENSOR DE MOVIMIENTO EVERSPRING SP814-1 VERSIÓN 1.0 Si aparece en blanco como en este caso, tendremos que pulsar RELOAD en la parte superior de la página para que aparezca correctamente. Una vez que aparezca, ya podemos proceder a configurar alguno de sus parámetros. En alguna ocasión puede aparecernos el sensor de esta manera: Esto se debe a que, como he dicho antes, el sensor está la mayor parte del tiempo dormido para ahorrar batería. Podemos esperar a que el dispositivo se comunique solo con el VERA (cada media hora por defecto) o podemos pulsar 3 veces el botón blanco de configuración del sensor para forzar la comunicación. (esto no afectará a la asociación del sensor con el VERA). A partir de ahora, cada vez que el sensor detecte movimiento, lo comunicará el VERA y podremos verlo de la siguiente manera: © 2013 · Onoka Studio · Fernando Checa Manrique de Lara 7
- 8. MANUAL DE INSTALACIÓN – SENSOR DE MOVIMIENTO EVERSPRING SP814-1 VERSIÓN 1.0 Vamos a configurar algunos parámetros del sensor. Para ello pulsamos en su llave inglesa: Vamos a la pestaña Settings, y podemos ver dos parámetros: • • Wakeup interval, que controla cada cuanto se despierta el sensor para comunicar con el VERA. Por defecto son 1800 segundos, es decir 30 minutos. No conviene poner un valor muy bajo porque esto afectará negativamente a la vida de las pilas. Durante el período de configuración se puede reducir a 60 segundos (creo que es el mínimo, porque si colocamos un valor inferior lo cambia a 60 al guardar la configuración). El otro parámetro es Poll this node at most one every, que indica que al menos debe conectarse como mucho cada 10800 segundos (3 horas). Es decir, no deben pasar más de 3 horas sin conectarse. En la pestaña Advanced podemos cambiar el nombre del dispositivo a algo más conveniente, como por ejemplo, ‘detector del salón’. © 2013 · Onoka Studio · Fernando Checa Manrique de Lara 8
- 9. MANUAL DE INSTALACIÓN – SENSOR DE MOVIMIENTO EVERSPRING SP814-1 VERSIÓN 1.0 En la pestaña Device Options es donde, en teoría, configuraríamos los parámetros personalizados que admite el dispositivo. Esta es la lista de parámetros configurables: FUNCIÓN NUMERO PARÁMETRO DE TAMAÑO VALOR POR DEFECTO RANGO Se utiliza para controlar aparatos conectados mediante grupo 2, como un regulador de una lámpara. Este valor indica el porcentaje de iluminación que tendrá la lámpara una vez detectado movimiento. 0-99 Nivel 1 1 byte decimal 99 0 - apagado Este parámetro activa o desactiva el sensor de movimiento. Habilitar/deshabilitar 0 –deshabilitado 2 1 byte decimal 1 sensor 1- habilitado Con este controlamos la sensibilidad del sensor, es decir, lo rápido que tenemos que movernos para que nos detecte. Cuando más alto mejor detecta movimientos pequeños. Sensibilidad de 1-10 3 1 byte decimal 6 detección de movim. (1 baja sensibilidad) El intervalo de reactivación es el tiempo que pasa desde que el sensor detecta movimiento hasta que vuelve a estar activo para detectar otra vez. Intervalo de 5-3600 4 1 byte decimal * 5 reactivación (segundos) Aquí definimos el nivel de iluminación que tiene que haber para que el sensor se active. Nivel de iluminación 5 1 byte decimal 10 1%-100% (lux) Este es el tiempo que está el sensor activado al detectar movimiento. Esto es útil cuando tenemos un módulo regulador de una lámpara por ejemplo directamente conectado al sensor. Al detectar movimiento el sensor ordena al regulador encender la lámpara, y estará encendida 5 segundos (en este caso). Cuando usamos el VERA esto no tiene mucha utilidad, ya que esto lo controlamos mediante las escenas, como veremos luego. 5-3600 Tiempo activado 6 1 byte decimal * 5 (segundos) * Estos valores pueden ser de 2 bytes decimal si el número es mayor de 127 Ahora viene la parte peliaguda de la configuración, ya que seguramente por el firmware que tiene VERA, no es capaz de manejar bien estos parámetros. Yo he conseguido cambiar alguno, pero por norma general no admite modificaciones y da error al intentar cambiar algo. Hay que tener paciencia, pero hay gente que al final lo ha conseguido, al final de horas de intentos. Es algo que debe mejorarse en el control de VERA. Probablemente en una próxima actualización podamos configurarlo mejor. © 2013 · Onoka Studio · Fernando Checa Manrique de Lara 9
- 10. MANUAL DE INSTALACIÓN – SENSOR DE MOVIMIENTO EVERSPRING SP814-1 VERSIÓN 1.0 Lo primero que haremos una vez en la pestaña de Device Options será pulsar el botón Add configuration settings (1) y rellenar los valores como se indica en la imagen. Seguimos pulsando Add configuration settings y rellenando hasta tener los 6 valores. Cerramos el cuadro con la X y pulsamos SAVE en la parte superior. Cuando termine de procesar, nos dirá que está esperando al dispositivo. Debemos pulsar 3 veces el botón blanco para no esperar media hora. Veremos como al hacerlo VERA aplica la configuración nueva. © 2013 · Onoka Studio · Fernando Checa Manrique de Lara 10
- 11. MANUAL DE INSTALACIÓN – SENSOR DE MOVIMIENTO EVERSPRING SP814-1 VERSIÓN 1.0 Probablemente tengamos que pulsar RELOAD una vez más para cargar los valores del dispositivo, pero justo antes pulsamos de nuevo 3 veces el botón blanco del dispositivo para despertarlo. Una vez que termine, vamos de nuevo a la configuración, pestaña Device settings y vemos el resultado con los parámetros que tiene configurados el dispositivo por defecto. Como veis no coincide exactamente con los valores del manual. Yo he conseguido cambiar la sensibilidad. Para ello hay que modificar el parámetro 3, que ahora tiene una sensibilidad de 6. Para ello modificamos el desplegable (1) del valor 3 y elegimos 1 byte dec. A continuación escribimos el nuevo valor (en este caso 8) en la casilla (2). Cerramos con la X y pulsamos SAVE en la parte superior de la página. © 2013 · Onoka Studio · Fernando Checa Manrique de Lara 11
- 12. MANUAL DE INSTALACIÓN – SENSOR DE MOVIMIENTO EVERSPRING SP814-1 VERSIÓN 1.0 Cuando termine de procesar, nos dirá que está esperando al dispositivo, así que pulsamos 3 veces el botón blanco del sensor para despertarlo. Ahora pueden pasar dos cosas, que todo vaya bien y el sensor acepte los cambios, como podéis ver aquí entrando de nuevo en la configuración: o que no los acepte y entonces veremos una ventana como esta en el dispositivo: He intentado de mil maneras cambiar estos parámetros y alguna vez se cambia pero otras, la mayoría, simplemente da error, así que paciencia o a dejarlo como está. Para que desaparezca el error, tenemos que eliminar todos los parámetros con la X que tienen a la derecha y pulsar SAVE (acordaros de pulsar 3 veces el botón blanco del sensor) © 2013 · Onoka Studio · Fernando Checa Manrique de Lara 12
- 13. MANUAL DE INSTALACIÓN – SENSOR DE MOVIMIENTO EVERSPRING SP814-1 VERSIÓN 1.0 Una vez nos conformamos con el sensor tal y como está, vamos ver un par de aplicaciones prácticas de cómo utilizarlo. En este ejemplo vamos a utilizar el sensor para encender una lámpara, como puede ser la del baño. Partimos de nuestro panel con los dispositivos que queremos controlar y nuestro nuevo sensor. Nos dirigimos a AUTOMATION y luego pulsamos New scene para crear una nueva escena. El proceso de creación de escenas no es complicado, pero no es tan claro como uno podría esperar. Vamos a ver paso a paso el proceso para que quede muy claro. © 2013 · Onoka Studio · Fernando Checa Manrique de Lara 13
- 14. MANUAL DE INSTALACIÓN – SENSOR DE MOVIMIENTO EVERSPRING SP814-1 VERSIÓN 1.0 Lo primero que tenemos que hacer es crear el estado final que queremos tener una vez que se active el sensor. En este caso lo que queremos es que se encienda la luz del baño. Para eso asignamos un nombre a la escena (1) (lo que queramos) como por ejemplo ‘encender luz baño’, elegimos una habitación del desplegable (2) para tener las escenas organizadas por estancia (será útil cuando tengamos muchas, aunque esto es opcional y podemos dejar ‘no room’ sin problema) y ahora tenemos que elegir el estado que tendrá todo cuando se active el sensor. Vemos que las ventanas de los dispositivos están con un fondo gris rallado. Esto quiere decir que de momento no intervienen en la escena. Algunos dispositivos tienen un símbolo de prohibido rojo superpuesto. Esto nos indica que no podemos hacer nada con estos dispositivos en la escena. En este caso podéis ver que las sondas de temperatura y humedad son solo informativas y no nos permite hacer nada con ellas. En otros tutoriales veremos como podemos coger estos valores de temperatura y utilizarlos en escenas para, por ejemplo, hacer algo si la temperatura está por debajo de un valor que nos interese. Pulsamos el botón de ON (3) de la luz del baño y vemos como cambia de apariencia, desapareciendo el fondo gris y mostrando un estado de activado. De momento NO tenemos que pulsar en Confirm changes (4) ni tampoco pulsar SAVE porque hay que añadir ahora las condiciones que harán que se ejecute la escena. Con esto ya tenemos el estado de luz encendida que tendrá la escena cuando se active el sensor, pero ahora necesitamos ejecutar la escena cuando el sensor lo diga. Yo he añadido la escena a la habitación ‘sensores’ que he creado para tener los sensores juntos y organizados, pero podéis hacerlo como os parezca bien. © 2013 · Onoka Studio · Fernando Checa Manrique de Lara 14
- 15. MANUAL DE INSTALACIÓN – SENSOR DE MOVIMIENTO EVERSPRING SP814-1 VERSIÓN 1.0 Pulsamos Triggers (1) para definir las condiciones que desencadenarán la ejecución de la escena, y veremos que no hay ninguno definido (pone ‘no triggers’). Pulsamos Add trigger (2) y elegimos nuestro sensor del desplegable que aparece (por eso es interesante renombrar los sensores, porque en case de tener varios, nos iba a resultar más complicado saber de cuál estamos hablando). Y elegimos del nuevo desplegable como queremos que reaccione el sensor. © 2013 · Onoka Studio · Fernando Checa Manrique de Lara 15
- 16. MANUAL DE INSTALACIÓN – SENSOR DE MOVIMIENTO EVERSPRING SP814-1 VERSIÓN 1.0 Hay tres opciones de las que podemos elegir: • • • A sensor is tripped, activará la escena siempre que el sensor detecte movimiento. Este es el modo más usual de funcionamiento. An armed sensor is tripped, activará la escena solo si el sensor está armado. Si está desarmado, simplemente ignorará la detección. Esto es útil por ejemplo si queremos que el sensor encienda la luz del baño solo por la noche, o entre determinadas horas. Este caso lo veremos un poco más adelante. Battery level goes below. Con esto podemos programar una escena para que nos avise si la las pilas están por debajo del 15% por ejemplo. De momento escogemos la primera opción para que siempre se dispare, añadimos un nombre (1) (el que queramos, no tiene por qué coincidir con el de antes), y escogemos Device is tripped del desplegable (2), para que la escena se ejecute cuando se detecte movimiento. (el segundo caso activaría la escena cuando no hubiese movimiento). Opcionalmente podemos marcar algún usuario que tengamos definido (y bien configurado con su email) para que nos avise en caso de detectar movimiento. En este caso no tiene mucho sentido, pero si usamos el detector como dispositivo de alarma en caso de intrusión si podría ser útil. y pulsamos Back to triggers para volver a la pantalla anterior, donde vemos que ya tenemos nuestra condición reflejada. Podríamos añadir otras condiciones para ejecutar la escena, pero de momento lo dejamos así. Como vemos en la parte de arriba, esta escena de va a ejecutar de forma inmediata. Eso es lo que queremos, aunque luego veremos como sacarle partido a este botón de la escena. © 2013 · Onoka Studio · Fernando Checa Manrique de Lara 16
- 17. MANUAL DE INSTALACIÓN – SENSOR DE MOVIMIENTO EVERSPRING SP814-1 VERSIÓN 1.0 Si pulsásemos ahora Confirm Changes y luego SAVE, la escena quedaría grabada y la luz del baño se encendería cada vez que el sensor detectara movimiento, pero como no hemos definido ninguna forma de apagarla, se quedaría encendida siempre. Para apagar la luz tenemos varias opciones, y podemos escoger la que más nos guste. Voy a explicaros dos maneras de hacerlo, aunque hay muchas más. A. La primera y más obvia es apagarla al cabo de un rato. Para ello volvemos a DEVICES (1) y pulsamos Manage Delays en el desplegable (2). En la siguiente ventana veremos que tenemos el estado Inmediate, que es el que se ejecuta nada más activarse el sensor. Ahora añadimos otro estado, que se ejecutará 1 minuto después (por ejemplo). Este estado es el que apagará la luz, pasado el tiempo que marquemos. Añadimos el tiempo que queramos y pulsamos Close. Podemos poner 1 minuto, 60 segundos o lo que queramos. También podríamos añadir más estados antes de pulsar close. Por ejemplo, en caso de tener una luminaria regulable, podríamos añadir un estado a los 60 segundos que bajase la intensidad al 50% y otro estado a los 90 segundos que apagase la luminaria del todo. © 2013 · Onoka Studio · Fernando Checa Manrique de Lara 17
- 18. MANUAL DE INSTALACIÓN – SENSOR DE MOVIMIENTO EVERSPRING SP814-1 VERSIÓN 1.0 Al regresar, vemos una pantalla parecida a la que teníamos al principio, pero en este caso está en blanco, con todos los dispositivos en gris de nuevo. Podéis ver que es distinta porque en el desplegable (1) ahora se muestra el nuevo estado que hemos añadido. Podéis hacer la prueba y seleccionar en este desplegable Inmediate de nuevo para ver que aparece la luz del baño en posición encendida. Volvemos a pulsar 1 minute en el desplegable y ahora tenemos que pulsar el botón Off (2) de la lámpara del baño para que se apague al pasar 1 minuto desde que sea encendida por el sensor. Ahora si pulsamos Confirm changes y luego SAVE en la parte superior de la página. Con esto ya tendríamos configurada nuestra escena que debería encender la lámpara del baño al detectar movimiento, y apagarla pasado 1 minuto ( o lo que hayáis configurado). Esto tiene un problema, y es que si os pilla dentro del baño transcurrido el tiempo, la luz se apagará. Sin embargo, si ponemos mucho tiempo, puede que salgamos del baño y la luz siga encendida un rato. Para solucionar esto podemos cambiar a otro sistema, que tenga en cuenta el movimiento (eso si, si nos quedamos parados como una estatua la luz se apagará igualmente. Vamos a ver como configurar las escenas para que se encienda cuando hay movimiento y se apague cuando deje de haberlo. B. Para ello, vamos primero a eliminar el segundo estado que añadimos para apagar la luz al cabo de un minuto. Accedemos a la configuración de la escena pulsando su llave inglesa © 2013 · Onoka Studio · Fernando Checa Manrique de Lara 18
- 19. MANUAL DE INSTALACIÓN – SENSOR DE MOVIMIENTO EVERSPRING SP814-1 VERSIÓN 1.0 y en el desplegable seleccionamos el estado 1 minute. En esta ventana borramos el estado pulsando Delete. Nos preguntará si estamos seguros y le decimos que si. Una vez hecho esto, pulsamos Confirm changes y luego SAVE en la parte superior derecha para guardar los cambios en la escena. Ahora tenemos una escena que enciende la luz al detectar movimiento, pero no la apaga, por lo que tenemos que crear otra escena que apague la luz cuando no detecte movimiento. Añadimos un nombre a la escena (en este caso ‘luz baño off’ pero pude ser lo que queráis. Esto es solo para vuestra referencia), elegimos la habitación donde se guardará la escena (esto es opcional), y pulsamos Off en el botón de la luz del baño, para establecer el estado que tendrá cuando se active la escena. Ahora tenemos que definir la condición para que la escena se ejecute. © 2013 · Onoka Studio · Fernando Checa Manrique de Lara 19
- 20. MANUAL DE INSTALACIÓN – SENSOR DE MOVIMIENTO EVERSPRING SP814-1 VERSIÓN 1.0 Para ello tenemos que ir a Triggers, y añadimos una condición, como hemos hecho antes, pero con estas características: Elegimos en el desplegable (1) nuestro sensor, en el desplegable (2) escogemos A sensor is tripped (para que siempre pase), damos el nombre que queramos a la condición (3), ahora elegimos Device is not tripped para que se active la escena al no detectar movimiento, y pulsamos Back to triggers para guardar estos cambios. Ya simplemente queda pulsar en Confirm changes y luego en SAVE en la parte superior de la página para tener la escena guardada y operativa. Ahora cuando el sensor detecte movimiento, se encenderá la luz por la primera escena que creamos, y se apagará cuando deje de detectar movimiento. Pero mientras haya movimiento la luz permanecerá encendida. Ya tenemos nuestro sistema configurado y funcionando. Este comportamiento de encendido / apagado estará operativo a cualquier hora, sea de día o de noche. Como una vuelta de tuerca más, podemos configurar el sistema para que solo actúe digamos entre las 20:00 y las 23:00 por ejemplo. También podríamos hacer uso de la capacidad de VERA de saber cuando es de día y cuando es de noche para limitar el uso a estas horas (por ejemplo en una luz de porche). Pero vamos a limitarnos de momento a la franja horaria. Para ello vamos a utilizar la capacidad que tienen los sensores en VERA de estar armados (Arm) o desarmados (Bypass). Esta capacidad se puede establecer a mano pulsando en los botones que hay en el dispositivo del sensor, o se puede establecer mediante una escena para que sea automático. © 2013 · Onoka Studio · Fernando Checa Manrique de Lara 20
- 21. MANUAL DE INSTALACIÓN – SENSOR DE MOVIMIENTO EVERSPRING SP814-1 VERSIÓN 1.0 Para crear la escena, hacemos como antes, vamos a Automation y luego pulsamos New scene. Le asignamos un nombre, y armamos el sensor, pulsando en su botón Arm. Con esto tenemos el estado armado, que se activará cuando definamos nosotros. Podemos activar esta escena mediante un TRIGGER como hemos hecho antes, para que se active al pasar algo (se encienda una luz, se abra una puerta, sea el día de navidad… lo que se nos ocurra (definiendo ‘triggers’ o estados como hemos hecho antes), o podemos activarlo mediante programación horaria, que es lo que vamos a hacer ahora. Pulsamos SCHEDULES y luego Add Schedule para añadir una nueva programación tipo agenda. Aquí le damos un nombre (1), elegimos el tipo de aviso (2) (en este caso hemos elegido una serie de días de la semana (3), seleccionamos una hora (4) y por último pulsamos Done. Pulsamos Confirm changes y luego en SAVE en la parte superior de la página para tener la escena guardada y operativa. Con esto hemos conseguido que la escena se active (y por lo tanto que se arme el sensor) los lunes y martes alas 20:00. En estos días a partir de esa hora, si el sensor detecta movimiento, la luz se encenderá. El resto de tiempo no pasará nada. No es del todo correcto, porque si dejamos el sistema así, la escena armará el sensor el lunes a las 20:00 y se quedará armado para siempre. Por eso necesitamos otra escena que desarme el sensor. © 2013 · Onoka Studio · Fernando Checa Manrique de Lara 21
- 22. MANUAL DE INSTALACIÓN – SENSOR DE MOVIMIENTO EVERSPRING SP814-1 VERSIÓN 1.0 El proceso es muy similar al descrito antes. Creamos una nueva escena en la que el sensor esté desarmado: y le asignamos un SCHEDULE como este, de manera similar a la anterior: Y solo queda pulsar Confirm changes y luego en SAVE en la parte superior de la página para tener la escena guardada y operativa. Ahora si que está el sistema completo. Mediante estas escenas, el sensor solo será operativo los lunes y martes, de 20:00 a 23:00. El resto del tiempo no hará nada de nada. Espero que os haya resultado útil este pequeño manual y os haya abierto los ojos respecto a las posibilidades que ofrece la domótica. © 2013 · Onoka Studio · Fernando Checa Manrique de Lara 22
