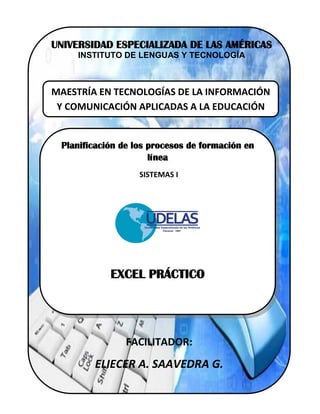
Modulo excel practico
- 1. FACILITADOR: ELIECER A. SAAVEDRA G. UNIVERSIDAD ESPECIALIZADA DE LAS AMÉRICAS INSTITUTO DE LENGUAS Y TECNOLOGÍA MAESTRÍA EN TECNOLOGÍAS DE LA INFORMACIÓN Y COMUNICACIÓN APLICADAS A LA EDUCACIÓN Planificación de los procesos de formación en línea SISTEMAS I EXCEL PRÁCTICO
- 2. ….. Enséñele a pescar y lo alimentará para toda la vida. El optimismo es como una fuerte roca ante las cuales caen convertidas en espumas las violentas olas de la adversidad. La facultad para apartar la vista de los problemas, los desalientos y los obstáculos del presente para mirar hacia delante con fe en el éxito, se llama optimismo. 1
- 3. Generalidades de la Informática e Introducción al Office Prof. Eliécer A. Saavedra G. Estimado(a) participante: PRESENTACIÓN El módulo a presentar ha sido elaborado con la exclusiva finalidad de brindar la oportunidad de compartir conocimientos equitativos e igualitarios. Para el logro de los objetivos propuestos, es indispensable su valiosa colaboración. Sea optimista y sobre todo, perseverante. Recuerde que la acción es lo más importante en la vida y que la perseverancia es uno de los secretos más importantes del éxito. “El éxito de tu vida depende de tu actitud ante las circunstancias” El contenido a presentar está basado en Generalidades de la Informática e Introducción al Office. El mismo presenta sub-módulos que contribuirán de una manera u otra a enriquecer sus habilidades y conocimientos previos computacionales en Microsoft Excel. En tal sentido, se procura poner en relieve los elementos más esenciales y prioritarios que usted necesitará para desempeñarse en el ámbito laboral. Es muy importante volver a estudiar lo que creías saber para reforzar el aprendizaje anterior y poder generar nuevos aprendizajes significativos y relevantes. “Piensa positivo y obtendrás cosas positivas; piensa en grande y obtendrás cosas grandes”
- 4. Generalidades de la Informática e Introducción al Office Prof. Eliécer A. Saavedra G. “Sé humilde para ver la verdadera sabiduría y la sencillez del conocimiento” CONOCIMIENTOS PREVIOS Es muy importante reconocer las limitaciones propias y ajenas, pero más importante es detenerse y examinarse a sí mismo para reconocer sus capacidades, potencialidades y limitaciones. Por ello, es importante que preguntes cuando no entiendes algo; ya que conocer los esenciales mínimos de la computadora, es muy importante durante todo el proceso. Recuerda e identifica el Monitor, CPU, teclado, Mouse, bocinas, Unidad de diskette, unidad de CD, impresora, micrófono, entre otras.
- 5. Generalidades de la Informática e Introducción al Office Prof. Eliécer A. Saavedra G. Objetivo General: Incorporar nuevas estrategias y dominios en las generalidades del computador y Microsoft Excel como complemento importante en la formación profesional. Objetivos Específicos: Manejar y administrar el uso de la Hoja Electrónica de Cálculo. Aplicar formato de celdas y Referencias en Excel
- 6. Generalidades de la Informática e Introducción al Office Prof. Eliécer A. Saavedra G. Libros, Hojas, Filas y Columnas EXCEL Teclas de Función y Comandos Gráficos en EXCEL
- 7. Generalidades de la Informática e Introducción al Office Prof. Eliécer A. Saavedra G. Comenzaremos definiendo ¿Qué es Excel? El potencial de las hojas de cálculo en general y de Excel en particular radica en su capacidad para realizar operaciones, analizar y representar gráficamente los datos almacenados en ellas. Para trabajar en Excel es muy importante conocer y manejar las variables que intervienen en el proceso. Ellas son: a) Fila: Son las que van horizontalmente y están enumeradas a partir de 1, 2.. b) Columna: Son las que van verticalmente y se identifican por letras. A, B, … c) Celda: Es la unión de una Fila con una Columna. El punto de encuentro. C5 se refiere a la columna C, Fila 5. d) Rango: Es la delimitación o el campo comprendido entre una celda y otra. (A9:H9) es decir, desde la celda A9 hasta la celda H9. O (B2:B12) Es decir, desde la celda B2 hasta la celda B12. La Barra de fórmulas es indispensable en todo el proceso de datos, ya que nos facilita realizar las operaciones con mayor eficacia. Observe que cuando escribimos algo en una celda, automáticamente se escribe en la barra de fórmulas.
- 8. Generalidades de la Informática e Introducción al Office Prof. Eliécer A. Saavedra G. Es muy importante dominar el comando Ctrl. + 1 que significa Formato de Celda. O Ir al Menú INICIO y elegir la Opción Formato, luego, Formato de Celdas. el formato de números negativos. En ella podemos encontrar todas las opciones que podemos aplicar a una celda o tabla. Observe que en el menú número se despliega una categoría y en cada categoría un sub-menú. En el caso de la categoría Moneda, muestra la posición de decimales que deseamos, el símbolo y
- 9. Generalidades de la Informática e Introducción al Office Prof. Eliécer A. Saavedra G. Así mismo, en el menú de Alineación, encontramos otras opciones: Observe que le permite alinear el texto horizontal y verticalmente, ajustarlo a la celda, combinar dos o más celdas según lo requiera, la dirección del texto u orientación.
- 10. Generalidades de la Informática e Introducción al Office Prof. Eliécer A. Saavedra G. En el Menú Inicio, encontramos un ícono que también nos permite combinar y centrar las celdas que requerimos: Este ícono que se presenta, permite unir dos o más celdas y convertirlas en una sola; veamos: Lo primero que debes hacer es “seleccionar” las celdas que deseas cambiar; es decir, sombrear las celdas. Si la intención es combinar desde la celda A5 hasta G5 (A5:G5), tenemos que seleccionar o hacer un clic en la celda de partida, es decir la A5 y sin soltar el clic del Mouse, arrastrar hasta la celda G5 de manera horizontal. Observarás que la primera celda de partida queda en blanco, indicando que desde ahí se inicia la selección. Luego, haz clic en el Icono Combinar y Centrar para formar un solo rango de la celda. Observa que el puntero del Mouse en Excel, es diferente al de Word y se presenta en forma de Cruz.
- 11. Generalidades de la Informática e Introducción al Office Prof. Eliécer A. Saavedra G. Ahora que ya estamos claro en cuanto a lo que es una columna, Fila y Celda, elaboremos una base de datos en Excel. Escriba los siguientes datos en los espacios señalados: En la celda A1: Números En la celda B1: Artículos En la celda C1: Cantidad En la celda D1: Costo En la celda E1: Total para enunciar los subtítulos en negrita, colocamos el puntero del mouse en la fila 1 y observaremos que se sombrea toda la fila o seleccionamos dando clic en la celda A1 y arrastramos hasta la celda E1 para sombrear, luego damos un clic en la N de negrita en la Barra de Inicio o Ctrl+N
- 12. Generalidades de la Informática e Introducción al Office Prof. Eliécer A. Saavedra G. Igualmente si queremos centrar los datos de cada columna, sólo tenemos que colocar el puntero del mouse sobre una de las letras de cada columna A, B, C etc., y utilizar la barra de Inicio, Centrar. Cuando haya colocado en las celdas A2 y A3 los números 1 y 2, seleccione o sombree ambas celdas. Observará que la primera no se selecciona; esto indica la celda de partida o inicial, pero está seleccionada. En dicha selección se enmarca un borde de línea en negrita: observe con cuidado que en la parte inferior derecha sobresale en toda la esquina un cuadrito en negrita. Esto indica que si usted coloca el puntero del mouse justo en esa esquina, el puntero cambiará de una cruz blanca a una de línea negrita, señalando que si usted arrastra hacia abajo, copiará la secuencia de los números deseados. Observará que a medida que arrastra, en el puntero muestra el número por el que se ha escrito. De esta manera evita la acción repetitiva de la escritura de números.
- 13. Para elaborar una base de datos en Excel, es muy importante tener en 61 cuenta de la barra de menú, Formato – Celda o el comando Ctrl. + 1 Observa que en la ventana de Formato de Celda existen varias opciones a elegir, y cada una ejecuta la acción dependiendo a donde esté posesionada la celda o la selección con el mouse que hayas hecho. Ahora bien, elaboremos la siguiente tabla: “escriba estos datos en la hoja electrónica u hoja de Excel.” Veamos que en la columna D2 hasta D11 al igual que en la columna E, los datos numéricos aparecen con símbolos de B/. (balboa). Esto se hace sombreando desde la celda D2 hasta la celda E11 y luego ir al menú formato – celda. En la opción número, escoja moneda y al lado se despliega una ventana de Generalidades de la Informática e Introducción al Office Prof. Eliécer A. Saavedra G.
- 14. símbolo: escoja B/. Español Panamá. Posición de decimales? Escoja Generalidades de la Informática e Introducción al Office Prof. Eliécer A. Saavedra G. de total; es decir, de la E2 hasta la E11. uno o dos, según sea su interés. En la columna de totales, observará que aparece el PRODUCTO; es decir, la multiplicación de las cantidades por el costo unitario de cada artículo. Esto no se debe hacer manualmente. Para esto existe la barra de fórmulas que aparece en la parte superior de la Hoja de trabajo y se distingue al inicio por el signo = (igual) o Borre los datos de la columna Después de haberse posesionado en la primera celda en donde quiere que aparezca el producto, haga un clic encima del signo igual o fx y se desplegará una nueva ventana indicándole qué función desea hacer. En la opción seleccionar una categoría, elija Todas y en Seleccionar una función, elija Producto.
- 15. Generalidades de la Informática e Introducción al Office Prof. Eliécer A. Saavedra G. En la parte izquierda superior aparece una opción PRODUCTO y justo al lado de ella, una flecha en negrita que le brinda otras opciones, según sea su interés. Hacia el centro se muestra la barra de fórmulas indicando la función que se ha elegido y justo debajo, hay un renglón (número 1) que indica el RANGO o la distancia de dónde a dónde va o se aplica la operación (desde la celda “X” hasta la celda “X”). Luego de dar ACEPTAR, aparecerá el resultado. De igual forma como se hizo con la columna de números, posesiónese en la celda donde realizó la operación; coloque el puntero del Mouse en la esquina inferior de la celda indicada con la cruz en negrita y arrastre hasta donde tenga el último dato para copiar la operación y que aparezcan los demás resultados.
- 16. Generalidades de la Informática e Introducción al Office Prof. Eliécer A. Saavedra G. Cómo modificar las Hojas de un Libro 1? Observe en la parte inferior de la Hoja de Excel en donde se enuncian las Hojas 1, Hoja 2, Hoja 3, etc. Ello indica que podemos Insertar, Eliminar, Cambiar nombre, Mover o Copiar o Seleccionar todas las Hojas, entre otras. Esto se logra posesionado el puntero del Mouse sobre la Hoja 1 o la Hoja deseada y hacer clic con el botón derecho del Mouse. Al hacer esto, se despliega una pequeña venta con un menú de opciones a elegir.
- 17. Generalidades de la Informática e Introducción al Office Prof. Eliécer A. Saavedra G. Al seleccionar la opción Cambiar nombre, se sombrea inmediatamente en blanco y negro la escritura de la Hoja 1, indicando que puede escribir sobre ella. Así mismo, si es necesario, puede insertar más Hojas usando la opción Insertar del mismo menú que se desplegó con la opción del botón derecho sobre la hoja 1. los vínculos de una Hoja a otra, puede enviar error. Luego de haber cambiado los nombres a por lo menos 5 Hojas, asegúrese de que no haya ningún espacio en la escritura, ya que a la hora de hacer
- 18. Generalidades de la Informática e Introducción al Office Prof. Eliécer A. Saavedra G. Observe que ya se han cambiado los nombres a las Hojas. Ahora, asumamos que queremos compilar los datos de una y otra hoja o más hojas en una sola hoja de totales. Seleccione los datos de la primera hoja (o el nombre que usted le puso a la hoja) y cópielos en las demás hojas (2,3, 4, etc.) observará que los datos son repetidos, luego mantenga los mismos artículos, esto indica que los artículos mantienen los mismos precios, pero variarán las cantidades. La lógica indica que si varían las cantidades, varía el total. Tomemos de ejemplo un almacén cualquiera que posea una cadena de centros comerciales. En dicho almacén venden los mismos productos mostrados en la ilustración. Usted necesita compilar la cantidad de cada producto igualmente vendido en toda la cadena de centros comerciales. Ahora, cambie los nombres de cada hoja por cada sucursal de la cadena de almacenes y adicione una hoja que diga: TOTALES; luego seleccione y copie los datos como se señaló anteriormente y péguelos en los demás almacenes u hojas y modifique las cantidades de cada sucursal (asegúrese de que cuando va a pegar en cada hoja, el cursor o celda seleccionada esté en la
- 19. celda A1). Observará como lo indiqué anteriormente, que variarán los Generalidades de la Informática e Introducción al Office Prof. Eliécer A. Saavedra G. totales de cada hoja o almacén. En la hoja de TOTALES, colóquese en la CELDA C2 o en la primera celda debajo del enunciado CANTIDAD. Pasos: 1. borre el dato que aparece en esa celda. 2. váyase de hoja en hoja o almacén escrito y copie en una libreta de apuntes las referencias o celdas de los datos correspondientes a cada artículo; es decir, el primer artículo es camisa y la primera cantidad de ese artículo es 10 y la REFERENCIA de ese artículo es: Hoja1!C2. (Recuerde que si le cambió el nombre a la Hoja1, entonces debe escribir el nombre que usted colocó. Ej. Titan!C2). En la segunda hoja, copie la referencia del mismo artículo. Ej. Elchance!C2 asumiendo de que ya se cambiaron las cantidades respectivas de cada hoja. 3. cuando haya escrito todas las referencias de cada hoja, váyase nuevamente a la hoja de TOTALES y posesiónese en la celda que una a CANTIDAD con CAMISAS C2; luego en la barra de fórmulas, coloque el signo = (igual) seguido de la apertura de un paréntesis ( y escriba las referencias seguidas del signo + entre una y otra referencia. Al final cierre paréntesis) y presione la tecla ENTER. Observará y verificará que aparece la sumatoria de todas las cantidades de ese artículo. 4. ahora, posesiónese nuevamente en la celda que obtuvo el resultado y desde la parte inferior de la celda, en
- 20. Generalidades de la Informática e Introducción al Office Prof. Eliécer A. Saavedra G. donde se enmarca el puntero con una cruz en negrita (ejemplo dado anteriormente), arrastre hacia abajo y se copiará automáticamente las fórmulas y referencias de los demás artículos. 5. luego de que aparezcan todas las sumatorias de todos los artículos, observará que el costo unitario se mantiene, mientras que el costo total se modificó completamente. 6. cuando se haya modificado el costo total, posesiónese o haga clic en la celda al final de todos los totales. Ahora estando esa celda seleccionada, váyase a la menú Inicio y elija Autosuma. Observe que tiene forma de una E. Puede que cuando haga clic en autosuma, aparezca una fórmula enmarcando con guiones el rango que se desea sumar (desde la celda C6 hasta la celda C7, por ejemplo). Luego presione ENTER y obtendrá el resultado.
- 21. Generalidades de la Informática e Introducción al Office Prof. Eliécer A. Saavedra G. A este resultado o al igual que a toda la tabla, usted le puede agregar colores, líneas, imágenes, etc. ¿Cómo se hace esto? Observe que en la barra de Inicio aparece un ícono que se llama color de relleno, parecido a un envase de pintura. Allí se despliega una galería de colores que usted puede asignar a su gusto a cada celda o grupo de celdas. Igualmente en la barra de dibujo también aparece. Cuando desee agregar líneas a un cuadro, lo primero que debe hacerse es seleccionar toda la tabla o la parte deseada a la que pretendemos asignar líneas. Luego en la barra de menú Inicio tomamos la opción formato – celda o presionan el comando Ctrl. + 1. Al elegir esta opción, aparecerá una venta que nos presenta un nuevo menú en relación a lo que hemos seleccionado. Elegimos la opción Bordes y observaremos dos vistas preliminares: Una presenta el estilo de línea que deseamos y la otra presenta las líneas
- 22. Generalidades de la Informática e Introducción al Office Prof. Eliécer A. Saavedra G. preestablecidas o líneas individuales que usted puede asignar a su interés. Debajo de la Galería de estilo, aparece una pequeña ventana de opción para escoger el color de línea que desea. Luego de elegida la línea y el color, haga clic en las opciones Contorno e Interior para asignar los bordes. Posteriormente haga un clic en Aceptar y de esta manera, usted puede darle mejor forma a su tabla, cuadro o base de datos.
- 23. Generalidades de la Informática e Introducción al Office Prof. Eliécer A. Saavedra G. HIPERVÍNCULOS Alguna vez a navegado en la Internet? Pues si lo ha hecho, de la misma manera puede navegar en una Hoja de Excel y llegar a los datos buscados con mayor rapidez y precisión. Cuando haya creado una base de datos y desea tener un sistema de hipervínculos, podrá hacerlo. Sólo tiene que crear una hoja nueva al inicio de todas las hojas o donde usted mejor le convenga. En este caso, es conveniente que a esa hoja nueva le asigne el nombre de INDICE. Observe que a todas las hojas ya se les ha asignado nombre y que cada una posee datos respectivos. En la hoja nueva que creó (INDICE), se enuncian los títulos de cada hoja. A la misma puede agregar colores, líneas, imágenes o comentarios (los comentarios se agregan posesionándose en la celda deseada y presionando el mouse
- 24. Generalidades de la Informática e Introducción al Office Prof. Eliécer A. Saavedra G. con el botón derecho; aparece la opción: insertar comentario y cada vez que el puntero del mouse pase por esa celda, aparece y desaparece la información que usted colocó). uego de que ya tenga todo listo, posesiónese en el índice, justo en la palabra guía o título; luego seleccione toda la frase o sombrea. Seguido, en el Menú Insertar existe un icono con el nombre Insertar hipervínculo; Al hacer clic en ese icono, inmediatamente se desprenderá una ventana indicando la ruta que usted desea vincular. Esta ventana nos permite vincular con alguna dirección de Internet, dentro o fuera del archivo o con otro archivo. En este caso, haremos clic en la opción que dice: Marcador o ruta dentro del archivo.
- 25. Generalidades de la Informática e Introducción al Office Prof. Eliécer A. Saavedra G. En esta ventana, aparecen las opciones para si usted desea colocar la dirección de la celda y la hoja que usted haya creado. Ahora bien, dé un clic a donde aparece “TITAN DE CALIDONIA”. (Recuerde que cuando escoge esta referencia, anteriormente tuvo que haberse posesionado en la celda o haber sombreado ese mismo nombre en la hoja del INDICE). Cuando hace clic, presione ACEPTAR y en la ventana se colocará de inmediato la ruta de acceso. Observe que donde dice: Escriba el nombre del archivo o de la página web, aparece el nombre de la hoja a la que usted le asignó nombre y la celda A1 de esa hoja. Esto significa que cuando usted dé clic en el índice a ese título, y el puntero del mouse se transforme en una “manito” como si estuviera en Internet, automáticamente le enviará a la ruta que le vinculó. Ahora, repita el proceso para cada uno de los temas de la hoja de INDICE
- 26. Generalidades de la Informática e Introducción al Office Prof. Eliécer A. Saavedra G. Para trabajar con gráficas es necesario tener en cuenta, el Menú Insertar y elegir las opciones de Gráficos. Observe que el asistente para gráficos se caracteriza por tener una gráfica ilustrada: Para hacer significativo el uso de este ícono, es necesario haber creado una tabla de datos. Pero antes reconozcamos el ícono combinar y centrar de la barra de Inicio, ya que será de mucha utilidad en la realización de tablas. Para convertir dos o más celdas en una sola, es necesario sombrear o seleccionar las celdas que deseamos combinar. Observe que la celda A1, B1 y C1 están seleccionadas, sin embargo, la celda A1 aparece en blanco. Esto indica que desde ahí se inicia la selección, aunque pareciera que no está seleccionada. Al presionar entonces el ícono combinar y centrar, automáticamente las celdas se convierten en una sola. Esto nos permite escribir una información más centrada, según los datos suministrados.
- 27. Generalidades de la Informática e Introducción al Office Prof. Eliécer A. Saavedra G. Elaboremos la siguiente tabla: En la celda combinada A1 escriba: Número de estudiantes. para ampliar las columnas A, B, C, etc., solo basta con posesionarse con el puntero del Mouse entre A y B. Observará que el puntero cambia de la cruz blanca a negrita. Entonces podrá presionar el botón izquierdo del Mouse y arrastrar hacia la derecha para ampliar la columna. Coloque los siguientes datos en la tabla: Desde la celda A2:A6 y en la columna B, desde B2:B6 (desde B2 hasta B6) Luego sombreamos o seleccionamos desde la celda A2 hasta B6. Seguidamente después de seleccionar, damos un clic al ícono de Asistencia para gráficos del Menú Insertar.
- 28. Generalidades de la Informática e Introducción al Office Prof. Eliécer A. Saavedra G. Al hacer clic en este ícono, se despliega una nueva ventana indicando el tipo de gráfico que deseamos. Para el fin deseado, elija la opción: Todo tipo de gráfico en la parte inferior de las opciones. oprima la opción Aceptar. observe que por cada tipo de gráfico le corresponde una variedad de subtipos a elegir. Cuando haya escogido el gráfico,
- 29. Generalidades de la Informática e Introducción al Office Prof. Eliécer A. Saavedra G. Observe que Inmediatamente se inserta el gráfico y en el menú se hace visible las opciones. No olvide que para hacer modificaciones, de estar seleccionado el gráfico. Lo primero que haremos es elegir la Ubicación del Gráfico en una Hoja Nueva. Para esto, elegimos la opción: Mover Gráfico Ubicación del Menú
- 30. Generalidades de la Informática e Introducción al Office Prof. Eliécer A. Saavedra G. Luego de elegir la opción, Aceptar Esta opción es en una hoja nueva. A ella se le puede modificar el color de fondo, de las barras, tipos de línea, etc. Para esto, haga clic en el Menú Formato y luego elija la Opción RELLENO DE FORMA. Allí se despliega una serie de opciones de color, o elija imagen, degradado o textura. Recuerde que para esto, debe haber seleccionado el fondo de la gráfica o parte de ella deseada. Notará los cambios inmediatos.
- 31. Generalidades de la Informática e Introducción al Office Prof. Eliécer A. Saavedra G. Observe que en esta nueva ventana existe un espacio que indica buscar en: Observe que en el recuadro buscar en, existe un espacio en blanco que dice Mis imágenes y al lado derecho una pequeña flechita negrita que al darle clic, nos indicará desde qué parte deseamos insertar la imagen. Al hacer clic, se depliega una lista de opciones o un directorio donde podemos buscar la imagen o donde tengamos la imagen guardada. Seleccione la carpeta o unidad donde tenga la imagen guardada y se presentarán los archivos de imagen.
- 32. Generalidades de la Informática e Introducción al Office Prof. Eliécer A. Saavedra G. Seleccione la imagen deseada y luego en la parte inferior elija la opción Insertar. Al elegir Aceptar de inmediato se reflejará la imagen en el fondo del gráfico. Recuerde que la imagen se insertará dependiendo del área del gráfico que usted seleccionó.
- 33. Generalidades de la Informática e Introducción al Office Prof. Eliécer A. Saavedra G. De igual manera, seleccione cada barra o cada cuadrito de la serie para cambiar el color de cada parte de la gráfica. Al hacer un clic por primera vez en una de las barras o sección de la gráfica que usted haya elegido, es probable que se seleccionen todas; luego repita y clic pausado, específicamente a la barra o parte de la gráfica o estilo y notará que sólo se selecciona esa área. Repita el paso eligiendo cada una de las barras. 1