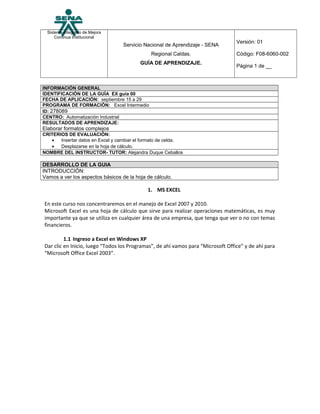
2.0 guia -_introduccin_a_excel_2007_y_2010
- 1. Sistema Integrado de Mejora Continua Institucional Servicio Nacional de Aprendizaje - SENA Regional Caldas. GUÍA DE APRENDIZAJE. Versión: 01 Código: F08-6060-002 Página 1 de __ INFORMACIÓN GENERAL IDENTIFICACIÓN DE LA GUÍA EX guía 00 FECHA DE APLICACIÓN: septiembre 15 a 29 PROGRAMA DE FORMACIÓN: Excel Intermedio ID: 278089 CENTRO: Automatización Industrial RESULTADOS DE APRENDIZAJE: Elaborar formatos complejos CRITERIOS DE EVALUACIÓN: • Insertar datos en Excel y cambiar el formato de celda. • Desplazarse en la hoja de cálculo. NOMBRE DEL INSTRUCTOR- TUTOR: Alejandra Duque Ceballos DESARROLLO DE LA GUIA INTRODUCCIÓN: Vamos a ver los aspectos básicos de la hoja de cálculo. 1. MS EXCEL En este curso nos concentraremos en el manejo de Excel 2007 y 2010. Microsoft Excel es una hoja de cálculo que sirve para realizar operaciones matemáticas, es muy importante ya que se utiliza en cualquier área de una empresa, que tenga que ver o no con temas financieros. 1.1 Ingreso a Excel en Windows XP Dar clic en Inicio, luego “Todos los Programas”, de ahí vamos para “Microsoft Office” y de ahí para “Microsoft Office Excel 2003”.
- 2. Sistema Integrado de Mejora Continua Institucional Servicio Nacional de Aprendizaje - SENA Regional Caldas. GUÍA DE APRENDIZAJE. Versión: 01 Código: F08-6060-002 Página 2 de 29 1.2 ingreso a Excel en Windows 7: Clic en el logo de Windows, luego en “Todos los Programas”, de ahí damos clic en “Microsoft Office”, luego en MS Excel. Abrirá la hoja de cálculo que presenta este aspecto:
- 3. Sistema Integrado de Mejora Continua Institucional Servicio Nacional de Aprendizaje - SENA Regional Caldas. GUÍA DE APRENDIZAJE. Versión: 01 Código: F08-6060-002 Página 3 de 29 El entorno de Excel 2007 ó 2010 se compone de: A. Barra de título: Allí va el título del archivo, en este caso es libro 1, también tiene los botones para minimizar, maximizar y cerrar. B. Cinta de opciones: Reemplaza la barra de menú de Office 2003, al dar clic en cada pestaña aparecen diferentes herramientas. La cinta de pociones se puede ocultar o mostrar de esta forma en Excel 2007:
- 4. Sistema Integrado de Mejora Continua Institucional Servicio Nacional de Aprendizaje - SENA Regional Caldas. GUÍA DE APRENDIZAJE. Versión: 01 Código: F08-6060-002 Página 4 de 29 O en Excel 2010: C. Barra de etiquetas: Los archivos en Excel se llaman Libros, ya que pueden contener varias hojas; La barra de etiquetas de la parte inferior sirve para seleccionar la hoja de trabajo, en Excel 2003 se pueden ingresar hasta 16384 hojas en un solo libro. D. Barras de desplazamiento Permiten movernos a lo largo y ancho de la hoja de forma rápida y sencilla, simplemente hay que desplazar la barra arrastrándola con el ratón, o hacer clic en los triángulos.
- 5. Sistema Integrado de Mejora Continua Institucional Servicio Nacional de Aprendizaje - SENA Regional Caldas. GUÍA DE APRENDIZAJE. Versión: 01 Código: F08-6060-002 Página 5 de 29 Una diferencia entre la versión de Excel 2007 y 2010 es que la versión 2007 tiene el botón de Office . Mientras que el 2010 está de nuevo el menú Archivo. 2 Hoja de Cálculo: Las columnas se nombran con letras, En Excel 2007 y 2010 existen 16.384 columnas, siendo la última de ellas la Columna XFD. Mientras que las filas se identifican con números. En Excel 2007 y 2010 existen 1.048.576 filas. El cuadro donde coinciden filas y columnas se le llama Celda, y cada una tiene su nombre, empezando por la columna y luego por la fila; ejemplo: si tenemos seleccionada la columna A en la fila 2, entonces la celda es la A2 Si tenemos la columna C en la fila 4, entonces será la C4. 2.1 Desplazamiento rápido en la hoja de cálculo: Tan solo una pequeña parte de la hoja es visible en la ventana de documento. Nuestra hoja, la mayoría de las veces, ocupará mayor número de celdas que las visibles en el área de la pantalla y es necesario moverse por el documento rápidamente. Cuando no está abierto ningún menú, las teclas activas para poder desplazarse a través de la hoja
- 6. Sistema Integrado de Mejora Continua Institucional Servicio Nacional de Aprendizaje - SENA Regional Caldas. GUÍA DE APRENDIZAJE. Versión: 01 Código: F08-6060-002 Página 6 de 29 son: TECLADO MOVIMIENTO FLECHA ABAJO Celda Abajo FLECHA ARRIBA Celda Arriba FLECHA DERECHA Celda Derecha FLECHA IZQUIERDA Celda Izquierda AVPAG Pantalla Abajo REPAG Pantalla Arriba CTRL+INICIO Celda A1 FIN FLECHA ARRIBA Primera celda de la columna activa FIN FLECHA ABAJO Última celda de la columna activa FIN FLECHA IZQUIERDA o INICIO Primera celda de la fila activa FIN FLECHA DERECHA Última celda de la fila activa Otra forma rápida de moverse por la hoja cuando se conoce con seguridad la celda donde se desea ir es utilizando el cuadro de diálogo Ir el cual aparecerá presionando la tecla F5: Se escribe en el recuadro Referencia, la dirección o referencia de la celda a la que se quiere desplazar. Después hacemos clic en Aceptar o Enter. Es bueno anotar que las referencias de celdas en Excel van sin espacio y no hay problema si son mayúsculas o minúsculas. Ejemplo: referencia de celda incorrecta: a 1 Referencia de celda correcta: A1 ó a1 3- Ingresar datos y calculando resultados en Excel:
- 7. Sistema Integrado de Mejora Continua Institucional Servicio Nacional de Aprendizaje - SENA Regional Caldas. GUÍA DE APRENDIZAJE. Versión: 01 Código: F08-6060-002 Página 7 de 29 Se pueden ingresar datos de tipo numérico o de texto (para títulos, nombres o cosas por el estilo), pero solo podremos realizar operaciones matemáticas con datos numéricos. Vamos a realizar un ejercicio de aplicación: 3.1 Digitar la siguiente tabla empezando con el título desde la celda A1 3.2 Ahora procederemos a sumar los resultados de los 2 meses para cada sucursal en la primera celda de la columna total: Las operaciones matemáticas siempre inician digitando un “ = ” o un “ + “, de esta forma: El resto de operaciones lo podemos realizar uno por uno:
- 8. Sistema Integrado de Mejora Continua Institucional Servicio Nacional de Aprendizaje - SENA Regional Caldas. GUÍA DE APRENDIZAJE. Versión: 01 Código: F08-6060-002 Página 8 de 29 O podemos utilizar el botón de llenado, también se le conoce como la “Flaca” Cuando seleccionamos una celda dando clic en ella, aparece un cuadro negro en la parte inferior derecha: Si colocamos el puntero allí aparecerá una cruz pequeña negra: Esta cruz flaca se utiliza para arrastrar operaciones que se repetirán, pero primero debemos realizar la primera operación, en este caso la suma del mes 1 y del mes 2 para la sucursal La Paila.
- 9. Sistema Integrado de Mejora Continua Institucional Servicio Nacional de Aprendizaje - SENA Regional Caldas. GUÍA DE APRENDIZAJE. Versión: 01 Código: F08-6060-002 Página 9 de 29 4. Corregir datos de fórmulas: Si cometimos un error podemos corregir sin necesidad de borrar todo lo que hemos digitado: Vamos a suponer que accidentalmente sumamos 2 cantidades que no debíamos, como son los datos correspondientes al mes 1 de las sucursales La Paila y El Mecedor. En la parte superior se encuentra la barra de fórmulas de Excel, y es una herramienta que muestra la fórmula que origina un resultado en la hoja de cálculo. Por ello, vemos que tenemos una fórmula que hay que corregir, basta con situarse en la celda correspondiente y dar clic en la barra de cálculo, borrar la celda que no corresponde, escribir la correcta y presionar Enter.
- 10. Sistema Integrado de Mejora Continua Institucional Servicio Nacional de Aprendizaje - SENA Regional Caldas. GUÍA DE APRENDIZAJE. Versión: 01 Código: F08-6060-002 Página 10 de 29 Recordemos que las referencias de las celdas pueden estar en mayúsculas o minúsculas, y se recomienda no dejar espacios entre ellas en la fórmula. Para realizar las operaciones de resta, división y multiplicación solo se debe cambiar el signo de operación. Ejemplo: =C3-D3 =C3*D3 =C3/D3 5. Obtener porcentajes en Excel Para el cálculo de porcentajes es bueno tener en cuenta que se debe multiplicar y no sumar como en algunos casos, ejemplo. Tenemos un artículo que vale 1000 pesos, y le queremos descontar el 20%, para esto primero calculamos el descuento en una celda aparte mediante una multiplicación: Si se desea conocer la cantidad menos el descuento calculado, se debe hacer una resta:
- 11. Sistema Integrado de Mejora Continua Institucional Servicio Nacional de Aprendizaje - SENA Regional Caldas. GUÍA DE APRENDIZAJE. Versión: 01 Código: F08-6060-002 Página 11 de 29 De esta manera ya sabemos que el artículo con un 20% de descuento quedaría en 800$. Estas operaciones se pueden realizar en una sola celda, ya que Excel permite realizar varias operaciones al mismo tiempo, ejemplo: La operación =A2+(A2*B2), lleva paréntesis ya que primero deseamos calcular el porcentaje y luego restarle la cantidad total (Precio). Hay que recordar que cuando tenemos una prioridad en las operaciones debemos especificarla con paréntesis, ya que estos le dan el orden a los cálculos. Ejemplo: En unas celdas tenemos unos datos, la idea es sumar 3 y 5 y luego multiplicarlo por 2, esto daría como resultado 16, miremos la operación en la barra de fórmulas: Pero tenemos como resultado: 13, esto significa que Excel está multiplicando primero 5 y 2 y luego sumando 3. Para organizar el orden de las operaciones debemos utilizar paréntesis. Si la operación que primero queremos obtener es la suma de 3 y 5, entonces debemos ponerlas entre paréntesis primero:
- 12. Sistema Integrado de Mejora Continua Institucional Servicio Nacional de Aprendizaje - SENA Regional Caldas. GUÍA DE APRENDIZAJE. Versión: 01 Código: F08-6060-002 Página 12 de 29 Observando la barra de fórmulas, vemos que la operación está de esta forma: =(A1+B1)*C1 Excel y todo sistema de cómputo poseen un orden para las operaciones: 1er lugar potenciación ^ ej: 22 en Excel sería =2^2 2do lugar multiplicación y división. 3er lugar suma y resta Esto significa que si encuentra una multiplicación y una suma en una sola operación sin paréntesis especificados realizará primero la multiplicación. Lo ideal es acostumbrarnos a encerrar en paréntesis las operaciones que deseamos realizar en primer lugar. 6. Autosuma o suma Excel no solo permite sumar 2 celdas, sino un rango o conjunto completo de ellas, Ejemplo: Se desea calcular la suma de la cantidad de depósitos del ejemplo anterior, pero el resultado debe ir en la celda B8, para ello utilizaremos un botón que se llama autosuma
- 13. Sistema Integrado de Mejora Continua Institucional Servicio Nacional de Aprendizaje - SENA Regional Caldas. GUÍA DE APRENDIZAJE. Versión: 01 Código: F08-6060-002 Página 13 de 29 Este botón se encuentra en la pestaña Inicio: Primero debemos situarnos en la celda en la cual queremos el resultado, en este caso la celda B8. Luego presionamos el botón de autosuma y vemos que aparecen las “Hormigas”, seleccionando automáticamente un rango (que no siempre corresponde con el rango que queremos sumar). Para evitar sumar la celda que está en blanco, vamos a seleccionar con la cruz “gorda” blanca. Es importante solo seleccionar las celdas necesarias, en este caso desde B3 hasta B6, cuando ya se tiene seleccionado el rango correcto se presiona Enter.
- 14. Sistema Integrado de Mejora Continua Institucional Servicio Nacional de Aprendizaje - SENA Regional Caldas. GUÍA DE APRENDIZAJE. Versión: 01 Código: F08-6060-002 Página 14 de 29 Si por algún motivo cometemos un error, presionamos la tecla ESC (escape), o borramos la formula y comenzamos de nuevo. Observemos la barra de fórmulas, aparece =SUMA(B3:B6), significa que suma las celdas comprendidas entre B3 y B6, los dos puntos (:) significa “hasta”.
- 15. Sistema Integrado de Mejora Continua Institucional Servicio Nacional de Aprendizaje - SENA Regional Caldas. GUÍA DE APRENDIZAJE. Versión: 01 Código: F08-6060-002 Página 15 de 29 EJEMPLO RESUELTO: 1. ALMACÉN DE ROPA: Copiar la tabla en Excel y llenarla según los siguientes puntos: DESCRIPCION PRECIO VALOR DE LA CANTIDAD CANTIDAD CANTIDAD FÁBRICA VENTA EN BODEGA VENDIDAS NO VENDIDA Pantalon 38000 30 28 Camisa 35000 30 25 Saco 40000 20 10 Chaqueta 80000 10 6 Camiseta 15000 30 29 1. El valor de la venta es el 30% más del precio de fábrica. 2. Calcular la columna de “Cantidad no vendida”. SOLUCIÓN: Vamos a calcular el valor de la venta teniendo en cuenta que es el 30% más del precio de fábrica, y aplicamos la fórmula antes vista: =B4+(B4*30%) Calcula el 30% del precio de fábrica y se lo suma de nuevo al precio de fábrica. Arrastramos la fórmula inicial con la “Flaca”:
- 16. Sistema Integrado de Mejora Continua Institucional Servicio Nacional de Aprendizaje - SENA Regional Caldas. GUÍA DE APRENDIZAJE. Versión: 01 Código: F08-6060-002 Página 16 de 29 De esta forma ya se calculan los demás artículos. Excel está en posibilidad de representar muchos tipos de datos, entre ellos los que representan dinero, para colocarle el formato de signo de pesos a las celdas haremos lo siguiente: Vamos a seleccionar las cantidades que representan dinero, para esto utilizamos la “Gorda” . Es necesario notar que NO se usa la flaca para seleccionar, esa es solo para arrastrar las fórmulas. Ya teniendo seleccionadas las celdas, vamos a cambiarle el formato: Daremos clic derecho a las celdas seleccionadas, y luego en la opción “Formato de celdas”.
- 17. Sistema Integrado de Mejora Continua Institucional Servicio Nacional de Aprendizaje - SENA Regional Caldas. GUÍA DE APRENDIZAJE. Versión: 01 Código: F08-6060-002 Página 17 de 29 Allí seleccionamos el tipo “Moneda”, luego seleccionamos el símbolo, en este caso será $, y le podemos quitar las posiciones decimales y dejar ese indicador en cero:
- 18. Sistema Integrado de Mejora Continua Institucional Servicio Nacional de Aprendizaje - SENA Regional Caldas. GUÍA DE APRENDIZAJE. Versión: 01 Código: F08-6060-002 Página 18 de 29 Ya vemos como las cantidades tienen signo de $, es recomendable realizar este procedimiento y no colocar el signo manualmente, ya que Excel podría arrojar errores al realizar cálculos con dichas celdas. El anterior método es muy útil cuando tenemos un Excel anterior o igual a la versión 2003.
- 19. Sistema Integrado de Mejora Continua Institucional Servicio Nacional de Aprendizaje - SENA Regional Caldas. GUÍA DE APRENDIZAJE. Versión: 01 Código: F08-6060-002 Página 19 de 29 Pero 2007 y 2010 poseen un mecanismo alterno de realizarlo y es seleccionar los datos, luego dar clic en la flecha del signo de pesos que aparece en la pestaña Inicio y seleccionar la opción Español (Colombia). Esta opción aparece siempre y cuando nuestro computador tenga instalado el teclado y el idioma correcto. Luego siempre es conveniente quitar los decimales utilizando el botón Disminuir Decimales: Se debe presionar tantas veces como decimales tenga la cantidad.
- 20. Sistema Integrado de Mejora Continua Institucional Servicio Nacional de Aprendizaje - SENA Regional Caldas. GUÍA DE APRENDIZAJE. Versión: 01 Código: F08-6060-002 Página 20 de 29 Para calcular la cantidad no vendida se debe restar la columna D y la columna E: Para darle algo de formato y orden a la tabla, podemos colocarle los bordes a la tabla, para ello debemos seleccionar toda la tabla:
- 21. Sistema Integrado de Mejora Continua Institucional Servicio Nacional de Aprendizaje - SENA Regional Caldas. GUÍA DE APRENDIZAJE. Versión: 01 Código: F08-6060-002 Página 21 de 29 2. INFORME ANUAL: Copiar la tabla en Excel y llenarla según los siguientes puntos: INFORME ANUAL Sucursal Ingresos Gastos Saldo Porcentaje Centro 50000 280050 Palogrande 15000 90000 Enea 40000 25000 Paloquemao 50000 35000 La Habana 10000 75000 Los Cámbulos 80000 50000 TOTAL 245000 555050 1. Calcular la columna de Saldo, (Ingresos - Gastos). 2. Calcular los totales de 3 columnas. 3. En una columna aparte calcular el 5% de la columna Gastos. 4. Darle formato a la tabla ($). 5. Colocar los títulos y los nombres de las sucursales en negrita. SOLUCIÓN INFORME ANUAL Sucursal Ingresos Gastos Saldo Porcentaje Centro 50000 280050 -230050 14002,5 Palogrande 15000 90000 -75000 4500 Enea 40000 25000 15000 1250 Paloquemao 50000 35000 15000 1750 La Habana 10000 75000 -65000 3750 Los Cámbulos 80000 50000 30000 2500 TOTAL 245000 555050 -310050 27752,5 7. Guardar un libro de trabajo
- 22. Sistema Integrado de Mejora Continua Institucional Servicio Nacional de Aprendizaje - SENA Regional Caldas. GUÍA DE APRENDIZAJE. Versión: 01 Código: F08-6060-002 Página 22 de 29 Cuando empezamos a crear un libro de trabajo y queremos poder recuperarlo en otra ocasión para modificarlo, imprimirlo, en fin, realizar cualquier operación posterior sobre éste, tendremos que almacenarlo en alguna unidad de disco, esta operación se denomina Guardar. También cuando tengamos un libro ya guardado y lo modifiquemos, para que los cambios permanezcan deberemos guardar el libro antes de cerrar. Para almacenar un libro de trabajo, podemos utilizar varios métodos. Un método consiste en almacenar el archivo asignándole un nombre: Selecciona el botón de Office y elige la opción Guardar como... Aparecerá el siguiente cuadro de diálogo: Si el archivo ya existía, es decir ya tenía un nombre, aparecerá en el recuadro Nombre de archivo su antiguo nombre, si pulsas el botón Guardar, sin indicarle una nueva ruta de archivo, modificaremos el documento sobre el cual estamos trabajando. Por el contrario si quieres crear otro nuevo documento con las modificaciones que has realizado, sin cambiar el documento original tendrás que seguir estos pasos: En el recuadro Guardar en haz clic sobre la flecha de la derecha para seleccionar la unidad dónde vas a grabar tu trabajo. Observa como en el recuadro inferior aparecen las distintas subcarpetas de la unidad seleccionada. Haz doble clic sobre la carpeta donde guardarás el archivo.
- 23. Sistema Integrado de Mejora Continua Institucional Servicio Nacional de Aprendizaje - SENA Regional Caldas. GUÍA DE APRENDIZAJE. Versión: 01 Código: F08-6060-002 Página 23 de 29 En el recuadro Nombre de archivo, escribe el nombre que quieres ponerle a tu archivo. y por último haz clic sobre el botón Guardar. Otro método consiste en almacenar el archivo con el mismo nombre que tenía antes de la modificación. Para ello : Selecciona la opción Guardar en el botón de Office. O bien, haz clic sobre el botón Guardar de la Barra de Herramientas, se guardará con el mismo nombre que tenía. También puedes utilizar la combinación de teclas Ctrl +G. Si el archivo era nuevo, aparecerá el cuadro de diálogo Guardar como... que nos permitirá darle nombre y elegir la ruta donde lo vamos a guardar. NOTAS ÚTILES ADICIONALES: Para ser más presentables las tablas en Excel les hago las siguientes recomendaciones: Cambiar el ancho de las columnas: Si un texto es muy largo y sobrepasa el tamaño de una celda, se puede ajustar mediante esta herramienta: Al colocar el puntero entre las columnas A y B aparece esta flecha doble:
- 24. Sistema Integrado de Mejora Continua Institucional Servicio Nacional de Aprendizaje - SENA Regional Caldas. GUÍA DE APRENDIZAJE. Versión: 01 Código: F08-6060-002 Página 24 de 29 Allí damos clic y deslizamos el mouse a la derecha y ajustamos el tamaño de la celda. O en lugar de ello podemos dar doble clic cuando salga la flecha doble para que el ajuste sea automático. Cambiar las dimensiones de varias columnas al mismo tiempo: Se deben seleccionar las columnas desde las letras en la parte superior Luego se ajusta el ancho de solo una y se ajustarán todas a ese mismo ancho.
- 25. Sistema Integrado de Mejora Continua Institucional Servicio Nacional de Aprendizaje - SENA Regional Caldas. GUÍA DE APRENDIZAJE. Versión: 01 Código: F08-6060-002 Página 25 de 29 Cambiar el alto de las filas: Para ajustar las filas, es lo mismo solo que situamos el cursor en la línea de división de las filas y ajustamos de la misma forma, ya sea con doble clic o con el clic sostenido. Se puede cambiar la dimensión de varias filas o columnas al mismo tiempo: Se deben seleccionar varias filas, para ello damos clic en el número de cada una de ellas en el lado izquierdo, luego, al ajustar el alto de una sola se ajustará automáticamente para las otras seleccionadas. Ajustar texto: Esta herramienta es muy interesante, ya que permite que una celda tenga texto hacia abajo, y no a la derecha como lo normal: Para esto el texto debe ser más largo que la misma celda, y no debes cambiarle el tamaño.
- 26. Sistema Integrado de Mejora Continua Institucional Servicio Nacional de Aprendizaje - SENA Regional Caldas. GUÍA DE APRENDIZAJE. Versión: 01 Código: F08-6060-002 Página 26 de 29 Para darle una mejor presentación podemos centrar el texto de ambas formas, horizontal y vertical: Combinar celdas: Es muy útil a la hora de escribir títulos, por ejemplo: El título REPITEN abarca 2 celdas, en Excel las celdas no se pueden dividir, pero si se pueden combinar: Primero se deben seleccionar las celdas que se desean combinar, en este caso B2 y C2. Luego se presiona el botón Combinar y Centrar que se encuentra en la pestaña Inicio.
- 27. Sistema Integrado de Mejora Continua Institucional Servicio Nacional de Aprendizaje - SENA Regional Caldas. GUÍA DE APRENDIZAJE. Versión: 01 Código: F08-6060-002 Página 27 de 29 Ya se puede escribir en la celda y el texto queda automáticamente centrado, para descombinar una celda solo se debe seleccionar la celda combinada y luego presionar de nuevo el botón de Combinar y Centrar, de esta manera las celdas vuelven a su estado normal.
- 28. Sistema Integrado de Mejora Continua Institucional Servicio Nacional de Aprendizaje - SENA Regional Caldas. GUÍA DE APRENDIZAJE. Versión: 01 Código: F08-6060-002 Página 28 de 29 FORMULACIÓN DE ACTIVIDADES: después de revisar los temas tratados en la guía y de consultar la página sugerida como bibliografía, realizar los siguientes ejercicios: Actividad 1 1. INFORME ANUAL: Copiar la tabla llenarla según los siguientes puntos: INFORME ANUAL Sucursal Ingresos Gastos Saldo Centro 50000 280050 Palogrande 15000 90000 Enea 40000 25000 Paloquemao 50000 35000 La Habana 10000 75000 Los Cámbulos 80000 50000 TOTAL 1. Calcular la columna de Saldo, (Ingresos - Gastos). 2. Calcular los totales de 3 columnas. 3. En una columna aparte calcular el 5% de la columna Gastos. 4. Darle formato a la tabla ($). 5. Colocar los títulos y los nombres de las sucursales en negrita. 6. Las cantidades en negativo deben aparecer en rojo. BIBLIOGRAFIA DE ANEXOS: En esta dirección encontrará contenidos y ejercicios complementarios del tema de la guía. http://www.mailxmail.com/curso/informatica/funcionesexcel/capitulo2.htm EVALUACIÓN: Socialización del instrumento de evaluación correspondiente a esta guía.
- 29. Sistema Integrado de Mejora Continua Institucional Servicio Nacional de Aprendizaje - SENA Regional Caldas. GUÍA DE APRENDIZAJE. Versión: 01 Código: F08-6060-002 Página 29 de 29 durante el desarrollo de los ejercicios el instructor observará el desempeño para aplicar el instrumento Excel 00.