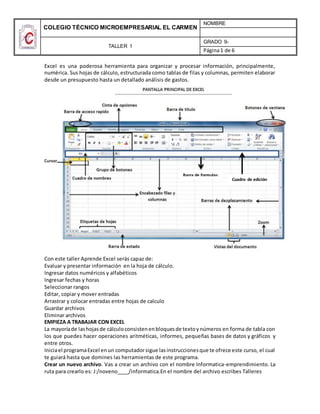
Introducción a Excel: organizar y procesar información numérica
- 1. COLEGIO TÉCNICO MICROEMPRESARIAL EL CARMEN NOMBRE TALLER 1 GRADO 9- Página1 de 6 Excel es una poderosa herramienta para organizar y procesar información, principalmente, numérica. Sus hojas de cálculo, estructurada como tablas de filas y columnas, permiten elaborar desde un presupuesto hasta un detallado análisis de gastos. Con este taller Aprende Excel serás capaz de: Evaluar y presentar información en la hoja de cálculo. Ingresar datos numéricos y alfabéticos Ingresar fechas y horas Seleccionar rangos Editar, copiar y mover entradas Arrastrar y colocar entradas entre hojas de calculo Guardar archivos Eliminar archivos EMPIEZA A TRABAJAR CON EXCEL La mayoríade lashojasde cálculoconsistenenbloquesde textoynúmeros en forma de tabla con los que puedes hacer operaciones aritméticas, informes, pequeñas bases de datos y gráficos y entre otros. Iniciael programaExcel enun computadorsigue lasinstruccionesque te ofrece este curso, el cual te guiará hasta que domines las herramientas de este programa. Crear un nuevo archivo. Vas a crear un archivo con el nombre Informatica-emprendimiento. La ruta para crearlo es: J:/noveno____/informatica.En el nombre del archivo escribes Talleres Barra de formulas Cuadro de edición
- 2. COLEGIO TÉCNICO MICROEMPRESARIAL EL CARMEN NOMBRE TALLER 1 GRADO 9- Página2 de 6 Ingresar datos. Para esto te ubicas en la celda A1 y escribes Número de trabajo, en la celda B1, Fecha de elaboración y en la C1 Monto de factura. Cambiar el ancho de las columnas. Observa que lo escrito en cada celda no se visualiza en su totalidad, pero aun así permanece intacto. Puedes verificarlo si seleccionas cualquiera de las celdasdonde estánlosrótulos.Paraque lostítulos queden bienencadacolumna vas a cambiar el ancho de lascolumnas,así: desplazael punterodel ratónala líneadivisoriaentre losencabezados de las columnas A y B. El puntero se transforma en una barra vertical con dos fechas opuestas. Mantén oprimidoel botón izquierdo del ratón y arrastra hacia la derecha hasta que la columna A sea lo bastante ancha para mostrar el título Número de trabajo; a medida que arrastras, verás el ancho de la columnaenun cuadroencimadel cursor.Sueltasel ratóncuando calculesque el título cabe en la celda. Este procedimiento se repite con la columna B. Para la columna C puedes aplicar otro método; Seleccionas la columna C, y das clic derecho /Ancho de columna. Esta herramienta te muestra el siguiente cuadro de diálogo: Escribesenel ancho de la columna15 y dasclic enAceptar,De esta manera, la columna se adapta al tamaño del título. La altura de las filas se puede ajustar de la misma forma como se ajustó el ancho de las columnas, simplemente arrastras el borde inferior de la fila hacia arriba o hacia abajo o seleccionas la Fila y en la Cinta de opciones, en la opción Inicio, en el grupo Celdas seleccionas el ícono Formatoy en laflechade enfrente das clic desplegando un menú donde puede seleccionar la opción alto de fila. Guardar para proteger tu trabajo tu trabajo. Para esto, sigue la ruta: Archivo/Guardar o simplemente te ubicas en el icono de Guardar.
- 3. COLEGIO TÉCNICO MICROEMPRESARIAL EL CARMEN NOMBRE TALLER 1 GRADO 9- Página3 de 6 Ingresar datos enlas columnas. Para iniciar,sóloingresa los datos; después aprenderás como se ajusta o formatea cada columna, según la necesidad, números, fechas y valores. Como ejemplo, ingresalossiguientesdatos: Observalastrescolumnas y el sombreado. En la columna de Número de trabajo,las entradasque terminan en A las determinacomo texto y las alinea a la izquierda, las que terminan en cero se clasifican como valores numéricos y las que tienen un ceroal inicio,se suprime el cero. En la columna de Fecha de elaboración hay diferentes formas para indicar las fechas. Y en el Monto de factura los valores están sin el punto de mil y unas tienen un decimal o dos. COMO APLICAR EL FORMATO A LAS ENTRADAS Aplicarformatosignificacambiar la apariencia de los datos, por ejemplo, que queden resaltados en negrita, cursiva, centrados, alineados a la izquierda o la derecha, entre otros. Para esto exel ofrece varias opciones. Antes de aplicar un formato es necesario seleccionar rangos. Un rango es cualquier bloque rectangular que incluya dos celdas o más, una fila, una columna entera o toda la hoja.
- 4. COLEGIO TÉCNICO MICROEMPRESARIAL EL CARMEN NOMBRE TALLER 1 GRADO 9- Página4 de 6 Las referenciasde rango, es decir,laidentificación,correspondealadirecciónde lacelda superior izquierdaya lade laceldainferiorderechadel bloquerectangular, separadas por dos puntos. Por ejemplo, A1:B2 es el rango de las celdas A1, A2, B1 y B2. Seleccionar rangos. Para seleccionar un rango ten en cuenta los siguientes pasos: Señala la celda A1 y mientras mantienes oprimido el botón izquierdo, arrastra el ratón hasta la celda C13. A medidaque lohaces,lareferenciaenel cuadrode nombresindicael númerode filasycolumnas en el rango seleccionado. Liberael botóndel ratón cuandoA1:C13 esté resaltado. Observa que la celda A1 (donde se inicia la selección) está de color blanco, lo que indica que es la celda activa del rango. Presiona Inicio para quitar la selección del rango y activar la celda A1. Para aplicar los formatos seleccionas el rango de celdas donde va a aplicar el formato y sobre la selección das clic derecho / formato de celdas y aparece la pantalla siguiente: Número,Alineación, Fuente, Bordes, Relleno, Proteger son las diferentes opciones. Cada una de ellas, a su vez, tiene opciones necesarias para la visualización, entendimiento o presentación de tus trabajos de una manera óptima. Aquí algunos ejemplos: Aplique negrita cursiva a los títulos. Centrartexto.Para que losdatoso textosqueden centrados, se aplica como muestra la siguiente imagen.
- 5. COLEGIO TÉCNICO MICROEMPRESARIAL EL CARMEN NOMBRE TALLER 1 GRADO 9- Página5 de 6 CAMBIAR LA APARIENCIA DE LOS NUMEROS En las tres columnas tienes una variedad de formatos. Ejecuta los siguientes pasos: Vasa dar formatoa las entradasde la columnaA,de manera que se veanuniformes.Selecciona el rango A2:A13, de clic derecho/ Formato de celdas /Número / Texto y Aceptar. Observa que todo quedó alineado a la izquierda. Puedes dar nuevamente: clic derecho / Formato de celdas /Alineación ydonde dice Alineación de texto debajo de horizontal y vertical seleccionas Centrar, por ultimo clic en aceptar. Seleccione el rangoB2:B13, que contiene lasfechasde clic derecho / Formato de celdas /Número /Fecha, frente a fecha seleccione el formato 14/03/01 y haz clic en Aceptar. La pantalla debe quedar así: EDITAR ENTRADAS Editar significamodificar,copiar,agregar,borrarsin tener que hacerlo de nuevo. Supón que en la columna Monto de factura, en tu hoja de trabajo 1, te das cuenta que el valor de la celda C7 debería ser 3514,93 en lugar de 35149,3. Para corregir la entrada sin tener que escribirla de nuevo, debes seguir estos pasos: Das doble clic en la celda C7 para colocar el punto de inserción en ella. Señalas entre el 4 y el 9, oprimes el botón izquierdo del ratón para colocar el punto de inserción allí y escribes la coma. Te desplazashacialacoma que tienes entre el 9 y el 3 y la borras, y utiliza retorno para confirmar la entrada corregida. Copiar entradas Puedes copiar una entrada o un grupo de entradas en cualquier parte de la hoja de cálculo o en otra hoja. Para esto,utilizalosbotonesde copiarypegarque estánen lacinta de opciones / Inicio en el grupo portapapeles el ícono Copiar y pegar. MOVER ENTRADAS Puedes arrastrar una selección para moverla, de la siguiente manera: Selecciona A1:A13 y haz clic en el borde derecho de la selección. Mientras mantienes oprimido el botón izquierdo del ratón, arrastra el contorno de la selección sobre el rango F1:H13. Excel indicalareferenciadel rangoenuncuadro juntoal punterodel ratón. Libera el botón del ratón para que Excel mueva las entradas a sus nuevos sitios. Ahora hazlo entre hojas de cálculo. Esto puede hacerse de dos formas:
- 6. COLEGIO TÉCNICO MICROEMPRESARIAL EL CARMEN NOMBRE TALLER 1 GRADO 9- Página6 de 6 Primera forma Seleccionael rangoA1:C13 y haz clic enel ícono Copiar del grupoPortapapeles enlaopciónInicio de la cinta de opciones. Haz clic en la etiqueta Hoja 2, en la parte inferior de la ventana, para ver la hoja 2, y con la celda A1 seleccionada oprime el ícono Pegar del grupo Portapapeles en la opción Inicio de la cinta de opciones.Excel pegaráunacopiadel rango de la hoja 2. Observa que pasan los formatos, pero no la parte de lo ancho de las columnas, así que debes arreglarlo, según lo aprendido. Segunda forma Selecciona el rango A1:C13 y haz clic en el borde derecho de la selección. Observa en la barra de estado el mensaje: Este mensaje indica que debes al mismo tiempo que das clic izquierdo en el borde oprimir de forma sostenida la tecla ALT Y arrastra el recuadro hasta la hoja 3 y al rango de celdas a donde se desea copiar Por último suelta la señal del mouse. El resultadode arrastrar unacopia essimilar al que se obtiene usando los íconos Copiar y Pegar a loscomandosequivalentes,conladiferenciaque puedeshacerloenotraparte de la hoja o en otra hoja. Borrar Celdas Como tienes dos hojas con la misma información, vas ubicarte en la hoja 3. Si vas con el cursor a la parte superior izquierda, antes de la primera columna y la primera fila y haces clic en ese recuadro, la pantalla se vuelve azul. Ahora vas al ícono Eliminar del grupo Celdas de la Cinta de opciones ; se seleccionaenlaflechade enfrenteEliminaroEliminar hoja. De esta manera la hoja desaparece. Ante esto, el programa muestra la siguiente ventana: Preguntando si estás seguro de eliminar la hoja. Otra forma es hacerlo con la tecla Supr. Esta tecla borra las celdas, pero deja los formatos. Insertar y eliminar hojas, columnas, filas Insertar hojas es muy sencillo. Debes ubicarte en las etiquetas donde están las hojas. Das clic izquierdo y aparece el cuadro de diálogo con las opciones: Insertar, Eliminar, Cambiar nombre, Mover o Copiar. Insertar hojas es muy sencillo. Debes ubicarte en las etiquetas donde están las hojas.