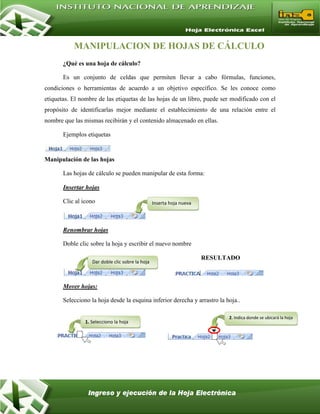
3 manipulacion de_la_hoja_decalculos_semana_5
- 1. MANIPULACION DE HOJAS DE CÁLCULO ¿Qué es una hoja de cálculo? Es un conjunto de celdas que permiten llevar a cabo fórmulas, funciones, condiciones o herramientas de acuerdo a un objetivo específico. Se les conoce como etiquetas. El nombre de las etiquetas de las hojas de un libro, puede ser modificado con el propósito de identificarlas mejor mediante el establecimiento de una relación entre el nombre que las mismas recibirán y el contenido almacenado en ellas. Ejemplos etiquetas Manipulación de las hojas Las hojas de cálculo se pueden manipular de esta forma: Insertar hojas Clic al icono Renombrar hojas Doble clic sobre la hoja y escribir el nuevo nombre RESULTADO Mover hojas: Selecciono la hoja desde la esquina inferior derecha y arrastro la hoja.. Inserta hoja nueva Dar doble clic sobre la hoja 1. Selecciono la hoja 2. Indica donde se ubicará la hoja
- 2. Borrar hojas Clic derecho sobre la hoja y selecciono Eliminar Al borrar una hoja tome en cuenta que no puede recuperar su contenido. Mover o Copiar hojas Clic derecho sobre la hoj. Selecciono Mover o copiar 1. Clic derecho 2. Eliminar 1. Clic derecho sobre la hoja a mover 2. Mover o Copiar Marcar si lo que se desea realizar es una copia Indicar en cual libro deseo mover o copiar la hoja Seleccionar antes de que hoja se desea mover o copiar el la hoja
- 3. Color de etiquetas Clic derecho sobre la hoja y selecciono color de etiquetas Ingreso y edición Etiquetas con nombre modificadas 1. Clic derecho 2. Color Etiqueta 3. Elegir el color
- 4. Manipulación de Datos Para agregar datos en las celdas de Excel se digita el dato ya sea numérico o textual y se pulsa la tecla Enter. Si el dato es una cantidad se recomienda escribirlo en forma directa, ejemplo 24000. Para el eliminar información se aplican los siguientes pasos: Ubicar el curso sobre la celda o seleccione el rango deseado. Presionar la tecla Suprimir. Excel puede trabajar con los siguientes tipos de datos: Textos, Números, Fórmulas, Funciones, Condiciones lógicas. Texto Puede ingresar la combinación de letras y números como texto. El texto es alineado automáticamente a la izquierda de la celda. Si ingresa sólo números y la celda tiene formato de texto mantendrá su valor. Número Puede ingresar caracteres especiales como +,, $,%, los cuales serán alineados a la derecha de la celda, es posible que incluya comas, decimales, puntos, signos de dólar y paréntesis entre otros, tenga presente que dependiendo de la configuración de la máquina para en algunas computadoras para separar decimales se usa la (,) y en otras el (.), nada mas verifique a qué lado se alinea su texto para determinar el tipo de dato, o ingrese el separador decimal con el punto del teclado numérico. Fórmulas y Funciones Nos permiten llevar a cabo cálculos matemáticos de forma eficaz en una forma automatizada.
- 5. Condiciones lógicas Nos permiten llevar a cabo razonamientos para la solución de determinados casos que dependen de varios criterios lógicos. Creación de tabla de datos Una tabla de datos es un conjunto de celdas que tienen campos y registros. Los campos son categorías y los registros corresponden a los datos de los campos de acuerdo a su relación. Ejemplos de campos: Nombre, Apellidos, Teléfono, Lugar Ejemplos de registros: Francisco, Jiménez, 83762117, Santa Ana A los campos y a los registros se les puede aplicar formatos de celda usando la cinta de inicio. El primer paso es seleccionar la celda deseada y luego clic a cualquiera de los siguientes botones : Ingreso y edición de datos 1. Ficha de Inicio
- 6. Sirven para cambiar el tipo y el tamaño de letra. Sirven para cambiarle la negrita, cursiva y subrayado. Sirven para cambiar el relleno o fondo a una celda y el color de un texto o número: Sirven para aumentar o disminuir el tamaño de una letra. Además existe la posibilidad de usar el botón Fuente para aplicar formatos a celdas estando en un solo lugar. A los campos y a los registros se les puede aplicar los siguientes tipos de alineamientos: Sirve para cambiar la orientación de textos o números en una celda. Ingreso y edición de datos Texto con otra orientación Celda con relleno amarillo y color de texto Rojo
- 7. Sirve para ubicar un nombre de campo cuando no alcanzo en una sola celda. Por ejemplo el siguiente título no alcanza en una celda Al aplicar el botón anterior tendremos el siguiente resultado Sirven para establecer diversos estilos de moneda a rangos numéricos. Además se pueden centrar títulos principales a lo ancho de una tabla aplicando el botón: Tabla antes de combinar y centrar. EMPLEADOS Nombre Apellidos Teléfono Lugar María Rojas 8395-0523 Heredia Olga Hernández 8765-2314 Guanacaste Francisco Jimenez 8376‐2117 Puntarenas
- 8. Para combinar y centrar un título debes de seleccionar las celdas a combinar. Selecciono el botón combinar y centrar y obtengo el siguiente resultado EMPLEADOS Nombre Apellidos Teléfono Lugar María Rojas 8395-0523 Heredia Olga Hernández 8765-2314 Guanacaste Francisco Jimenez 8376‐2117 Puntarenas EMPLEADOS Nombre Apellidos Teléfono Lugar María Rojas 8395-0523 Heredia Olga Hernández 8765-2314 Guanacaste Francisco Jimenez 8376‐2117 Puntarenas 1. Seleccionar el rango
