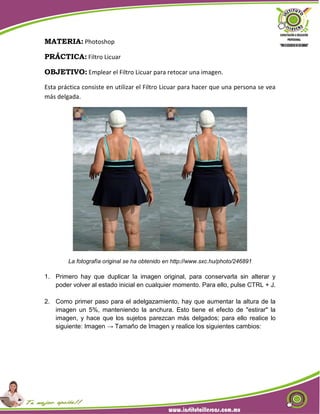
Adelgazar en photoshop (filtro licuar)
- 1. MATERIA: Photoshop PRÁCTICA: Filtro Licuar OBJETIVO: Emplear el Filtro Licuar para retocar una imagen. Esta práctica consiste en utilizar el Filtro Licuar para hacer que una persona se vea más delgada. La fotografía original se ha obtenido en http://www.sxc.hu/photo/246891 1. Primero hay que duplicar la imagen original, para conservarla sin alterar y poder volver al estado inicial en cualquier momento. Para ello, pulse CTRL + J. 2. Como primer paso para el adelgazamiento, hay que aumentar la altura de la imagen un 5%, manteniendo la anchura. Esto tiene el efecto de "estirar" la imagen, y hace que los sujetos parezcan más delgados; para ello realice lo siguiente: Imagen → Tamaño de Imagen y realice los siguientes cambios:
- 2. Deseleccione la casilla Restringir Proporciones (tiene que estar vacía). En Tamaño del Documento cambie la unidad de medida a Porcentaje en lugar de cm. Cambie la Altura a 105. Pulse OK y la fotografía cambiará sus proporciones. 3. Continuaremos adelgazando con el Filtro Licuar, pero antes, pulse CTLR + J para copiar la capa anterior. 4. Filtro → Licuar; este filtro tiene varias herramientas para conseguir distintos efectos. Para nuestro propósito, utilizaremos la herramienta Desinflar ; esta herramienta elimina pixeles del interior del área seleccionada, rellenándolos con pixeles de alrededor. Pero el trabajo no es tan sencillo como utilizar la herramienta Desinflar y ya está. Si la utiliza sin precauciones, puede ocurrir que al "desinflar" una de las piernas, este inflando la otra pierna, porque desinflar un área implica inflar el área de su contorno. Para controlar qué partes de la fotografía deben conservarse sin modificar, y qué partes pueden inflarse, utilice la herramienta Congelar Máscara . 5. Seleccione la herramienta Congelar Máscara y pinte sobre una de las piernas, dejando pixeles del fondo (pixeles del mar) sin pintar, para que éstos puedan "inflarse" y cubrir el hueco que dejará la otra pierna al "desinflarse". 6. Seleccione la herramienta Desinflar y configure el tamaño de pincel a un valor muy grande, para que el "desinflado" afecte a la mayor parte de la pierna posible (en el ejemplo se maneja un tamaño 50); lleve la herramienta Desinflar hasta la pierna que no está pintada y de clic en
- 3. la parte superior. Mientras tenga pulsado el ratón, la pierna se "desinflará". Es mejor ir dando clic’s de corta duración, para controlar mejor el efecto; repita operación un poco más abajo, y después, más abajo, hasta llegar a la rodilla. 7. Para adelgazar la otra pierna, primero borre la máscara (pintura roja) de la pierna derecha pulsando sobre Ninguno en las opciones de máscara; después seleccione la herramienta Congelar Máscara y pinte sobre la pierna izquierda para poder adelgazar la pierna derecha. IMPORTANTE: Hay que dejar sin pintar algo del fondo para que éste pueda cubrir el hueco que dejará la pierna derecha al adelgazar. 8. Una vez adelgazadas las piernas, adelgace los brazos. Congele la espalda junto a los brazos para indicarle a Photoshop que debe rellenar el hueco que dejen los brazos al reducirse con pixeles del otro lado (de agua del mar, en esta fotografía). 9. Una vez pintada la máscara, seleccione la herramienta Desinflar con un tamaño de pincel de 50, y de clic sobre distintos puntos de los brazos, hasta lograr el efecto deseado. 10. Pulsa OK para acabar. CONSEJOS: Si se pasa adelgazando, vuelva al paso anterior con CTRL + Z. Si desea volver al principio del todo, pulse Restaurar Todo. Si se pasa pintando la máscara de congelación, use la herramienta Borrador (justo debajo de la herramienta máscara).