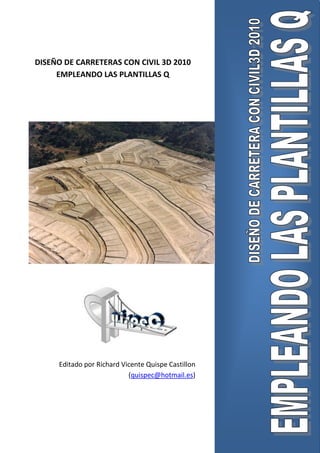
Manual básico de civil 3 d 2010
- 1. DISEÑO DE CARRETERAS CON CIVIL 3D 2010 EMPLEANDO LAS PLANTILLAS Q Editado por Richard Vicente Quispe Castillon (quispec@hotmail.es)
- 2. Parcons Ingenieros Asociados DISEÑO DE CARRETERAS CON CIVIL 3D 2010 EMPLEANDO LAS PLANTILLAS Q 2 Presentación Este manual está basado en apuntes, recopilación bibliográfica de libros, artículo técnico y experiencia del autor para el manejo del software con el objetivo de generar un material que pueda de ser ayuda al uso de más software en región, debido a la poca información sobre manuales de software referentes a la carrera de ingeniería civil. El manual consta de un solo ejemplo de procesamiento de carretera desde cero hasta la preparación final para ploteo empleando civil3D. El autor no se hace responsable del mal errores u omisiones que se encuentren en el presente manual. Richard Vicente Quispe Castillón Huancayo, 2010
- 3. Parcons Ingenieros Asociados DISEÑO DE CARRETERAS CON CIVIL 3D 2010 EMPLEANDO LAS PLANTILLAS Q 3 Contenido Página. Capitulo Uno (Entorno Civil3D Metric) I. Requisitos del Civil3D Metric 1. Instalación de Civil3D Metric ---------------------------------------------------------------------- 01 II. Menú Tool Space III. Iniciando a partir de una plantilla Capitulo Dos (Puntos en Civil 3D) I. Preparación de Puntos de Excel a Civil 3D 1. Preparación de puntos de Excel a Civil3D II. Trabajo con Puntos en Civil 3D 1. Importación de Puntos 2. Visualización de puntos Capitulo Tres (Superficie) I. Superficie (Surface) 1. Creación de una Superficie a partir de puntos 2. Edición de Superficies 3. Etiquetados de Curvas Capitulo Cuatro (Alineamiento) I. Alineamiento (Alignments) 1. Creación de una alineamiento 2. Creación de una alineamiento a partir de una poli-línea 3. Edición de un alineamiento 4. Creación de tablas
- 4. Parcons Ingenieros Asociados DISEÑO DE CARRETERAS CON CIVIL 3D 2010 EMPLEANDO LAS PLANTILLAS Q 4 Capitulo Cinco (Perfil Longitudinal) I. Perfil Longitudinal (profile) 1. Creación de una Perfil Longitudinal 2. Visualización de un perfil longitudinal II. Rasante 1. Creación de la rasante 2. Edición de la rasante 3. Creación de curvas verticales de la razante 4. Correcciones Finales de la rasante III. Presentación del perfil Longitudinal 1. Creación de perfil Longitudinal para presentación final Capitulo Seis (Obras Lineales) I. Obras Lineales 1. Creación de una obra lineal 2. Personalizado y generando la superficie del corrido. Capitulo Siete (Perfil transversal) I. Línea de Muestreo II. Vista de secciones III. Perfil Tranversal o Secciones Capitulo Ocho (Movimiento de Tierra) I. Movimiento de Tierras 1. Procesamiento de Movimiento de Tierra 2. Reporte Movimiento de Tierra Adicionamiento del cálculo de explaciones en las secciones
- 5. CAPITULO UNO (Entorno Civil3D Metric)
- 6. DISEÑO DE CARRETERAS CON CIVIL 3D 2010 EMPLEANDO LAS PLANTILLAS Q CAPITULO I QuispeC 6 I. Requisitos del Civil3D Al igual que el AutocaLand el Civil3D tiene 2 formatos el sistema Metric (métrico) y Imperial (ingles), para el caso emplearemos el metric, a diferencia del AutocadLand que se puede configurar para cada proyecto, el Civil3D tiene la particularidad de que se puede instalar por separado, con fines prácticos se recomienda instalar el Civil3D en unidades Metricas. 1. Instalación del Civil3D Metric 1) Inicie la instalación del Civil3D, clic en Install Products
- 7. DISEÑO DE CARRETERAS CON CIVIL 3D 2010 EMPLEANDO LAS PLANTILLAS Q CAPITULO I QuispeC 7 2) Elija los productos que desee instalar, luego clic en next 3) Selecione su país, Acepte el contrato haciendo clic en I Accept y luego clic en next
- 8. DISEÑO DE CARRETERAS CON CIVIL 3D 2010 EMPLEANDO LAS PLANTILLAS Q CAPITULO I QuispeC 8 4) Rellene el cuadro de información que le pide el programa y luego clic en next 5) Para configurar Civil3D Metric Clic en Configure
- 9. DISEÑO DE CARRETERAS CON CIVIL 3D 2010 EMPLEANDO LAS PLANTILLAS Q CAPITULO I QuispeC 9 6) No cambie la configuración y clic en Next dos veces, hasta llegar a la tercera página, luego configure como se indica y clic en configuration Complete 7) Clic en next y listo espere a que finalice de instalar.
- 10. DISEÑO DE CARRETERAS CON CIVIL 3D 2010 EMPLEANDO LAS PLANTILLAS Q CAPITULO I QuispeC 10 II. Menú Toolspace 1) Para acceder al menú Tools pace vaya a Home, en la casilla Palettes clic en Toolspace 2) En la cuadro de dialogo de Toolspace se muestra 3 menús a. Prospector: Aquí encontrara Toda información que almacena el Civil3D, tale como: los puntos importados, puntos creados, superficies creadas, ejes creados, perfiles, los corridos, etc. b. Sentting: Aquí encontrara todas configuraciones y estilos que se encuentran en el proyecto que está realizando. c. Survey
- 11. DISEÑO DE CARRETERAS CON CIVIL 3D 2010 EMPLEANDO LAS PLANTILLAS Q CAPITULO I QuispeC 11 III. Iniciando a partir de una Plantilla 1) Inicie el programa Civil3D Metric, haciendo doble clic en el icono 2) Haga clic en Archivo/new (Ctrl+N) 3) Busque el archivo “plantilla Q” y clic en Open
- 12. CAPITULO dos (Puntos en Civil3D)
- 13. DISEÑO DE CARRETERAS CON CIVIL 3D 2010 EMPLEANDO LAS PLANTILLAS Q CAPITULO II QuispeC 13 I. Preparación de Puntos de Excel a Civil3D 1. Preparación de Puntos de Excel a Civil3D Generalmente los la información de los puntos para el uso topográfico se encuentran en excel, por tal motivo, se nos urge almacenar en un formato que reconozca el civil3D tal como es el formato CSV (delimitado por comas). 1) Para ello habrá el archivo “libreta topografica.xls” 2) En la hoja exportar encontrara 4 columnas que comienzan desde de la fila 1, donde la columna “A” son las numeración de los puntos (P), en la segunda columna “B” son las coordenadas este en UTM (E), la tercera columna “C” son las coordenadas Norte en UTM (N) y la cuarta columna “D” son la descripción de cada punto (D), en resumen están en formato P,E,N,D.
- 14. DISEÑO DE CARRETERAS CON CIVIL 3D 2010 EMPLEANDO LAS PLANTILLAS Q CAPITULO II QuispeC 14 3) Luego vaya a Guardar como…, elija en tipo la opción csv (delimitado por coma), luego ponga guardar. 4) Luego clic en aceptar y luego clic en sí. 5) Finalmente cierre la hoja Excel.
- 15. DISEÑO DE CARRETERAS CON CIVIL 3D 2010 EMPLEANDO LAS PLANTILLAS Q CAPITULO II QuispeC 15 II. Preparación de Puntos de Excel a Civil3D 1. Importación de Puntos 1) Una vez exportado los puntos al formato CSV (delimitado por comas) solo queda entrar a civil e importar la “Plantilla Q” 2) En la paleta de Toolspace/Prospector haga clic derecho en points, luego clic en Create… 3) En la Barra de Create points clic en import points 4) En la opción Format Elija PENZ (comma delimited)
- 16. DISEÑO DE CARRETERAS CON CIVIL 3D 2010 EMPLEANDO LAS PLANTILLAS Q CAPITULO II QuispeC 16 5) Clic en agregar ( ), en Files Of Type elija *.csv, localice el archivo LIBRETA TOPOGRAFICO y clic en Open Clic en Add Points to point Group, inserte el nombre del grupo “puntos” y clic en ok Clic en ok, si se puede apreciar los puntos presiones las teclas “Z”+ “E”
- 17. DISEÑO DE CARRETERAS CON CIVIL 3D 2010 EMPLEANDO LAS PLANTILLAS Q CAPITULO II QuispeC 17 2. Visualización de puntos. Es importante tener un adecuado tamaño de texto de los puntos, para ello se configurara el tamaño más apropiado para visualizar los puntos. 1) Vaya en toolspace/prospector, luego vaya a points Gruops anti clic en puntos, seleccione Properties… 2) En la casilla de de Information en points style: (estilo de punto) elija richi y también en Point label style (estilo de etiqueta de punto) elija richi 3) Clic en ok
- 18. DISEÑO DE CARRETERAS CON CIVIL 3D 2010 EMPLEANDO LAS PLANTILLAS Q CAPITULO II QuispeC 18 CAPITULO tres (Surfaces)
- 19. DISEÑO DE CARRETERAS CON CIVIL 3D 2010 EMPLEANDO LAS PLANTILLAS Q CAPITULO II QuispeC 19 I. Superficie (Surface) 1. Creación de una superficie partir de Puntos 1) En la paleta de Toolspace/Prospector haga clic derecho en Surfaces, luego clic en Create Surface… 2) En la ficha de Information, en Name ponga el nombre de la superficie: Terreno Natural y después en Style elija el estilo que más le guste.
- 20. DISEÑO DE CARRETERAS CON CIVIL 3D 2010 EMPLEANDO LAS PLANTILLAS Q CAPITULO II QuispeC 20 3) Clic en ok 4) En la paleta de Toolspace/Prospector, luego vaya a Surfaces/terreno Natural/Definition, anti clic en poinst Groups luego clic en Add… 5) Seleccione el ítem puntos 6) Clic en ok
- 21. DISEÑO DE CARRETERAS CON CIVIL 3D 2010 EMPLEANDO LAS PLANTILLAS Q CAPITULO II QuispeC 21 2. Edición de Superficies. 1) En la paleta de Toolspace/Prospector/Surfaces haga clic derecho en Terreno natural, luego clic en Surface Properties… 2) En la casilla de Information en la opción de Surface Style: (Estilo de Superfcie) elija richi edit 3) Clic en ok 4) Seleccione la superficie Terreno Natural y observara que apareció su propia barra para la edición.
- 22. DISEÑO DE CARRETERAS CON CIVIL 3D 2010 EMPLEANDO LAS PLANTILLAS Q CAPITULO II QuispeC 22 5) Primero eliminaremos las triangulaciones que no son coherentes, para ello, clic en Edit Surface/ 6) Seleccione uno por uno las líneas que desea eliminar y después precione enter y listo Nota: De igual manera puede las diferentes opciones que posee para editar la superficie, como: crear una triangulación, eliminar la triangulación, cambiar de dirección el tin, crear punto modificar un punto eliminar un puntos, etc
- 23. DISEÑO DE CARRETERAS CON CIVIL 3D 2010 EMPLEANDO LAS PLANTILLAS Q CAPITULO II QuispeC 23 3. Etiquetados de Curvas 1) En la paleta de Toolspace/Prospector/Surfaces haga clic derecho en Terreno natural, luego clic en Surface Properties… 2) En la casilla de Information en la opción de Surface Style: (Estilo de Superfcie) elija richi presentacion 3) Clic en ok 4) Seleccione la superficie Terreno Natural clic en Add Labels/Contour - Single
- 24. DISEÑO DE CARRETERAS CON CIVIL 3D 2010 EMPLEANDO LAS PLANTILLAS Q CAPITULO II QuispeC 24 5) Dibuje una poli línea por donde desea que ira su acotación, al finalizar presione enter y listo 6) Seleccione la acotación anti clic elija properties.. a. En Display Contour Lable line: False b. En Masking: Contour Line Only c. En Display Contours Label Style Major: Exinting Major Labels d. Display Minor Contour Labels: False 7) Listo
- 25. DISEÑO DE CARRETERAS CON CIVIL 3D 2010 EMPLEANDO LAS PLANTILLAS Q CAPITULO II QuispeC 25 CAPITULO cuatro (Alineamiento)
- 26. DISEÑO DE CARRETERAS CON CIVIL 3D 2010 EMPLEANDO LAS PLANTILLAS Q CAPITULO II QuispeC 26 I. Alineamiento (Alignments) Para la creación de un alineamiento existen varias formas las que veremos son 2 una usando los elementos del Civil3D, y otro a partir de una poli línea. 1. Creación de una alineamiento 1) Clic en home/alignment/alignment Creation Tolls 2) Ponga el nombre del alineamiento y configure como se muestra, después clic en ok
- 27. DISEÑO DE CARRETERAS CON CIVIL 3D 2010 EMPLEANDO LAS PLANTILLAS Q CAPITULO II QuispeC 27 3) Después de presionar ok muestra la barra de herramientas del alineamiento, la cual usaremos para crear, modificar el alineamiento. 4) Clic en para comenzar a crear el alineamiento. 5) Dibuje el polígono por donde ira su alineamiento, teniendo cuidado de las tangentes creadas coincidan el punto final de una tangente con el punto inicial de la siguiente. 6) Una vez creado todas las tangentes solo queda darle el radio a las curvas, clic en y elegir la opción Free Curve Fillet (2 tangentes y un radio) Inserta un nuevo PI Elimina un PI Crea tangentes iniciales Muestra las propiedades de alineamiento Crea curvas circulares
- 28. DISEÑO DE CARRETERAS CON CIVIL 3D 2010 EMPLEANDO LAS PLANTILLAS Q CAPITULO II QuispeC 28 7) Clic en la primera tangente y clic en segunda tangente, luego seleccione Lessthan180, finalmente ingrese el radio de la curva, para acabar presione enter Primera tangente Segunda tangente
- 29. DISEÑO DE CARRETERAS CON CIVIL 3D 2010 EMPLEANDO LAS PLANTILLAS Q CAPITULO II QuispeC 29 2. Creación de una alineamiento a partir de una poli-línea 1) Inicialmente necesitamos una poli línea el cual debe representar nuestro eje, de preferencia no debe tener incluido ningún arco que represente una curva tal como se muestra. 2) Clic en home/alignment/alignment from Objects 3) Clic en la poli linea y presione enter 4) Civil3D pregunta si deseas mantener la dirección del alineamiento o revertirlo, para mantenerlo presione enter
- 30. DISEÑO DE CARRETERAS CON CIVIL 3D 2010 EMPLEANDO LAS PLANTILLAS Q CAPITULO II QuispeC 30 5) Ponga el nombre del alineamiento y configure como se muestra, después clic en ok 6) Después de presionar ok muestra la barra de herramientas del alineamiento, la cual usaremos para, modificar el alineamiento.
- 31. DISEÑO DE CARRETERAS CON CIVIL 3D 2010 EMPLEANDO LAS PLANTILLAS Q CAPITULO II QuispeC 31 3. Edición de un alineamiento El alineamiento inicial no siempre es la más óptima, es por ello, para mejorar el alineamiento creando PI, eliminando PI, cambiando el radio de la curva, etc. Se contar con la barra de edición del alineamiento. 1) Clic en la poli línea a editar. 2) Clic Alignment:…………./Geometry Editor, para mostrar la barra de herramientas del alineamiento Una vez que muestre la barra de herramientas del alineamiento puede modificar el alineamiento a su gusto. Para el afinamiento final haga clic en alignment grid view( ) de la barra de herramientas, para corregir alguna información del alineamiento.
- 32. DISEÑO DE CARRETERAS CON CIVIL 3D 2010 EMPLEANDO LAS PLANTILLAS Q CAPITULO II QuispeC 32 CAPITULO Cinco (Perfil Longitudinal)
- 33. DISEÑO DE CARRETERAS CON CIVIL 3D 2010 EMPLEANDO LAS PLANTILLAS Q CAPITULO II QuispeC 33 I. Perfil Longitudinal (Profile) Para la creación de un perfil es necesario contar con alineamiento y una superficie. Una vez obtenida se procederá a la creación n de un perfil simple al cual deberá crear su rasante, insertar curvas verticales, etc. Y finalmente se procederá a generación de perfiles longitudinales por Km y con todas sus componentes listas para ploteo 1. Creación de una Perfil Longitudinal 1) Clic en home/Profile/Create Surface Profile 2) En ventana de Create Profile From Surface nos pide que insertemos el eje del alineamiento y la superficie que se empleara para generar el perfil longitudinal. Seleccione el alineamiento Seleccione el Superficie Crea el perfil longitudinal Muestra los perfiles ya creados Dibuja el perfil longitudinal Elimina los perfiles ya creados
- 34. DISEÑO DE CARRETERAS CON CIVIL 3D 2010 EMPLEANDO LAS PLANTILLAS Q CAPITULO II QuispeC 34 3) Seleccionamos el alineamiento eje único y la superficie terreno natural, después clic en Add>> 4) Clic en ok 5) El perfil está en el sistema y poder modificar alguna propiedades del perfil vamos ha la barra Toolspace en la casilla Prospector, en alignments/Centerline Alignments/eje único/Profiles se puede visualizar la superficie que hemos creado. 6) Hacemos clic derecho seleccionamos Properties… 7) En la ventana Properties…, se puede observar que hay 3 casillas (de información, datos de perfiles y criterios de diseño), en casilla de Information en Name: Cambiamos el nombre del perfil por “Perfil TN”, luego clic en Aceptar
- 35. DISEÑO DE CARRETERAS CON CIVIL 3D 2010 EMPLEANDO LAS PLANTILLAS Q CAPITULO II QuispeC 35 2. Visualización de un perfil longitudinal 1) Clic en Home/Profile View/Create Profile View 2) En la primera casilla(General) se debe colocar la información básica, después de configurar al gusto del usuario clic en Siguiente> Selecciona el alineamiento Inserta el nombre de la visualización del perfil Secciona el estilo de visualizacion
- 36. DISEÑO DE CARRETERAS CON CIVIL 3D 2010 EMPLEANDO LAS PLANTILLAS Q CAPITULO II QuispeC 36 3) En la segunda casilla (Station Range) se debe colocar el rango horizontal de la visualización, clic en automático, clic en Siguiente> 4) En la tercera casilla (Profile Wiew Height) se debe colocar el rango vertical de la visualización, clic en automático, clic en Siguiente> El rango de la progresiva es automatico El rango de la progresiva personalizada, eligiendo un tramo definido Rango vertical automatico Rango vertical personalizado Rango vertical con cortes en el perfil
- 37. DISEÑO DE CARRETERAS CON CIVIL 3D 2010 EMPLEANDO LAS PLANTILLAS Q CAPITULO II QuispeC 37 5) En la cuarta casilla (Profile Display Options) muestra todos perfiles existentes, selecciones solo los perfiles que sea ver y clic en Siguiente> 6) En la sexta casilla (Data Bands); los bans vienen a ser una barra de información respecto a los perfiles que se añaden en la parte inferior o superior del perfil (estos pueden ser la progresivas, las altura de corte, relleno, etc.), seleccione en no bands y clic en Siguiente> Activar/desactivar la visualización del perfil Nombre del perfil existente
- 38. DISEÑO DE CARRETERAS CON CIVIL 3D 2010 EMPLEANDO LAS PLANTILLAS Q CAPITULO II QuispeC 38 7) En la séptima casilla (Profile Hatch Options) pide seleccionar algún tipo de hatch el perfil, no tocamos niguna opcion y clic en Create Profile View> 8) En la pantalla hacemos clic en punto para crear el perfil longitudinal
- 39. DISEÑO DE CARRETERAS CON CIVIL 3D 2010 EMPLEANDO LAS PLANTILLAS Q CAPITULO II QuispeC 39 II. Rasante La rasante es un perfil personalizado que insertamos en el perfil del terreno del natural, la bondad del programa es que nos proporciona herramientas interactivas para la edición de la rasante, para ello seguiremos 4 pasos los cuales son: Creación de la rasante Edición de la rasante Creación de curvas verticales de la rasante Correcciones Finales de la rasante 1. Creación de la rasante 1) Clic en el la cuadricula del perfil longitudinal, selecciones la opción Profile Creation Tools
- 40. DISEÑO DE CARRETERAS CON CIVIL 3D 2010 EMPLEANDO LAS PLANTILLAS Q CAPITULO II QuispeC 40 2) Clic en el la cuadricula del perfil longitudinal, selecciones la opción Profile Creation Tools, Coloque el nombre del nuevo perfil, estilos del perfil y si desea los criterios de diseño para curvas verticales, luego clic en ok. 3) Al igual que en el alineamiento horizontal nos muestra las diferentes opciones para generar el nuevo perfil. Nombre del perfil Estilos del Perfil Estilo de la etiqueta del perfil Crea un nuevo PvI Elimina un PvI Crea una curva vertical Muestra las propiedades del perfil
- 41. DISEÑO DE CARRETERAS CON CIVIL 3D 2010 EMPLEANDO LAS PLANTILLAS Q CAPITULO II QuispeC 41 4) Clic en Insert PvI , luego clic en los puntos que cree convenientes, sin preocuparse si genera mucho corte o si la pendiente es excesiva, despues usted podra seleccionar el perfil y modificarlo a su gusto. 5) Para finalizar presione enter.
- 42. DISEÑO DE CARRETERAS CON CIVIL 3D 2010 EMPLEANDO LAS PLANTILLAS Q CAPITULO II QuispeC 42 2. Edición de la rasante 1) Para modificar la rasante necesitamos poder visualizar el cuadro de herramientas del perfil, sino lo témenos activo seleccione el perfil longitudinal de la rasante y luego clic en Geometry Editor. 2) Generalmente para modificar el perfil longitudinal solo es necesario mover el PvI o eliminar o crear un nuevo PvI, parta ello seleccionamos el perfil y usamos estos 2 comandos para la modificación del perfil, hasta tener el diseño más óptimo. 3. Creación de curvas verticales de la razante 1) Para generación de una curva vertical clic en la opción de la barra de herramientas, seleccionamos Free Vertical Curve (Parameter)
- 43. DISEÑO DE CARRETERAS CON CIVIL 3D 2010 EMPLEANDO LAS PLANTILLAS Q CAPITULO II QuispeC 43 2) Clic en la primera tangente y luego el segunda tangente, manteniendo el orden para no provocar error el programa. 3) Insertamos la longitud de la curva vertical, presione Enter 4) Para finalizar presione Enter. Nota: Las curvas verticales son similares a las curvas horizontales, la edición se puede hacer en el grafico ampliando o acortando la curva según convenga.
- 44. DISEÑO DE CARRETERAS CON CIVIL 3D 2010 EMPLEANDO LAS PLANTILLAS Q CAPITULO II QuispeC 44 4. Correcciones Finales de la rasante 1) Para darle los retoques finales al perfil hacemos clic en profli Grid View 2) Aquí se muestra todos los datos respecto al perfil, como los PvI las alturas del PvI las pendientes, longitud de curva, el valor de K, radio de curva, etc. Nota: si tiene problemas con los perfiles es posible que la planta necesite correcciones, en este tipo de situaciones es cuando hay que sacar mayor provecho al Civil3D ya nos brinda la opción de corregir en planta mientras visualizamos las correcciones en perfil.
- 45. DISEÑO DE CARRETERAS CON CIVIL 3D 2010 EMPLEANDO LAS PLANTILLAS Q CAPITULO II QuispeC 45 III. Presentación del perfil Longitudinal La generación de perfiles longitudinales de acuerdo al requerimiento del usuario es bastante importancia, debido al ahorro de tiempo en la presentación del trabajo final. En este Ejemplo generamos perfiles según la plantilla que se ha creado el autor, y los retoques finales lo deberá realizar el usuario revisando la ventana de propiedades del perfil longitudinal deseado. 1. Creación de perfil Longitudinal para presentación final 1) Clic en Home/Profile View/Create Multiple Profile Views
- 46. DISEÑO DE CARRETERAS CON CIVIL 3D 2010 EMPLEANDO LAS PLANTILLAS Q CAPITULO II QuispeC 46 2) En la primera casilla(General) se debe colocar la información básica, después de configurar al gusto del usuario clic en Siguiente> 3) En la segunda casilla (Station Range) se debe colocar el rango horizontal de la visualización, clic en automático, definimos la longitud cada perfil a cada 500 m clic en Siguiente> Selecciona el alineamiento Inserta el nombre de la visualización del perfil Secciona el estilo de visualización El rango de la progresiva es automático Longitud de cada perfil
- 47. DISEÑO DE CARRETERAS CON CIVIL 3D 2010 EMPLEANDO LAS PLANTILLAS Q CAPITULO II QuispeC 47 4) En la tercera casilla (Profile Wiew Height) se debe colocar el rango vertical de la visualización en User Specified, digitar 30, clic en Split profile view y configurar como se muestra; clic en Siguiente> 5) En la cuarta casilla (Profile Display Options) muestra todos perfiles existentes, selecciones solo los perfiles que sea ver y clic en Siguiente> Estilo del perfil Activar/desactivar la visualización del perfil Rango vertical Estilo de cada sub división dentro del perfil.
- 48. DISEÑO DE CARRETERAS CON CIVIL 3D 2010 EMPLEANDO LAS PLANTILLAS Q CAPITULO II QuispeC 48 6) En la sexta casilla (Data Bands), seleccione en presentación final , configuramos tal como se muestra y clic en Siguiente> 7) En la séptima casilla (Profile Hatch Options) pide seleccionar algún tipo de hatch el perfil, no tocamos ninguna opción y clic en siguiente> Perfil 1 Perfil 2
- 49. DISEÑO DE CARRETERAS CON CIVIL 3D 2010 EMPLEANDO LAS PLANTILLAS Q CAPITULO II QuispeC 49 8) En la octava casilla (Multiple plot Options) nos pide que configuremos el orden de cómo va a acomodar los perfiles el programa, no tocamos ninguna opción y clic en Create Profile Views> 9) En la pantalla hacemos clic en punto para crear los perfiles longitudinales.
- 50. DISEÑO DE CARRETERAS CON CIVIL 3D 2010 EMPLEANDO LAS PLANTILLAS Q CAPITULO II QuispeC 50 2. Acomodo final del perfil longitudinal El perfil longitudinal por algún motivo no se generó a muestro gusto o hay que hacerle algún arreglo final, entonces entraremos en las propiedades de cada perfil y lo definiremos otra vez. 1) Seleccionamos el perfil que desee modificar, anti clic y elegimos la opción Profile View Properties… 2) Seleccionamos el perfil que desee modificar, anti clic y elegimos la opción Profile View Properties…, en la casilla Elevations configuramos el perfil a nuestro gusto, luego clic en aceptar Altura de perfil Estación y respectiva elevación de cada sub división del perfil
- 51. DISEÑO DE CARRETERAS CON CIVIL 3D 2010 EMPLEANDO LAS PLANTILLAS Q CAPITULO II QuispeC 51 CAPITULO seis (Obras lineales)
- 52. DISEÑO DE CARRETERAS CON CIVIL 3D 2010 EMPLEANDO LAS PLANTILLAS Q CAPITULO II QuispeC 52 IV. Obras lineales (Assembly) Las obras lineales es la sección (ancho vía, veredas, perfil de corte, relleno, etc.) que insertaremos a muestro perfil longitudinal para obtener la sección que tendrá la carretera. 1. Creación de una obra lineal 1) Clic en home/Assembly/Create Assembly 2) En la ventana de Create Assembly nos pide insertar la información básica (nombre del obra lineal, pequeña descripción y estilos), después clic en ok Altura de perfil Descripción Estilo de O. L.
- 53. DISEÑO DE CARRETERAS CON CIVIL 3D 2010 EMPLEANDO LAS PLANTILLAS Q CAPITULO II QuispeC 53 3) Clic en la pantalla para insertar el ensamblador 4) Para mostrar la paleta de ensamblaje presioné Ctrl+3 5) Para dibujar el carril seleccioné la ficha Basic y elige BasicLane
- 54. DISEÑO DE CARRETERAS CON CIVIL 3D 2010 EMPLEANDO LAS PLANTILLAS Q CAPITULO II QuispeC 54 6) En la ventana de propiedades debemos de configurar el carril como se muestra. primero el carril izquierdo (left) y clic en el ensamblador. 7) En la ventana de propiedades debemos de configurar para el carril derecho (right) tal como se muestra y después clic en el ensamblador
- 55. DISEÑO DE CARRETERAS CON CIVIL 3D 2010 EMPLEANDO LAS PLANTILLAS Q CAPITULO II QuispeC 55 8) Ya hemos creado la plataforma de 4 m de ancho con bombeo de 2%, ahora solo nos queda definir la cuneta y taludes de corte y relleno, para ello seleccioné la ficha Daylight y clic en el ítem DaylightGeneral 9) Ya hemos creado la plataforma de 4 m de ancho con bombeo de 2%, ahora solo nos queda definir la cuneta y taludes de corte y relleno, para ello seleccioné la ficha Daylight y clic en el ítem DaylightGeneral
- 56. DISEÑO DE CARRETERAS CON CIVIL 3D 2010 EMPLEANDO LAS PLANTILLAS Q CAPITULO II QuispeC 56 10) Para obtener una sección como a la se mostró modificar los datos tal como se muestra en la figura, luego clic donde deseamos que parta el corte o relleno, igualmente hacemos para el lado derecho de la plataforma ANCHO DE CUNETA PENDIENTE DE CUNETA TALUD DE CORTE TALUD DE RELLENO
- 57. DISEÑO DE CARRETERAS CON CIVIL 3D 2010 EMPLEANDO LAS PLANTILLAS Q CAPITULO II QuispeC 57 PRESENTACION DEL CORRIDO EN PLANTA. de estre tramo de se concluye lo siguiente del eje al margen derecho se muestras 3 lineas rojas paralelas al eje que respresentan la zona de corte, la primera linea partiendo del eje hacia el exterior es el limite de ancho de via, el segundo es el limite de la cuneta, el tercero es la interseccion entre el talud de corte y el terreno. en el margen izquierdo se muestra solo 2 lineas de color verde que muestras que en esta zona hay relleno donde la primera linea partiendo del eje hacia el exterior es el final del ancho de la via, y el segundo es la interseccion entre entre el talud de relleno y el terreno. Nota: A la hora de generarse un error durante el corrido solo nuestra una linea ya sea de color rojo en parte de corte o verde en relleno, pero no nuestra la linea que representa la interccion con la superficie, mientras no se solucione estos incovienetes no se podra generar areas de corte y relleno corectos, pudiendo existir uno de estos tres casos como el problema. a) Que la superficie no pudo intersecar con el talud de relleno o corte por falta de topografia. No existe interccion en la zona de relleno La solucion ue existe es simple solo generar mas mas puntos satisfacer en ancho de franja necesario para la interseccion. 3480.00 14+900 15+400
- 58. DISEÑO DE CARRETERAS CON CIVIL 3D 2010 EMPLEANDO LAS PLANTILLAS Q CAPITULO II QuispeC 58 b) Que la superficie no pudo intersecar con el talud de relleno o corte porque la pendiente del terreno no pernite intersectar con el talud del corrido. No existe interccion en la zona de relleno La solucion ue existe es simple solo generar se tiene que mover el eje de poscion o poner un talud recto justificando de que ira una obra de arte en ese tramo c) Que la superficie proceso normalmete pero devido a generar una curva de volteo se produce una zona donde coinciden la zona de corte y relleno. cruce de zona de corte y relleno La solucion que exite es modificar el trazo o el perfil longitudinal. Una vez solucinado todos estos incoveniestes estamos listo para generar la supercie de del corrido la cual el programa empleara para generar los volumens de corte y relleno. 15+400 11+900
- 59. DISEÑO DE CARRETERAS CON CIVIL 3D 2010 EMPLEANDO LAS PLANTILLAS Q CAPITULO II QuispeC 59 2. Personalizado y generando la superficie del corrido. 1) Seleccione el corrido y anti clic, seleccione Corridor Properties… 2) En la casilla de Parameters muestra el ensamblaje (sección) que se coloco por tramos, ta como se muestra
- 60. DISEÑO DE CARRETERAS CON CIVIL 3D 2010 EMPLEANDO LAS PLANTILLAS Q CAPITULO II QuispeC 60 3) Para personalizar la seccion hacemos anticlic en la seccion al final y eleginos Insert Region – After… 4) Digitamos el monbre de la seccion y eleginos el ensamblaje que ira. 5) Una vez elegido insertado todas las secciones y colocado sus respectivas progresivas
- 61. DISEÑO DE CARRETERAS CON CIVIL 3D 2010 EMPLEANDO LAS PLANTILLAS Q CAPITULO II QuispeC 61 6) Clic en Set all Frequendes colocamos la longutudes de y puntos donde sacaran los cortes para generar el corrido. 7) Luego seleccionamos Set all Tagerts, en l CASILLA target Mapping seleccionamos la opcion <Click here to set all> elegimos la superfice de inerccion y ok, ok. 8) Luego en Corrido Properties eligimos la casilla de Surface y luego clic en Create a corrido surface
- 62. DISEÑO DE CARRETERAS CON CIVIL 3D 2010 EMPLEANDO LAS PLANTILLAS Q CAPITULO II QuispeC 62 9) Luego en Data Type: elige Links y en Specify code: elige Top, finalmete Cic en add 10) Luegob seleccionamos la casilla de Boundaries, anti clic en el corrido Add automatically/Daylight Nota: Si no aparece la opcion de Daylight puede ser por dos motivos, la primera qu falte actualizar el corrido o que el corrido tiene errores. planta donde se muestra la superfice del corrido
- 63. DISEÑO DE CARRETERAS CON CIVIL 3D 2010 EMPLEANDO LAS PLANTILLAS Q CAPITULO II QuispeC 63 CAPITULO siete (Perfil transversal o Secciones)
- 64. DISEÑO DE CARRETERAS CON CIVIL 3D 2010 EMPLEANDO LAS PLANTILLAS Q CAPITULO II QuispeC 64 I. Línea de Muestreo (Sample Lines) Las líneas de muestreo son importes debido a que ellas nos dirán a cada cuanto van a visualizar las secciones, el ancho de seccionamiento, entre otros. 1) En la casilla de homen selecionamos Sample lines 2) Nos pide que selecciones el eje, hacemos anti clic y selecciones el eje
- 65. DISEÑO DE CARRETERAS CON CIVIL 3D 2010 EMPLEANDO LAS PLANTILLAS Q CAPITULO II QuispeC 65 3) En el siguiente cuadro nos pide colocar el nombre de la línea de muestreo , así como las secciones que se verán y los respectivos estilos que tendrán 4) Ahora nos pide que insertemos los punto donde se generan las líneas de muestreo, clic en simple line creación métodos/By Range of stations
- 66. DISEÑO DE CARRETERAS CON CIVIL 3D 2010 EMPLEANDO LAS PLANTILLAS Q CAPITULO II QuispeC 66 5) En la casilla coloque y defina los parámetros para generar las secciones tal como se muestra 6) Luego enter para finalizar la creación de la línea de muestreo
- 67. DISEÑO DE CARRETERAS CON CIVIL 3D 2010 EMPLEANDO LAS PLANTILLAS Q CAPITULO II QuispeC 67 II. Vista de secciones (sections views) Una vez creado la línea de muestreo lo único que queda es pedir al civil 3D ge nos muestre en pantalla las secciones procesadas, hasta este punto solo se puede ver la geometría mas no los volúmenes de corte y relleno, para adicionar esta información a muestra vista tendremos que procesar los cálculos de explanaciones. 1) Seleccione la casilla Home/Seccion Views/Create Multiple Views 2) En la casilla General definimos la línea de muestro, el tramo y el estilo que verán en la seccion
- 68. DISEÑO DE CARRETERAS CON CIVIL 3D 2010 EMPLEANDO LAS PLANTILLAS Q CAPITULO II QuispeC 68 3) En la casilla Offset Range se define el rango de la sección transversal tanto hacia la izquierda como la derecha 3. En elevation Range se define el rango vertical de la sección trasversal
- 69. DISEÑO DE CARRETERAS CON CIVIL 3D 2010 EMPLEANDO LAS PLANTILLAS Q CAPITULO II QuispeC 69 4. Define los elemento a ser visible en la sección y el estilo que emplearán 5. Data Bands al igual que en el perfil longitudinal se elegí la guitarra y los elementos que contendrá 6. La opción Sections View Tables no está activo debido a que no ha sido procesado el movimiento de tierras.
- 70. DISEÑO DE CARRETERAS CON CIVIL 3D 2010 EMPLEANDO LAS PLANTILLAS Q CAPITULO II QuispeC 70 7. Clic en Create Section views y luego clic en la pantalla para visualizar las secciones
- 71. DISEÑO DE CARRETERAS CON CIVIL 3D 2010 EMPLEANDO LAS PLANTILLAS Q CAPITULO II QuispeC 71 CAPITULO ocho (Movimiento de Tierra)
- 72. DISEÑO DE CARRETERAS CON CIVIL 3D 2010 EMPLEANDO LAS PLANTILLAS Q CAPITULO II QuispeC 72 I. Procesamiento de Movimiento de Tierra En movimiento de tierra veremos cómo se procesa los volúmenes de corte y relleno y creación de sus respectivos reportes. 1) En la casilla de Analyze clic en Compute Materiales 2) Elegimos el eje y su respectiva línea de muestreo que se emplearan para los cálculos de áreas de corte y relleno, luego clic en ok 3) En la casilla Quantity takeoff criteria: seleccione la opción Earthworks, si desea puede modificar el factor de curvatura de 1 a 1.2 para volúmenes en curvas.
- 73. DISEÑO DE CARRETERAS CON CIVIL 3D 2010 EMPLEANDO LAS PLANTILLAS Q CAPITULO II QuispeC 73 4) En la casilla de Existing Ground colocar el terreno natural o la topografía inicial y la casilla Datum colocar la superficie generado debido al corrido, luego, clic en ok
- 74. DISEÑO DE CARRETERAS CON CIVIL 3D 2010 EMPLEANDO LAS PLANTILLAS Q CAPITULO II QuispeC 74 II. Reporte Movimiento de Tierra 1) En la ficha analyze clic en Volumen Report 2) Seleccione ele alineamiento, línea de muestreo, el cálculo y la ubicación donde se generara el archivo
- 75. DISEÑO DE CARRETERAS CON CIVIL 3D 2010 EMPLEANDO LAS PLANTILLAS Q CAPITULO II QuispeC 75 3) Luego clic en aceptar y podrá apreciar el metrado en un archivo htm, el cual podrá copiarse a Excel para su respectivo metrado.
- 76. DISEÑO DE CARRETERAS CON CIVIL 3D 2010 EMPLEANDO LAS PLANTILLAS Q CAPITULO II QuispeC 76 III. Adicionamiento del cálculo de explaciones en las secciones 1) Seleccioné la imagen, anti clic en ella y luego seleccione la opción Section View Group Propities. 2) En la Casilla Change Volume Table clic en ella.
- 77. DISEÑO DE CARRETERAS CON CIVIL 3D 2010 EMPLEANDO LAS PLANTILLAS Q CAPITULO II QuispeC 77 3) Configurar tal como se muestra, luego clic en ok y Aceptar. 4) Listo y podrá apreciar el cálculo de área de corte y relleno dentro de la sección.