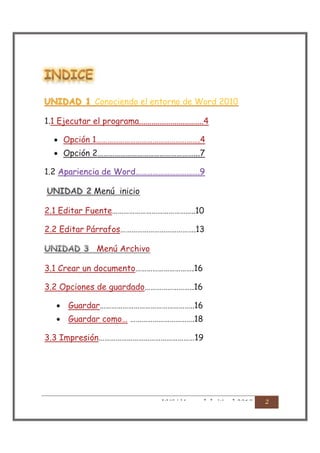
Manual word
- 1. Conociendo Conociendo el entorno de Word 2010 o 1.1 Ejecutar el programa...............................4 · Opción 1……………………………………………….4 · Opción 2……………………………………………...7 1.2 Apariencia de Word…………………………….9 Menú inicio Menú 2.1 Editar Fuente……………………………………..10 2.2 Editar Párrafos………………………………….13 Menú Menú Archivo A 3.1 Crear un documento………………………….16 3.2 Opciones de guardado……………………..16 · Guardar…………………………………………..16 · Guardar como… …………………………….18 3.3 Impresión……………………………………………19 UVG | Manual de Word 2010
- 2. 4.1 Insertar Portada………………………………………………………….20 4.2 Insertar Tabla…………………………………………………………….21 4.3 Insertar Imagen…………………………………………………………23 4.4 Insertar Formas…………………………………………………………24 4.5 Insertar SmartArt…………………………………………………….26 4.6 Insertar Grafico…………………………………………………………28 4.7 Insertar Marcador……………………………………………………..29 4.8 Insertar Hipervínculo……………………………………………….30 4.9 Insertar Encabezado………………………………………………...31 4.10 Insertar Pie de página y Número de página…………32 UVG | Manual de Word 2010
- 3. Co Conociendo el entorno de Word 2010 1.1 - Ejecutar el programa Vamos a ver 2 opciones de abrir el programa de Word 2010. PASO PASO PASO 1 PASO 2 3 4 Buscamos la carpeta Dar clic en Le damos clic en el Clic en <todos los de Microsoft Office y Microsoft icono de <iniciar> o programas> le damos clic de Windows Word 2010 Microsoft Word 2010 Paso 1: clic en el icono <iniciar> o de Windows UVG | Manual de Word 2010
- 4. Paso 2: clic en <Todos los programas> Paso 3: Buscar la carpeta de Microsoft Office y la abrimos UVG | Manual de Word 2010
- 5. Paso 4: Dar clic en Microsoft Word 2010 INDICE UVG | Manual de Word 2010
- 6. •Dar clic en el icono de <iniciar> PASO 1 •Localizamos la barra de < Buscar PASO 2 programas y archivos> •Escribimos el nombre del programa (Word) PASO 3 •Ejecutamos el programa PASO 4 Paso 1: clic en el icono <iniciar> o de Windows UVG | Manual de Word 2010
- 7. Paso 2: Buscar la carpeta de Microsoft Office y la abrimos Paso 3: escribimos el nombre del programa (Word) INDICE UVG | Manual de Word 2010
- 8. 1.2.- Apariencia de Word Maximizar Nombre del documento Minimizar Cerrar Barra de menú Barra estándar Barra de formato Área de Trabajo Barra deslizadora Zoom INDICE UVG | Manual de Word 2010
- 9. Nota Importante: Para poder aplicar cualquier tipo de las siguientes funciones tenemos que seleccionar el texto que queremos editar. : Fuente y Tamaño de fuente Fuente: Cambia el tipo de letra Tamaño de fuente: Cambia el tamaño de la letra INDICE UVG | Manual de Word 2010
- 10. Negrita: Aplica el formato de negrita al texto seleccionado Ejemplo Sin Negrita Ejemplo Con Negrita Cursiva: Aplica el formato de cursiva al texto seleccionado Ejemplo Sin Cursiva Ejemplo Con Cursiva Subrayado: Aplica el formato de subrayado al texto seleccionado Ejemplo Sin Subrayado Ejemplo Con Subrayado Agrandar fuente y Encoger fuente Ejemplo Reducido Ejemplo Aumentado Cambiar MAYUSCULAS y minúsculas EJEMPLO EN MAYUSCULAS ejemplo en minúscula Borrar formato: Borra todo el formato de la selección y deja el texto sin formato Ejemplo Con Formato Ejemplo Sin Formato INDICE UVG | Manual de Word 2010
- 11. Tachado: traza una línea en medio del texto seleccionado. Ejemplo Sin Tachado Ejemplo Con Tachado Subíndice y Superíndice: Crea letras minúsculas debajo y encima de la línea de texto Ejemplo Sin Subíndice Ejemplo Con Subíndice3 y Superíndice2 Efectos de textos: Aplica un efecto visual al texto seleccionado. Ejemplo Sin Efectos de textos Color de resaltado del texto: Cambia el aspecto del texto como si estuviera marcado con un marcador Ejemplo Sin Color resaltado Ejemplo Con Color de resaltado INDICE UVG | Manual de Word 2010
- 12. Color de fuente: Cambia el color del texto seleccionado Ejemplo Sin Color Ejemplo Con Color Alinear textos a la izquierda: Alinea el texto a la izquierda Ejemplo Texto Alineado a la Izquierda Centrar: Centra el texto Ejemplo Texto Alineado al Centro Alinear textos a la derecha Ejemplo Texto Alineado a la Derecha INDICE UVG | Manual de Word 2010
- 13. Justificar: Alinea el texto en los márgenes izquierdo y derecho y agrega espacios adicionales entre palabras si es necesario. Ejemplo Justificado Ejemplo Justificado Ejemplo Justificado Ejemplo Justificado Ejemplo Justificado Ejemplo Justificado Ejemplo Justificado Ejemplo Justificado Ejemplo Justificado Ejemplo Justificado Ejemplo. Espaciado entre líneas y párrafos: Cambia el espaciado entre líneas del texto. También puede personalizar la cantidad de espacio agregado antes y después de los párrafos. Sombreado: Colorea el fondo del texto o párrafo seleccionado. Ejemplo Sin Sombra Ejemplo Con Sombra Agrega Borde: Agrega una línea dependiendo del lado que deseemos. Ejemplo Borde inferior INDICE UVG | Manual de Word 2010
- 14. Viñetas · Ejemplo de viñetas Numeración 1. Ejemplo con numeración Lista multinivel 1. Unidad 1 2. Unidad 3 3. Unidad 4 Disminuir y Aumentar sangría Ordenar: Alfabetiza el texto seleccionado u ordena los datos numéricos Mostrar todo: M Muestra marcas de párrafos y otros símbolos de tos. formatos ocultos. INDICE UVG | Manual de Word 2010
- 15. M Menú Archivo 3.1.- CREAR UN DOCUMENTO Al iniciar Word aparecerá en pantalla un documento nuevo en blanco. Este documento se llamará, por defecto, Documento1.doc. 3.2.- OPCIONES DE GUARDADO a) Guardar Se utiliza para guardar la primera vez o ir guardando los cambios realizados en el documento. Guardar Guardar como Formas para acceder a esta opción, la primera es por medio de menú Archivo y por ultimo tecleando <CTRL + G>. INDICE UVG | Manual de Word 2010
- 16. Si es la primera vez que se va a guardar el documento debemos especificar el lugar donde queremos que este se guarde. Escribir el nombre del archivo y por último que tipo de documento Lugar donde se guardara Nombre Tipo de documento INDICE UVG | Manual de Word 2010
- 17. GUARDAR COMO... Ejecuta la misma función que Guardar, con la única diferencia de que esta opción nos da oportunidad de guardar el documento: · Con otro nombre, para hacer una copia. · En otra unidad o en otra carpeta. · Como otro tipo de archivo. (ejemplo: Word 97, PDF) Cambiar ubicación Cambiar nombre Cambiar tipo de documento INDICE UVG | Manual de Word 2010
- 18. 3.3.- IMPRESIÓN Para imprimir un documento desde Word, desde el menú archivo. Vista de impresión Numero de Copias Nombre de impresora Numero de hojas a imprimir Tipo de Hoja Orientación de hoja Tipo de Hoja Número de páginas a imprimir por hoja. INDICE UVG | Manual de Word 2010
- 19. Menú Insertar 4.1.- PORTADA: Inserta una portada con formato completo, puede agregar título, autor, la fecha y otros datos. Para nuestro trabajo utilizamos esta portada INDICE 2 UVG | Manual de Word 2010
- 20. 4.2.- INSERTAR TABLA Para ingresar una tabla en Microsoft Word 2010 tenemos varias opciones disponibles para agregar. Opcion 1: es una forma rapida de dibujar la tabla, con solo mover el cursor de izquierda a derecha y de abajo hacia arriva, vamos a poder dibujar la tabla. = Opción 2: En insertar tabla es una forma directa de escribir el número de columnas y de filas que queremos. = INDICE 2 UVG | Manual de Word 2010
- 21. Opción 3: Con la opción dibujar tabla, podremos hacer nuestra tabla cuadro por cuadro y es una forma manual de hacer las tablas. Opción 4: Tablas Rápidas… Microsoft Word 2010 trae una opción muy práctica para escoger distintos formatos de tablas. Desde candelarios, horarios, etc. INDICE 2 UVG | Manual de Word 2010
- 22. 4.3 INSERTAR IMAGEN 1. Haga clic en el lugar en que desee insertar la imagen. 2. En el menú Insertar, señale Imagen y, a continuación, haga clic en Desde archivo. 3. Busque la imagen que desee insertar. 4. Haga doble clic en la imagen que desee insertar. INDICE 2 UVG | Manual de Word 2010
- 23. 4.4 INSERTAR FORMAS Inserta formas previamente diseñadas como rectángulos y círculos, flechas, líneas, etc. 1. Haga clic en el lugar en que desee insertar la forma. 2. En el menú Insertar, señale Formas. 3. Busque la forma que desee insertar. INDICE 2 UVG | Manual de Word 2010
- 24. 4. Haga doble clic en la forma que desee insertar. Ahora vamos a ver cómo podemos editar nuestro rectángulo. 1. Seleccionar la forma que agregamos, en nuestro caso fue el rectángulo. 2. Al dar clic la forma, automáticamente aparece una nueva pestaña en nuestra barra de menú, llamada; Herramientas de dibujo- formato. 3. Dentro de esta pestaña podremos elegir el color de relleno de nuestra forma, como también su color de contorno, entre muchas opciones más. INDICE 2 UVG | Manual de Word 2010
- 25. 4.5 INSERTAR SMART ART Un elemento gráfico SmartArt es una representación visual de la información que se puede crear de forma fácil y rápida eligiendo entre los diferentes diseños, con el objeto de comunicar mensajes o ideas eficazmente. Puede crear elementos gráficos SmartArt en Excel, Outlook, PowerPoint y Word. 1. Haga clic en el lugar en que desee insertar el grafico SmartArt. 2. En el menú Insertar, señale SmartArt y. 3. Busque el SmartArt que desee insertar. Todos Vista previa Los diseños Tipo de SmartArt INDICE 2 UVG | Manual de Word 2010
- 26. 4. Haga doble clic en el SmartArt que desee insertar. Ahora vamos a ver cómo podemos editar nuestro rectángulo. 1. Seleccionar el SmartArt que agregamos, en nuestro caso fue las piezas mecánicas. 2. Al dar clic en el gráfico, automáticamente aparece una nueva pestaña en nuestra barra de menú, llamada; Herramientas de dibujo- Diseño. formato. 3. Dentro de esta pestaña podremos elegir el color de relleno de nuestra forma, como también su color de contorno, entre muchas opciones más. INDICE 2 UVG | Manual de Word 2010
- 27. 4.6 INSERTAR GRAFICO Como su nombre indica, este tipo de gráficos muestra una serie de datos que sea necesario introducir. 1 Haga clic en el lugar en que desee insertar el grafico. 2 En el menú Insertar, señale gráfico. 3 Busque el grafico que desee insertar. 4 Haga doble clic en el grafico que desee insertar. INDICE 2 UVG | Manual de Word 2010
- 28. 4.7 INSERTAR MARCADOR Un marcador es una señal que se introduce en un punto dado de un documento y que permite acceder directamente al mismo accionando un hipervínculo situado situado en esa o en otra página web. 1. Seleccionar el texto, frase o imagen que usaremos. 4.7 INSERTAR MARCADOR 2. Nos vamos a <Insertar> y después a <Marcador> y damos clic 3. Elegimos el nombre que tendrá el marcador. Como ejemplo pondremos UNI_47 (UNIDAD 4.7). INDICE 2 UVG | Manual de Word 2010
- 29. 4.8 INSERTAR HIPERVINCULOS El hipervínculo es el mecanismo mediante el cual el lenguaje HTML permite establecer saltos de una página a (un punto dado de) otra. Un texto al que está asociado un hipervínculo se distingue por estar, generalmente subrayado y tener un color diferente al resto del texto. Despues del marcador sigue crear el hipervinculo.. 1. Crear el la referencia que utilizaremos para el hipervinculo, puede ser un texto imagen, etc. Vamos a utilizar la palabra “MENU”. MENU 2. Nos vamos a <Insertar> despues <Hipervinculo>. Nombre del marcador Pestaña de la ubicación de los marcadores Todos los marcadores Este sera nuestro hipervinculo Este sera nuestro marcador MENU PAGINA 31 INDICE 2 UVG | Manual de Word 2010
- 30. 4.9 ENCABEZADO Vamos a ver cómo podemos agregar un encabezado. 1. Ir a <insertar>, <Encabezado>. 2. Elegimos el tipo de Encabezado que más nos guste. 3. Escribimos el encabezado y aceptamos INDICE 2 UVG | Manual de Word 2010
- 31. 4.10 INSERTAR PIE DE PAGINA Y NUMERO DE PAGINA 1. Le damos en la pestaña de <Insertar> y despues en <Pie de pagina>. 2. Elegimos el tipo de pie de pagina que mas nos guste, aquí les muestro algunos pie de paginas y numero de pagina, que Microsoft Word 2010 contiene. 3. Escribimos el pie de pagina, el numero de pagina automatico aparece. INDICE 2 UVG | Manual de Word 2010
