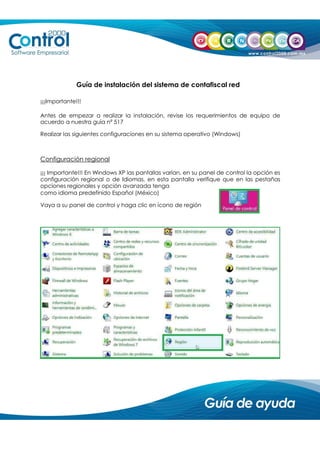
700 instalacion contafiscal_red_nuevo_dvd
- 1. Guía de instalación del sistema de contafiscal red ¡¡¡Importante!!! Antes de empezar a realizar la instalación, revise los requerimientos de equipo de acuerdo a nuestra guía nª 517 Realizar las siguientes configuraciones en su sistema operativo (Windows) Configuración regional ¡¡¡ Importante!!! En Windows XP las pantallas varían, en su panel de control la opción es configuración regional o de Idiomas, en esta pantalla verifique que en las pestañas opciones regionales y opción avanzada tenga como idioma predefinido Español (México) Vaya a su panel de control y haga clic en ícono de región
- 2. Verifique aquí que las pestañas formatos y ubicación tengan Español (México) y México respectivamente como lo muestran las imágenes ¡¡¡ Importante!!! En caso de que el equipo tenga otra región y lo cambia a México en necesario que haga clic en el botón aplicar y después en aceptar para que guarde el cambio. En esa misma pantalla, en la parte inferior derecha haga clic en el botón que dice configuración adicional y mostrará la pantalla para personalizar formato.
- 3. En esta pantalla haga clic en el botón Restablecer y le mostrará otra pantalla donde hay que confirmar que desea cambiar la personalización, haciendo clic en el botón que dice SI, de esta manera correrá rápidamente un proceso. Este proceso deberá realizarce en las cuatro pestañas de la pantalla. Una vez realizado este proceso, lo regresará a la pantalla Región, haga clic en de esta manera queda realizada su configuración regional, esto para Windows Vista, 7 y 8. Configuración de cuentas de usuarios ¡¡¡ Importante !!! Esta configuración no es necesaria en Windows XP, sólo se realiza en Windows vista, Windows 7 y Windows 8. Para realizar esta configuración vaya a su panel de control y haga clic en el ícono de cuentas de usuarios
- 4. En la pantalla que le aparecerá, haga clic en la opción cambiar configuración de control de cuentas de usuario
- 5. Desplegará la siguiente pantalla, en donde se le pide bajar el nivel (la barra que parece de volumen) hasta abajo donde dice, no notificarme nunca, haga clic en aceptar. Lo regresará a su Panel de Control y queda configurado su control de cuentas de usuarios. Configuración del firewall de Windows ¡¡¡ Importante !!! Esta configuración se realiza en Windows XP, Windows Vista, Windows 7 y Windows 8 Vaya a su panel de control y haga clic en el ícono de Firewall de Windows
- 6. En la pantalla que le mostrará, haga clic en la opción cambiar la configuración de notificaciones. En la siguiente pantalla, desactive el firewall en todas las configuraciones, esto es, seleccionando la opción desactivar firewall de Windows, como lo muestra la imagen siguiente. Una vez que están desactivadas todas las opciones, haga clic en que se encuentra en la parte inferior de la pantalla. De esta manera, queda configurado su firewall de Windows
- 7. ¡¡¡ Importante !!! Si su equipo cuenta con antivirus, desactívelo durante la instalación y una vez que concluya y verifique el sistema trabaja sin problema alguno, genere las excepciones necesarias en las configuraciones del antivirus para que no limite el funcionamiento de los sistemas de control 2000 (para estas excepciones es necesario que se apoye con su personal de sistemas) Instalación nuevo servidor Proceso para instalar con DVD (disco de instalación control 2000) nuevo. El equipo donde va a instalar debe contar con internet 1.- Inserte el DVD (disco de instalación) en su equipo. ¡¡¡ Importante !!! se le pide que el dispositivo (USB) no lo conecte hasta que se le indique en esta guía. A) Si su sistema operativo es Windows XP a 32 bits, correrá de manera inmediata el interactivo. B) Si su sistema operativo es windows vista, windows 7 o windows 8 (versiones profesionales o superiores) en cuanto inserte el dvd (disco de instalación) le aparecerá el mensaje e arriba. Mostrando una pantalla donde debe hacer clic en el ícono de control 2000
- 8. C) Otra opción es que en su equipo vaya directamente al ícono de mi pc o equipo y localice la unidad donde esta el dvd y haga clic en el ícono de control 2000, como lo muestra la pantalla. De esta manera mostrará la siguiente pantalla (interactivo), donde deberá seleccionar el sistema a instalar haciendo clic sobre el ícono del sistema de contafiscal cf
- 9. . 2.- Ya que se seleccionó el sistema le mostrará la siguiente pantalla con las opciones de instalación, seleccione el número 0, instalación automática, de esta manera correrá la instalación y bienvenida del sistema. 3.- Aparecerá la pantalla donde aceptará los términos y haciendo clic en le mostrará otra pantalla indicándole la ruta donde queda instalado el sistema.
- 10. 4.- Una vez terminado este proceso de instalación se muestra la siguiente pantalla, haga clic en La ruta sugerida por control 2000 es c:program filesc2kcf2, de igual manera se sugiere respetar esta ruta o bien, si usted desea cambiarla haga clic en el botón de e indique la ruta conveniente para usted. Si deja la ruta sugerida por control 2000 haga clic en el botón que dice
- 11. 5.-A continuación aparecerán las pantallas en donde se corre e instalan los drivers y dispositivos necesarios de manera automática Dependiendo de la velocidad del equipo, estas pantallas pueden tardar unos minutos
- 12. 6.- En esta imagen haga clic en así le mostrará otra pantalla, haga clic en el botón de . Más adelante se hará la configuración de su dispositivo sentinel. ¡¡¡Importante!!! En este momento conecte el Dispositivo en su equipo Salga del interactivo haciendo clic en que se encuentra en el extremo superior derecho y después le sobrepondrá la pantalla para confirmar la salida, haga clic en la palabra si.
- 13. 7.-De esta manera ya tiene instalado el sistema, vaya a su escritorio donde ya tendrá el ícono del Sistema contafiscal y el ícono del Ubicar/Actualizar. Para el buen funcionamiento de los sistemas es necesario realizar las siguientes configuraciones Compatibilidad de ejecutables Seleccione el ícono de la llave de color amarillo que tiene en el escritorio y haga clic en el botón derecho de su mouse y vaya a propiedades Active el box que dice ejecutar este programa como administrador o permitir que usuarios que no son administrador ejecuten este programa y haga clic en aplicar, como lo muestran las pantallas siguientes (no salga de esta pantalla )
- 14. Active el box que dice ejecutar este programa como administrador o permitir que usuarios que no son administrador ejecuten este programa y haga clic en aplicar, como lo muestran las pantallas siguientes (no salga de esta pantalla) Vaya a la pestaña de Seguridad, verifique si tiene un grupo con el nombre de todos
- 15. Si tiene ya tiene creado el grupo de todos, seleccionelo y en la parte de los permisos active la casilla control total en la opcion permitir y de manera automática se activarán las demás, excepto la ultima que dice permisos especiales y haga clic en aplicar-aceptar, en la pantalla siguente haga clic en acemptar nuevamente y lo regresará al escritorio. En caso de que no tenga el grupo de todos, será necesario crearlo, haga clic en el botón agregar y le aparecerá una pantalla donde deberá teclea la palabra todos compruebe el nombre y haga clic en aceptar, de esta manera ya la visualizará en los grupos. ¡¡¡ Importante!!! De esta manera queda realzada la compatibilidad de los ejecutables, recuerde que hay que realizar el proceso tanto en el ícono e ubicar/actualizar y en el del sistema contafiscal.
- 16. Este proceso se realiza sólo en equipos que tengan como sistema operativo windows vista, windows 7, windows 8. no es necesario en windows xp. Creación del directorio de base de datos (carpeta empresas) Una vez realizados los procesos arriba mencionados hay que crear el directorio de la base de datos esto es de la siguiente manera: Vaya a su inicio y en equipo o mi pc, seleccione su unidad disco duro c:
- 17. Dentro de su unidad c: vaya a archivos de programa o si su equipo es a 64 bits, vaya a archivos de programa (x86) encontrará la carpeta c2k y dentro de ésta la carpeta cf2, (ruta señalada en la parte superior de la pantalla) abra la carpeta cf2 y haga clic derecho con su mouse, seleccione la opción de nuevo-carpeta, crée un nuevo directorio (carpeta) con el nombre de empresas (este nombre es sugerido por control 2000) o el nombre que sea conveniente para usted. Una vez creado este directorio (carpeta) habrá que compartirlo. Seleccione el directorio que creó (carpeta EMPRESAS o el nombre que le haya asignado) haga clic derecho con su mouse y elija la opción compartir y seguridad.
- 18. En la pantalla que le muestre, verifique que en la parte de arriba este seleccionado el grupo de todos, si no lo tiene habrá que crearlo, esto de la siguiente manera, haga clic en el botón y edite el grupo todos y haga clic en aceptar.
- 19. Una vez teniendo el grupo de todos, active la opción compartir carpeta, verifique el nombre el directorio que va a compartir, esto en donde dice recurso compartido y haga clic en el botón permisos. Aquí active permitir en los tres box que le muestra y haga clic en aplicar-aceptar, lo regresará a la pantalla anterior sonde de igual manera debe hacer clic nuevamente en aplicar-aceptar.
- 20. En esa misma pantalla vaya a la pestaña Seguridad y haga clic al botón permisos En la pantalla que le muestre, verifique que en la parte de arriba este seleccionado el grupo de todos, si no lo tiene habrá que crearlo Esto de la siguiente manera, haga clic en el botón y edite el grupo todos y haga clic en aceptar como lo muestran las pantallas.
- 21. Una vez teniendo el grupo de todos, active la opción permitir en el box control total y de manera automática se activarán los demás a excepción del último (permisos especiales) y haga clic en aplicar-aceptar, lo regresará a la pantalla anterior donde de igual manera, debe hacer clic en aplicar-aceptar. Secure up date utillity Para realizar este proceso, vaya a su inicio y en el icono de Secure Update Utillity En Windows XP, Vista y 7 lo encontrará dentro de una carpeta llamada Control 2000, en Windows 8 lo visualizará como el ícono siguiente
- 22. Al hacer doble clic en este icono se abrirá una pantalla, haga clic en el icono del sobre amarillo, Le aparecerá una pantalla con tres archivos. Elija el grupo que tiene la letra c y haga clic en el boton
- 23. En la siguente pandalla haga clic en el boton apply code, le aparecerá el mensaje que la licencia esta presente en el toquen o success y haga clic en aceptar. ¡¡¡ Importante !!! Realice el mismo proceso con el grupo que tiene la letra R. Ubicador Una vez terminada la Instalación, la compatibilidad y teniendo conectado y encendido su dispositivo, seleccione nuevamente en su escritorio el ícono de la llave ubicar/actualizar y ejecútelo (haga clic con el botón izquierdo de su mouse).
- 24. Ya seleccionado el sistema, haga clic en el botón ubicación, le mostrará otra pantalla donde deberá poner el nombre del servidor o solo en caso de que las ip que maneje sean fijas, ponga la ip del servidor . Abrirá la pantalla donde le aparecerá un botón solicitando el sistema, haga clic en la flecha y seleccione el sistema contafiscal
- 25. Ahora vaya al botón que dice actualización y le mandará el mensaje dispositivo ya esta actualizado haga clic en ok y después en salir , como lo muestra la pantalla. ¡¡¡ Importante!!! Si le manda algún mensaje diferente favor de comunicarse a soporte técnico Archivo prot.key Ahora ejecute el sistema desde el ícono que tiene desde su escritorio Sí le manda la pantalla descarga tu archivo de protección, haga clic en y consulte en www.control2000.com.mx la guía de ayuda número 663 guía de ayuda para descargar el archivo de protección.
- 26. Si le manda el mensaje archivo copiado haga clic en y el sistema abrirá Y al dar aceptar le aparecerá la siguiente ventana donde dará de alta el catalogo de empresas dando click en Dar de Alta el catalogo de Empresas (únicamente si no lo ha realizado en otra estación) “estación se refiere a terminal”. En cuanto abra el sistema creara las tablas de la aplicación. En esta pantalla localizara a través de la RED la carpeta empresas, la cual se compartió y fue creada en el servidor y dará click en aceptar.
- 27. Una vez realizados todos los pasos de instalación y configuraciones, abra el sistema, le mostrará la siguiente pantalla y haga clic en De esta manera el sistema esta instalado en el servidor. ¡¡¡ Importante!!! Antes de realizar la instalación del sistema en las terminales haga las configuraciones de windows indicadas al inicio de esta guía (las mismas que realizó en el servidor). Instalación nuevo en Terminales Proceso para instalar con DVD (disco de instalación control 2000) nuevo. El equipo donde va a instalar debe contar con internet 1.- Inserte el DVD (Disco de instalación) en su equipo. ¡¡¡ Importante !!! se le pide que el dispositivo (USB) no lo conecte hasta que se le indique en esta guía. A) Si su sistema operativo es Windows XP a 32 bits, correrá de manera inmediata el interactivo.
- 28. B) Si su sistema operativo es windows vista, windows 7 o windows 8 (versiones profesionales o superiores) en cuanto inserte el dvd (disco de instalación) le aparecerá el mensaje e arriba. Mostrando una pantalla donde debe hacer clic en el ícono de control 2000 C) Otra opción es que en su equipo vaya directamente al ícono de mi pc o equipo y localice la unidad donde esta el dvd y haga clic en el ícono de control 2000, como lo muestra la pantalla.
- 29. De esta manera mostrará la siguiente pantalla (interactivo), donde deberá seleccionar el sistema a instalar haciendo clic sobre el ícono del sistema de contafiscal CF . 2.- Ya que se seleccionó el sistema le mostrará la siguiente pantalla con las opciones de instalación, seleccione el número 0, instalación automática, de esta manera correrá la instalación y bienvenida del sistema.
- 30. 3.- Aparecerá la pantalla donde aceptará los términos y haciendo clic en le mostrará otra pantalla indicándole la ruta donde queda instalado el sistema. La ruta sugerida por control 2000 es c:program filesc2kcf2, de igual manera se sugiere respetar esta ruta o bien, si usted desea cambiarla haga clic en el botón de e indique la ruta conveniente para usted. Si deja la ruta sugerida por control 2000 haga clic en el botón que dice
- 31. 4.- Una vez terminado este proceso de instalación se muestra la siguiente pantalla, haga clic en 5.-A continuación aparecerán las pantallas en donde se corre e instalan los drivers y dispositivos necesarios de manera automática
- 32. Dependiendo de la velocidad del equipo, estas pantallas pueden tardar unos minutos 6.- En esta imagen haga clic en así le mostrará otra pantalla, haga clic en el botón de . Más adelante se dispositivo sentinel.
- 33. Salga del interactivo haciendo clic en que se encuentra en el extremo superior derecho y después le sobrepondrá la pantalla para confirmar la salida, haga clic en la palabra si. 7.-De esta manera ya tiene instalado el sistema, vaya a su escritorio donde ya tendrá el ícono del Sistema contafiscal y el ícono del Ubicar/Actualizar. Para el buen funcionamiento de los sistemas es necesario realizar las siguientes configuraciones
- 34. Compatibilidad de ejecutables Seleccione el ícono de la llave de color amarillo que tiene en el escritorio y haga clic en el botón derecho de su mouse y vaya a propiedades Active el box que dice ejecutar este programa como administrador y haga clic en aplicar, como lo muestran las pantallas siguientes (no salga de esta pantalla)
- 35. Vaya a la pestaña de Seguridad, verifique si tiene un grupo con el nombre de todos En caso de que no tenga el grupo de todos, será necesario crearlo, haga clic en el botón agregar y le aparecerá una pantalla donde deberá teclea la palabra todos compruebe el nombre y haga clic en aceptar, de esta manera ya la visualizará en los grupos.
- 36. Si tiene ya tiene creado el grupo de todos, seleccionelo y en la parte de los permisos active la casilla control total en la opcion permitir y de manera automática se activarán las demás, excepto la última que dice permisos especiales y haga clic en aplicar-aceptar, en la pantalla siguente haga clic en acemptar nuevamente y lo regresará al escritorio. ¡¡¡ Importante!!! De esta manera queda realzada la compatibilidad de los ejecutables, recuerde que hay que realizar el proceso tanto en el ícono e ubicar/actualizar y en el del sistema contafiscal. Este proceso se realiza sólo en equipos que tengan como sistema operativo windows vista, windows 7, windows 8. No es necesario en windows xp. Ubicador Una vez terminada la Instalación, la compatibilidad y teniendo conectado y encendido su dispositivo, seleccione nuevamente en su escritorio el ícono de la llave ubicar/actualizar y ejecútelo (haga clic con el botón izquierdo de su mouse).
- 37. Abrirá la pantalla donde le aparecerá un botón solicitando el sistema, haga clic en la flecha y seleccione el sistema contafiscal Ya seleccionado el sistema, haga clic en el botón ubicación, le mostrará otra pantalla donde deberá poner el nombre del servidor o solo en caso de que las ip que maneje sean fijas, ponga la ip del servidor .
- 38. Ahora vaya al botón que dice actualización y le mandará el mensaje dispositivo ya esta actualizado haga clic en ok y después en salir , como lo muestra la pantalla. ¡¡¡ Importante !!! Si le manda algún mensaje diferente favor de comunicarse a soporte técnico Archivo prot.key Ahora ejecute el sistema desde el ícono que tiene en su escritorio Si le manda la pantalla descarga tu archivo de protección, haga clic en y consulte en www.control2000.com.mx la guía de ayuda número 663 guía de ayuda para descargar el archivo de protección.
- 39. Si le manda el mensaje archivo copiado haga clic en . Le mostrará la pantalla para localizar el directorio del catálogo de empresas. Haga clic en la opción localizar el directorio
- 40. En esta pantalla localice su directorio compartido (carpeta empresas o el nombre que le haya asignado) esto por en entorno de su red, localice el nombre del equipo servidor y después el directorio compartido y haga clic en aceptar. Asi abrirá el sistema mostrandole la pantalla principal del mismo y podrá trabajar en la terminal.
- 41. GA's Control 2000 GA's de Contafiscal ¡Comuníquese con nosotros! Contáctenos a los teléfonos: 5211-5367, 5286-2839, 5286-2841 Fax: 5286-0019 e-mail: soporte@control2000.com.mx Estrategia Empresarial S.A. de C.V.