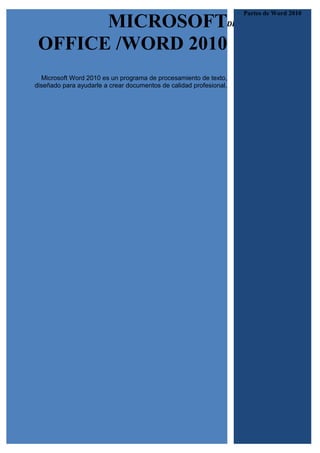
MICROSOFT OFFICE / WORD 2010
- 1. ESCUELA SUPERIOR POLTÉCNICA DE CHIMBORAZO FACULTAD DE INGENIERIA EN PECUARIAS MICROSOFT OFFICE /WORD 2010 Microsoft Word 2010 es un programa de procesamiento de texto, diseñado para ayudarle a crear documentos de calidad profesional. Partes de Word 2010
- 2. JESSICA TOMAREMA -WORD 2010 Contenido 1 Qué es Word...................................................................................................................4 1.1 Versiones para MS-DOS:........................................................................................4 1.1.1 Versiones para Microsoft Windows:................................................................4 1.2 Comandos................................................................................................................5 2 Tareas básicas en Word 2010.........................................................................................6 2.1 Mi primer documento..............................................................................................6 2.2 Buscar y aplicar una plantilla..................................................................................6 2.3 Crear un nuevo documento......................................................................................6 2.4 Abrir un documento.................................................................................................6 2.5 Guardar un documento............................................................................................6 2.6 Leer documentos......................................................................................................7 2.7 Realizar un seguimiento de los cambios e insertar comentarios.............................7 2.8 Imprimir un documento...........................................................................................7 3 Elementos de Word........................................................................................................8 3.1 Elementos de la pantalla inicial ..............................................................................8 3.2 Panel de tareas.......................................................................................................10 4 Edición básica...............................................................................................................10 5 Guardar y abrir documentos.........................................................................................12 5.1 Guardar. Guardar como.........................................................................................12 5.2 Otros comandos y opciones de Guardar................................................................15 5.3 Herramientas..........................................................................................................16 5.4 Recuperar archivos................................................................................................18 6 Dar formato al texto en Word.......................................................................................19 6.1 Insertar, eliminar y seleccionar texto en Word 2010.............................................19 6.1.1 Insertar texto en Word 2010...........................................................................19 6.2 Eliminar texto en Word 2010................................................................................20 6.3 Seleccionar texto en Word 2010 .....................................................................................................................................20 7 Ortografía y gramática..................................................................................................21 7.1 Revisión ortográfica..............................................................................................21 7.1.1 Para corregir errores ortográficos y gramaticales...........................................21 7.2 Corregir errores gramaticales................................................................................22 8 Diseño de página..........................................................................................................22 8.1 Márgenes...............................................................................................................23 8.2 Tamaño..................................................................................................................23 8.3 Color de página......................................................................................................24 9 Insertar o dibujar una tabla...........................................................................................25 9.1 Para borrar una línea:.............................................................................................27 10 Estilos.........................................................................................................................27 11 Imágenes y gráficos....................................................................................................31 11.1 Insertar imágenes desde archivo..........................................................................31 11.2 Incluir imágenes de internet...............................................................................31 11.3 Incluir imágenes desde portapapeles..................................................................31 2
- 3. JESSICA TOMAREMA -WORD 2010 11.4 Para practicar estas operaciones puedes realizar este ejercicio paso a paso: Insertar imagen desde archivo............................................................................32 12 Páginas Web con Word..............................................................................................32 13 BIBLIOGRAFIA .......................................................................................................37 3
- 4. ESCUELA SUPERIOR POLTÉCNICA DE CHIMBORAZO FACULTAD DE INGENIERIA EN PECUARIAS 1 Qué es Word Microsoft Word 2010 es un programa de procesamiento de texto, diseñado para ayudarle a crear documentos de calidad profesional. Con las mejores herramientas de formato de documentos, Word ayuda a organizar y escribir sus documentos de manera más eficiente. También incluye versátiles herramientas de revisión y edición para que pueda colaborar con otros con facilidad. 1.1 Versiones para MS-DOS: 1983 Word 1 1985 Word 2 1986 Word 3 1987 Word 4 también conocido como Microsoft Word 4.0 para PC 1989 Word 5 1991 Word 5.1 1993 Word 6.0 1.1.1 Versiones para Microsoft Windows: 1989 Word para Windows 1.0 y 2.x, nombre clave "Opus" 1990 Word para Windows 1.1 y 3.0, nombre clave "Bill the Cat" 1990 Word para Windows 1.1a y 3.1 1991 Word para Windows 2.0, nombre clave "Spaceman Spiff" 1993 Word para Windows 6.0, nombre clave "T3" (renombrada "6" por representar el mismo producto en DOS o Mac, y también WordPerfect, el principal procesador de texto competidor de la época) 1995 Word para Windows 95, también conocido como Word 7 (aquí explotó en popularidad, hasta la actualidad) 1997 Word 97, también conocido como Word 8 1999 Word 2000, también conocido como Word 9 2001 Word 2002, también conocido como Word 10 o Word XP 2003 Word 2003, también conocido como Word 11, pero oficialmente llamado Microsoft Office Word 2003 2006 Word 2007, también conocido como Word 12, pero oficialmente llamado Microsoft Office Word 2007 2010 Word 2010, también conocido como Word 14, pero oficialmente llamado Microsoft Word 2010 Versiones para Apple Macintosh: 1985 Word 1 para Macintosh 1987 Word 3 1989 Word 4 1991 Word 5 1993 Word 6 1998 Word 98 2000 Word 2001 2001 Word v.X, la primera versión para Mac OS X
- 5. JESSICA TOMAREMA -WORD 2010 2004 Word 2004 2008 Word 2008 2009 Word 2009 2010 Word 2010 Versiones para UNIX: Microsoft Word para sistemas UNIX 5.1 1.2 Comandos Nuevo: Es para abrir un nuevo documento, sin reemplazar el que tenemos abierto. Abrir un Documento: Sirve para abrir un documento existente, y el que tenemos abierto no se cierra. Guardar: Es para guardar lo que se le hizo al documento si ya es viejo, y si es nuevo se coloca el nombre y se elige la carpeta en donde lo deseemos guardar. Imprimir: Si se tiene impresora y ésta está conectada en la computadora se puede mandar a imprimir el documento. Vista previa: Se puede ver en una página o en varias como va a salir la impresión. Cortar: Cambiar de sitio el texto cortado. Hacer y deshacer: Estas herramientas se utiliza cuando por error hemos borrado o des configurado nuestro trabajo. Hipervínculo: es una conexión de un documento a otro documento o de un documento a una página- Insertar tabla: es agregar una tabla en la página o en la hoja donde se está trabajando. Insertar columnas: es definir cuantas columnas se quiere en un documento o página. 5
- 6. JESSICA TOMAREMA -WORD 2010 2 Tareas básicas en Word 2010 2.1 Mi primer documento 2.2 Buscar y aplicar una plantilla Word 2010 le permite aplicar plantillas integradas, aplicar sus propias plantillas personalizadas y buscar desde una gran variedad de plantillas disponibles en la web. Para buscar y aplicar una plantilla en Word, realice lo siguiente: En la pestaña Archivo, haga clic en Nuevo. En Plantillas disponibles, realice uno de los siguientes pasos: Para usar una de las plantillas integradas, haga clic en Plantillas de ejemplo, haga clic en la plantilla que desee y luego en Crear. Para volver a usar una plantilla usada recientemente, haga clic en Plantillas recientes, haga clic en la plantilla que desee y luego en Crear. Para usar su propia plantilla creada previamente, haga clic en Mis plantillas, haga clic en la plantilla que desee y luego en Aceptar. Para buscar una plantilla de Office.com, en Plantillas de Office.com, haga clic en la categoría de plantilla que desee, haga clic en la plantilla que desee y a continuación, haga clic en Descargar para descargar la plantilla de Office.com en el equipo. 2.3 Crear un nuevo documento Haga clic en la pestaña Archivo y, a continuación, haga clic en Nuevo. En Plantillas disponibles, haga clic en Documento en blanco. Haga clic en Crear. 2.4 Abrir un documento Haga clic en la pestaña Archivo y, a continuación, haga clic en Abrir. En el panel izquierdo del cuadro de diálogo Abrir, haga clic en la unidad o carpeta que contiene el documento. En el panel derecho del cuadro de diálogo Abrir, abra la carpeta que contiene el dibujo que desea. Haga clic en el documento y, a continuación, en Abrir. 2.5 Guardar un documento Para guardar un documento en el formato usado por Word 2010 y Word 2007, realice lo siguiente: Haga clic en la ficha Archivo. Haga clic en Guardar como. En el cuadro Nombre de archivo, escriba un nombre para el documento. Haga clic en Guardar. Para guardar un documento para que sea compatible con Word 2003 o una versión anterior, realice lo siguiente: Abra el documento que desee usar en Word 2003 o una versión anterior. 6
- 7. JESSICA TOMAREMA -WORD 2010 Haga clic en la ficha Archivo. Haga clic en Guardar como. En la lista Guardar como tipo, haga clic en Documento de Word 97-2003. Así se cambia el formato del archivo a .doc. En el cuadro Nombre de archivo, escriba un nombre para el documento. Haga clic en Guardar. 2.6 Leer documentos Abra el documento que desee leer. En la ficha Vista, en el grupo Vistas de documento, haga clic en Lectura de pantalla completa. Para moverse de una página a otra en un documento, realice lo siguiente: Hacer clic en las flechas de las esquinas inferiores de las páginas. Presionar AV PÁG y RE PÁG, o BARRA ESPACIADORA y RETROCESO en el teclado. Hacer clic en las flechas de desplazamiento de la parte superior central de la pantalla. 2.7 Realizar un seguimiento de los cambios e insertar comentarios Para activar el control de cambios, en la ficha Revisar, en el grupo Seguimiento, haga clic en Control de cambios. Para insertar un comentario, en la ficha Revisar, en el grupo Comentarios, haga clic en Nuevo comentario. 2.8 Imprimir un documento Haga clic en la pestaña Archivo y luego en Imprimir. Siga este procedimiento: En Imprimir, en el cuadro Copias, escriba el número de copias que desee imprimir. En Impresora, asegúrese de que esté seleccionada la impresora que desee. En Configuración, se seleccionan las configuraciones de impresión predeterminadas para la impresora. Si desea cambiar una configuración, haga clic en ella y luego seleccione la que desee. Cuando esté satisfecho con la configuración, haga clic en Imprimir. 7
- 8. JESSICA TOMAREMA -WORD 2010 3 Elementos de Word Vamos a ver varias formas de iniciar Word y cuáles son los elementos básicos de Word, la pantalla, las barras, etc. Aprenderemos cómo se llaman, donde están y para qué sirven. También veremos cómo obtener ayuda. Cuando conozcamos todo esto estaremos en disposición de empezar a crear documentos en el siguiente tema. Distintas formas de arrancar Word Desde el botón Inicio , situado, normalmente, en la esquina inferior izquierda de la pantalla. Desde el icono de Word que puede estar situado en el escritorio, en la barra de tareas, en la barra de Office o en el menú Inicio. Arranque automático al iniciar Windows. Desde un documento Word situado en el escritorio o en la lista del Explorador de Windows. Para cerrar Word hacer clic en el botón cerrar o mediante la combinación de teclas ALT+F4. 3.1 Elementos de la pantalla inicial Al arrancar Word aparece una pantalla como esta, para que conozcas los nombres de los diferentes elementos los hemos señalado con una flecha roja. Así podrás saber, en el resto del curso, a qué nos referimos cuando hablemos de la "Barra de estado" o de la "Barra estándar". La pantalla que se muestra a continuación (y en general todas las de este curso) puede no coincidir exactamente con la que ves en tu computadora, ya que cada usuario puede decidir qué elementos quiere que se vean en cada momento, como veremos más adelante. 8
- 9. JESSICA TOMAREMA -WORD 2010 La barra de menús. Desde los menús de esta barra se pueden ejecutar todos los comandos de word. En word la barra de menús tiene un comportamiento "inteligente", que consiste, básicamente, en mostrar sólo los comandos más importantes y los que el usuario va utilizando. La barra de herramientas estándar contiene iconos para ejecutar de forma inmediata algunos de los comandos más habituales, como Guardar, Copiar, Pegar, etc. En realidad, la barra que ves aquí esta formada por dos barras, la barra estándar y la barra de formato. La barra de formato contiene las operaciones más comunes sobre formatos, como poner en negrita, cursiva, elegir tipo de fuente, etc. En word estas dos barras solo ocupan una línea, no como en anteriores versiones de Word donde ocupaban dos líneas. No obstante, esto y muchas otras cosas más se pueden cambiar para dejarlas como más nos gusten. Personaliza. Podemos decidir qué iconos deben aparecer y cuales no en cada barra, es lo que se suele llamar "personalizar". 9
- 10. JESSICA TOMAREMA -WORD 2010 3.2 Panel de tareas Este elemento no existía en la versión anterior de Word. 4 Edición básica Aprenderemos lo necesario para editar documentos. Desplazarnos, seleccionar, eliminar, copiar, pegar y deshacer. También veremos cómo buscar y reemplazar palabras; y diferentes formas de ver un mismo documento. Desplazarse por un documento Una de las ventajas que han aportado los procesadores de texto es la facilidad para modificar y corregir. El primer paso en ese proceso es colocarnos en el lugar donde vamos a efectuar la modificación. Por otra parte, cuando estamos viendo un documento Word que no cabe en una pantalla, necesitaremos movernos por el documento para colocarnos en la parte que nos interese. Tanto en un caso como en otro será interesante conocer todas las formas que existen para desplazarse por el documento, y así poder elegir la más útil en cada momento. Recordar que el elemento que define la posición dentro de un documento Word es el punto de inserción , que es una línea vertical parpadeante y nos indica dónde se va a escribir la próxima letra que tecleemos. Desplazamientos cortos dentro de una misma pantalla: 10
- 11. JESSICA TOMAREMA -WORD 2010 Con el ratón. Desplazar el cursor del ratón hasta el punto elegido y hacer clic, el punto de inserción se colocará en ese lugar. Con las teclas de dirección. Las teclas izquierda/derecha desplazan el punto de inserción una posición a la izquierda/derecha, y las teclas arriba/abajo desplazan el punto de inserción una línea arriba/abajo. La tecla Fin nos lleva al final de la línea y la tecla Inicio al principio de la línea. Combinación de teclas. Para desplazarse Presione las teclas Una palabra a la izquierda Crtl + flecha izquierda Una palabra a la derecha Crtl + flecha derecha Un párrafo arriba Crtl + flecha arriba Un párrafo abajo Crtl + flecha abajo Desplazamientos a lo largo de todo el documento: Teclas AvPág y RePág. Estas teclas avanzan y retroceden una pantalla completa. Observad que no es lo mismo una pantalla que una página. El tamaño de la pantalla lo limita el monitor mientras que la longitud de la página la definimos nosotros. Combinación de teclas. Para desplazarse Presione las teclas Una página adelante Crtl + AvPág. Una pázgina atrás Crtl + RePág. Al principio del documento Crtl + Inicio Al final del documento Crtl + Fin Nota:En los teclados en inglés las teclas tienen otros nombres: Inicio=Home, Fin=End, AvPág=Pup, RePág=Pdn Mediante las Barras de desplazamiento. Las barras de desplazamiento permiten movernos a lo largo y ancho del documento de forma gráfica. La longitud de barra de desplazamiento 11
- 12. JESSICA TOMAREMA -WORD 2010 vertical representa la longitud del documento y el cuadrado pequeño que hay en su interior representa la posición actual del punto de inserción. Podemos desplazarnos de las siguientes formas: - Haciendo clic en cualquier posición por encima/debajo del cuadro nos desplazaremos una pantalla hacia arriba/debajo del documento. - Arrastrando el cuadro nos desplazaremos proporcionalmente a la posición en la que lo movamos, por ejemplo, en un documento de 20 páginas si arrastramos el cuadro hacia la mitad de la barra nos colocaremos en la página 10 aproximadamente. - Mediante las flechas. Si hacemos clic en la fecha o triángulo de la parte superior/inferior nos desplazaremos una línea hacia arriba/abajo. Si mantenemos pulsada la flecha nos desplazaremos línea a línea de forma rápida hasta que la soltemos. - Mediante objetos de búsqueda. Las dobles flechas de la parte inferior de la barra de desplazamiento nos permiten desplazarnos de acuerdo con el objeto que hayamos seleccionado, este objeto por defecto es la página, de forma que al hacer clic en la doble flecha superior/inferior nos desplazaremos una página arriba/abajo. Haciendo clic en el botón central del círculo podemos cambiar el objeto página por otros, como por ejemplo, notas al pie, comentarios, palabras, etc. Mapa del documento. En el menú Ver tenemos la opción Mapa del documento que nos muestra una especie de índice en la parte izquierda de la página. Haciendo clic en las líneas de ese índice nos desplazaremos a la parte del documento que contiene dicha línea. Las barras de desplazamiento horizontal permiten movernos de forma similar a como acabamos de ver con la barra vertical pero en sentido horizontal, es decir, permiten desplazar el documento hacia la derecha y hacia la izquierda. Se utilizan menos porque es menos frecuente que el documento sea más ancho de lo que cabe en una pantalla. 5 Guardar y abrir documentos 5.1 Guardar. Guardar como Puedes utilizar los comandos Guardar y Guardar como... del Botón Office (o el icono de la barra de acceso rápido) para guardar documentos. Al utilizar el comando Guardar como, Word mostrará un cuadro de dialogo como el que ves a continuación que te permite cambiar el nombre del archivo, el tipo y la carpeta que lo contiene. 12
- 13. JESSICA TOMAREMA -WORD 2010 Al utilizar el comando Guardar no se abrirá ningún cuadro de dialogo, simplemente se guardarán en su actual ubicación los cambios que hayas efectuado en el documento. Sin embargo, si utilizas el comando Guardar con un documento nuevo, que no ha sido guardado nunca, se abrirá el mismo cuadro de dialogo que para Guardar como. En la parte central de este cuadro de diálogo se muestran los archivos y carpetas que hay dentro de la carpeta que aparece en el campo Guardar en, en este caso Mis documentos. Para guardar un archivo debes tener en cuenta estos tres campos del cuadro de diálogo: - Guardar en - Nombre del archivo - Guardar como tipo Veamos cómo rellenarlos: Guardar en, aquí debes indicar la carpeta o directorio dentro del cual vas a guardar el documento. Por defecto aparecerá la carpeta predeterminada Mis documentos, si quieres guardar tu archivo en otra carpeta debes buscarla y hacer doble clic sobre ella para copiarla en el campo Guardar en. También se puede cambiar la carpeta predeterminada . 13
- 14. JESSICA TOMAREMA -WORD 2010 Si la carpeta que buscas no es una de las que se muestran en el cuadro de diálogo puedes buscarla mediante el icono que te lleva a la carpeta de nivel inmediatamente superior. Para bajar al nivel inferior basta con hacer doble clic en una carpeta. Pinchando en el botón con el triángulo (o dentro del campo Guardar en) puedes visualizar la estructura de carpetas, como se ve en esta imagen, desde el nivel en que nos encontramos hacia arriba. Para ir a una carpeta de esta estructura, o a otra unidad, basta con hacer clic sobre ella. Mediante el icono volvemos a la carpeta anterior. También puedes crear una nueva carpeta con este icono , la carpeta se creará dentro de la carpeta que figure en el campo Guardar en. Para facilitarnos la búsqueda de nuestra carpeta Word dispone de seis carpetas (Plantillas de Confianza, Documentos recientes, Mis documentos, Escritorio, Mi PC, Mis sitios de red) a las que se puede acceder haciendo clic en uno de los seis iconos de la izquierda. Aquí puedes ver todo esto con más detalle, junto con una explicación de los conceptos de unidad física, unidad lógica, archivo, carpeta, etc. Nombre del archivo, escribe el nombre que quieres darle a tu archivo o documento. Cuando guardamos un documento por primera vez, en este campo aparecen las primeras letras del contenido del documento, en el caso de la imagen de esta página aparece El día amaneció triste. Si no quieres utilizar este nombre empieza a escribir otro nombre, sin hacer clic, y automáticamente se borrará. Si quieres modificarlo haz clic sobre él. 14
- 15. JESSICA TOMAREMA -WORD 2010 Guardar como tipo, el tipo de documento normalmente será Documento de Word, pero tenemos un menú despegable (haciendo clic en el triángulo de la derecha) con otros tipos, para, por ejemplo, guardar el documento como una página Web, como ya veremos en el punto correspondiente. Cuando ya existe un archivo con el nombre que queremos guardar aparece un cuadro de diálogo en el que tenemos que elegir una de las tres opciones. 1. Reemplazar el archivo existente. El archivo anterior desaparecerá y será sustituido por el nuevo que estamos guardando. 2. Guardar cambios con un nombre diferente. Se nos mostrará de nuevo el cuadro de diálogo Guardar como, para que le demos otro nombre al archivo que estamos guardando. 3. Combinar cambios en un archivo existente. Se añadirá el archivo que estamos guardando al que ya existía, es decir, tendremos los dos archivos combinados en un solo archivo. Truco: Pulsa la tecla F12 para abrir de forma más rápida cuadro de diálogo Guardar como. 5.2 Otros comandos y opciones de Guardar. Haciendo clic en este icono se elimina el archivo o carpeta seleccionada. 15
- 16. JESSICA TOMAREMA -WORD 2010 5.3 Herramientas. Se abre una ventana como la que ves aquí para que elijas una de las opciones disponibles que permiten eliminar, cambiar de nombre y agregar a Favoritos el archivo seleccionado. Si tu ordenador forma parte de una red puedes conectar un archivo remoto a una unidad de red. Puedes ver las propiedades del archivo. También puedes acceder a las Opciones al guardar, Opciones generales, Opciones Web y Comprimir imágenes. Haciendo clic en el icono se abre este menú en el que puedes seleccionar el formato con el que verás la lista de documentos. Hay ocho posibilidades: 1) Vistas en miniatura. Veremos una miniatura del archivo (si es de un tipo gráfico) o un icono que indica el tipo de archivo en otro caso. 2) Mosaicos. Veremos el nombre del archivo y un icono grande que indica el tipo de archivo. 3) Iconos. Veremos el nombre del archivo y un icono pequeño que indica el tipo de archivo. 4) Lista. Solo vemos el nombre del archivo, es la opción por defecto. 5) Detalles. Se muestra el nombre, el tamaño, el tipo de documento y la fecha de la última modificación. Se puede ordenar la lista por estas características haciendo clic en la cabecera de una de ellas. 16
- 17. JESSICA TOMAREMA -WORD 2010 6) Propiedades. Se divide la ventana en dos partes, en la izquierda se ve una lista con los nombres de los archivos y en la parte derecha toda la información con las propiedades del archivo seleccionado, título, autor, plantilla, número de palabras, número de líneas, etc. 7) Vista Previa. También se divide la pantalla en dos partes, pero en este caso, en la parte derecha se muestran las primeras líneas del contenido del archivo. 8) Vista Web. Veremos una miniatura de la página web. En este tema básico puedes ver unas imágenes de cada tipo de vistas . Truco: Si tienes varios documentos abiertos puedes guardarlos todos a la vez con el comando Guardar Todo, este comando no aparece normalmente en el Botón Office, para verlo debes pulsar la tecla Mayúsculas mientras haces clic en el Botón Office. Abrir Para comenzar a trabajar con un documento hay que abrirlo con el comando Abrir del Botón Office. Este cuadro de diálogo es similar al del comando Guardar. La diferencia principal estriba en que dispones de algunas opciones para buscar el documento que queremos abrir. Normalmente podremos localizar el documento que queremos abrir en la lista que se nos muestra, y bastará con hacer doble clic sobre él para abrirlo. 17
- 18. JESSICA TOMAREMA -WORD 2010 Si conocemos el nombre del documento bastará escribirlo en el campo Nombre del archivo y hacer clic en el botón Abrir. Si no lo encontramos en la carpeta actual podemos buscarlo manualmente desplazándonos por la estructura de carpetas utilizando los mismos iconos que acabamos de ver para el comando Guardar como... Dentro del comando Herramientas, puedes cambiar el nombre, eliminar el archivo que se encuentre seleccionado, enviar a Imprimir el archivo seleccionado, o conectar a una unidad de red para buscar el archivo. Todo esto lo puedes ver con más detalle aquí . En el campo Tipo de archivo se especifica que tipos de archivos van a aparecer en el cuadro de diálogo. Por defecto aparece Todos los archivo (*.*), pero disponemos de un cuadro despegable para elegir si queremos que aparezcan solo los archivos de determinado tipo, por ejemplo, de tipo .rtf, .html, etc. Si tenemos una carpeta con varios tipos de archivos y muchos documentos, puede resultar confuso buscar un archivo, en ese caso es muy útil utilizar el campo Tipo de archivo para poner el tipo de archivo que andamos buscando, así aparecerán muchos menos archivos en el cuadro de diálogo y nos resultará más fácil buscar un determinado archivo. 5.4 Recuperar archivos Ya hemos visto que desde los cuadros de diálogo Abrir y Guardar como, haciendo clic en este icono se elimina el archivo o carpeta seleccionado. Una vez borrado un archivo se puede restaurar de la papelera de reciclaje. Vamos a ver cómo hacerlo suponiendo que estemos utilizando el sistema operativo Microsoft Windows. Restaurar Archivos o carpetas de la papelera de reciclaje a su lugar de origen. 1) Para abrir la papelera sitúate en el Escritorio y haz doble clic sobre el icono de papelera de reciclaje . 18
- 19. JESSICA TOMAREMA -WORD 2010 2) Selecciona los Elementos a restaurar haciendo clic sobre ellos. Si son elementos alternativos utiliza la tecla Control para seleccionarlos o la tecla May si son consecutivos. 3) Una vez seleccionados aparecerá en la flecha verde de la parte izquierda un rótulo que dice Restaurar este elemento o Restaurar los elementos seleccionados. Los archivos seleccionados volverán a estar en el sitio donde se encontraban antes de ser eliminados. Si no tienes visible la parte derecha de la papelera también puedes restaurar desde el Botón Office seleccionando la opción Restaurar. Si no sabes dónde estaban anteriormente los elementos a restaurar fíjate antes de restaurarlo en la ruta que aparece en la columna Ubicación original ya que es ahí donde lo guardará. Hay que tener en cuenta que una vez vaciada la papelera de reciclaje ya no se pueden recuperar los archivos por este método. 6 Dar formato al texto en Word Para que cambies el formato de texto en los documentos creados en Word 2010, es importante que primero sepas la forma de insertar, eliminar y seleccionar texto. 6.1 Insertar, eliminar y seleccionar texto en Word 2010 6.1.1 Insertar texto en Word 2010 Insertar texto en Word 2010 es muy fácil, solo debes ubicar y hacer clic con el mouse en la parte que quieres que vaya el texto, cuando aparezca el cursor podrás empezar a escribir con el teclado de tu computador. 19
- 20. JESSICA TOMAREMA -WORD 2010 6.2 Eliminar texto en Word 2010 Para eliminar texto del documento, sitúa el cursor al final de la palabra que quieres borrar, y pulsas la tecla Retroceso o Backspace. También puedes ubicar el cursos al inicio de la palabra, pero esta vez oprimirás la tecla Suprimir en cambio de Backspace. 6.3 Seleccionar texto en Word 2010 Paso 1: Para seleccionar texto solo tienes que ubicar el cursor donde quieres iniciar la selección. Paso 2: Mantén el botón izquierdo del mouse presionado y mueve el cursor hasta llegar al final de la palabra, frase o párrafo que hayas escogido. Cuando selecciones texto e imágenes en Word 2010 aparecerá una barra de herramientas con opciones de formato para que tengas fácil acceso a ellas. Esto te puede ayudar a ahorrar tiempo. 20
- 21. JESSICA TOMAREMA -WORD 2010 7 Ortografía y gramática 7.1 Revisión ortográfica Con este tutorial aprenderás a corregir errores de ortografía y gramaticales que identifica Word 2010 cuando estás trabajando. Mientras escribes un texto en Word 2010 verás que algunas de sus palabras se subrayarán automáticamente de color rojo, eso significa que Word 2010 ha detectado un error de ortográfico. 7.1.1 Para corregir errores ortográficos y gramaticales Paso 1: Ubica el cursor sobre la palabra subrayada de rojo o verde y haz clic en la pestaña Revisar que se encuentra en la parte superior de la Cinta de opciones entre las pestañas Correspondencia y Vista. Paso 2: Del grupo Revisión selecciona el comando Ortografía y gramática. Paso 3: Aparecerá un cuadro de diálogo con diferentes opciones para corregir el error: Omitir una vez Si haces clic en esta opción quitarás la línea que está señalando el error pero la palabra no cambiará. Agregar al diccionario Al hacer clic en esta opción agregarás una palabra que el diccionario no reconoce, ya que no existe. Por último verás un cuadro de diálogo confirmándote que terminó la revisión. 21
- 22. JESSICA TOMAREMA -WORD 2010 Otra forma de corregir los errores ortográficos y gramáticales es: 1 Paso: Haz clic derecho sobre la palabra subrayada. Aparecerá un menú deplegable. 2Paso: Selecciona la palabra correcta de la lista de opciones del menú desplegable. 3Paso: Podrás observar que la palabra correcta aparecerá en el documento. 7.2 Corregir errores gramaticales Los errores gramaticales los corriges siguiendo el mismo procedimiento que debes realizar cuando corriges un error ortográfico, la única diferencia es que las opciones de corrección son diferentes. Veamos cuales son: Omitir una vez Si haces clic en esta opción saltarás el error y la palabra no cambiará. Ignorar regla Si escoges esta opción saltarás el error y los demás casos relacionados con esa regla gramatical. Siguiente oración Si seleccionas esta opción saltas la oración pero te la deja marcada como un error y sigue con la siguiente frase marcada. Instrucción Corrige los errores ortográficos de un texto en Word 2010 de forma interactiva. Para ello, haz clic sobre el botón Reproducir y sigue los pasos de la actividad que aparecerá. Debes tener en cuenta que siempre que aparece una palabra subrayada, no es necesariamente un error. Simplemente puede ser una palabra que no existe en el diccionario, por lo tanto no la reconoce. Esto pasa a menudo con los nombres de personas. 8 Diseño de página Antes de escribir un texto con apoyo de Word, te recomendamos preparar la página, determinando principalmente el tamaño de la hoja, la orientación, los márgenes, los encabezados y los pies de página. No es indispensable realizarlo al inicio, se puede hacer en cualquier momento del desarrollo de un documento. Las principales partes de una hoja son: 22
- 23. JESSICA TOMAREMA -WORD 2010 8.1 Márgenes Permiten establecer el ancho y largo de una hoja de trabajo. Cuando creas un documento, éste ya cuenta con márgenes preestablecidos, pueden ser modificados de acuerdo con el estilo que desees utilizar. Para la configuración de los márgenes puedes realizar lo siguiente: Selecciona la pestaña Diseño de página. Elige alguno de los márgenes ya predeterminados o da clic en configurar página y escribe manualmente los centímetros de los márgenes superior, inferior, derecho e izquierdo, o bien, coloca el puntero del mouse en los límites de la regla vertical y horizontal, deslizándolo hasta determinar el margen que deseas. También puedes hacer clic sobre el botón de regla, ubicado en la parte superior derecha de la barra de desplazamiento vertical, éste hará visibles o no visibles los márgenes que estableciste. 8.2 Tamaño No todos los documentos requieren el mismo tamaño de papel, varían según la necesidad. Con tal fin, puedes seleccionar diversos tamaños, ya sea carta, 23
- 24. JESSICA TOMAREMA -WORD 2010 oficio, etcétera. Para modificar el tamaño puedes realizar lo siguiente: Selecciona la pestaña Diseño de página. Elige el comando Tamaño. Escoge alguno de los tamaños ya predeterminados o da clic en más Tamaños de papel, selecciona la pestaña Papel y elige la medida deseada. Si deseas especificar un tamaño personal, indica la medida de Ancho y Alto. Utiliza las opciones de ajuste de tamaño. Orientación Para configurar la orientación puedes seguir los pasos que se indican a continuación: Selecciona la pestaña Diseño de página. Elige el comando Orientación y escoge vertical u horizontal, según necesites. 8.3 Color de página Con Word es posible darle mayor diseño a la página de un texto, estableciendo un color de fondo. Para ello es necesario que sigas los pasos que se indican a continuación: Selecciona la pestaña Diseño de página. Da clic en el comando Color de página. Selecciona el color de tu preferencia. 24
- 25. JESSICA TOMAREMA -WORD 2010 9 Insertar o dibujar una tabla Para insertar rápidamente una tabla básica, haga clic en Insertar > Tabla y mueva el cursor sobre la cuadrícula hasta que haya resaltado el número de columnas y filas que desee. Haga clic y aparecerá la tabla en el documento. Si necesita hacer ajustes, puede agregar filas y columnas de tabla, eliminar filas y columnas de tabla o combinar celdas de la tabla en una celda. Al hacer clic en la tabla, aparecen las Herramientas de tabla. Use Herramientas de tabla para elegir distintos colores, estilos de tabla, agregar un borde a una tabla o quitar bordes de una tabla. Incluso puede insertar una fórmula para proporcionar la suma de una columna o fila de números en una tabla. Si ya tiene texto en un documento que sería mejor mostrar en una tabla, Word puede convertir el texto en una tabla. 25
- 26. JESSICA TOMAREMA -WORD 2010 Insertar tablas más grandes o tablas con ancho personalizado NOTA: Solo se aplica a las versiones de escritorio de Word. No se aplica a Word Online. Para tablas más grandes y para un mayor control de las columnas, use el comando Insertar tabla. De esta forma puede crear una tabla con más de diez columnas y ocho filas, así como establecer el ancho de las columnas. Haga clic en Insertar > Tabla > Insertar tabla Establecer el número de columnas y de filas En la sección Autoajuste tiene tres opciones para establecer el ancho de las columnas: Ancho de columna fijo: puede dejar que Word establezca automáticamente el ancho de columna con Auto o puede definir una anchura específica para todas las columnas. Autoajustar al contenido: esta opción creará columnas muy estrechas que se ampliarán al agregar contenido. Autoajustar a la ventana: el ancho de toda la tabla se cambia automáticamente para ajustarse al tamaño del documento. Si quiere que cada tabla que cree tenga la misma apariencia que la tabla que está creando, active Recordar dimensiones para tablas nuevas 26
- 27. JESSICA TOMAREMA -WORD 2010 Diseñar su propia tabla dibujando NOTA: Solo se aplica a las versiones de escritorio de Word. No se aplica a Word Online. Si quiere un mayor control sobre la forma de las columnas y filas de la tabla o algo distinto de una cuadrícula básica, con la herramienta Dibujar tabla le será más fácil dibujar exactamente lo que desea. Incluso puede dibujar líneas diagonales y celdas dentro de celdas. Haga clic en Insertar > Tabla > Dibujar tabla. El puntero se cambia a un lápiz. Dibuje un rectángulo para crear los bordes de la tabla. Después dibuje líneas para las columnas y filas dentro del rectángulo. 9.1 Para borrar una línea: En Word 2013 y Word 2016: Haga clic en la pestaña Diseño de herramientas de tabla. En Word 2007 y Word 2010: Haga clic en la pestaña Diseño de herramientas de tabla. Haga clic en Borrador y, después, haga clic en la línea que quiera borrar. Si quiere distribuir todas las filas y columnas uniformemente, en la pestaña Diseño de herramientas de tabla, en el grupo Tamaño de celda, haga clic en Distribuir filas o Distribuir columnas. 10 Estilos También es posible crear un nuevo estilo desde el panel. Para ello, simplemente aplicamos un formato a un texto determinado y a continuación pulsamos el botón Nuevo estilo. 27
- 28. JESSICA TOMAREMA -WORD 2010 Se abriría la misma ventana que hemos visto anteriormente, donde veríamos aplicados los formatos que hubiésemos escogido para el texto y simplemente deberíamos darle un nombre y guardarlo. El problema de este sistema es que este nuevo estilo no tendría definido su nivel jerárquico en el documento, sino que simplemente sería un conjunto de formatos que aplicar rápidamente. Debemos tener esto presente si decidimos hacerlo de esta forma. Modificar un estilo Como hemos visto al crear un estilo, para modificarlo lo único que debemos hacer es hacer clic con el botón derecho del ratón sobre él en la cinta y seleccionar la opción Modificar.... Pero también podemos modificarlos desde el panel. Para ello, situamos el cursor sobre el nombre del estilo sin hacer clic. Veremos que aparece un triángulo en el lateral derecho. Hacemos clic en él para desplegar el menú de opciones de estilo, entre las que se encuentra Modificar.... En ambos casos se abrirá la ventana que vimos anteriormente. Un truco interesante que puede resultar muy útil es aplicar una Lista multinivel al estilo Título 1. Con esta sencilla modificación, se aplicará el formato de numeración correcto a los subapartados de forma automática, como Título 2, Título 3, Título 4, etc. Así, conseguiremos que los distintos apartados y subapartados que se van creando se numeren automáticamente. Borrar un estilo Antes de nada ten presente que si eliminas un estilo, todo texto que estuviese utilizándolo quedará sin formato. Para borrar un estilo debemos ir al panel Estilos, y hacer clic en el triángulo de la derecha del estilo en cuestión. Se desplegará el menú con la opción Eliminar..., como puedes ver en la imagen. Ten en cuenta que sólo podrás borrar los estilos que hayas creado, no los que vienen por defecto con Word. También es importante que sepas que para borrarlos definitivamente debes hacerlo desde el panel como se ha explicado. Si eliges la opción Quitar de la galería de estilos rápidos desde el menú contextual de un estilo de la cinta no lo estarás eliminando realmente. Simplemente estarás quitando el acceso directo a él de la cinta y el texto que utilice el estilo en cuestión no perderá el formato. 28
- 29. JESSICA TOMAREMA -WORD 2010 Para practicar estas operaciones puedes realizar este ejercicio paso a paso Crear un estilo Preferencias entre estilos Los estilos modifican el formato de un documento, pero también se puede modificar el formato de forma manual, sin aplicar estilos, como ya vimos en este curso. Entonces, ¿Qué ocurre si un párrafo de un documento tiene aplicado un estilo y queremos aplicarle además un formato manual? ¿Cómo interactúan los diferentes tipos de estilos entre sí? ¿Qué preferencias existen cuando se aplican varios tipos de estilos sobre un documento? Planteado el tema así parece un poco complejo, pero en realidad no lo es. Las prioridades se adivinan, la mayoría de veces, con un poco de sentido común. Las normas generales son estas tres: 1. El formato que se aplica en último lugar tiene preferencia sobre los anteriores. 2. Tiene preferencia el formato manual sobre los estilos. 3. Tiene preferencia el formato carácter sobre el formato párrafo. Pero, en ciertas ocasiones, pueden aparecer situaciones en las que se producen algunos conflictos que requieren un estudio más detallado. Por ejemplo, imagina que tenemos un texto con formato de tipo párrafo que pone la letra en cursiva (además de otras características), si ahora a cierta palabra del texto le aplicamos un formato carácter que tiene la letra en cursiva (además de otras características) ¿Cuál será el resultado? Pues esa cierta palabra del texto no quedará en tipo cursiva, sino en tipo normal. La razón es que Word interpreta que el estilo carácter pretende diferenciar una palabra del resto de texto, y como el resto del texto está en cursiva, para que se diferencie la pone en estilo normal. Lo cual es bastante lógico. Buscar y aplicar una plantilla Plantillas son documentos asistentes que ayudan a crear documentos y archivos con un formato especial para la tarea en cuestión. Puede usar plantillas para crear agendas, portadas, hojas de portada de fax, folletos, facturas, folletos, letras, certificados y mucho más. El formato es completado; basta con agregar su propio contenido. Las aplicaciones de Office vienen con varias plantillas previamente instaladas y puede examinar miles de plantillas desde la derecha dentro de la aplicación de Office que esté usando. Aquí le mostramos cómo buscar una plantilla que satisfaga sus necesidades. 1.-En un programa de Office, haga clic en Archivo > Nuevo. 29
- 30. JESSICA TOMAREMA -WORD 2010 2.-Busque el tipo de plantilla que está buscando en el cuadro de búsqueda que dice Buscar plantillas en línea. Para examinar los tipos de plantillas más populares, seleccione cualquiera de las palabras clave debajo del cuadro de búsqueda. 3.-Seleccione una miniatura de plantilla para ver una vista previa más grande de su apariencia. Puede usar las flechas en ambos lados de la vista previa para desplazarse a través de plantillas relacionadas. Cuando encuentre una plantilla que le guste, seleccione crear. Si usa frecuentemente una plantilla, puede anclarla para que esté siempre disponible cuando inicie su aplicación de Office. Simplemente haga clic en el icono de chincheta que aparece debajo de la miniatura en la lista de plantillas. Plantillas ancladas nunca mostrará una vista previa. Hacer doble clic en miniatura de la plantilla anclada para crear rápidamente un nuevo archivo basado en esa plantilla. Si tiene la costumbre de abrir ciertos documentos, presentaciones u hojas de cálculo a menudo, de cambiar las partes que hay que actualizar y de volver a guardar el archivo con un nuevo nombre, tenga en cuenta la posibilidad de guardar el documento como una plantilla. De este modo, tendría un documento maestro claro y actualizado a partir del cual poder trabajar. 30
- 31. JESSICA TOMAREMA -WORD 2010 11 Imágenes y gráficos 11.1 Insertar imágenes desde archivo En este caso haremos clic en la opción Imagen . Se abrirá una ventana similar a la que se nos muestra cuando queremos abrir un documento Word, y que ya conocemos. Puede venirte bien pulsar el botón que permite mostrar un panel de vista previa en la ventana para ir viendo las imágenes sin tener que abrirlas, simplemente seleccionándolas. Una vez seleccionado el archivo que queremos importar pulsaremos el botón Insertar y la imagen se copiará en nuestro documento. En ocasiones no nos interesará que se inserte una copia de la imagen, sino vincularla para que cuando se realice un cambio en la imagen original quede automáticamente actualizada en el documento de Word. Para ello, deberemos pulsar la pequeña flecha en forma de triángulo que hay en el lateral del botón Insertar y seleccionar la opción Vincular al archivo. 11.2 Incluir imágenes de internet Para incluir en el documento una imagen de Internet, el proceso será el mismo. Lo único que deberemos aprender es a guardar la imagen en el disco duro para poder utilizarla como haríamos con cualquier otra imagen. Cuando estamos navegando y vemos una imagen que nos interesa conservar, tenemos que hacer clic con el botón derecho del ratón en ella y elegir la opción Guardar imagen como... del menú contextual. Dependiendo de tu navegador, puede que se llame de forma ligeramente distinta. En la ventana que se mostrará, escoge dónde guardarla y con qué nombre. En los navegadores más modernos al colocar el cursor sobre una imagen aparecen estos iconos en una esquina de la imagen, si hacemos clic lograremos el mismo resultado. 11.3 Incluir imágenes desde portapapeles Seleccionando y copiando una imagen que estamos utilizando en otro programa, como Paint o Photoshop, la podremos Pegar en Word. 31
- 32. JESSICA TOMAREMA -WORD 2010 11.4 Para practicar estas operaciones puedes realizar este ejercicio paso a paso: Insertar imagen desde archivo 12 Páginas Web con Word 1. Abrir Word y posteriormente abrir un archivo nuevo. 2. Guardar el documento como: guardar como página web, con el nombre de "index" y guardarlo en una carpeta que este dentro de la carpeta de "mis documentos" (procura crear una carpeta única, para guardar ahí todos los documentos de la página, incluyendo fotos, imágenes, videos, textos, etcétera). 3. Ir a menú formato, fondo, y seleccionar un color o un efecto de color. 4. Crear una tabla con dos columnas y dos líneas, la primera línea (que contiene dos columnas) seleccionarla y convertirla en una sola. 5. De la segunda línea (que contiene dos columnas), poner el puntero del ratón sobre la línea inferior de la tabla, mantener presionado el botón izquierdo del mismo, y arrastra hacia abajo, de tal forma que la segunda línea ocupe el espacio restante de la hoja. 6. Posterior al trabajo de la tabla, escribe el nombre de tu página web en la primera línea de la tabla, este nombre deberá ir en letras mayúsculas, letras negrillas, y con algún color que combine con el fondo (puedes poner algún logotipo que vaya de acuerdo con tu página. Organización de la barra de navegación 7. De la segunda línea de la tabla, poner el puntero del ratón sobre la línea central vertical, debes mantener presionado el botón izquierdo para arrastra hacia la izquierda la línea de tal forma que una columna quede más delgada que la otra. 8. En la columna delgada, escribe el índice de tu página web, como por ejemplo: INICIO MIS FOTOS MIS PAGINAS FAVORITAS MIS TAREAS MIS CHISTES 9. En la columna ancha deberás escribir algún texto que vaya acorde tu página ese texto pertenecerá a la página de inicio de un sitio web. 32
- 33. JESSICA TOMAREMA -WORD 2010 10. Ir a menú archivo y seleccionar "guardar como página web", cambiar el nombre de la página por el de fotos.html, elegir la carpeta donde se aguarda todo lo que la página web, y presionan a aceptar. 11. Ir a menú archivo y seleccionar "guardar como página web", cambiar el nombre de la página por el de paginasfavoritas.html, y guardarlo en la carpeta, presiona aceptar. 12. Ir a menú archivo y seleccionar "guardar como página web", cambiar el nombre de la página por el de tareas.html, y guardarlo en la carpeta, presiona aceptar. El guardado de documentos 13. Ir a menú archivo y seleccionar "guardar como página web", cambiar el nombre de la página por el de chistes.html, y guardarlo en la carpeta, presiona aceptar. 14. Las indicaciones anteriores, tienen la función de guardar el mismo documento que se hizo en un principio pero con diferente nombre, para así poder editar la información. 15. Cierra el documento que acabas de guardarlo con diferentes nombres y ahora ve al menú archivo, y abre el documento de fotos.html, cómo te das cuenta es exactamente la misma información que la del archivo index.html, ahora tienes que borrar la información de bienvenida al sitio y pon la formación correspondiente a la sección de fotos. 16. Repite el paso anterior, todos los documentos para que la información cambie en cada sección y no sea igual a la del documento index.html 17. Una vez terminada la tarea de cambiar información cierra todos los documentos y abre (desde Word), el archivo index.html. 18. Selecciona la primera palabra del menú que hiciste en la parte izquierda del documento, es decir de la columna delgada, en el caso del ejemplo, tendrás que seleccionar INICIO. Los hipervínculos 19. Ir al menú insertar, elegir hipervínculo, y del cuadro de diálogo que aparece, elegir la opción "archivo o página web existente", luego, "archivo" y finalmente elegir la página index.html. 20. Selecciona la siguiente palabra del menú, y repite la operación paso anterior, recuerda que la palabra seleccionas debes ponerle el hipervínculo del archivo del mismo nombre, es decir: "MIS FOTOS" (hipervincular con) "fotos.html". "MIS CHISTES" (hipervincular con) chistes.html". 33
- 34. JESSICA TOMAREMA -WORD 2010 Y así sucesivamente. 21. En una vez que hayas puesto todos los hipervínculos, selecciona todo ese mismo y con el teclado por una CONTROL y C (al mismo tiempo, y que significa copiar) y abre a todos los demás documentos. 22. En todos los documentos, selecciona el menú escribiste y bórralo, luego sobrepón el puntero de mouse, y presiona al mismo tiempo en el teclado CONTROL y V (que significa pegar). Si te das cuenta lo que se pega en la columna es una copia exacta del índice que ya tiene los hipervínculos. 23. Realiza la operación anterior con todos los demás documentos, procurando guardar la información una vez terminada la operación. 24. Una vez que haya terminado con todo el trabajo, cierra todos los documentos y el programa de Word, ve la carpeta de "Mis documentos" y haz clic en el documento que dice index.html, este deberá abrir como página web y por consiguiente deberá aparecer todo diseño junto con los links. Prueba cada uno de ellos para comprobar si te lleva a la página correcta. Si es así entonces ya habrás hecho tu primera página web. Nota : recuerda que antes de empezar a hacer la página web, debes primero recolectar la información ya sea fotos o textos, para después iniciar con el diseño, si no lo haces así perderás muchísimo tiempo y tardarás más en obtener resultados. Nota 2: Si deseas modificar o detallar más tu página, recuerda que podrás hacerlo abriendo el documento desde Word. Pasos para combinar correspondencia en Word Pasos para Combinar Correspondencia en Word 2010 Utilizando Datos de Origen: Acces, Excel, Word La base de datos puede ser creada desde un archivo de Word, Access o Excel; en este caso utilizaremos un archivo de Excel 1. Crear la base de datos Luego de redactar la carta, iniciamos la combinación de correspondencia. 1. Clic en "Correspondencia" 2. "iniciar combinación de correspondencia" 3. Comenzamos con el asistente de correspondencia - Ponemos en tipo de documento: Carta y siguiente – Utilizar el documento actual y siguiente – En escoger los destinatarios, ponemos Utilizar una lista existente, y seleccionamos al Transcripción completa. Tablas de contenidos, de ilustraciones e índices Introducción 34
- 35. JESSICA TOMAREMA -WORD 2010 Los índices y tablas de contenidos sirven para ayudar al lector a encontrar lo que está buscando. Word llama tabla de contenido a lo que en España conocemos simplemente como índice y Word llama índice a lo que nosotros llamamos índice alfabético. En el punto siguiente aclararemos más las diferencias entre índice y tabla de contenido. Los índices y tablas de contenidos son muy útiles cuando estamos trabajando con documentos extensos. De un documento bien planificado y estructurado podemos extraer una tabla de contenidos que facilite enormemente la localización rápida de algún punto importante del documento. Al crear los índices debemos intentar reflejar la estrucura del documento y colocar todos los términos importantes del documento, para que posteriormente los lectores puedan encontrarlos. En esta unidad también veremos cómo crear tablas de ilustraciones, gráficos y tablas, que nos permitirán organizar estos elementos en tablas que facilitarán su búsqueda y consulta por parte de los lectores. Conceptos básicos Índice: Un índice es una lista de palabras y el número de página donde se encuentra dicha palabra. El índice está ordenado alfabéticamente. Como ya dijimos, Word llama a índice lo que normalmente nosotros llamamos índice alfabético o glosario. Utilizaremos la misma nomenclatura que Word. El índice se suele colocar al final de un libro para encontrar términos importantes de manera rápida y sencilla. En la imagen podemos ver parte de un índice. Tabla de contenido: Una tabla de contenido es un reflejo de la estructura de un documento y contiene los títulos de los temas y subtemas que forman el documento. Una tabla de contenidos puede contener o no el número de página y puede establecerse un enlace directo a los puntos contenidos en la tabla. La tabla de contenido suele figurar al principio de un libro y es lo primero que miramos cuando queremos saber qué temas tratará. Si hemos dado a los títulos del documento un formato que incluya los niveles de esquema (Ver Unidad 15) casí tendremos construida la tabla de contenido. En la imagen podemos parte de una tabla de contenido. 35
- 36. JESSICA TOMAREMA -WORD 2010 Podemos comprobar que se parece mucho a los esquemas vistos anteriormente, pero si vamos a imprimir el documento necesitaremos insertarle una tabla de contenido ya que los esquemas no dejan de ser una vista que está sólo disponible en la versión digital del documento. Insertar marcas de índice Para crear un índice debemos revisar el documento y crear todas aquellas entradas que deseemos que posteriormente aparezcan en nuestro índice. Existen dos formas de marcar las entradas del índice: De forma automática: Para crear una entrada de marcas de índice automáticamente debemos crear un nuevo documento donde tendremos todas las marcas de índice. El nuevo documento debe tener las siguientes características: - Una tabla de 2 columnas y tantas filas como términos tenga el índice. - En la primera columna debemos tener las entradas del documento original que queremos tener en el índice. Las frases o palabras de las entradas deberán ser exactas, por ejemplo si el título en el documento es Capítulo 2. Tipos de vehículos en la columna tendremos que escribir ese texto idénticamente, si escribiéramos capítulo 2. Tipos de vehículos no sería correcto ya que la c está en minúscula y la i no está acentuada y por tanto la tomaría como otra frase. - En la segunda columna debemos introducir el texto que deseemos que aparezca en el índice. - También podemos definir subíndices en el índice, por ejemplo podemos querer tener dentro del Capítulo 2 una sub entrada llamada Vehículos de motor entonces en la segunda columna pondremos Capítulo 2. Tipos de vehículos: Vehículos de motor, los dos puntos ":" indican que es un subíndice de Capítulo 2. - Deberemos hacer estos pasos por cada entrada que queramos que aparezca en el índice. - Una vez confeccionada la tabla guardaremos el documento de forma normal. Nota: Para tener los 2 documentos abiertos a la vez y poder copiar texto de uno a otro podemos utilizar la opción de la pestaña Vista > Ver en paralelo. Cuando tengamos el documento de entradas creado podemos marcar las entradas del documento automáticamente. - Abrimos el documento a marcar. - Vamos a la pestaña Referencias y hacemos clic en el botón Insertar índice . Aparece el diálogo de Índice. 36
- 37. JESSICA TOMAREMA -WORD 2010 - Hacemos clic en el botón Auto marcar... Aparece un diálogo para seleccionar el fichero donde tenemos el listado. - Seleccionamos el fichero que hemos creado y pulsamos Abrir. El cuadro de diálogo se cerrará y observaremos cómo Word ha incluido unas marcas en nuestro texto. Una vez tenemos el texto marcado, sólo hace falte crear el índice como veremos en el siguiente apartado. 13 BIBLIOGRAFIA http://www.monografias.com/trabajos82/trabajo-word/trabajo-word.shtml https://support.office.com/es-es/article/Tareas-b%C3%A1sicas-en-Word- 2010-eeff6556-2d15-47d2-a04a-7ed74e99a484 http://www.eplc.umich.mx/salvadorgs/compu1/word1/t_3_1.html https://sites.google.com/site/glgword2007/home/unidad-4 https://www.gcfaprendelibre.org/tecnologia/curso/microsoft_word_2010/f ormato_de_texto_en_word_2010/2.do http://www.aev.cgfie.ipn.mx/Materia_word_y_pp/word/item01/item01.html https://support.office.com/es-es/article/Insertar-o-dibujar-una-tabla- a138f745-73ef-4879-b99a-2f3d38be612a http://www.aulaclic.es/word-2010/t_7_4.htm https://support.office.com/es-es/article/Buscar-y-aplicar-una-plantilla- ed48c0b2-b98c-49b7-abbf-48a76ae24789 http://www.aulaclic.es/word-2010/t_11_2.htm http://www.taringa.net/posts/hazlo-tu-mismo/10304156/Como-hacer-una- pagina-web-en-Word.html https://prezi.com/s2a4iwjmvxh3/pasos-para-combinar-correspondencia- en-word-2010/ 37
- 38. JESSICA TOMAREMA -WORD 2010 http://www.aulaclic.es/word-2010/t_17_1.htm 38