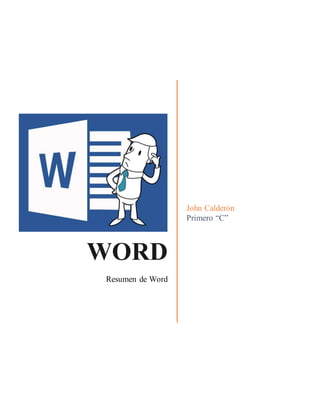
Resumen de word
- 1. WORD Resumen de Word John Calderón Primero “C”
- 2. Tabla de Contenido 1 RESUMEN DE WORD .......................................................................................................... 3 1.1 ¿Qué es Word?........................................................................................................... 3 1.2 Características de Word.............................................................................................. 3 1.3 Guardar un documento............................................................................................... 4 1.4 Elementos de Word 2010............................................................................................ 4 La banda de opciones......................................................................................................... 4 La pestaña Inicio ................................................................................................................ 4 La barra de herramientas.................................................................................................... 4 La barra de título................................................................................................................ 4 La Barra de Menús. ............................................................................................................ 5 1.5 Edición básica............................................................................................................. 5 1.5.1 Deshacer y rehacer.............................................................................................. 5 1.5.2 Rehacer. ............................................................................................................. 6 1.5.3 Buscar y reemplazar............................................................................................ 6 1.6 Formatos................................................................................................................... 6 1.6.1 Formato de un texto............................................................................................ 6 Formato carácter. .............................................................................................................. 6 Formato párrafo................................................................................................................. 6 Otros formatos. ................................................................................................................. 6 1.6.2 Trabajar con ecuaciones ...................................................................................... 6 1.7 Ortografía y gramática................................................................................................ 7 1.7.1 Revisar al final..................................................................................................... 7 1.8 Diseño de Página........................................................................................................ 8 1.8.1 Configurar página................................................................................................ 8 1.8.2 Encabezados y pies de página .............................................................................. 8 1.8.3 Números de página............................................................................................. 9 1.9 Tablas........................................................................................................................ 9 1.9.1 Creación de tablas............................................................................................... 9 1.10 Estilos.......................................................................................................................10 1.10.1 Definir Estilos.....................................................................................................10 1.11 Crear, modificar y borrar estilos .................................................................................11 1.11.1 Crear un estilo....................................................................................................11
- 3. 1.11.2 Modificar un estilo .............................................................................................11 1.11.3 Borrar un estilo..................................................................................................11 1.12 Plantillas...................................................................................................................11 1.12.1 Utilización de plantillasen Word.........................................................................12 1.12.2 Modificar plantillas.............................................................................................12 1.13 Imágenes y gráficos ...................................................................................................13 1.14 Tablas de contenido e ilustraciones ............................................................................13 1.14.1 Generar la tabla de ilustraciones.........................................................................14 Tabla de Ilustraciones Ilustración 1:Icono de Word....................................................................................................... 3 Ilustración 2:Barras de trabajo de Word...................................................................................... 5 Ilustración 3:Icono de ortografía y gramática............................................................................... 7 Ilustración 4:Icono de encabezado y pie de pagina ....................................................................... 8 Ilustración 5:Icono de numero de pagina ..................................................................................... 9 Ilustración 6:Icono de tablas....................................................................................................... 9 Ilustración 7:Ventana de estilos .................................................................................................10 Ilustración 8:Plantillas ..............................................................................................................12 Ilustración 9:Graficas de Excel..................................................................................................13 Ilustración 10:Icono de tabla de contenido..................................................................................14 Ilustración 11:Tabla de ilustraciones..........................................................................................14
- 4. 1 RESUMEN DE WORD 1.1 ¿Qué es Word? Microsoft Word se trata de un software informático procesador de texto creado por Microsoft que es de los más utilizados a la hora de trabajar con documentos digitales en la actualidad. Microsoft Word es un programa que está prácticamente presente en todos los equipos de las personas que tengan computadora a su disposición ya que, es un procesador bastante simple de usar. Word es uno de los programas disponibles en el “Paquete Office” (así como el Microsoft Excel para el manejo de planillas de cálculo) de todas las computadoras que tengan instalado Microsoft Windows como sistema operativo. Ilustración 1:Icono de Word 1.2 Características de Word Microsoft Word permite al usuario escribir textos, monografías, artículos de una manera ordenada, entre otros. Se puede elegir el formato de letra (según el estilo de lo que quiero hacer) resaltando en negrita y/o cursiva y en cierto tamaño mediante comandos o íconos visibles. A su vez, Word permite que se configure el tamaño de la hoja y la disposición de la misma, ya sea vertical u horizontal. Cabe resaltar, que Word no es un simple procesador de textos, pues habilita al usuario a insertar imágenes que revaloricen lo que se está escribiendo o que se realicen gráficos de torta explicativos para demostrar estadísticas mediante la representación de los porcentajes (%) de manera gráfica, por ejemplo.
- 5. Asimismo, Microsoft Word no es solamente útil por su variedad de formatos y aplicaciones, sino que resulta esencial como herramienta el corrector ortográfico porque permite que al usuario ver si cometió un error de tipeo o de gramática y sintaxis, ya que resalta en rojo o azul palabras en caso de que el programa detecte posibles errores ortográficos y/o gramaticales. Igualmente, no hay que confiarse al cien por ciento ya que, éste tiene un margen de error. 1.3 Guardar un documento Puede usar los comandos Guardar y Guardar como para almacenar su trabajo, y puede ajustar las configuraciones que usa Microsoft Word para guardar los documentos. Por ejemplo, si el documento es para su propio uso y no espera abrirlo en una versión anterior de Microsoft Word, puede utilizar el comando Guardar. Si desea compartir el documento con personas que usen un software distinto de Microsoft Word 2010 o Microsoft Office Word 2007, o si tiene previsto abrir el documento en otro equipo, necesita elegir cómo y dónde desea guardar el documento. 1.4 Elementos de Word 2010 La banda de opciones. Desde las pestañas de esta barra se pueden ejecutar todos los comandos de Word2010. En Word2010 la banda de opciones tiene un comportamiento "inteligente", que consiste, básicamente, en mostrar sólo los comandos más importantes y los que el usuario va utilizando. La pestaña Inicio contiene las operaciones más comunes sobre copiar, cortar y pegar, además de las operaciones de Fuente, Párrafo, Estilo y Edición. La barra de herramientas de acceso rápido contiene iconos para ejecutar de forma inmediata algunos de los comandos más habituales, como Guardar, Deshacer. La barra de título contiene el nombre del documento sobre el que se está trabajando en ese momento. Cuando creas un documento nuevo se le asigna el nombre provisional Documento1, hasta que lo
- 6. guardes y le des el nombre que quieras. En el extremo de la derecha están los botones para minimizar, restaurar y cerrar. La Barra de Menús. Con susdiferentesfichascontiene lasherramientasde Word,agrupadosengruposde herramientasconbotonesde accesodirecto. Ilustración 2:Barras de trabajo de Word 1.5 Edición básica 1.5.1 Deshacer y rehacer Afortunadamente Word nos permite corregir los errores fácilmente. Si acabamos de borrar un párrafo completo y nos damos cuenta que no era ese el párrafo que queríamos borrar, no es necesario que nos llevemos las manos a la cabeza lamentando el error. Con un solo clic podemos deshacer la acción errónea y recuperar el párrafo. Veamos cómo deshacer acciones: La última acción realizada. Para deshacer la última acción realizada, pulsar el icono Deshacer, de la barra de acceso rápido. Otra forma más de deshacer es pulsar CTRL + Z.
- 7. 1.5.2 Rehacer. Utilizando el icono Rehacer, de la misma forma, podemos rehacer las acciones que acabamos de deshacer. Por ejemplo, si ponemos en cursiva un párrafo y deshacemos la acción porque pensamos que no queda bien en cursiva, pero al cabo de un momento pensamos que sí queda mejor en cursiva podemos rehacer la acción y volver a dejarlo en cursiva. 1.5.3 Buscar y reemplazar Si queremos reemplazar una palabra por otra tenemos el botón Reemplazar. Podemos ejecutarlo desde el grupo de herramientas Buscar que se encuentra en la pestaña Inicio, o con la combinación de teclas Ctrl + L. 1.6 Formatos 1.6.1 Formato de un texto Cuando hablamos del formato de un texto nos estamos refiriendo a las cuestiones que tienen que ver con el aspecto del texto, con la forma de presentar el texto. Por ejemplo: poner una palabra en cursiva, alinear un párrafo a la izquierda o colocar un borde sombreado a una tabla son operaciones típicas de formato que sólo afectan a la forma en cómo vemos el texto, pero no al propio contenido del texto. Aunque lo fundamental cuando escribimos un texto es lo que se dice en él, la forma en la que lo vemos también tiene mucha importancia. Formato carácter. Afectan a los caracteres en sí mismos como el tipo de letra o fuente, tamaño, color, etc... Formato párrafo. Afecta a grupos de caracteres como líneas y párrafos, por ejemplo, alineación y sangrías. Otros formatos. Aquí incluimos el resto de acciones que se pueden hacer sobre el formato como tabulaciones, cambio a mayúsculas, numeración y viñetas, bordes y sombreados, etc. 1.6.2 Trabajar con ecuaciones Word dispone de un editor de ecuaciones el cual nos ayuda a introducir ecuaciones y fórmulas matemáticas. Para utilizar el editor de ecuaciones debemos acceder al menú Insertar, dentro del grupo de herramientas Símbolos se encuentra la herramienta Ecuación y la herramienta Símbolo.
- 8. 1.7 Ortografía y gramática La revisión ortográfica y gramatical es otra de las grandes aportaciones de los procesadores de texto. Word2010 dispone de potentes herramientas en este campo que han sido mejoradas notablemente desde las primeras versiones. Evitar que haya errores en nuestros textos es ahora mucho más fácil. No obstante, conviene saber que revisar un documento y que Word no encuentre ningún error no quiere decir que, necesariamente, sea así. Ya que hay errores que Word no puede detectar puesto que dependen del contexto. La forma que tiene Word para detectar las palabras erróneas es comprobar si las palabras de nuestro documento existen en el diccionario que lleva incorporado, junto con algunas reglas gramaticales. Lo que no es capaz de hacer Word, por el momento, es discernir el significado de las palabras en cada contexto. Ilustración 3:Icono de ortografía y gramática 1.7.1 Revisar al final Una vez hemos introducido todo o parte de nuestro documento y queremos revisar la ortografía podemos hacerlo de una de estas formas: 1.- Haciendo clic en el menú Revisar y luego sobre el icono Ortografía y Gramática 2.- Pulsando F7. Word comenzará a efectuar la revisión ortográfica y cuando encuentre un posible error se detendrá y nos mostrará una ventana informándonos de ello. Dependiendo del tipo de error que haya encontrado deberemos realizar una de las acciones disponibles en esta ventana.
- 9. 1.8 Diseño de Página 1.8.1 Configurar página Cuando estamos escribiendo en un documento Word es como si lo hiciéramos en una hoja de papel que luego puede ser impresa. Por lo tanto, existe un área en la cual podemos escribir y unos márgenes los cuales no podemos sobrepasar. Estos márgenes se definen en la pestaña Diseño de página, en el grupo de herramientas Configurar página, se nos muestra las herramientas con las que se puede modificar Márgenes, Orientación, Saltos de página, Tamaño, Números de línea, Columnas y Guiones. 1.8.2 Encabezados y pies de página Un encabezado es un texto que se insertará automáticamente al principio de cada página. Esto es útil para escribir textos como, por ejemplo, el título del trabajo que se está escribiendo, el autor, la fecha, etc. El pie de página tiene la misma funcionalidad, pero se imprime al final de la página, y suele contener los números de página. Para modificarlos vamos a la pestaña Insertar y hacemos clic en alguno de los dos botones (Pie de página o Encabezado) y seleccionamos la opción Editar. Se mostrará un nuevo contenido en la cinta de opciones: Observaremos como ha aparecido una línea punteada con el rótulo Encabezado, el cursor se ha situado dentro, y también se ha abierto la pestaña Herramientas para encabezado y pie de página, que contiene los iconos con todas las opciones disponibles. Ilustración 4:Icono de encabezado y pie de pagina
- 10. 1.8.3 Números de página Cuando creamos un documento, Word numera correlativamente las páginas para poder referenciarlas, ese número es el que aparece en la parte izquierda de la barra de estado, pero este número de página no aparece en el documento. Si queremos que los números de página aparezcan en nuestro documento cuando lo imprimamos deberemos insertarlos desde la pestaña Insertar, desplegando la opción Número de página y eligiendo dónde queremos que aparezca el número. 1.9 Tablas Las tablas permiten organizar la información en filas y columnas, de forma que se pueden realizar operaciones y tratamientos sobre las filas y columnas. Por ejemplo, obtener el valor medio de los datos de una columna o para ordenar una lista de nombres. Una tabla está formada por celdas o casillas, agrupadas por filas y columnas, en cada casilla se puede insertar texto, números o gráficos. 1.9.1 Creación de tablas Se puede crear una tabla de tres formas equivalentes, todas están en la pestaña Insertar, seleccionar dentro de una cuadrícula las filas o columnas, definirla usando números para especificar cuantas filas y columnas se necesitan o dibujándola con el ratón, según el tipo de tabla. Ilustración 5:Icono de numero de pagina Ilustración 6:Icono de tablas
- 11. 1.10 Estilos Un estilo es un conjunto de formatos identificados por un nombre. La principal ventaja de utilizar estilos es que con un solo clic aplicamos varias características de formato a la vez. Existen muchos estilos ya definidos (o predefinidos) en Word2010, por ejemplo, el estilo Titulo 1 está compuesto por tamaño de letra de 16 puntos, fuente "Arial", negrita y párrafo alineado a la izquierda. Pero, además, se pueden crear estilos personales, con las características de formato que deseemos. Por ejemplo, podemos definir un estilo para aplicar a los títulos de nuestros documentos, otro estilo para escribir las direcciones de correo, otro estilo para cuando queremos resaltar algo importante del texto, etc. 1.10.1 Definir Estilos Para acceder a los Estilos podemos hacerlo desde la pestaña Inicio en el grupo de herramientas Estilo. Desde allí también se puede acceder al cuadro de diálogo Estilo. Para acceder al cuadro de diálogo Estilo, hacer clic en el botón inicializador del cuadro de diálogo Estilo, que se encuentra en la parte inferior del grupo de herramientas Estilo (pestaña Inicio). En el grupo de herramientas, aparecen Estilos predeterminados que facilitan la tarea, simplemente selecciona el texto que deseas modificar y luego haz clic en el Estilo deseado. Ilustración 7:Ventana de estilos
- 12. 1.11 Crear, modificar y borrar estilos 1.11.1 Crear un estilo Para crear un estilo de una manera fácil lo mejor es definir el estilo en una parte de nuestro documento. Es decir, aplicar todas las características de formato que queremos que formen el nuevo estilo a un trozo del documento. A continuación, hacer clic en el botón del panel Estilos, se abrirá el cuadro de diálogo Crear nuevo estilo a partir del formato, escribir el Nombre del nuevo estilo y pulsar Aceptar. 1.11.2 Modificar un estilo Para modificar un estilo debes ir al panel Estilos y dar clic derecho y seleccionar Modificar 1.11.3 Borrar un estilo Para borrar un estilo debes ir al panel Estilos y seleccionar el estilo que quieres borrar, al hacer clic derecho en el estilo a seleccionar. Hay que tener en cuenta que, al eliminar un estilo, desaparecerá el formato correspondiente de los párrafos que tuvieran aplicado ese estilo. 1.12 Plantillas Una plantilla es un modelo o patrón para crear nuevos documentos. En una plantilla se guarda internamente el formato utilizado, es decir, el estilo de la fuente, el tamaño, etc., de todo el documento, así como los formatos de las tablas, las tabulaciones incluidas, la configuración de números de página, cabeceras y pies de página. Una plantilla puede sernos útil cuando usamos muchas veces un documento con la misma estructura. Por ejemplo, para mandar faxes, el documento será siempre muy parecido, ya que tendrá títulos para identificar al autor, la dirección, el remitente, el asunto, etc. Una plantilla es un documento de Word 2010 con la característica de que el tipo de documento es plantilla de documento (.dotx). La principal característica de una plantilla es que al utilizarla se crea un documento Word normal con los datos introducidos en ese momento y la plantilla permanece en su estado original, de forma que la podemos utilizar cuantas veces queramos.
- 13. 1.12.1 Utilización de plantillas en Word Para utilizar las plantillas hay que abrir un documento Nuevo desde el menú Archivo, como puedes ver en esta imagen. Ilustración 8:Plantillas Este cuadro de diálogo nos muestra las plantillas disponibles, en el apartado Plantillas, para crear un documento en base a una plantilla lo primero que debemos de hacer es seleccionar la categoría de la plantilla. 1.12.2 Modificar plantillas Vamos a ver cómo se pueden modificar plantillas ya existentes, así podremos modificar tanto las plantillas proporcionadas por Word 2010 como las que creemos nosotros a partir de documentos Word 2010, como veremos en el punto siguiente. Para modificar una plantilla primero hay que abrirla, de la misma forma que hemos visto en el punto anterior.
- 14. 1.13 Imágenes y gráficos Insertar gráficos de Excel Word 2010 utiliza Excel para representar información numérica en forma gráfica. Para insertar un gráfico ir a la pestaña Insertar, y hacer clic en el botón Gráfico. Aparecerá un cuadro de diálogo desde donde podrás seleccionar el tipo de gráfico que quieres insertar. Selecciona uno de los de la lista y pulsa Aceptar. Aparecerá un gráfico similar a este y la cuadrícula (Hoja de datos) que vemos en la siguiente imagen. Ilustración 9:Graficas de Excel 1.14 Tablas de contenido e ilustraciones Tablas de contenido Una tabla de contenidos está formada por los títulos de los apartados que aparecen en el documento. Para crear una tabla de contenidos debemos seguir dos pasos: 1- Preparar la tabla de contenidos, es decir, marcar los títulos que deseamos que aparezcan en la tabla de contenidos. 2- Generar la tabla de contenidos (TDC o TOC). Preparar la tabla de contenidos Para marcar un título la manera más sencilla es aplicar un estilo al título (el estilo puede ser predeterminado o uno que tú mismo hayas creado) y después en la pestaña Referencias:
- 15. 1.14.1 Generar la tabla de ilustraciones. Cuando hayamos insertado todos los títulos a las ilustraciones debemos acceder a la pestaña Referencias y hacer clic en el botón Insertar tabla de ilustraciones. Se abrirá el diálogo de Tabla de ilustraciones. Es muy similar a la tabla de contenidos. En ella podemos seleccionar el estilo del formato de la tabla. Seleccionar si deseamos mostrar los números de página y alinearlos a la derecha o si por el contrario preferimos utilizar hipervínculos en lugar de números de página. En la lista despegable de Etiqueta de título podemos seleccionar que tipo de tabla vamos a crear (Tabla, ilustración, Fig., etc.) en la imagen vemos que esta seleccionada la opción de Tabla, puesto que vamos a crear una tabla de ilustraciones de tablas. Ilustración 10:Icono de tabla de contenido Ilustración 11:Tabla de ilustraciones