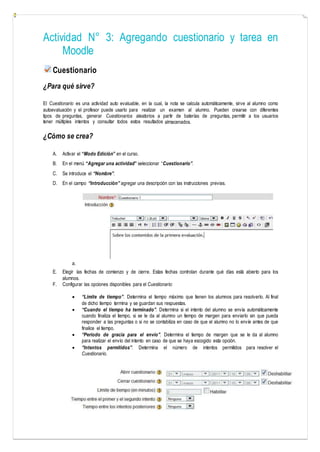
Actividad n3-agregando-cuestionario-y-tarea-en-moodle
- 1. Actividad N° 3: Agregando cuestionario y tarea en Moodle Cuestionario ¿Para qué sirve? El Cuestionario es una actividad auto evaluable, en la cual, la nota se calcula automáticamente, sirve al alumno como autoevaluación y el profesor puede usarlo para realizar un examen al alumno. Pueden crearse con diferentes tipos de preguntas, generar Cuestionarios aleatorios a partir de baterías de preguntas, permitir a los usuarios tener múltiples intentos y consultar todos estos resultados almacenados. ¿Cómo se crea? A. Activar el “Modo Edición” en el curso. B. En el menú “Agregar una actividad” seleccionar “Cuestionario”. C. Se introduce el “Nombre”. D. En el campo “Introducción” agregar una descripción con las instrucciones previas. a. E. Elegir las fechas de comienzo y de cierre. Estas fechas controlan durante qué días está abierto para los alumnos. F. Configurar las opciones disponibles para el Cuestionario: “Límite de tiempo”. Determina el tiempo máximo que tienen los alumnos para resolverlo. Al final de dicho tiempo termina y se guardan sus respuestas. “Cuando el tiempo ha terminado”. Determina si el intento del alumno se envía automáticamente cuando finaliza el tiempo, si se le da al alumno un tiempo de margen para enviarlo sin que pueda responder a las preguntas o si no se contabiliza en caso de que el alumno no lo envíe antes de que finalice el tiempo. “Periodo de gracia para el envío”. Determina el tiempo de margen que se le da al alumno para realizar el envío del intento en caso de que se haya escogido esta opción. “Intentos permitidos”. Determina el número de intentos permitidos para resolver el Cuestionario.
- 2. “Método de calificación”. Para Cuestionarios con múltiples intentos se puede elegir que la nota almacenada sea la del primer intento, la del Último intento, la Calificación más alta o la media de todos los intentos. “Orden de las preguntas”. Determina si las preguntas se presentan tal como se añaden o aleatoriamente. “Página nueva”. Indica el número de preguntas que se mostrarán por página. Se recomienda no mostrar más de diez preguntas. “Método de navegación”. Cuando la navegación secuencial está activada, el estudiante avanza a través del cuestionario siguiendo un orden determinado, no pudiendo volver a las páginas anteriores ni saltar hacia las de delante. “Ordenar al azar dentro de las preguntas”. Permite mostrar las respuestas de forma aleatoria en las preguntas que tienen elementos múltiples. “Comportamiento de las preguntas”. Al activar esta opción se dan estas posibilidades: o Modo adaptativo. o Modo adaptativo (sin penalización). o Retroalimentación diferida. o Retroalimentación diferida con CBM (Método Basado en Certeza). o Retroalimentación inmediata. o Retroalimentación inmediata con CBM (Método Basado en Certeza). o Interactiva con varios intentos. o Calificación manual. “Cada intento se basa en el anterior”. Permite completar un Cuestionario con la opción de varios intentos partiendo en cada uno del resultado anterior. “Revisar opciones”. Estas opciones controlan la información que pueden ver los alumnos cuando realizan un intento. Puede proporcionarse: A. Durante el intento. Si el Cuestionario se configura en modo adaptativo, la revisión puede hacerse según van contestando los alumnos a las preguntas. B. Inmediatamente después del intento. la revisión podrá hacerse en los dos minutos siguientes al final de un intento. C. Más tarde, mientras el cuestionario está aún abierto. la revisión podrá hacerse en cualquier momento previo a la fecha de cierre. D. Después de cerrar el cuestionario. La revisión podrá realizarse una vez que haya pasado la fecha de cierre del Cuestionario. E. Las opciones a revisar son: F. Las respuestas del alumno. G. Si las respuestas del alumno son correctas o no. H. La puntuación obtenida. I. Retroalimentación específica de la respuesta elegida. J. Retroalimentación general de la pregunta.
- 3. K. Las respuestas correctas. L. La retroalimentación global del cuestionario. a. b. “Mostrar la imagen del usuario”. El nombre del estudiante y su imagen son mostradas en la pantalla durante el intento y la revisión. c. “Decimales en las calificaciones”. Fija el número de decimales en la calificación. d. “Decimales en las calificaciones de las preguntas”. Fija el número de decimales en la calificación de preguntas individuales. e. “Se requiere contraseña”. Establece una contraseña de acceso al Cuestionario. f. “Se requiere dirección de red”. Restringe el acceso al Cuestionario a un rango de direcciones IP. Idóneo para exámenes presenciales. g. “Forzar demora entre los intentos primero y segundo”. Determina el tiempo que tiene que pasar entre el primer intento y el segundo. h. “Forzar demora entre intentos posteriores”. Limita el tiempo entre el segundo intento y posteriores. i. “Retroalimentación global”. Consiste en un texto que se le mostrará al estudiante y que variará dependiendo de la nota obtenida en el Cuestionario. i. ii. M. Seleccionar el resto de ajustes comunes a todas las actividades. N. Pulsar el botón “Guardar Cambios y mostrar”.
- 5. . Habiendo creado las preguntas previamente, ver el apartado 2.6 Banco de preguntas el siguiente paso es seleccionar la categoría donde se encuentran las preguntas que se quieren añadir. Se pueden seleccionar una a una “ ”, o por el contrario seleccionar todo “ ” y una vez escogidas las preguntas, se pulsará “Añadir al cuestionario” 1 Si el profesor quiere que a cada alumno le aparezcan preguntas distintas, debe seleccionar el número de preguntas aleatorias a escoger de la categoría que desea y agregarlas pulsando “Añadir al cuestionario” 2 Las preguntas seleccionadas se presentan a la izquierda, pudiendo en todo momento editarlas o quitarlas del Cuestionario “ ”. El profesor puede decidir el orden de aparición de las preguntas, el peso o calificación que tiene cada una y la calificación máxima del cuestionario 3 ¿Cómo funciona? Para la resolución del Cuestionario, en cuanto el alumno pulsa el botón “Comenzar”, se pone en marcha el intento y el temporizador (si está configurado)
- 6. No finaliza hasta que el alumno pulsa “Enviar todo y terminar” o se envía automáticamente tras finalizar el plazo o concluir el tiempo si así lo ha configurado el profesor. Tarea ¿Para qué sirve? Una Tarea es una herramienta para recoger el trabajo de los alumnos de un curso. El profesor planteará un enunciado y los alumnos trabajarán sobre el mismo para finalmente enviar una solución a través de Moodle. El módulo Tarea permite a los alumnos de una manera fácil, subir documentos en prácticamente cualquier formato electrónico. Los documentos quedan almacenados para su posterior evaluación a la que puede añadirse un “feedback” o comentario que llega de forma independiente al alumno mediante correo electrónico. La solución de una Tarea no tiene que consistir necesariamente en subir unos archivos a la plataforma, existen tareas en las que el alumno puede escribir directamente la solución en Moodle o que servirán para conocer el enunciado, fechas de entrega y calificación de trabajos entregados físicamente en el aula. ¿Cómo se crea? A. Activar el “Modo Edición” del curso.
- 7. B. Seleccionar Tarea en el menú “Agregar Actividad” o “Añadir una actividad o recurso” en caso de estar activado el selector de actividades. a. C. Elegir el tipo de tarea a subir en este caso “Es una tarea de subir archivo” a. D. Dar un nombre representativo a la Tarea. E. En el campo “Descripción”, se plantea el enunciado. F. Configurar la fecha desde la que se puede enviar la respuesta y la fecha límite de entrega y fecha límite para entregas atrasadas. G. Seleccionando si en el desplegable “Mostrar siempre la descripción” queda visible el enunciado de la tarea de modo permanente siempre que esté visible para los alumnos la actividad. La opción no mantiene oculto el enunciado hasta el día de apertura de la tarea H. Si se solicita “Habilitar botón enviar para calificar” los estudiantes tendrán que confirmar su envió como definitivo, pudiendo mientras no lo hagan subir los archivos como borrador y efectuar sobre ellos todo tipo de cambios hasta que decidan entregar de modo definitivo en cada archivo de los que se componga la tarea. I. En caso de activar “Es necesario que los estudiantes acepten las condiciones de entrega” los alumnos tendrán que verificar que la entrega que realizan es totalmente suya, exceptuando aquella bibliografía a la que hagan referencia dentro del mismo. J. “Alerta de emails a los profesores” permite al profesor recibir un aviso cada vez que una tarea sea completada. K. “Alerta de emails a los profesores de las entregas fuera de plazo” permite al profesor recibir un aviso cada vez que una tarea sea completada fuera del plazo establecido.
- 8. L. “Entrega por equipo” permite a los alumnos la entrega conjunta de una tarea, dicha tarea será compartida, visible y editable por todos los miembros de dicho grupo. M. “Se requiere que todos los miembros del grupo entreguen” determina la necesidad de que cada miembro del grupo confirme la entrega. N. Se puede seleccionar la base sobre la que hacer los grupos seleccionando en “Agrupamiento para todos los equipos” el agrupamiento que se desee incluir. O. “Ocultar identidad” Permite que la entrega sea anónima hasta que se haya realizado la evaluación de la misma. a. P. Si está habilitado el “Texto en línea”, los estudiantes pueden escribir en su envió texto ampliado (text rich) directamente en el campo del editor. Q. Si se habilita “Archivos enviados”, los estudiantes realizan la entrega subiendo uno o más archivos. R. En la opción “Número máximo de archivos subidos”, si la entrega de archivos está habilitada, cada estudiante podrá subir como máximo este número de archivos en sus envíos. S. Mediante “Tamaño máximo de las entregas” se controla el peso de los archivos que se entregan en la tarea. T. Habilitando los “Comentarios de la entrega” se otorga al alumno la posibilidad de acompañar su entrega con un texto. U. Los “Comentarios de retroalimentación” permiten al profesor realizar comentarios personalizados a las entregas de sus alumnos. V. Mediante la activación de “Hoja de calificaciones externa” el profesor tiene la posibilidad de descargar o subir notas mediante un fichero a la plataforma.
- 9. W. Si los “Archivos de retroalimentación” se encuentran activos permiten al profesor subir un archivo como corrección cuando realiza la evaluación de la tarea entregada por el alumno. a. X. En “Calificación” se incluye la calificación máxima que el alumno puede obtener. Y. “Método de calificación”: Seleccionar el método de calificación. Z. Calificación simple. Calificación numérica tradicional. AA. Guía de evaluación. Se compone de un conjunto de criterios, evaluables sobre una puntuación máxima. BB. Rúbricas. Una rúbrica se compone de un conjunto de criterios, cada uno con varios niveles. La calificación se calcula según los niveles seleccionados. CC. Seleccionar el resto de ajustes comunes a todas las actividades. DD. Pulsar en “Guardar los cambios y mostrar”. ¿Cómo funciona? Una vez configurada la Tarea, los alumnos pueden leer el enunciado y comenzar a enviar sus trabajos. Dependiendo de la configuración de la misma, la manera de entregar la solución será diferente, pudiendo tratarse de una entrega física en clase, un texto escrito directamente en moodle o la subida de uno o varios archivos.
