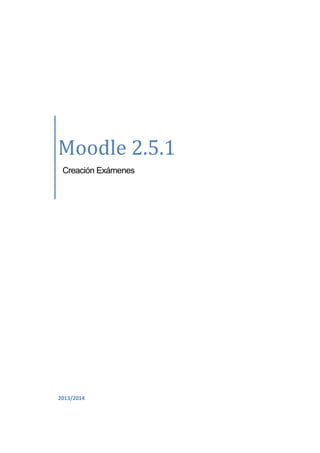
9.tutorial creación de exámenes
- 2. Moodle. ÍNDICE Creación Exámenes ...................................................................................................................................... 1 Moodle. Creación de exámenes ................................................................................................................ 3 Herramienta exámenes ............................................................................................................................ 3 Crear categorías................................................................................................................................. 10 Crear Subcategorias. ..................................................................................................................... 12 Crear preguntas. ................................................................................................................................ 14 Exámenes abiertos................................................................................................................................. 29 Crear preguntas de elección múltiple ................................................................................................ 29 Exámenes con respuestas escritas ..................................................................................................... 57 2
- 3. Moodle. Moodle. Creación de exámenes Herramienta exámenes Veremos diferentes tipos de exámenes con distintos tipos de preguntas y modos creativos. Variar formatos de preguntas. Esta herramienta es uno de los medios más útiles con los que cuenta Moodle. Vamos a centrar las preguntas de los exámenes en el estudio de la vida de los habitantes de la prehistoria, en la que se centra estos tutoriales. La primera tarea de la creación del examen es crear el equivalente de una portada para el examen del papel que contiene la información que el estudiante tiene que leer antes de realizar el examen. Solo después de leer esa información de portada es cuando se puede comenzar a crear las preguntas. Preguntas que podemos crear y reutilizar las veces que queramos, Dentro del tema, clic Añadir una actividad o recurso 3
- 4. Moodle. Clic Cuestionario Agregar Accedemos al asistente. Le damos un nombre, que es el campo que verán los estudiantes cuando quieran tomar parte en el examen. La introducción es un dato explicativo sobre lo que se va a tratar en el examen. 4
- 5. Moodle. El profesor cuenta con la opción de controlar rigurosamente cuando se pueden entregar los trabajos, si quieren que haya un tiempo concreto para hacerlo... Fecha de inicio y cierre del cuestionario Si quieren que haya un límite de tiempo para hacerlo, clic en Habilitar Qué hacer en caso de entrega fuera de plazo Lo dejamos desactivado de momento porque no es tan importante en este caso en momento de la entrega. De momento no tenemos cargadas ninguna de las categorías, que veremos en el tema de las calificaciones. En Intentos permitidos tenemos del 1 al 10, y sin límite. Dejamos de momento Calificación más alta Hacer los intentos en esta actividad hasta conseguir la puntuación y obtener la calificación más alta. Es una de las opciones. Por ejemplo, para controles de repaso. Si queremos que se muestren como nosotros lo realizamos o que aparezcan al azar. Cuántas preguntas queremos que aparezcan por página. Libre o secuencial. Por de defecto aparece Libre. Podemos optar a la ayuda en la Interrogación. Indica en exámenes tipo test, si es libre, el usuario puede moverse libremente hacía adelante o hacía tras en las preguntas sin problemas. Si es secuencial, una vez que ha avanzado hacia adelante y ha pasado a la siguiente pregunta no puede ir hacia atrás Se refiere a si hay una pregunta de respuesta múltiple, si queremos que esa respuesta aparezca en el mismo orden o se cambien. Lo que ocurre después de escribir la respuesta. Hay varias opciones. Por ejemplo, se le puede dar algún tipo de Si se permiten varios intentos y se pista, etc. . Dejamos Retroalimentación selecciona Sí, cada nuevo intento diferida, será al final de la contestación contendrá el resultado del anterior. Esto cuando se le pueda dar algún tiempo de permite completar un cuestionario información haciendo varios intentos partiendo en cada uno del resultado anterior. 5
- 6. Moodle. En Revisar opciones, podemos desmarcar o marcar las distintas opciones. Lo dejamos por defecto como está. Las iremos viendo la multitud de opciones a medida que hagamos algunos exámenes. Si queremos que se muestre la imagen del usuario. Calificaciones tengan decimales o no. 6
- 7. Moodle. Si se especifica una contraseña, los estudiantes deben introducirla para poder intentar resolver el cuestionario. Si Se puede restringir el acceso a un cuestionario a una subred particular en una LAN o en Internet especificando una lista separada por comas de los números parciales o completos de la dirección IP. Puede ser útil para casos de cuestionarios sin vigilancia, para asegurar que solo las personas en ciertas ubicaciones pueden acceder al cuestionario Si especifica un lapso de tiempo, el estudiante tendrá que esperar a que transcurra ese tiempo antes de poder intentar contestar el cuestionario por tercera vez o en lo sucesivo. Si especifica un lapso de tiempo, el estudiante tendrá que esperar ese tiempo antes de poder volver a contestar el cuestionario después del primer intento. Si está seleccionada la "Pantalla completa emergente con cierta seguridad JavaScript", o El cuestionario sólo se iniciará si el estudiante tiene un navegador con JavaScript activado o El cuestionario aparece en una ventana emergente a pantalla completa que cubre todas las otras ventanas y no tiene controles de navegación o Se impide a los estudiantes, en la medida de lo posible, el uso de acciones como copiar y pegar 7
- 8. Moodle. La retroalimentación global consiste en un texto que se muestra al estudiante una vez que ha completado un intento de resolver el cuestionario. El texto puede depender de la calificación que el estudiante haya obtenido. Por ejemplo, si usted escribe "¡Buen trabajo!" en la primera caja de retroalimentación, escribe 40% en la primera caja de límites de la calificación y escribe "Por favor, vuelve a revisar el trabajo de esta semana", los estudiantes que puntúen 40% o más verán el mensaje "¡Buen trabajo!", en tanto que los que hayan puntuado menos del 40% verán el otro mensaje. Los límites de las calificaciones pueden especificarse en forma de porcentajes, por ejemplo "31.41%", o en forma de números, por ejemplo "7". Si el cuestionario tiene 10 notas, un límite de calificación de 7 significa 7/10 o superior. Ejemplo: El siguiente grupo de opciones, tiene más sentido para cuando hablemos de grupos. 8
- 9. Moodle. El modo grupo puede ser de alguno de estos tres niveles: o Sin grupos - No hay grupos, todos son parte de una gran comunidad. o Grupos separados - Cada estudiante sólo puede ver su propio grupo; los demás son invisibles o Grupos visibles - Cada estudiante trabaja dentro de su grupo, pero también puede ver a los otros grupos El modo grupo puede ser definido a dos niveles: 1. Nivel Curso El modo grupal definido a nivel de curso viene por defecto para todas las actividades definidas dentro del curso 2. Nivel Actividad Toda actividad que soporte grupos puede definir su propio modo de agrupación. Si el curso está configurado como "forzar modo de grupo" entonces no se tendrá en cuenta la configuración de cada actividad. Si Un agrupamiento es un conjunto de grupos dentro de un curso. Si se selecciona un agrupamiento, los usuarios asignados a los grupos dentro del agrupamiento podrán trabajar juntos. El número ID proporciona una forma de identificar la actividad a fin de poder calcular la calificación. Si la actividad no está incluida en ningún cálculo de calificación, el campo Número ID puede dejarse en blanco. El Número ID puede asimismo ajustarse en la página de edición del cálculo de calificaciones, si bien únicamente puede editarse en la página de actualización de la actividad. Aquí tenemos nuestro examen Si lo abre el estudiante (cambiamos el rol) 9
- 10. Moodle. El estudiante tendrá de momento únicamente la PORTADA del examen. La explicación de que va el examen. Sabremos también el nombre de quién lo va a realizar, la fecha de realización. Nos falta lo fundamental que son las preguntas. Lo mejor es crear un banco de preguntas. Podemos considerarlo como una base de datos. Si vamos incluyendo preguntas y más preguntas, puede ser caótico, de ahí la importancia de crear categorías y subcategorias que permitan ordenar las preguntas y será más sencillo recuperarlas cuando las necesitemos. Crear categorías Vamos a crear categorías que reflejen los diferentes temas que se van a tratar en un curso, y dentro de cada categoría, las subcategorias que necesitemos. Estamos dentro de nuestro curso, Prehistoria, Activar edición. 10
- 11. Moodle. Accedemos a la configuración del asistente. Dejamos la Categoría padre Categoría raíz. El nombre puede ser el mismo que el tema. (No es obligatorio) Clic Añadir Categoría 11
- 12. Moodle. Se puede crear una categoría para cada uno de los temas. Subcategorias dentro de la categoría Prehistoria. Podemos ordenarlas (mover), editar, borrar... con el uso de las flechas. Crear Subcategorias. Se sigue el mismo procedimiento. En Categoría padre elegiré El ser humano. 12
- 13. Moodle. Ya tenemos nuestras categorías y subcategorías. 13
- 14. Moodle. Podemos crear subcategorías de las subcategorías, pero crear un árbol demasiados anidados se puede hacer algo confuso y caótico. Deben estar ordenados. Crear preguntas. Vamos a crear una sencilla pregunta de emparejamientos. Va a ser una pregunta simple. Igual que con examen vamos a llamar en general preguntas a los contenidos de los exámenes. Nombre: Caza, Pesca y recolección y en las descripciones para cada palabra una definición clara. Estas preguntas de emparejamiento estén todas visibles de un vistazo en la misma pantalla. Página principal, modo edición. Accedemos al examen, la portada que ya creamos. Clic Editar cuestionario 14
- 15. Moodle. Como queremos hacerlo a partir del bando de preguntas, clic en Mostrar Seleccionamos la categoría. 15
- 16. Moodle. Clic Crear una nueva pregunta Tenemos distintos tipos de preguntas, Clic Emparejamiento 16
- 17. Moodle. Accedemos al asistente. Poner como una única palabra para guardar en la base de datos Como le va a aparecer la pregunta al alumno Como le va a aparecer la pregunta al alumno Por defecto 3 porque van a ser tres los nombres que va a emparejar 17
- 18. Moodle. Lo que le indicamos cuando creamos el cuestionario. Lo podemos modificar editando el examen Vamos a modificar la retroalimentación general. Lo podemos realizar editando el examen en otra ventana. Cambiamos a Modo adaptativo para hacer prácticas. Permite hacer distintas veces pero con cierta penalización cada vez que lo haga. Guardar cambios. En Agregando una pregunta de emparejamiento, tenemos que indicar la penalización después de haber cambiado esa característica en el examen, indicamos la penalización por cada intento de un 10% para cada intento incorrecto. 18
- 19. Moodle. Hay que comprobar que aparezca Barajar marcado para que aparezca en orden diferente cada vez que se lleve a cabo la realización de esta pregunta. Tenemos que ir cubriendo preguntas y respuestas. Tenemos tres por defecto que son las que vamos a hacer. Podemos ir añadiendo más pero queremos que estén todas visibles en pantalla. 19
- 21. Moodle. Otras opciones; podemos indicar distintas retroalimentaciones. Es lo que le va a parecer al usuario cuando acaba de realizar la pregunta. Si las respuestas son correctas, si son parcialmente correctas, por lo tanto si hay alguna mal, o sin son incorrectas. No vamos a poner nada de momento. Se puede indicar, después de que lo vaya haciendo, distintas pistas para ayudar a realizar la pregunta, pero en este caso no será necesario usarlo. Clic Guardar cambios. Tenemos creada nuestra primera pregunta. Se encuentra en nuestro banco de preguntas la pregunta de emparejar que acabamos de crear. Se podrá reutilizar siempre que queramos dentro de la categoría que indicamos, podemos buscarla. 21
- 22. Moodle. La doble flecha nos permite agregar una pregunta en concreto, seleccionar si hay varias, podemos añadir a cuestionario, podemos editar una pregunta y con la lupa podemos visualizar la pregunta en una ventana emergente. Visualización de la pregunta. 22
- 23. Moodle. Clic Añadir a cuestionario Ya tenemos dentro de nuestro examen la primera pregunta añadida. Cambiamos a rol de estudiante. Cuando entra a la página principal del curso se encuentra con que tiene un examen. Clic en el examen. 23
- 24. Moodle. Se puede editar, se puede incluir una imagen,… Clic Lleva al estudiante al lugar donde puede realizarlo. Pregunta Vamos a suponer que acierta todas. 24
- 25. Moodle. Clic Aparece como correcta. Puntúa 3. Ha hecho un intento. Clic Enviar todo y terminar 25
- 26. Moodle. El estudiante ha enviado el examen. Se lleva a cabo una autocorrección por parte de Moodle. Aparece toda la información. 26
- 27. Moodle. Cambiamos a rol de profesor. De desde distintos sitios podemos acceder al examen. Desde el enlace o desde Calificación de la actividad en concreto. 27
- 28. Moodle. 28
- 29. Moodle. Exámenes abiertos Crear preguntas de elección múltiple Vamos a incluir imágenes dentro de las preguntas en los exámenes. Vamos a incluir una imagen en una pregunta de elección múltiple, en la que va a ser identificada en una lista de nombres. Y haremos una pregunta de elección múltiple en la que los estudiantes tienes que identificar de forma correcta varias actividades que los hombres llevaban a cabo en las distintas épocas de la prehistoria, seleccionándolas de una lista. Si vamos a ir creando muchas preguntas, dentro del banco de preguntas, es importante darles un nombre que permita posteriormente identificarlas de modo claro. Desde nuestro curso con el rol de profesor, Activar edición. Clic Banco de preguntas 29
- 30. Moodle. Seleccionamos la categoría dentro de la cual queremos que se guarde la pregunta. Clic Crear una nueva pregunta… 30
- 31. Moodle. En la ventana de elección de pregunta, clic Opción múltiple Siguiente Accedemos al asistente para crear la pregunta Nos permitirá identificar a qué nos referimos En el texto de la pregunta, incluimos una imagen que es la que tendrá que identificar el estudiante. 31
- 32. Moodle. Se queremos indicar retroalimentación general alguna Utilizamos sólo una respuesta Respuesta correcta No califica 32
- 33. Moodle. Penalización 10% Se pueden poner pistas Clic Guardar cambios 33
- 34. Moodle. Ya se ha añadido en el banco de preguntas dentro de la categoría que le indicamos. En cualquier momento podemos visualizarla. 34
- 35. Moodle. Vamos a crear otra pregunta de elección múltiple en la que hay más de una respuesta correcta. 35
- 36. Moodle. Elegimos Opción múltiple Hay tres correctas Se puede poner retroalimentación. Hay tres correctas 36
- 37. Moodle. Ponemos texto pero se puede poner una imagen Hay tres correctas, le damos a cada una un 33,33333% Hay tres correctas, le damos a cada una un 33,33333% Hay tres correctas, le damos a cada una un 33,33333% Ponemos dos incorrectas. 37
- 38. Moodle. Penalización dejamos el 10% porque si no acierta a la primera lo podrá hacer otras veces. 38
- 39. Moodle. Ya tenemos otra pregunta creada de elección múltiple con múltiple respuestas correctas. Aparece en el banco de preguntas. Clic en Vista previa Aparece un botón al que podemos marcar y nos permite marcar más de una al ser de elección múltiple. No aparecen en el orden que las hemos creado que es como queremos que aparezcan para que no se repita. 39
- 40. Moodle. Vamos a crear una pregunta de verdadero y falso. 40
- 41. Moodle. En las preguntas de tipo verdadero-falso es importante poner retroalimentación cuando el resultado sea cualquiera de los dos. 41
- 42. Moodle. Este tipo de preguntas no hay posibilidad de hacer más intentos. Tenemos la pregunta creada. 42
- 43. Moodle. Vamos a crear un examen más completo Clic Añadir una actividad o recurso en la parte superior en la introducción. Clic Cuestionario 43
- 44. Moodle. Voy a indicar algunos apartados, ya que vimos cada opción al iniciar este tutorial. Guardar cambios y regresar al curso Clic en el enlace del cuestionario. 44
- 45. Moodle. Clic Editar cuestionario Vamos a añadir preguntas. Accedemos al banco de preguntas. 45
- 46. Moodle. Ya se han añadido. Clic Guardar Clic sobre el examen que acabamos de crear 46
- 47. Moodle. En cada página aparece cada una de las preguntas porque así lo indicamos. 47
- 48. Moodle. No se ha cubierto nada porque no se ha realizado. Habría que comenzar una nueva previsualización Entrar como estudiante. Clic en el examen. 48
- 49. Moodle. Clic Previsualizar el cuestionario ahora Realizamos el examen. 49
- 50. Moodle. En Comprobar recordar que si hubiera error tendría una penalización que configuramos. 50
- 51. Moodle. 51
- 52. Moodle. Ya tenemos los resultados. 52
- 53. Moodle. Nos aparecerá como realizado. Clic Siguiente para revisar todas las preguntas. 53
- 54. Moodle. Accedemos a los resultados y si es que así lo indicamos en la retroalimentación. Y si así está determinado en la configuración del examen, desde aquí lo puede realizar de nuevo. Hay que recordar que después de que un examen se pone como abierto y es elaborado por algún alumno, no puede modificarse, por la base de datos y por los problemas que puede ocasionar. 54
- 55. Moodle. Otro sistema para poder acceder a los datos por parte del profesor de los exámenes realizados por cada alumno. Hay que Activar edición Vamos a añadir un bloque específico. Nos aparece el bloque, y nos muestra que hay un error porque hay que seleccionar el cuestionario a mostrar. Clic en editar, para configurar lo que queremos como profesor que aparezca. 55
- 56. Moodle. Seleccionamos de la lista el examen Ahora el bloque está accesible para todo el que entre. Se puede configurar para identificar el ID para que las notas no las vean todo el mundo. Se podría realizar un bloque para que no sea accesible para todos los roles. Dejamos ahora Mostrar nombres completos, con esa salvedad. Guardar cambios 56
- 57. Moodle. Vamos a crear preguntas que requieran respuestas escritas por parte del estudiante. Vamos indicar un periodo de tiempo para realizar la prueba. Un máximo de dos intentos. Los estudiantes que puntúen por debajo del 50% vamos a indicar que tiene que realizar el segundo intento. Exámenes con respuestas escritas En historia son comunes los comentarios de texto guiados en secundaria para introducirlos en textos históricos. Añadir una actividad o recurso en el tema en cuestión Clic Cuestionario. Agregar 57
- 58. Moodle. De los dos intentos permitidos, se elegirá la calificación más alta. Con penalización entre los dos intentos permitidos 58
- 59. Moodle. Tiempo entre los dos posibles intentos. El máximo tiempo que tiene para realizarlos. Vamos a confeccionar las preguntas. Este examen requiere una descripción y 4 preguntas de tipo ensayo, separadas entre sí. Cuando los estudiantes realicen el examen podrán escribir sus respuestas directamente y cuando envíen esas respuestas los profesores podrán leer y aplicar comentarios marcas, los resultados aparecerán en el libro de calificaciones. Clic sobre el examen. 59
- 60. Moodle. Clic Editar cuestionario Accedemos al banco de preguntas. 60
- 61. Moodle. Vamos a incluir tres imágenes del Paleolítico, Neolítico y Edad de los Metales, de los tres periodos de la Prehistoria. Guardar cambios 61
- 62. Moodle. La descripción acompañará a cada pregunta que necesitemos crear. Preguntas que van a ser ahora de tipo ensayo. Clic Crear una nueva pregunta… 62
- 63. Moodle. 63
- 64. Moodle. Voy a añadir más preguntas. 64
- 65. Moodle. 65
- 66. Moodle. Vamos a indicar que las preguntas y la descripción aparezcan en una página. 66
- 67. Moodle. La página dos aparece vacía Hacemos lo mismo con el resto de las preguntas. 67
- 68. Moodle. Cambiamos a rol de Estudiante. Clic en el cuestionario que acabamos de crear. 68
- 69. Moodle. Te indica el tiempo restante, si queda. Clic Finalizar revisión Veremos como si el alumno nos entregara el examen. Aparece sin calificar porque lo tiene que calificar el profesor. 69
- 70. Moodle. Volver a rol profesor. 70
- 71. Moodle. 71
- 72. Moodle. Realizamos el mismo proceso con el resto de preguntas. Al guardar el comentario y la puntuación te presenta Cambios actualizados. En cada pregunta te refleja el comentario y la puntuación. 72
- 73. Moodle. Tiene que sacar el 50% para no realizar el segundo intento. Cambiamos a rol estudiante. Cuando entre dentro del curso en Calificaciones accede a su libro de calificaciones. Puede acceder a cada una de las pruebas. Clic en la última prueba. 73
- 74. Moodle. Fuente: Distintos tutoriales de Internet. Videos: Jesús-Eduardo Conde Núñez 74
