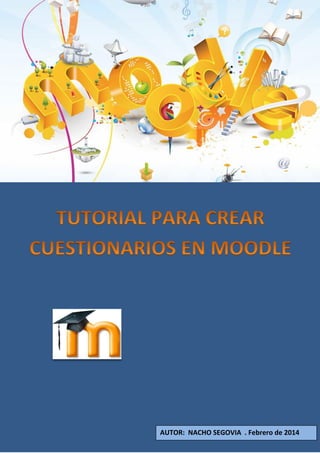
Crea Cuestionario Moodle
- 1. AUTOR: NACHO SEGOVIA . Febrero de 2014
- 2. 1 COMO CREAR UN CUESTIONARIO EN MOODLE ÍNDICE 1. Introducción 2. Cómo crear un cuestionario 2.1. Cuerpo del cuestionario 2.1.1. Ajustes generales 2.1.2. Tiempo 2.1.3. Mostrar 2.1.4. Intentos 2.1.5. Calificaciones 2.1.6. Revisar opciones 2.1.7. Seguridad 2.1.8. Ajustes comunes del módulo 2.1.9. Retroalimentación general 2.2. Como crear y editar categorías. 2.3. Preguntas que deben responder los alumnos. 2.3.1. Creación y edición de preguntas 2.3.2. Acciones que podemos realizar con las preguntas 2.3.3. Tipos de preguntas 2.3.3.1. Opción múltiple 2.3.3.2. Verdadero/Falso 2.3.3.3. Respuesta corta 2.3.3.4. Numérica 2.3.3.5. Emparejamiento 2.3.3.6. Calculadas 2.3.3.7. Respuestas Anidadas (Cloze) 2.3.3.8. Ensayo 2.3.3.9. Emparejamiento de respuestas cortas aleatoriamente 2.3.3.10. Descripción 3. Ver un cuestionario. 4. Gestión de un cuestionario. 5. Importar y exportar cuestionarios. 6. Como se hacen preguntas en un editor de textos. 7. Formatos de importación.
- 3. 2 COMO CREAR UN CUESTIONARIO EN MOODLE Introducción. Un cuestionario Moodle es un recurso que permite al profesor plantear a sus alumnos diferentes tipos de preguntas. Las preguntas pueden servir para hacer un examen, una prueba de nivel, repasar contenidos, para que el alumno conozca a que nivel que tiene, etc. Como crear un cuestionario. Los cuestionarios se componen de dos partes: a) cuerpo del cuestionario b) preguntas que deben responder los alumnos. a) El cuerpo del cuestionario es lo primero que ven los alumnos y será lo que le indica como tienen que actuar. Para crear el cuerpo de un cuestionario, hay que activar el modo de edición : a continuación, seleccionar Cuestionario de la lista desplegable Agregar una actividad: Vamos a ver los diferentes campos que tiene. Algunos obligatorios de rellenar y otros opcionales: Ajustes generales: Nombre: identificador que pondremos al cuestionario. Es un campo obligatorio. Introducción: texto que se verán los estudiantes cada vez que realicen el cuestionario. Podemos usarlo decirles como se realizará, el tiempo del que disponen, la finalidad del
- 4. 3 cuestionario, etc. Tiempo : Abrir cuestionario: sirve para indicar la fecha en que estará disponible el cuestionario para los alumnos. Para poner una fecha hay que desmarcar la casilla Inhabilitado. Cerrar cuestionario: aquí fijaremos la fecha en que el cuestionario se cerrará automáticamente para los alumnos. Límite de tiempo: por defecto, los cuestionarios no tienen límite de tiempo, por lo que el alumno no tiene límite temporal para realizar el cuestionario. Pero se puede especificar un límite temporal para forzar a los alumnos a que realicen el cuestionario en un tiempo. Si fijamos un límite de tiempo aparecerá una pequeña ventana emergente mostrando el tiempo restante en todo momento. Cuando el tiempo expira el cuestionario se envía automáticamente con las respuestas completadas hasta ese momento. Para fijar este límite temporal hay que activar la casilla Habilitar y poner el nº de minutos que dejamos al alumno para realizar el cuestionario.
- 5. 4 Tiempo entre el primer y el segundo intento: fijamos el tiempo que debe esperar un alumno antes de poder volver a contestar el cuestionario después del primer intento. Puede ir desde Ninguno hasta días pasando por minutos, horas… Tiempo entre los intentos posteriores: especifica el tiempo que tendrá que esperar el alumno antes de poder intentar contestar el cuestionario por tercera vez o siguientes. Mostrar : Número máximo de preguntas por página: nos permite limitar el número de preguntas por página. Barajar preguntas: si activamos esta opción, el orden de las preguntas del cuestionario se barajará aleatoriamente cada vez que un estudiante intente resolverlo. Recomiendo habilitarla para dificultar que memoricen la posición de las preguntas y la copia entre alumnos. Barajar dentro de las preguntas: nos permite que se barajen, al azar, el orden de presentación de las posibles opciones de respuesta. Así, cada vez que el alumno comience a contestar el cuestionario verá las diferentes opciones de respuesta en orden distinto… Intentos : Intentos permitidos: determina el número de intentos permitidos para resolver el cuestionario. Cada intento se basa en el anterior: si se permiten varios intentos esta opción da la posibilidad al alumno de visualizar las respuestas que dio en un intento anterior. Modo adaptativo: esta opción permite al alumno que responda varias veces a una
- 6. 5 pregunta del cuestionario, en el caso de que su primera respuesta fuera incorrecta. Sin embargo, normalmente se aplicará una penalización . Calificaciones : Método de calificación: en cuestionarios donde se permiten múltiples intentos, se puede elegir que la calificación sea la puntuación más alta de los intentos, o la media de todos los intentos, o la del primer intento o la del último. Aplicar penalizaciones: si activamos esta opción se aplicará una penalización por cada respuesta errónea que se restará de la puntuación final de la pregunta. Número de decimales en calificaciones: fija el número de decimales mostrados en la calificación de cada intento. Revisar opciones : Revisar opciones: aquí podemos fijar numerosas opciones que sirven para determinar si los estudiantes pueden revisar sus intentos de resolución del cuestionario y cuando pueden hacerlo.
- 7. 6 Seguridad : Seguridad del navegador: si se activa esta opción, el cuestionario aparece en una nueva ventana que ocupa toda la pantalla. Además, deshabilita algunas operaciones que se pueden hacer con el navegador, como impedir algunos comandos de teclado o acciones del ratón . El fin es prevenir la copia . Se requiere contraseña: permite establecer una contraseña de acceso al cuestionario para evitar que personas no autorizadas vean las preguntas del cuestionario. Se requiere dirección de red: campo opcional que restringe el acceso al cuestionario a un rango de direcciones IP. Ajustes comunes del módulo : Modo de grupo: establece la forma de interacción entre los alumnos del grupo. Nos da tres opciones, No hay grupos: todos los estudiantes formarán parte de un único grupo. Grupos separados: los estudiantes de un grupo sólo pueden ver a su propio grupo y los demás grupos son invisibles para ellos. Grupos visibles: cada estudiante trabajará dentro de su grupo, pero podrá ver el trabajo de otros grupos. Visible: permite mostrar u ocultar el cuestionario a los alumnos. Número ID: proporciona una forma de identificar la actividad a fin de poder calcular
- 8. 7 la calificación. Si la actividad no está incluida en ningún cálculo de calificación, el campo Número ID puede dejarse en blanco. Retroalimentación general: Aquí podemos introducir un texto que el alumno verá cuando haya completado un intento de resolver el cuestionario. El texto puede depender de la calificación que el estudiante haya conseguido. Para terminar la configuración del cuestionario pulsaremos en el botón Guardar cambios y regresar al curso y aparecerá nuestro cuestionario (con el nombre que le dimos). Para editar el cuestionario, simplemente pinchamos en él y ya podremos crear categorías e introducir preguntas.
- 9. 8 La página de edición del cuestionario se divide en dos secciones. A la izquierda se muestra un listado con las preguntas del cuestionario (inicialmente esta lista está vacía), y a la derecha se encuentra el banco de preguntas, organizado por categorías. Al principio cada curso tiene sólo una categoría denominada “Valor por defecto... “. Es aconsejable crear más categorías para organizar las preguntas y evitar tener todas las preguntas en una larga lista. Como crear y editar categorías. Para añadir o editar categorías hay que pulsar en el enlace Categorías Aparece la siguiente página:
- 10. 9 Lo primero que vemos son las categorías que hay ya creadas. Debajo está el título “Añadir categoría” , con varios campos vacíos que habrá que rellenar para crear la nueva categoría: Padre: permite situar la categoría como una subcategoría de otra. Si no hay más, se colocará directamente Arriba. Nombre: tenemos que dar un nombre a la categoría. Información de la categoría: breve descripción de la categoría. Añadir categoría: pulsando en este botón estará disponible para todos los cursos. b) preguntas que deben responder los alumnos: Creación y edición de preguntas. Una vez creadas las categorías, es el momento de añadir las preguntas. Para crear nuevas preguntas dentro de una categoría seleccionaremos la categoría en la que queremos introducir las preguntas en la lista desplegable Categoría y, a continuación, elegiremos un tipo de pregunta de la lista de selección Crear una nueva pregunta.
- 11. 10 Tipos de preguntas: OPCIÓN MÚLTIPLE: También llamada pregunta “tipo test” , donde el alumno debe elegir una o varias respuestas. Hay dos tipos de preguntas de opción múltiple: de respuesta única y de respuesta múltiple. Las preguntas de respuesta única permiten escoger sólo una respuesta de entre varias opciones dadas. Las preguntas de respuesta múltiple permiten escoger varias respuestas. Cada respuesta (correcta o incorrecta) debe incluir una corrección. Esta corrección se mostrará al estudiante junto a cada una de sus respuestas (si hemos configurado el cuestionario para mostrar las respuestas correctas).
- 12. 11 Cuando pinchamos en “pregunta de opción múltiple” aparece la página para crearla: Pasos para crear una pregunta de opción múltiple: Ajustes generales: a. Categoría: tenemos que elegir la categoría a la que pertenecerá la pregunta. b. Nombre de pregunta: debemos poner un nombre descriptivo a la pregunta. Con este nombre se identificará a la pregunta en la lista de preguntas en la página de edición del cuestionario. El alumno no ve este nombre de pregunta. c. Texto de la pregunta: en el editor HTML escribimos el enunciado de la pregunta. Nos permite formatear el texto como en cualquier procesador de textos, insertar una imagen, un sonido, cambiar el color, etc.
- 13. 12 d. Formato : dejar el que viene por defecto (HTML). e. Imagen a mostrar : si ya hemos cargado la imagen en la zona de archivos del curso podemos agregarla utilizando la lista desplegable “Imagen a mostrar” f. Calificación de la pregunta por defecto: para especificar cuántos puntos valdrá la pregunta. g. Factor de penalización : es opcional y con este podemos indicar que fracción de la puntuación obtenida debería substraerse por cada respuesta errónea. h. Retroalimentación general : es el mensaje que verá el alumno en el momento de revisar la pregunta o el cuestionario. i. ¿Una o varias preguntas? : podemos elegir que el alumno tenga una sola respuesta a elegir o varias j. Barajar respuestas : podemos hacer que para cada intento de contestar el cuestionario que contiene la pregunta, cambia el orden de presentación de las posibles respuestas. Sólo tiene sentido si está activada la opción Barajar preguntas. k. ¿Numerar las elecciones? : si queremos que las diversas respuestas estén numeradas o no. Elección 1, 2 , 3, etc. : Los siguientes pasos se deben realizar para cada una de las opciones que vaya a tener la pregunta:
- 14. 13 a. Respuesta: añadir una de las posibles respuestas b. Calificación : hay un amplio abanico de calificación. Desde no calificar la respuesta (Ninguno), hasta 100% si solo hay una posible respuesta correcta. Si hay dos respuestas correctas debemos poner 50% a cada una y en las incorrectas -100% c. Reemplazar nota por : esta es una opción para preguntas mejoradas de matemáticas y ciencia. d. Comentario : podemos escribir un comentario de retroalimentación para cada respuesta. Es aconsejable para comentar al alumno por qué cada respuesta es correcta o errónea. Retroalimentación general : Opcionalmente, podemos escribir una retroalimentación específica para las respuestas correctas, parcialmente correctas e incorrectas.
- 15. 14 Para finalizar pulsaremos en el botón Guardar cambios. Una vez creadas preguntas tenemos que pasarlas del banco de preguntas al cuestionario:
- 16. 15 Podemos pasar las preguntas una a una al cuestionario o seleccionar todas y añadirlas todas a la vez con los botones : Añadimos la pregunta al cuestionario Pinchando aquí seleccionamos todas las preguntas. Tras seleccionar una o todas las preguntas, pinchamos en “Añadir a cuestionario” y ya aparecen en la parte izquierda (añadidas al cuestionario. Otras acciones que podemos hacer con las preguntas son: Añadir la pregunta al cuestionario Poder ver cómo quedará la pregunta (vista previa) Nos permite editar la pregunta y retocarla Para mover la pregunta a otro contexto Para borrar la pregunta Para seleccionar la pregunta Veamos un ejemplo de pregunta de opción múltiple :
- 17. 16 VERDADERO/FALSO: Son preguntas con sólo dos opciones donde solo una respuesta es correcta. La respuesta correcta es calificada automáticamente con el 100% . El proceso de creación es muy parecido al de las preguntas de tipo de opción múltiple. Lo único destacable es el campo “Respuesta correcta”. Respuesta correcta: si la pregunta que planteamos tiene como respuesta “Verdadero” debemos cambiar el campo que viene por defecto (Falso) a Verdadero. Veamos un ejemplo de pregunta de Verdadero/Falso : RESPUESTA CORTA: Este tipo de pregunta pide al alumno que escriba una palabra o una frase muy corta. El problema de este tipo de preguntas es que lo que el alumno escriba tiene que coincidir exactamente con lo que el profesor ha introducido, sino Moodle entiende que es erróneo. Una simple letra de más, hace que Moodle considere la respuesta como errónea. Por eso el profesor al crear la pregunta debe introducir todas las posibles respuestas que pueden ser válidas. Por ejemplo si la pregunta fuera: ¿Dónde nació Cervantes? ; la respuesta es Madrid, pero el alumno puede escribir En Madrid o Nació en Madrid o Cervantes nació en Madrid…. Todas estas opciones , que son correctas, debe introducirlas el profesor. Puede haber varias respuestas correctas posibles, así como respuestas no del todo correctas a las que se otorgará una puntuación menor. Los pasos para crear una pregunta de este tipo son similares a los de las anteriores, como se puede ver en la siguiente :
- 18. 17
- 19. 18 El resultado sería este : NUMÉRICA: Son , en realidad, preguntas de respuesta corta en las que la respuesta debe ser un número al que se le puede permitir un cierto margen de error. Esto permite habilitar un rango de posibles respuestas acertadas de manera que si la respuesta escrita por el alumno está en el rango, se dará por válida y se le otorgará el 100% de la calificación. El resto de los valores no puntuarán. Los pasos para crear este tipo de pregunta son muy similares a las anteriores. Cabe destacar que hay que : - introducir la respuesta correcta y el error aceptado para esa respuesta, es decir, un rango por encima y por debajo de la respuesta correcta. - fijar el porcentaje de puntuación para esa respuesta. - opcionalmente, se puede incluir la unidad de medida del resultado. Ejemplo:
- 20. 19 El alumno lo vería así : EMPAREJAMIENTO: Estas preguntas requieren al alumno que relacione los items de una lista de preguntas con los de otra lista de respuestas. La lista de preguntas es fija, pero las posibles respuestas aparecen en una lista desplegable. El objetivo es lograr que todos los elementos acaben correctamente relacionados. Los pasos para crear una pregunta de Emparejamiento son iguales que los de las anteriores; cabe destacar que estas hay que introducir la pregunta y debajo su respuesta correcta, por lo que es muy aconsejable activar la casilla Barajar :
- 21. 20 El resultado, que verían los alumnos es: CALCULADAS : En estas preguntas el alumno debe responder a una expresión matemática con variables que toman valores aleatorios de un conjunto de valores concretos generado por el profesor. Tanto en la pregunta como en la respuesta se pueden referenciar a las variables utilizando una notación algebraica: {a}, {b}, {c}… Son muy parecidas a las preguntas numéricas, donde es posible crear un margen dentro del cual todas las respuestas se consideran como correctas. Este margen de error puede ser de tres tipos: Relativa, Nominal y Geométrica. Ejemplo: Si establecemos como respuesta correcta 100 y especificamos una tolerancia de 0.5 entonces los diferentes tipos de tolerancia funcionan como sigue: Relativa: el error admitido se calcula multiplicando el valor correcto por la tolerancia (error = 100*0.5 = 50). La respuesta se considerará correcta si está comprendida entre 50 y 150. Nominal: simplemente se especifica el intervalo de valor correcto ± tolerancia (100 ± 0.5). La respuesta será correcta si se encuentra entre 99.5 y 100.5. Geométrica: el límite superior del intervalo de tolerancia es calculado como valor correcto * (1 + tolerancia) y es el mismo que para la tolerancia relativa. El límite inferior es calculado como valor correcto / (1 + tolerancia). Según esto, la respuesta correcta debe estar entre 100*(1+0.5) y 100/(1+0.5), es decir, entre 66,665 y 150. Los pasos son los mismos, pero aquí tendremos que usar (en el editor HTML) el botón de “insertar caracteres especiales”. Por ejemplo:
- 22. 21 El resultado sería este: RESPUESTAS ANIDADAS (CLOZE) : Son un tipo de pregunta que permite incrustar en un texto preguntas de opción múltiple, de respuesta corta y numéricas. Hay que especificar la pregunta con códigos insertados para indicar dónde van los huecos y qué respuestas se admiten en cada uno. Para crear una pregunta de respuesta anidada hay que seguir prácticamente los mismos pasos que en el resto de preguntas: - Elegir la categoría.
- 23. 22 - Poner un nombre a la pregunta. - Escribir el enunciado de la pregunta y, cuando llegamos al lugar donde debe colocarse un hueco para que el estudiante lo complete, introduciremos un código rodeado por llaves. Este código puede mostrar tres elementos diferentes: a) Una lista desplegable para que el estudiante seleccione una de las opciones de la lista. b) Un cuadro de texto vacío donde el estudiante deberá escribir su respuesta. c) Un cuadro de texto vacío para que el estudiante escriba una respuesta numérica que nos permita dar como válidas varias respuestas siempre y cuando estén dentro de unos márgenes definidos por el docente. - Podemos añadir una imagen - Podemos especificar un factor de penalización. - Si queremos, podemos escribir un mensaje al estudiante que se muestre en el momento de revisar la pregunta. - Como siempre para finalizar pulsaremos en el botón Guardar cambios . Ejemplos de respuesta anidada de cada tipo: a) Anidada con una lista desplegable: Escribimos el texto normalmente y donde queramos que aparezca la lista desplegable insertaremos el código encerrado entre llaves. Este código consta de tres campos separados por dos puntos (:). El primer campo indica cuántos puntos valdrá la pregunta. El segundo contiene la palabra MULTICHOICE (escrita en mayúsculas). Y el tercero enumera las opciones que debe mostrar la lista desplegable. Cada una de estas opciones debe ir precedida del carácter ˜. La respuesta correcta tiene, además de la tilde, un signo igual (=). Si una respuesta es parcialmente correc- ta, podemos asignarle un porcentaje de la calificación de la pregunta de la siguiente manera: ˜%50%respuesta. Ejemplo:
- 24. 23 El alumno lo vería así : b) Anidada para rellenar cuadros vacíos con una o más palabras: En donde queramos que aparezca el cuadro vacío insertaremos el código encerrado entre llaves. Como en el ejemplo anterior, el código consta de tres campos separados por dos puntos (:). El primer campo indica cuántos puntos valdrá la pregunta. El segundo contiene la palabra SHORTANSWER (escrita en mayúsculas). Y el tercero, precedido por el signo igual (=), contiene la respuesta correcta. Podemos especificar varias respuestas correctas separadas por la tilde seguida por el signo igual, es decir, ˜=respuesta. Ejemplo : El alumno lo vería así :
- 25. 24 c) Anidada con un cuadro de texto vacío para que el estudiante escriba una respuesta numérica : La única diferencia con las anteriores es que para que aparezca el hueco a rellenar tenemos que escribir NUMERICAL y después de la respuesta correcta poner “: “ y la tolerancia que admitimos. Ejemplo : El alumno lo vería así : ENSAYO : Este tipo de preguntas se suele responder con una palabra o uno o dos párrafos. Si la respuesta va a ser más larga, es más adecuada la actividad Tarea. Estas preguntas no se califican automáticamente. Se calificarán cuando sean revisadas por el profesorado mediante la opción de Calificación Manual. Los pasos para crearla son los mismos que en las anteriores Por ejemplo:
- 26. 25 El alumno lo vería así : EMPAREJAMIENTO DE RESPUESTAS CORTAS ALEATORIAMENTE : Este tipo de preguntas genera una pregunta de tipo Emparejamiento a partir de las preguntas de tipo Respuesta corta existentes en la categoría actual y seleccionadas aleatoriamente. Cada intento hecho sobre el mismo cuestionario tendrá diferentes preguntas y respuestas. DESCRIPCIÓN : No es en realidad una pregunta, se usa para mostrar un texto sin esperar respuesta. No tiene, por lo tanto, calificación. Se suele utilizar para dar alguna información antes de un grupo de preguntas.
- 27. 26 Una vez hayamos creado todas las preguntas del Cuestionario, pinchamos en Guardar cambios: Ver un cuestionario. Una vez creado el cuestionario, podremos entrar en él siguiendo su enlace en la página principal del curso. Cuando un alumno hace clic en el nombre del cuestionario, aparece la página del cuestionario que muestra su nombre e introducción. En la introducción solemos dar al alumno información sobre los objetivos del cuestionario, la forma de evaluación o del tiempo del que dispone para hacerlo. También puede mostrar las fechas y horas de apertura y cierre del cuestionario.
- 28. 27 Este es el aspecto de una parte de un cuestionario: Una vez que el alumno ha terminado y enviado el cuestionario se le abrirá una ventana con los resultados: Y a continuación otra con un resumen de sus intentos:
- 29. 28 Gestión de un cuestionario. Vamos a ver la utilidad de las pestañas que hay en la parte superior de la página del cuestionario: La pestaña Información, nos muestra el contenido del campo Introducción que se cumplimentó en el formulario de configuración del cuestionario. Normalmente contiene explicaciones y observaciones para que los estudiantes lo respondan adecuadamente, el método de calificación y el botón para comenzar su realización. La pestaña Resultados, nos da acceso a la página de gestión de los resultados de los cuestionarios, una vez que se han contestado. La pestaña Vista previa, nos muestra el cuestionario tal y como lo verán los estudiantes. Desde esta vista pueden contestar el cuestionario. Al final del mismo, tienen tres opciones: Guardar sin enviar: guarda las respuestas sin enviarlas. Enviar página : que envía sólo una determinada página del cuestionario. Enviar todo y terminar: guarda todo el cuestionario y se lo envía al tutor.
- 30. 29 Cuando el cuestionario tenga activado el Modo adaptativo, los alumn@s y los profesores/as verán un botón Enviar adicional en cada pregunta que les permite dar varias respuestas a una pregunta incluso en el mismo intento de resolución del cuestionario. La pestaña Editar nos lleva a la página de gestión y creación de categorías y preguntas. Nos apareen las preguntas que hemos insertado en el cuestionario y aquí podemos: - Cambiar el orden de estas. - Ver de que tipo son en su icono. - Cambiar la puntuación. - Tener una vista previa de la pregunta - Editarlas para modificarlas Descargar el análisis. En la pestaña Resultados, los datos de las tablas de los alumnos son exportables como ficheros en formato Excel (.xls) o con formato abierto OpenDocument (.ods) y en formato de texto. Importar y Exportar cuestionarios. Moodle permite crear preguntas con un procesador de textos externo, guardarlas como ficheros de texto en un formato definido (especificando qué líneas son las preguntas, cuáles las respuestas, cuáles las correctas y su calificación), e importarlas a un repositorio de preguntas. También se pueden exportar preguntas. Estos son algunos de los formatos que admite Moodle: Formato GIFT. Es el formato más completo para importar preguntas de un cuestionario a partir de un archivo de texto. Su diseño permite escribir preguntas en un archivo de texto de forma fácil. Soporta casi todos los tipos de preguntas: opción múltiple, numéricas
- 31. 30 verdadero/falso, respuesta corta, emparejamiento, y de rellenar huecos. No permite usar preguntas Cloze. Ninguna pregunta individual en formato GIFT puede contener líneas en blanco. Cada pregunta está delimitada por al menos una línea en blanco. Si necesitáramos repre- sentar una línea en blanco en una pregunta determinada, habría que utilizar la marca n. Las respuestas van siempre entre llaves {} intercalando unos símbolos para indicar las correctas, falsas, etc. Siempre debe haber una línea en blanco separando las preguntas. Para aumentar la claridad, las preguntas se pueden escribir en líneas separadas e incluso sangradas. Por ejemplo: El significado de “carrot”{ ~lechuga ~pepino =zanahoria} COMO SE HACE EN CADA TIPO DE PREGUNTA : Opción múltiple: aquí las respuestas erróneas llevan una tilde (~) como prefijo; las correctas, el signo igual (=). ¿Cuántos grados tiene un ángulo recto? {~60 ~120 =90} Rellenar huecos: para usar este tipo de pregunta, colocaremos la respuesta en el lugar en donde queremos que aparezca el espacio a completar. ¿Un ángulo recto tiene {~60 ~120 =90}grados? Respuesta Corta: estas llevan siempre el prefijo con un signo igual (=), indicando que todas ellas son respuestas correctas. No puede haber respuestas con tilde. ¿Cuánto es 3 x 4? {=doce =12} Si hubiera sólo una respuesta corta correcta, debería estar escrita sin el prefijo igual, de tal manera que no se pueda confundir con el tipo Verdadero/Falso. Verdadero-Falso: la respuesta debe ser descrita como {TRUE} o {FALSE}, o más brevemente {T} o {F}. La Tierra no es redonda. {F} Madrid es una ciudad. {T} Emparejamiento: las parejas coincidentes comienzan con un signo igual (=) y se separan con este símbolo: ->. Debe haber al menos tres parejas coincidentes. Preguntas de emparejamiento.{ =subpregunta1 -> subrespuesta1 =subpregunta2 -> subrespuesta2 =subpregunta3 -> subrespuesta3 } Opción múltiple
- 32. 31 Ejemplo : Empareja estos colores. { =Yellow -> amarillo =Green -> verde =blue -> azul } Numéricas: Deben comenzar con el signo #. Se puede incluir un margen de error, el cual estará escrito a continuación de la respuesta correcta, separado con dos puntos (:). Por ejemplo, si la respuesta correcta está entre 1.5 y 2.5, debería escribirse como sigue: {#2:0.5}. ¿Cuánto son 9 x 9? {#81} Nombre de la Pregunta: Los nombres de las preguntas se especifican poniéndolos en primer lugar y en- cerrándolos entre dobles signos de dos puntos ::. ::Pueblos de España:: En que provincia esta el pueblo ‘Cuacos de Yuste’? {=Cáceres} Formato AIKEN. Solo sirve para crear preguntas de opciones múltiples .Se hace de una manera muy simple. Ejemplo: ¿Cuál de estos verbos significa construir? A. Break B. Bite C. Build D. Make ANSWER: C Formato de palabra perdida. Sólo sirve para preguntas de opción múltiple. Cada pregunta se separa con una tilde (~), y la respuesta lleva delante un signo de igual (=). Ejemplo: El planeta más cercano al Sol no es Marte,: {=Mercurio ~Saturno ~Jupiter ~Urano }, y el más grande Jupiter. Formato Blackboard. Con este se pueden importar preguntas guardadas con la característica de exportar preguntas del programa Blackboard. Se apoya en la capacidad de compilar funciones XML en sus correspondientes PHP.
- 33. 32 Formato Moodle XML. Este formato específico de Moodle importa preguntas previamente exportadas en el mismo formato. Se trata de un formato sencillo que puede probarse exportando una categoría. Recordar que los archivos que pueden ser objeto de importación son archivos de texto. Si creamos estos archivos con un procesador de textos hay que guardarlos como archivos de texto, no como documentos normales.
