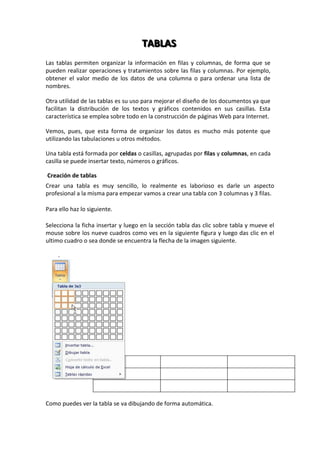
Tablas guia No1
- 1. Tablas en Word TABLAS Las tablas permiten organizar la información en filas y columnas, de forma que se pueden realizar operaciones y tratamientos sobre las filas y columnas. Por ejemplo, obtener el valor medio de los datos de una columna o para ordenar una lista de nombres. Otra utilidad de las tablas es su uso para mejorar el diseño de los documentos ya que facilitan la distribución de los textos y gráficos contenidos en sus casillas. Esta característica se emplea sobre todo en la construcción de páginas Web para Internet. Vemos, pues, que esta forma de organizar los datos es mucho más potente que utilizando las tabulaciones u otros métodos. Una tabla está formada por celdas o casillas, agrupadas por filas y columnas, en cada casilla se puede insertar texto, números o gráficos. Creación de tablas Crear una tabla es muy sencillo, lo realmente es laborioso es darle un aspecto profesional a la misma para empezar vamos a crear una tabla con 3 columnas y 3 filas. Para ello haz lo siguiente. Selecciona la ficha insertar y luego en la sección tabla das clic sobre tabla y mueve el mouse sobre los nueve cuadros como ves en la siguiente figura y luego das clic en el ultimo cuadro o sea donde se encuentra la flecha de la imagen siguiente. . Como puedes ver la tabla se va dibujando de forma automática.
- 2. Tablas en Word Ahora lo que se debe aprender es a manejar son algunos comandos que permitan modificar el aspecto de la tabla para ello aprenderá primero a desplazarse por la tabla y seleccionar y borra los elementos de una tabla. Desplazarse, seleccionar y borrar en las tablas La mayor parte de las funciones sobre formato están disponibles en el texto de las tablas, se puede poner texto en negrita, cambiar el tamaño, se pueden incluir párrafos y se pueden alinear de varias formas igual que se hace normalmente. Nos podemos desplazar por las celdas con las teclas de movimiento del cursor, se puede seleccionar, copiar y borrar el texto de las celdas de forma normal, pero además, hay algunas formas específicas de desplazarse, seleccionar y borrar para las tablas que vamos a ver a continuación. Desplazarse. Para colocarse en una celda, basta hacer clic en ella con el cursor. Para desplazarse Presione las teclas Una celda a la izquierda MAY + TAB Una celda a la derecha TAB Una celda arriba flecha arriba Una celda abajo flecha abajo Al principio de la fila Alt + Inicio Al final de la fila Alt + Fin Al principio de la columna Alt + AvPág Al final de la columna Alt + RePág Al pulsar la tecla TAB en la última celda de la tabla se crea una nueva fila. Seleccionar. Para seleccionar una celda colocar el cursor justo encima del lado izquierdo de celda, y cuando el cursor tome la forma de una pequeña flecha negra inclinada hacer clic y la celda se pondrá en negro (vídeo inverso). Para seleccionar una columna colocar el cursor justo encima de la columna, y cuando el cursor tome la forma de una pequeña flecha negra que apunta hacia abajo hacer clic y la columna quedará en vídeo inverso.
- 3. Tablas en Word Para seleccionar una fila hacer lo mismo que para seleccionar una celda pero haciendo doble clic o también colocando el cursor a la izquierda de la fila y haciendo clic. También se pueden seleccionar celdas, filas y columnas haciendo clic dentro de la celda y arrastrando a lo largo de las celdas que queramos seleccionar. Borrar. Para borrar una celda, columna o una fila basta con seleccionarla y pulsar la tecla Retroceso (Backs pace), si sólo queremos borrar su contenido pulsar la tecla Suprimir. Al borrar una celda Word nos preguntará sobre la forma de desplazar el resto de las columnas. Ahora aprenderás a aplicar comandos para modificar el aspecto de la tabla estos son combinar y dividir celdas; cuando te ubicas en la tabla o das clic sobre ella aparece dos nuevas pestañas, estas son Diseño y Presentación. Combinar Celdas Ahora vas a combinar las tres celdas de la primera fila en insertaste el comienzo Selecciona las celdas – ahora das clic en la pestaña presentación Luego en la sección combinar das clic en combinar celdas tal como lo muestra la imagen. Ahora el aspecto de la tabla es el siguiente:
- 4. Tablas en Word Dividir celdas: Ahora vas a Dividir la primera celda de la fila dos Selecciona la celda que vas a dividir – ahora das clic en la pestaña presentación Luego en la sección combinar das clic en dividir celdas tal como lo muestra la imagen. Aparecerá el siguiente cuadro. Especifique dos columnas y numero de filas una y luego de clic en Aceptar Ahora la tabla se ve de la siguiente forma.
- 5. Tablas en Word Dividir tabla: Ahora vamos a dividir nuestra tabla para ello, das clic en la segunda fila Luego nuevamente das clic en la pestaña presentación y nuevamente en la sección combinar seleccionas la opción dividir tabla tal como se muestra en la imagen. Ahora la tabla tiene el siguiente aspecto Cambiar el ancho de una celda: Selecciona la segunda celda de la segunda fila, para ello regresa el apartado seleccionar de esta guía y vea como se selecciona una celda. Una vez seleccionada la celda – señala el borde derecho de la celda seleccionada y cuando el puntero cambie de forma arrastra un poco hacia la derecha. Ahora cambia el ancho de cada una de las celdas de la segunda fila de tal forma que todas queden del mismo tamaño hasta que la tabla que de tal como se ve en la figura.
- 6. Tablas en Word Ahora haz lo mismo con la tercera fila. Selecciona la segunda fila y con ella seleccionada cambia el tamaño del texto a 8, esto hará que el alto de la fila se reduzca. Y escribe los datos que aparecen en la imagen. Nota: Si el alto de las filas es muy grande es por que la tabla se inserto con el espaciado posterior de 10 del párrafo para solucionar esto selecciona la tabla y quita el espaciado o sea déjalo en cero (0) Ahora la tabla debe tener el siguiente aspecto Alinear los datos en la tabla: Para ello selecciona las celdas de los datos que deseas seleccionar o das clic en la celda que contiene los datos que deseas alinear en la celda. Para nuestro caso das clic en la celda en donde dice Datos Personales Luego selecciona la pestaña presentación y luego selecciona la alineación centro tal como lo muestra la Imagen.
- 7. Tablas en Word Ahora selecciona segunda fila en donde se encuentran los títulos Nombre, Apellidos, No Documento y fecha de nacimiento con la fila aun seleccionada agregue color de fondo a la fila de la misma forma que lo hiciste con el párrafo, asígnale un color azul celeste; la tabla se vera como se muestra a continuación. Nota: en una celda se manejan 9 posiciones de alineación, por eso es que se muestran 9 cuadros. Ahora selecciona la fila en donde se encuentran los títulos de nombre, apellido, no de documento y fecha de nacimiento y asígneles la alineación que se muestra en la imagen. La tabla que da como se ve a continuación Por ahora ya no es mas guarda la tabla por que mas adelante la volveremos a utilizar en la siguiente guía.
