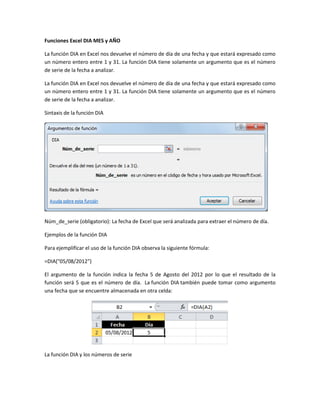
Sena funciones
- 1. Funciones Excel DIA MES y AÑO La función DIA en Excel nos devuelve el número de día de una fecha y que estará expresado como un número entero entre 1 y 31. La función DIA tiene solamente un argumento que es el número de serie de la fecha a analizar. La función DIA en Excel nos devuelve el número de día de una fecha y que estará expresado como un número entero entre 1 y 31. La función DIA tiene solamente un argumento que es el número de serie de la fecha a analizar. Sintaxis de la función DIA Núm_de_serie (obligatorio): La fecha de Excel que será analizada para extraer el número de día. Ejemplos de la función DIA Para ejemplificar el uso de la función DIA observa la siguiente fórmula: =DIA("05/08/2012") El argumento de la función indica la fecha 5 de Agosto del 2012 por lo que el resultado de la función será 5 que es el número de día. La función DIA también puede tomar como argumento una fecha que se encuentre almacenada en otra celda: La función DIA y los números de serie
- 2. Las fechas en Excel son realmente números de serie que identifican a cada uno de los días a partir del 1 de Enero de 1900 el cual tiene asignado el número 1 y a partir de ahí la cuenta progresiva. Por ejemplo, el 5 de agosto el 2012 tiene asignado el número de serie 41126 y si pasamos dicho número como argumento de la función DIA obtendremos como resultado el número 5: Obtener el nombre del día La función DIA nos regresa solamente el número de día de la fecha proporcionada pero en ocasiones necesitamos saber el nombre del día de la semana, es decir, saber si el día corresponde a un domingo, lunes, martes, etc. Para conocer el nombre del día de una fecha determinada podemos utilizar la función TEXTO de la siguiente manera: La función DIA en Excel siempre nos devolverá el número de día de la fecha especificada. La función MES en Excel nos permite obtener el número de mes de una fecha proporcionada. La función MES devolverá un número entero entre 1, que representa el mes de enero, y 12 que representa al mes de diciembre. Sintaxis de la función MES
- 3. Núm_de_serie (obligatorio): La fecha de la cual deseamos conocer el mes. Ejemplos de la función MES En la siguiente fórmula he especificado la fecha 15 de marzo del 2012 como argumento de la función MES: =MES("15/03/2012") La función MES devolverá el número 3 que corresponde al mes de marzo. El resultado será consistente independientemente del formato que se haya utilizado para la fecha. Por ejemplo, en la siguiente imagen puedes observar que he colocado la misma fecha en la celda A1 pero con un formato de fecha diferente: La función MES devolverá el número 3 al establecer como argumento el valor de la celda A1. Obtener el mes actual Si queremos una formula que siempre nos devuelva el mes actual podemos utilizar la función MES junto con la función HOY de la siguiente manera: =MES(HOY()) Esta formula regresará el número del mes actual de acuerdo a la fecha establecida en tu computador. Obtener el nombre del mes Si deseas mostrar en una celda el nombre del mes en lugar de su número, podemos utilizar la función TEXTO dando un formato especial a una fecha. En la siguiente imagen puedes observar que en la celda B1 aplico el formato “mmmm” a la fecha de la celda A2:
- 4. A diferencia del formato que podemos dar con la función TEXTO, la función MES en Excel siempre nos devolverá el valor numérico del mes de la fecha que indiquemos como argumento. Este número será de mucha utilidad en caso de querer hacer algún cálculo entre fechas. La función AÑO en Excel La función AÑO en Excel devuelve el número de año de una fecha que sea especificada como argumento de la función. De esta manera, el único argumento de la función es la fecha de la que deseamos conocer el año. Sintaxis de la función AÑO Núm_de_serie (obligatorio): La fecha de la que será devuelto el año. La función AÑO devolverá un número entero que se encontrará en el rango 1900-9999 ya que Excel utiliza un sistema de fechas basado en el año 1900 donde la fecha más antigua es el día 1 de enero de 1900. Ejemplos de la función AÑO Podemos especificar la fecha como una cadena de texto en el argumento de la función AÑO y obtendremos de regreso el número de año:
- 5. De igual manera podemos especificar una fecha que se encuentre en alguna otra celda y que tenga un dato de fecha. Obtener la diferencia en AÑOS Si tienes dos fechas y deseas conocer la diferencia en años que existe entre ambas fechas podemos utilizar la función AÑOde la siguiente manera: =AÑO(B1) – AÑO(A1) Esta fórmula obtendrá el año de cada una de las fechas y posteriormente realizará la resta: La función AÑO en Excel regresará siempre el año de la fecha que hayamos especificado. LA FUNCIÓN SI Función lógica que comprueba si se cumple una condición y devuelve un valor si se evalúa como VERDADERO y otro valor si se evalúa como FALSO. Podemos hacer uso de ella mediante la opción de insertar función y usar el cuadro de diálogo Argumentos de función. La estructura es la siguiente: =SI( Prueba_lógica ; Valor_verdadero ; Valor_falso ) La prueba lógica es la condición que queremos evaluar. El valor si verdadero es el valor que aparecerá como resultado si se cumple la condición El valor si falso es el valor que aparecerá si no se cumple.
- 6. Para la prueba lógica usamos los símbolos de comparación: > Mayor que < Menor que >= mayor o igual que <= menor o igual que <> Distinto de Así si deseamos evaluar si la nota de un alumno situada en la celda A1 está aprobada (es mayor o igual a 5) escribiríamos lo siguiente en la celda donde queremos que aparezca el resultado: =SI( A1>=5 ; "Apto" ; "No Apto" ) La función Y en Excel Es una función lógica que nos permitirá evaluar varias expresiones lógicas y saber si todas ellas son verdaderas. Será suficiente con que cualquiera de las expresiones sea falsa para que el resultado de la función también sea FALSO. Sintaxis de la función Y Los argumentos de la función Y en Excel son los siguientes: Valor_lógico1 (obligatorio): Expresión lógica que será evaluada por la función. Valor_lógico2 (opcional): Expresiones lógicas a evaluar, opcional hasta un máximo de 255.
- 7. La función Y solamente regresará el valor VERDADERO si todas las expresiones lógicas evaluadas son verdaderas. Bastará con que una sola expresión sea falsa para que la función Y tenga un resultado FALSO. Ejemplos de la función Y Observa la siguiente fórmula y te darás cuenta de que todas las expresiones son verdaderas: =Y(5=5, 1<3, 8>6) Ya que todas las expresiones son verdaderas, la función Y devolverá también el valor VERDADERO. Ahora agregaré una cuarta expresión que será falsa: 7<>7. Observa cómo será suficiente para que la función Y devuelva el valor FALSO: Argumentos de la función Y Cada uno de los argumentos de la función Y puede ser una expresión lógica como en los ejemplos anteriores pero también puede ser una función de Excel que devuelva un valor FALSO o VERDADERO. Observa el siguiente ejemplo donde he combinado una expresión lógica con la función ES.PAR y la función ES.IMPAR las cuales evalúan un número para indicarnos si es par o impar respectivamente. Ya que tanto la expresión lógica como las funciones son evaluadas como verdaderas, entonces la función Y nos un resultado VERDADERO. Ahora observa como al cambiar solamente el argumento de la función ES.IMPAR con el número 6 (en lugar de 5), causará que la función Y nos devuelva el valor FALSO. Si alguna vez necesitas estar seguro de que todo un grupo de expresiones lógicas sean verdaderas, la función Y en Excelserá una excelente opción para hacerlo.
- 8. EJEMPLO Nombre EDAD Juan Pedro Maria Antonio Formula y sola Formula y con si 18 22 19 20 VERDADERO mayor de edad La función O Es una de las funciones lógicas de Excel y como cualquier otra función lógica solamente devuelve los valores VERDADERO o FALSO después de haber evaluado las expresiones lógicas que se hayan colocado como argumentos. Sintaxis de la función O La función O en Excel nos ayudará a determinar si al menos uno de los argumentos de la función es VERDADERO. Valor_lógico1 (obligatorio): Expresión lógica que será evaluada por la función. Valor_lógico2 (opcional): A partir del segundo argumento las expresiones lógicas a evaluar con opcionales hasta un máximo de 255.
- 9. La única manera en que la función O devuelva el valor FALSO es que todas las expresiones lógicas sean falsas. Si al menos una expresión es verdadera entonces el resultado de la función O será VERDADERO. Ejemplos de la función O Para comprobar el comportamiento de la función O haremos un ejemplo sencillo con la siguiente fórmula: =O(1=2, 3>4, 5<>5, 7<=6, 8>=9) Si analizas con detenimiento cada una de las expresiones verás que todas son falsas y por lo tanto la función O devolverá el valor FALSO. Observa el resultado: Como mencioné anteriormente, la función O devolverá un valor VERDADERO si al menos una de las expresiones lógicas es verdadera. En nuestro ejemplo modificaré solamente la primera expresión para que sea 1=1 de manera que tenga la siguiente fórmula: =O(1=1, 3>4, 5<>5, 7<=6, 8>=9) Esto deberá ser suficiente para que la función O devuelva un valor VERDADERO: Funciones como argumento de la función O Podemos utilizar funciones como argumentos de la función O siempre y cuando devuelvan VERDADERO o FALSO como resultado. En el siguiente ejemplo utilizo las funciones ESNUMERO y ESTEXTO para evaluar el tipo de dato de las celdas C9 y C10. =O(ESNUMERO(C9); ESTEXTO(C10)) Numero Texto 15 Sena VERDADERO
- 10. Ya que la celda B1 es un número la función ESNUMERO regresa el valor VERDADERO. Por otro lado la celda B2 es efectivamente una cadena de texto y por lo tanto la función ESTEXTO devuelve el valor VERDADERO. En consecuencia la función O también regresa el valor VERDADERO. Ahora intercambiaré los valores de las celdas B1 y B2 de manera que tanto la función ESNUMERO como la función ESTEXTO devuelvan FALSO. =O(ESNUMERO(C9); ESTEXTO(C10)) Numero Texto Sena 15 FALSO FUNCIÓN SI ANIDADO Es la misma función SI pero con más alternativas de respuestas, ya se pueden trabajar varias condiciones, máximo 64. Cuando se tienen más de dos respuestas se debe trabajar la función Si anidado. . Sintaxis: =SI(Condición1,Verdadero,SI(Condición2,Verdadero,SI(Condición3,Verdadero, SI(Condición4,Verdadero, SI(Condición5,Verdadero,SI(Condición6,Verdadero…SI(Condición63,Verdadero,Falso))))))) 1) Para el Valor viaje tenga en cuenta: Si los viajes son inferiores o iguales a 50, el valor será 5500 ; Si los viajes son inferiores o iguales a 90, el valor será 7500 ; Si los viajes son inferiores o iguales a 135, el valor será 9500 ; Si los viajes son superiores a 135, el valor será 10500
- 11. FUNCIÓN CONTAR.SI Cuenta unos valores o datos si se cumple la condición. SINTAXIS: =CONTAR.SI(rango;”criterio”) RANGO: Es el conjunto de celdas que se tienen que contar, donde se encuentra la condición. CRITERIO: Es la condición para poder contar La función SUMAR.SI en Excel nos permite hacer una suma de celdas que cumplen con un determinado criterio y de esta manera excluir aquellas celdas que no nos interesa incluir en la operación. Sintaxis de la función SUMAR.SI La función SUMAR.SI tiene tres argumentos que explicaré a continuación.
- 12. Rango (obligatorio): El rango de celdas que será evaluado. Criterio (obligatorio): La condición que deben cumplir las celdas que serán incluidas en la suma. Rango_suma (opcional): Las celdas que se van a sumar. En caso de que sea omitido se sumaran las celdas especificadas en Rango. El Criterio de la suma puede estar especificado como número, texto o expresión. Si es un número hará que se sumen solamente las celdas que sean iguales a dicho número. Si el criterio es una expresión podremos especificar alguna condición de mayor o menor que. Si el Criterio es un texto es porque seguramente necesito que se cumpla una condición en cierta columna que contiene datos de tipo texto pero realizar la suma de otra columna que tiene valores numéricos. Todos estos casos quedarán más claros con los siguientes ejemplos. Ejemplos de la función SUMAR.SI El primer ejemplo es muy sencillo ya que de una lista de valores aleatorios quiero sumar todas las celdas que contienen el número 5.
- 13. Recuerda que la función SUMAR.SI no realiza una cuenta de las celdas que contienen el número 5, de lo contrario el resultado habría sido 2. La función SUMAR.SI encuentra las celdas que tienen el número 5 y suma su valor. Ya que las celdas A2 y A7 cumplen con la condición establecida se hace la suma de ambas celdas lo cual da el número 10 como resultado. Ahora cambiaré la condición a una expresión y sumare aquellas celdas que sean menores a 3. Observa el resultado de esta nueva fórmula. Ventas de un vendedor Ahora utilizaremos un criterio en texto y el tercer argumento de la función SUMAR.SI el cual nos deja especificar un rango de suma diferente al rango donde se aplica el criterio. En el siguiente ejemplo tengo una lista de vendedores y deseo conocer el total de ventas de un vendedor específico.
- 14. Para obtener el resultado colocaré el rango A2:A10 como el rango que debe ser igual al texto en la celda F1. El tercer argumento de la función contiene el rango C2:C20 el cual tiene los montos que deseo sumar. La celda F2 que contiene la función SUMAR.SI muestra la suma de las ventas que pertenecen a Juan y excluye el resto de celdas. Podría modificar un poco esta fórmula para obtener las ventas de un mes específico. Observa el resultado de esta adecuación en la celda F5: Función BUSCARV Nos permite buscar un valor dentro de un rango de datos, es decir, nos ayuda a obtener el valor de una tabla que coincide con el valor que estamos buscando. Valor buscado: es el valor buscado en la primera columna de la tabla.
- 15. Matriz de comparacion: es la tabla donde se efectua la busqueda Indicador de columnas: es un número que especifica la columna de la tabla de donde se devuelve un valor. Ordenado: es un valor logico (verdadero o falso) que indica que la primera columna de la tabla donde se buscan los datos esta ordenada o no. si omite este argumento se considera VERDADERO, es decir, se considera que la columna uno de la tabla esta. Ordenada: si no se está seguro poner siempre FALSO. Ejemplo: En la siguiente tabla utilizamos la función BUSCARV para encontrar el nombre del cliente 107, podemos darnos cuenta que devolvió como resultado CHAVES VELASQUEZ JAIR FELIPE Valor_buscado: A14 Matriz_buscar_en: A1:C11 Indicador_de_columnas: 2 Ordenado: 0 ó Falso código 101 102 103 104 105 106 107 108 109 110 cliente CAICEDO PISCAL NATHALIA ESTEFANIA CALVACHE BASTIDAS CAROL YESENIA CANACUAN ROMERO ANGIE GABRIELA CORREA NARVAEZ ANGELO GABRIEL CUAICAN MAINGUEZ JOSE ANDRES CUMBAL URRESTY WIDINSON STEVEN CHAVES VELASQUEZ JAIR FELIPE CHINCHAJOA ZAMBRANO NAYITH MARCELA DE LA PORTILLA CASTRO KAREN VERONICA DELGADO NARVAEZ LORENA ALEXANDRA saldo 100.000 200.000 154.000 45.000 800.000 500.000 600.000 7.000.000 200.000 9.520.000 BUSCARV(A14;A1:C11;2;0) código 107 TENGA EN CUENTA cliente CHAVES VELASQUEZ JAIR FELIPE saldo 600000
- 16. - La Base de Datos debe tener una columna de Código (números) ordenada en forma ascendente y no se repiten números. - El Valor Buscado debe ser un código. BUSCAR(valor_buscado, vector_de_comparación, [vector_resultado]) Valor_buscado (obligatorio): Es el valor que deseamos encontrar. Vector_de_compraración (obligatorio): Un rango de celdas que está formado por una sola columna o una sola fila en donde se realizará la búsqueda. Vector_resultado (opcional): El rango de celdas que contiene la columna o fila de resultados que deseamos obtener. Ejemplo: En la siguiente tabla utilizamos la función BUSCAR para encontrar el nombre del Estudiante 2, podemos darnos cuenta que devolvió como resultado CALVACHE BASTIDAS CAROL YESENIA Código Estudiante Nota 1 CAICEDO PISCAL NATHALIA ESTEFANIA 3,50 2 CALVACHE BASTIDAS CAROL YESENIA 2,20 3 CANACUAN ROMERO ANGIE GABRIELA 3,50 4 CORREA NARVAEZ ANGELO GABRIEL 4,20 5 CUAICAN MAINGUEZ JOSE ANDRES 2,90 6 CUMBAL URRESTY WIDINSON STEVEN 3,00 7 CHAVES VELASQUEZ JAIR FELIPE 2,90 8 CHINCHAJOA ZAMBRANO NAYITH MARCELA 3,50 9 DE LA PORTILLA CASTRO KAREN VERONICA 3,80 10 DELGADO NARVAEZ LORENA ALEXANDRA 3,40 =BUSCAR(B16;B4:C13) código Estudiante 2 CALVACHE BASTIDAS CAROL YESENIA 5 CUAICAN MAINGUEZ JOSE ANDRES 7 CHAVES VELASQUEZ JAIR FELIPE Nota 2,2 2,9 2,9
