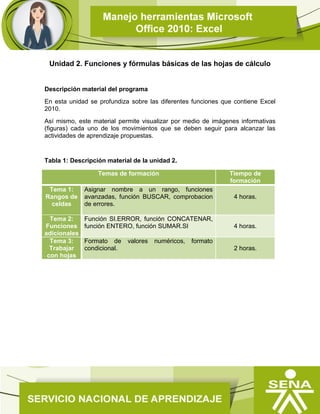
Microsoft office 2010 excel. unidad 2 v 5
- 1. Unidad 2. Funciones y fórmulas básicas de las hojas de cálculo Descripción material del programa En esta unidad se profundiza sobre las diferentes funciones que contiene Excel 2010. Así mismo, este material permite visualizar por medio de imágenes informativas (figuras) cada uno de los movimientos que se deben seguir para alcanzar las actividades de aprendizaje propuestas. Tabla 1: Descripción material de la unidad 2. Temas de formación Tiempo de formación Tema 1: Rangos de celdas Asignar nombre a un rango, funciones avanzadas, función BUSCAR, comprobacion de errores. 4 horas. Tema 2: Funciones adicionales Función SI.ERROR, función CONCATENAR, función ENTERO, función SUMAR.SI 4 horas. Tema 3: Trabajar con hojas Formato de valores numéricos, formato condicional. 2 horas.
- 2. Tema 1: Rangos de celdas Asignar nombre a un rango. Funciones avanzadas. Funciones existentes. Comprobación de errores. Asignar nombre a un rango Antes de seguir con las funciones avanzadas de Excel, es importante explicar cómo asignar un nombre a un rango de las columnas. Cuando se asigna un nombre a un rango, se hace para manipular las funciones y las fórmulas correctamente. Para ello se necesita una pequeña lista. Pasos: 1. Se abre el programa Excel como se observó en la unidad 1. 2. Se da clic sobre la celda a escribir. 3. En cada celda se escriben los datos mostrados en la siguiente figura:
- 3. Figura 1: Creación de lista Cuando se tiene la lista, para este caso una lista de personas donde se muestra un código, nombre y apellido se procede a realizar la asignación. Pasos: 1. Dar clic sobre la columna A y seleccionar hasta la columna C. 2. Clic sobre la ficha Fórmulas. 3. Ubicar el grupo Nombres definidos. 4. Hacer clic en la flecha Asignar nombre a un rango. 5. Del menú visualizado dar clic en la opción Definir nombre.
- 4. 6. Escribir el nombre. 7. Aceptar. Figura 2: Asignar nombre al rango Funciones avanzadas Hay diferentes clases de funciones, de las cuales se explicarán las más utilizadas e importantes para desarrollar el programa de formación. 3 2 1 4 6 5 7
- 5. Funciones existentes: o Funciones de fecha y hora Ejemplo: función =DIA (núm_de_serie) Devuelve el día del mes correspondiente al número de serie proporcionado. =DIA (B12) devuelve 9 si en la celda B12 se tiene el valor de 09/12/2011. o Funciones de texto Ejemplo: función CONCATENAR (texto1; texto2; ...; textoN) Devuelve una cadena de caracteres con la unión de los textos pasados como parámetros. Esta función es de utilidad cuando se tiene texto, como pueden ser el nombre completo de una persona, pero dicho nombre está dividido en distintas celdas y en alguna ocasión se quiere unir el nombre completo en una sola celda. =CONCATENAR (B12; A3) devuelve Antonio Fernández, si en B12 está Antonio y en A3 está Fernández. Nota: más adelante se explicará cómo concatenar dos o más funciones. o Función BUSCARV o CONSULTAV (Valor_buscado; matriz_buscar_en; indicador_columnas; ordenado). Nota: esta función se utilizará con frecuencia en las actividades del programa de formación, por lo tanto se debe prestar mucha atención.
- 6. Pasos: 1. Dar clic sobre el nombre de la hoja. 2. Ubicarse en la celda que se desea devolver el resultado ingresando la siguiente fórmula: (En la barra de fórmulas o en la misma celda seleccionada). 3. = CONSULTAV (A6;ListaClientes;2;FALSO) 4. Se puede observar el resultado, en la siguiente figura:
- 7. Figura 3: Ejemplo función BUSCARV o CONSULTAV 2 1 3
- 8. Para comprender los términos de la función se explican a continuación. A6= Es la celda que busca el código de la lista. Lista clientes= Es el nombre del rango de las columnas asignadas anteriormente, para poder utilizar la función correctamente. 2 = Es la columna asignada, en esta columna la función busca el código que está en A6 y coloca el texto que corresponde. Falso= Indica a la función que devuelve el valor exacto. Comprobación de errores Al utilizar esta función el usuario se puede dar cuenta dónde está el error de la operación y así entender con mayor facilidad el problema y resolverlo. Para poder acceder a la herramienta se deben seguir los siguientes pasos: 1. Ubicar la celda. 2. Ir a la pestaña Fórmulas. 3. Ubicar grupo Auditorias de fórmulas. 4. Dar clic en Comprobación de errores. 5. Ventana emergente donde dice el error.
- 9. Figura 4: Comprobación de errores Aparece el cuadro de diálogo, Comprobaciones de errores, como el que se observa en la figura 4, en ese cuadro se informa qué tipo de error se ha detectado y en ocasiones ofrece una corrección. La parte más importante es la descripción del error. Lo normal es que con ella se identifique cuál es el problema y pulsando modificar en la barra de fórmulas, se ratifica manualmente. Con los botones anterior y siguiente se puede ir moviendo entre los errores del libro, si es que hay más de uno. 2 1 5 4 3
- 10. Además, se dispone de herramientas útiles como la ayuda sobre este error u omitir error, para dejar la fórmula tal y como está. El botón mostrar pasos de cálculo, abre un cuadro de diálogo donde evalúa la fórmula e informa dónde se encuentra el error, si es en el nombre de la función o si está en los parámetros de la fórmula. Tema 2: Funciones adicionales Función SI.ERROR. Función concatenar. Función entero. Función SUMAR.SI. Función SI.ERROR Cuando se manejan fórmulas en Excel, muchas veces como en el ejemplo anterior, sale un error ya que no se está usando en la fórmula de la celda, pero se utilizará en el futuro; por ende, se maneja esta función para cambiar el error por un texto o número personalizado. La estructura o sintaxis de la función es: =SI.ERROR(Valor;Valor si es error) Dónde: Valor: es cualquier valor, función o referencia. Dónde: Valor si es error: es un valor que será devuelto en caso que el parámetro anterior sea un error. Es decir, un valor personalizado seleccionado por el usuario. En este caso valor es la función BUSCARV o CONSULTAV y el valor si es error es un 0.
- 11. Figura 5: Función SI.ERROR Función concatenar La función concatenar devuelve una cadena de caracteres con la unión de los textos pasados como parámetros. Esta función es de utilidad cuando se tienen textos como: (Nombre completo de una persona pero está dividido en distintas celdas y en alguna ocasión se desea ubicar el nombre completo en una sola celda). En este ejemplo se utilizará la función concatenar para unir dos funciones de buscar para el caso de las actividades del programa de formación. Se observa en la figura 6 que en la celda E14 se pone la función concatenar con la función BUSCARV o CONSULTAV y se une el nombre y el apellido del código buscado que se encuentra en la celda A12.
- 12. Figura 6: Función concatenar Por consiguiente la función es así: =CONCATENAR(BUSCARV(A12;ListaClientes;2;FALSO);" ";(BUSCARV(A12;ListaClientes;3;FALSO))) Dónde: CONCATENAR: une las dos funciones. BUSCARV o CONSULTAV: realiza la búsqueda. A12: es la celda del código a buscar. ListaClientes: es el rango seleccionado. 2 y 3: las columnas del rango. 1 Se selecciona la celda donde se quiere el resultado y ahí se escribe la fórmula.
- 13. FALSO: indica a la función que devuelve el valor exacto. Función entero Esta función es fácil utilizar, pues sirve para que el resultado de una operación tenga un valor exacto y no contenga decimales. La estructura es: =ENTERO(celda1+celda2+…..+celdaN) Celda1 = 2 Celda2= 2,5 El resultado será 4. Se debe tener en cuenta que entre los paréntesis de la función se suman valores. 2 + 2.5 = 4.5 al usar la función entero se devuelve solo el 4 (valor entero). Nota: se puede utilizar esta función para cualquier operación. Función SUMAR.SI Esta función permite sumar un conjunto de números que se encuentran en un rango, cumpliendo con una condición o criterios específicos. La estructura es: =SUMAR.SI (Rango;Criterio;Rango_suma) Rango: conjunto de datos a evaluar. Criterio: condición que se debe cumplir. Si el criterio corresponde a un texto o símbolos matemáticos se debe incluir en comillas “ ”. Rango_suma: se incluye en caso que los números a sumar sean diferentes al rango a evaluar. Si los números a sumar corresponden al mismo rango inicial, este argumento no se incluye.
- 14. Figura 7: Función SUMAR.SI Función Datos a sumar Datos a evaluar Se selecciona la celda en donde aparecerá el resultado de la función.
- 15. Tema 3: Trabajar con hojas Formato de valores numéricos. Formato condicional. Formato de valores numéricos Con este formato se puede modificar la visualización de los números en una celda. Para realizar los cambios se deben seguir los siguientes pasos: 1. Seleccionar el rango de celdas que se desea modificar, el aspecto de los números, en este caso E5:E9 (E5:E9 es un rango, cuando se referencian dos celdas y en el medio existen dos puntos : quiere decir que se refiere a un rango de celdas). 2. Seleccionar la pestaña Inicio. 3. Dar clic sobre la flecha inferior derecha que se encuentra bajo la sección número. 4. Se abrirá una ventana emergente, formato de celdas, situada en la pestaña número. 5. Elegir la opción deseada del recuadro Categoría; en este caso elegir moneda. 6. Modificar los datos que se necesiten al lado derecho de la ventana emergente. 7. Clic en Aceptar.
- 16. Figura 8: Formato valores numéricos (moneda). 7 5 1 4 6 3 2
- 17. A continuación se describe una lista de las categorías más utilizadas: General: es el formato que utiliza Excel por defecto. Este formato admite enteros, decimales, números en forma exponencial si la cifra no abarca por completo la celda. Número: contiene una serie de opciones que permiten especificar el número de decimales, también el separador de millares y la forma de visualizar los números negativos. Moneda: es similar a la categoría número, permite especificar el número de decimales, se puede escoger el símbolo monetario como podría ser € y la forma de visualizar los números negativos. Contabilidad: difiere del formato moneda en que alinea los símbolos de moneda y las comas decimales en una columna. Fecha: contiene números que representan fechas y horas como valores de fecha. Se puede escoger entre diferentes formatos de fecha. Hora: contiene números que representan valores de horas. Igualmente se puede escoger entre diferentes formatos de hora. Porcentaje: visualiza los números como porcentajes. Se multiplica el valor de la celda por 100 y se asigna el símbolo %, por ejemplo, un formato de porcentaje sin decimales muestra 0,1528 como 15%, y con 2 decimales lo expresaría como 15,28%. Fracción: permite escoger entre nueve formatos de fracción. Científica: muestra el valor de la celda en formato de coma flotante. Se puede escoger el número de decimales. Texto: las celdas con formato de texto son tratadas como texto, incluso si se encuentra algún número en la celda. Especial: contiene algunos formatos especiales, como pueden ser el código postal, el número de teléfono, etc. Personalizada: en ella se puede crear un nuevo formato.
- 18. Formato condicional El formato condicional es muy usado en Excel, ya que existen muchas formas de utilizarlo, en este programa de formación se estudiarán diferentes formas, como la función a continuación: En este caso el formato condicional se utilizará cuando en una hoja aparezca un error sin necesidad que se vea. Cuando se copia y pega una fórmula, esta puede mostrar error; pero más adelante será utilizada. Para estos casos que se muestre el error sirve el formato. Nota: se observa que la función BUSCARV o CONSULTAV está siendo utilizada en las celdas seleccionadas, pero al copiar y pegar esta función aparecerá el error ya que en la celda A4 no hay datos y dicha fórmula para este caso incluye como parámetro esta celda. Para utilizar este formato hay que seguir los siguientes pasos: 1. Se observa que las celdas D7 a D11 están con un error de #N/A. 2. Se observa en la barra de fórmulas que aparece la función BUSCARV o CONSULTAV. 3. Seleccionar las celdas D5 a D11. 4. Clic en la pestaña Inicio. 5. Buscar Formato condicional. 6. Clic en Nueva regla.
- 19. Figura 9: Formato condicional 2 1
- 20. Figura 10: Formato condicional aplicación nueva regla 7. Seleccionar el tipo de regla aplicar formato a las celdas que contengan. 8. Seleccionar la opción Errores. 9. Hacer clic en Formato. 6 3 5 4
- 21. Figura 11: Aplicar formato condicional 10. En la ventana desplegada, en la opción color, seleccionar blanco. 11. Clic en Aceptar en la ventana formato de celdas y en la ventana nueva regla de formato. 7 9 8
- 22. Figura 12: Aplicar formato condicional color Inmediatamente las celdas donde aparecía el error #N/A desaparece, pero sigue guardando la fórmula para cuando sea utilizada, también se observa que cuando se seleccionan las celdas, el error se ve pero en color blanco. 11 10
- 23. Figura 13: Resultado aplicación formato condicional
- 24. Referencias Servicio Nacional de Aprendizaje, SENA. (2010). Manejo de Herramientas Microsoft Office 2007: Excel. Colombia: Autor. Control del documento Nombre Cargo Dependencia Fecha Autor William Andrés Taborda Contratista Centro Agroindustrial Regional Quindío Mayo de 2012 Adaptación Ana María Mora Jaramillo Guionista - Línea de producción Centro Agroindustrial Regional Quindío Septiembre de 2013
