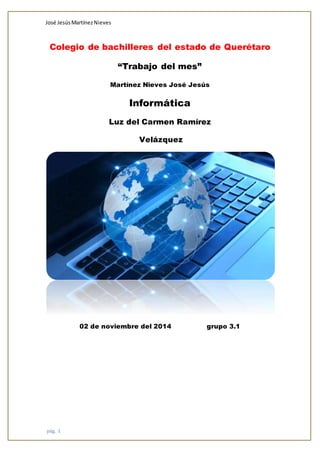
equipo de computo
- 1. José Jesús Martínez Nieves Colegio de bachilleres del estado de Querétaro pág. 1 “Trabajo del mes” Martínez Nieves José Jesús Informática Luz del Carmen Ramírez Velázquez 02 de noviembre del 2014 grupo 3.1
- 2. José Jesús Martínez Nieves pág. 2 TRABAJO DEL MES PARA ENTREGAR EL 27 DE OCTUBRE… ELABORE Y DESARROLLE CADA UNO DE LOS TEMAS SIGUIENTES, PODRA SER DE FORMA ELECTRONICA… SUBMODULO I: OPERACIÓN DEL EQUIPO DE CÓMPUTO BLOQUE 1. EXPLICA PASO A PASO COMO INSTALAR EL EQUIPO DE CÓMPUTO CONFORME A LAS REGLAS DE SEGURIDAD E HIGIENE. ES DE UN EQUIPO DE CÓMPUTO O HARDWARE O SOFTWARE INSTALACIÓN DEL EQUIPO DE CÓMPUTO O ESPECIFICACIONES TÉCNICAS DE ALIMENTACIÓN DE CORRIENTE O VENTILACIÓN O ILUMINACIÓN BLOQUE 2. CONFIGURAR EL EQUIPO DE CÓMPUTO Y SUS DISPOSITIVOS. O MONITOR O TECLADO O MOUSE O BOCINAS O IMPRESORA O ESCÁNER O WEB CAM O DISCO DURO O UNIDADES ÓPTICAS O FLASH USB BLOQUE 3. MANIPULAR LOS MEDIOS DE ALMACENAMIENTO.
- 3. José Jesús Martínez Nieves pág. 3 O FORMATO O SUSTITUCIÓN DE UNIDADES Y MEMORIAS EXTRAÍBLES O CONCEPTO DE COMPRESIÓN Y DESCOMPRESIÓN DE ARCHIVOS O HERRAMIENTAS PARA COMPRESIÓN Y DESCOMPRESIÓN DE ARCHIVOS DE DATOS, AUDIO Y VIDEO. BLOQUE 4. UTILIZAR EL EQUIPO DE CÓMPUTO CONFORME A LAS NORMAS DE SEGURIDAD E HIGIENE. SEGURIDAD E HIGIENE. O CONCEPTO DE ERGONOMÍA O ERGONOMÍA DE LOS COMPONENTES DE UN EQUIPO DE CÓMPUTO O NORMAS DE SEGURIDAD E HIGIENE EN LA OPERACIÓN DE EQUIPO DE CÓMPUTO NORMAS DE SEGURIDAD E HIGIENE ACIONES DE CORRIENTE O REGULADOR O SUPRESORES DE PICOS O NO BREAK SUBMODULO II: DIFERENCIAR LAS FUNCIONES DEL SISTEMA OPERATIVO, INSUMOS Y MANTENIMIENTO DEL EQUIPO DE CÓMPUTO. BLOQUE 1 DIFERENCIAR LAS FUNCIONES DEL SISTEMA OPERATIVO DEL SISTEMA OPERATIVO EN UN EQUIPO DE CÓMPUTO. -DOS CREAR ARBOLES DE DIRECTORIOS, RENOMBRAR, COPIAR, ELIMINAR, RECUPERAR Y ORGANIZAR ARCHIVOS, ASÍ COMO FORMATEAR UNIDADES.
- 4. José Jesús Martínez Nieves pág. 4 CORRESPONDIENTES FUNCIONES EN WINDOWS. BLOQUE 2 APLICA LAS HERRAMIENTAS DEL SISTEMA PARA LA PRESERVACIÓN DEL EQUIPO E INSUMOS Y APLICACIONES DE LAS SIGUIENTES HERRAMIENTAS DEL SISTEMA: MPLETO DE MANTENIMIENTO PREVENTIVO Y CORRECTIVO DE UN EQUIPO DE COMPUTO BLOQUE 3 ADMINISTRA EL USO DE LOS INSUMOS EN LA OPERACIÓN DEL EQUIPO DE CÓMPUTO. LOS COMPONENTES DE UN EQUIPO DE COMPUTO. INSUMOS EN UN EQUIPO DE COMPUTO SUSTITUCIÓN DE INSUMOS GARANTIZANDO LA EFICIENCIA DE OPERACIÓN DE UN SISTEMA DE COMPUTO
- 5. José Jesús Martínez Nieves BLOQUE 4 ELABORAR LOS REPORTES DE DAÑO O PERDIDA EN EQUIPO Y/O pág. 5 PERSONALES. INFORMACIÓN EN EQUIPOS DE COMPUTO COMPUTO, PROTECCIÓN Y RECUPERACIÓN DE DATOS. A) RECUVA B) CCLEANER C) HW MONITOR D) DEEPFREZZE E) FIREWALL F) BLOQUEO DE PAGINAS WEB DESDE SISTEMA OPERATIVO G) CREACIÓN DE PUNTOS DE RESTAURACIÓN DEL SISTEMA Submodulo 1 “operación del equipo de cómputo” Bloque 1. Explica paso a paso como instalar el equipo de cómputo conforme a las reglas de seguridad e higiene. Componentes de un equipo de computo 1. Monitor 2. Placa base 3. CPU 4. Memoria RAM 5. Tarjeta de expansión 6. Fuente de alimentación 7. Disco óptico 8. Disco duro HARDWARE corresponde a todas las partes físicas y tangibles de una computadora: sus componentes eléctricos, electrónicos, electromecánicos y mecánicos; sus cables, gabinetes o cajas
- 6. José Jesús Martínez Nieves pág. 6 9. Teclado 10. Mouse SOFTWARE La palabra «software» se refiere al equipamiento lógico o soporte lógico de un computador digital, y comprende el conjunto de los componentes lógicos necesarios para hacer posible la realización de una tarea específica, en contraposición a los componentes físicos del sistema (hardware). Software de sistema: El software de sistema le procura al usuario y programador adecuadas interfaces de alto nivel, controlador, herramientas y utilidades de apoyo que permiten el mantenimiento del sistema global. Incluye entre otros. Software de programación: Es el conjunto de herramientas que permiten al programador desarrollar programas informáticos, usando diferentes alternativas y lenguajes de programación, de una manera práctica. Incluyen básicamente: • Editores de texto • Compiladores • Intérpretes • Enlazadores • Depuradores Software de aplicación: Es aquel que permite a los usuarios llevar a cabo una o varias tareas específicas, en cualquier campo de actividad susceptible de ser automatizado o asistido, con especial énfasis en los negocios. Incluye entre muchos otros: Aplicaciones para Control de sistemas y automatización industrial Aplicaciones ofimáticas Software educativo Software empresarial Bases de datos Telecomunicaciones (por ejemplo Internet y toda su estructura lógica) Videojuegos Software médico Software de cálculo numérico y simbólico. Software de diseño asistido (CAD) Software de control numérico (CAM)
- 7. José Jesús Martínez Nieves Especificaciones técnicas de pág. 7 alimentación de corriente Utilizar los equipos de protección contra variaciones de corriente (regulador, supresor de picos y no break) El regulador, regula la energía eléctrica de tu equipo, suprime los picos de corriente eléctrica El no break: es un aparato, que tiene funciones de un regulador te permite almacenar energía para tu equipo de cómputo. Ventilación e iluminación. Tienes que tener un lugar para ubicar tu máquina, colocarla en un lugar donde no le de la luz y no haiga ventilación. Bloque 2. Configuración del esquipo de cómputo y sus dispositivos Describe paso a paso como debes de configurar los dispositivos.
- 8. José Jesús Martínez Nieves MONITOR. 1. Control del monitor Actualmente, trátese de computadoras de escritorio o portátiles, existe una gran variedad de monitores, con diversos tamaños, formatos y resoluciones. Por ello, según las necesidades y preferencias de cada usuario, a veces resulta conveniente ajustar la configuración del monitor para permitir un mejor trabajo en la computadora. Un factor clave en ello es la resolución de pantalla de la PC, medida en pixeles. Para ajustar las características del despliegue en pantalla en tu PC primero que nada ve al escritorio y pulsa sobre él con el botón derecho del ratón. Aparecerá una opción llamada 'Screen resolution' acompañada de un pequeño icono en forma de pantalla. Haz click sobre esta opción y se desplegará una ventana de control del monitor, donde podrás seleccionar la resolución de pantalla y otros elementos (como monitores múltiples). 2. La resolución En la ventana de control de monitor pulsa la opción resolución para desplegar las opciones de resolución de pantalla disponibles en función de las características de tu computadora y tu monitor. Por lo general, esta opción muestra un tamaño 'recomendado' pero cada usuario puede ajustarlo si lo desea. Selecciona con el ratón la opción que prefieras y pulsa el botón 'Apply'. 3. Vista previa El monitor procederá ahora a ajustar su despliegue según la resolución indicada. Es posible que se vaya a negro por un momento. Una vez hecho el ajuste podrás ver cómo luce tu pantalla con la resolución seleccionada y el sistema te mostrará una ventana en la que deberás confirmar o rechazar ese cambio. Si no hay una indicación directa del usuario, tras unos segundos el sistema volverá automáticamente a la resolución anterior. 4. Tamaño de elementos Otra opción es modificar el tamaño de los elementos en pantalla (texto, ventanas). En la ventana de control del monitor pulsa en el link 'Make text and other items larger or smaller' y se desplegará otra pantalla con opciones de tamaño 'Smaller' (pequeño, la opción estándar), 'Medium' (mediano) y 'Larger' (grande). Estas dos últimas opciones son útiles para personas con limitaciones visuales o vista cansada. 5. Panel especial Computadoras con procesador Intel tienen usualmente instalado un panel de control de pantalla que ofrece varias opciones de ajuste. Para activarlo basta con ir al escritorio y sobre él pulsar el botón derecho del ratón y seleccionar 'Graphic Properties…'. También se despliega pulsando simultáneamente las pág. 8
- 9. José Jesús Martínez Nieves teclas Ctrl+Alt+F12, con la opción de escoger entre tres modos de operación según el nivel de conocimiento del usuario Teclado pág. 9 I. Bueno, para solucionar este problema, lo que hay que hacer es hacer clic derecho en la barra de idioma que se encuentra en la barra de tareas y hacer clics en la casilla "Configuración"; Ó entrar al Panel de Control y luego doble click en "Configuración Regional y de Idioma", de ahí le das a la casilla que dice "Idiomas" y luego a la casilla de "Detalles" [[Panel de Control>>Configuración Regional y de Idioma>>Idioma>>Detalles]] (En Windows Vista la pestaña se llama "Cambiar Teclados".) II. Luego veras una nueva ventana con la/s Configuración/es de tu teclado. No pongas "Quitar" a ninguna configuracion, solo por ahora agrega tu configuracion según tu teclado. III. Una vez que ya has agregado tu configuracion da click en "Aceptar". Ahora lo que debes hacer es "Quitar"las configuraciones existentes (excepto tu configuración); (repito, excepto la tuya), cuando des aceptar ahora no te advertirá nada, se eliminaran automáticamente y listo, ya tienes tu configuracion de teclado. IV. Ahora solo prueba tu teclado si funciona correctamente, en el caso de que no funcione correctamente corrobora de que los cambios se hayan guardado, y si no es asi repite el paso (es mucha explicacion pero rapido de hacer). Mouse Windows por defecto trae configurado el Mouse de nuestro ordenador, pero si queremos cambiar alguna de esas opciones, bien porque somos zurdos o no nos gusta dar dos clics para abrir una carpeta. Sigue leyendo este tutorial y aprenderás a cambiar la configuración del ratón en Windows. Os enseñaremos como cambiar esa configuración del equipo clicando: Inicio > Panel de control > Mouse Se nos abrirá la siguiente pestaña:
- 10. José Jesús Martínez Nieves pág. 10 En ella podremos cambiar los botones primarios, los diferentes punteros, la velocidad de la rueda, etc. Solamente seleccionamos la opción que mejor se ajuste a nuestras necesidades y por ultimo Aplicamos y Aceptamos para guardar los cambios. Bocinas Conecta el conector de audio de los altavoces en la salida de audio de la computadora. La salida de audio de la computadora normalmente se encuentra en la parte posterior y es un mini-jack color verde. El conector de audiode los altavoces de la computadora es macho de color verde, en el extremo del cable de uno de los altavoces. Coloca los dos altavoces en tu escritorio, uno a cada lado de la computadora. Los dos altavoces están conectados entre sí mediante un cable. Coloca dicho cable por detrás de la pantalla para evitar que estorbe. Conecta el enchufe eléctrico de los altavoces de la computadora a una toma de corriente. Enciende los altavoces de la computadora con el interruptor en la parte delantera y ajusta el volumen con el control de volumen según sea necesario. Impresora Despliega el menú Inicio Selecciona la opción Impresoras y faxes. Si no tienes la opción Impresoras y faxes en tu menú Inicio tambien puedes llegar a ella a través del Panel de control, opción Impresoras y otro hardware. Aparecerá una pantalla como esta, si seleccionas una impresora el panel contextual de la derecha te mostrará las opciones que ves aquí: Agregar una impresora, Ver lo que se está imprimiendo, Seleccionar preferencias de impresión, etc.
- 11. José Jesús Martínez Nieves Estas tareas son las que habitualmente se necesitan para manejar una impresora. Ahora, haz clic sobre el icono Agregar Impresora para iniciar el asistente que te ayudará a instalar una impresora. pág. 11 El asistente te irá haciendo preguntas, por ejemplo, si tu impresora está conectada directamente a tu ordenador en modo local o si está en la red; a qué puerto has conectado la impresora y por último aparecerá una pantalla como la que ves aquí para que elijas el fabricante y el tipo de impresora para que windows instale el software correspondiente. También puedes utilizar, si los tienes, los discos del fabricante o ir a buscar a Internet mediante Windows Update.
- 12. José Jesús Martínez Nieves Escáner Conecta el adaptador AC al escáner. Enciende la computadora, si no lo has pág. 12 hecho todavía. Todavía no conectes el cable USB al escáner o a la computadora Inserta el disco de instalación del escáner en la disquetera óptica de la computadora. Espera unos segundos hasta que aparezca en pantalla el programa de Instalación o Ajustes. Haz click en "Instalar aplicaciones", "Instalar escáner", o cualquier link de nombre similar en la ventana del programa. Acepta el "Acuerdo de licencia" haciendo click en "Si" o "Acepto". Acepta los ajustes predeterminados para la carpeta de instalación, y luego haz click en "Continuar" o "Siguiente". Sigue el resto de las indicaciones que aparezcan en pantalla para instalar la aplicación del escáner en tu computadora. De ser indicado, reinicia la computadora. Desactiva tu programa de antivirus si se encuentra en marcha. Regresa a la ventana principal de Instalación o Ajustes. Abre y cierra la bandeja de la disquetera óptica si la ventana del programa se cerró, luego de la instalación de la aplicación del escáner. Haz click en el link "Instalar driver" o "Ajustar driver de Windows" en la ventana del programa. Acepta el Acuerdo de licencia. De ser indicado, selecciona el modelo de tu escáner y luego haz clic en "Continuar" o "Siguiente". El programa de instalación copia archivos a tu computadora.
- 13. José Jesús Martínez Nieves Enciende el escáner. Conecta el cable USB al escáner y en un puerto libre en pág. 13 tu computadora cuando se te indique. Haz click en "Continuar" o en "OK" en la pantalla del programa. El programa de instalación finaliza la instalación del escáner en Windows. Activa la aplicación del escáner o el programa en tu computadora. Coloca un documento o imagen en el escáner, y haz clic en "Escanear" en la barra de herramientas del programa. Sigue las indicaciones para guardar la imagen escaneada en tu computadora. Web cam Descarga el controlador adecuado. Para que la cámara funcione debes tener instalados los controladores apropiados. Puedes encontrarlos en línea o quizás Windows pueda descargarlos por ti. Obtén el controlador del fabricante. Tendrás que visitar su web para conseguirlo. Si usas una laptop con una cámara web integrada, visita la web del fabricante de la laptop. Si usas un monitor con una cámara web integrada, visita la web del fabricante del monitor. Visita la sección de soporte de la web y busca tu modelo. Si usas una laptop, ingresa el número de modelo. Puedes encontrarlo en la parte inferior. Consulta la documentación si tienes problemas para encontrarlo. Busca el controlador de tu cámara web. Es probable que haya una lista de controladores para elegir. Revisa las descripciones hasta encontrar el controlador de tu cámara. Descarga e instala el controlador. El controlador debe ser un archivo ejecutable. Quizás también se incluya software para la cámara. Además, es probable que se te pida reiniciar tu computadora cuando la instalación termine. Descarga el controlador con Windows Update. Para actualizar el controlador mediante Windows, ve al Administrador de dispositivos. Da clic en el botón Inicio y escribe Administrador de dispositivos en el campo de búsqueda. Selecciona el Administrador de dispositivos de entre los resultados. En Windows 8, presiona la tecla Windows + X y selecciona Administrador de dispositivos del menú que aparece. Localiza los dispositivos con un signo de interrogación amarillo. Da clic derecho en el dispositivo y selecciona Propiedades. Ve a la pestaña Controlador.
- 14. José Jesús Martínez Nieves Da clic en el botón Actualizar controlador. Windows intentará descargar el controlador de manera automática. Si no puede encontrarlo, tendrás que descargarlo manualmente de la web del fabricante. Disco duro DISCO DURO IDE: Instalación paso por paso pág. 14 Para discos duros IDE: Pensar la configuración que le daremos al nuevo disco (maestro, o esclavo) dependiendo de los demás dispositivos que haya conectados al IDE. - Cambiar los jumpers de los dispositivos correspondientes dependiendo de la configuración. - Conectar el nuevo disco duro (y, si se aplica, cambiar los demás dispositivos) - Encender la máquina, comprobar que la BIOS detecte el nuevo disco duro y el resto de los dispositivos IDE. - Si el nuevo disco no está particionado y formateado, hacerlo. - Instalar el Sistema Operativo (si es que instalamos el disco como maestro primario, es decir, el principal de la computadora) Unidades ópticas Se trata de aquellos dispositivos que son capaces de leer, escribir y reescribir datos por medio de un rayo láser en las superficie plástica de un disco. Estas unidades pueden estar montadas dentro del gabinete de la computadora, estar adaptadas en un case 5.25" para funcionar de manera externa ó bien, ser una unidad externa de fábrica. Estas unidades se conectan a la computadora y permiten el uso de diversos tipos de discos, como DVD-ROM, CD-ROM, etc. Flash USB Una unidad flash USB (bus serie universal) es un dispositivo pequeño y portátil que se conecta al puerto USB del equipo. Al igual que un disco duro, una unidad flash USB almacena información, pero esta información puede transferirse fácilmente de un equipo a otro. Las unidades flash USB varían en tamaño y forma, y pueden guardar gigabytes de información. Las unidades flash USB también se denominan lápices de memoria, unidades de memoria o llaves de memoria.
- 15. José Jesús Martínez Nieves La compresión de archivos es una alternativa necesaria desde que el tamaño de los archivos ha registrado un notable crecimiento, en proporción a las nuevas mejoras de los programas que se utilizan. Ya sea que desees transportar un archivo en un disquete o mandarlo por correo electrónico, estarás limitado por el tamaño o la capacidad del disquete, la cuenta de Internet o la velocidad de la conexión; por tal motivo esta lección te presenta la información básica necesaria para que tú adquieras los conocimientos acerca de los procedimientos para la compresión y descompresión de archivos en el programa más popular de nuestros días. pág. 15 Bloque 3. Manipular los medios de almacenamiento Describe cada una de las unidades de disco y memorias extraíbles. Formato Los discos extraíbles son muy versátiles porque puedes usarlos para transferir y guardar datos más rápidamente. Podrás borrar estos últimos fácilmente si necesitas obtener más espacio. Estos discos incluyen unidades flash USB y varias tarjetas de memoria que se utilizan en otros dispositivos portátiles. Cómo cualquier disco duro normal, estos pueden ser infectados por virus. Esto hará que necesites formatearlo para asegurarte que el programa malicioso ha desaparecido. Para realizar este procedimiento deberás limpiar todo el espacio para quitar los archivos ocultos y arreglar los problemas que surjan durante el proceso. Compresión y descompresión de archivos Herramientas para la compresión de audio 1.- Se toma el audio de un archivo con música no comprimida (formato CDA "Compact Disc Audio"), el cuál es el formato de cualquier disco musical con 20 ó 21 melodías ó directamente de la onda musical de un disco de vinilo. 2.- El programa elimina los tonos inaudibles al oído del ser humano, almacenando solo la frecuencia que si se puede escuchar. 3.- Posteriormente realiza un proceso de compresión semejante al descrito arriba para un archivo cualquiera. 4.- Este proceso puede reducir drásticamente el tamaño de una melodía, de (58 MB a solo 10 MB) sin perder mucha fidelidad en formato MP3. Herramientas para la compresión de video 1.- Para el caso del video, hace falta tomar el video de un medio sin alta compresión (un videocasete Betamax, un videocasete VHS, un DVD-ROM, un Disco Blu-Ray, etc.).
- 16. José Jesús Martínez Nieves 2.- El programa elimina ciertas características de audio y video, lo cuál le hace perder cierto grado de definición. 3.- Posteriormente realiza un proceso de compresión semejante al descrito arriba para un archivo cualquiera. 4.- Este proceso puede reducir drásticamente el tamaño de una película, de (4.7 GB a solo 700 MB), pero con una cuota de pérdida de fidelidad de audio y definición de imagen (MPEG "Moving Pictures Expert Group", VCD "Video Compact Disc", AVI "Audio Video Interleave", etc.). pág. 16 Bloque 4. Utilizar el equipo de cómputo conforme a las normas de seguridad. Uso de mobiliario y equipo ergonómico conforme a las reglas de seguridad e higiene. Ergonomía La ergonomía es la disciplina que se encarga del diseño de lugares de trabajo, herramientas y tareas, de modo que coincidan con las características fisiológicas, anatómicas, psicológicas y las capacidades del trabajador.1 Busca la optimización de los tres elementos del sistema (humano-máquina-ambiente), para lo cual elabora métodos de estudio de la persona, de la técnica y de la organización. Derivado del griego έργον (ergon, ‘trabajo’) y νόμος (nomos, ‘ley’), el término denota la ciencia del trabajo. Es una disciplina sistemáticamente orientada, que ahora se aplica a todos los aspectos de la actividad humana con las máquinas. El Consejo de la International Ergonomics Association (IEA),2 que agrupa a todas las sociedades científicas a nivel mundial, estableció desde el año 2000 la siguiente definición, que abarca la interdisciplinariedad que fundamenta a esta disciplina: Ergonomía (o factores humanos) es la disciplina científica relacionada con la comprensión de las interacciones entre los seres humanos y los elementos de un sistema, y la profesión que aplica teoría, principios, datos y métodos de diseño para optimizar el bienestar humano y todo el desempeño del sistema. Ergonomía de los componentes de un equipo de computo La ergonomía busca la adaptación entre el hombre y la máquina, es decir, la comodidad de una herramienta desde la perspectiva de quien la usa, partiendo del principio de que las personas son más importantes que los objetos. El conjunto de conocimientos que integra la ergonomía incluye a la psicología, la fisiología, la antropometría y la biomecánica. Quien usa una computadora ocasionalmente, o unos cuantos minutos al día, tal vez no ha llegado a padecer de dolores de cuello o espalda, o bien, del Síndrome de Sobreuso Ocupacional (OOS), también conocido como Lesiones por Tensión Repetitiva (RSI); de los Desórdenes Músculo – Esqueléticos (MSD); el Síndrome del Túnel Carpiano (CTS) y el Síndrome de Visión de Computadora (CVS).
- 17. José Jesús Martínez Nieves Algunos de los síntomas por el uso no ergonómico de equipos de cómputo son: Cansancio y hormigueos en manos, muñecas, dedos, antebrazos y codos. Temblores o calambres en las manos. Pérdida de coordinación y fuerza en las manos. Dolores de espalda, cuello, hombros y cabeza. Una de las afecciones más comunes es el Síndrome del Túnel Carpiano: inflamación de los tejidos y tendones, que genera una presión sobre el nervio ubicado en el “túnel” entre esos tejidos y los huesos carpos (muñeca). El nervio mediano pasa por esa zona para recibir las sensaciones de los dedos pulgar, índice y medio. Algunos efectos del síndrome son, por tanto, la pérdida de sensibilidad, dolor y “hormigueos” en esos dedos. Es tan común, que algunos fabricantes de teclados y ratones advierten este riesgo a la salud en las et iquetas de sus productos. Para evitar este padecimiento conviene conocer algunas recomendaciones para hacer el trabajo más confortable con un equipo de cómputo que, además, ayudan a evitar otros daños a la salud en quienes lo usan por jornadas muy largas. MONITOR Está demostrado que, al trabajar con pantallas de forma prolongada y habitual, algunas deficiencias oculares sin importancia se pueden convertir en lesiones más o menos graves. Por ello, la primera recomendación a la hora de trabajar con ordenadores es someterse a una revisión oftalmológica. En cualquier caso, para evitar síntomas como escozor, parpadeo, visión borrosa, fatiga visual, etcétera, ahí van algunas recomendaciones. ÁNGULO DE VISIÓN La parte superior de la pantalla debe estar a una altura similar a la de los ojos, o ligeramente más baja. El monitor se sitúa así en la zona óptima de visión, comprendida entre los 5º y los 35º por debajo de la horizontal visual, y desde la cual se contempla todo sin ningún esfuerzo. De esta manera se evita la sobre-exigencia de los músculos de la columna vertebral sobre todo los de la nuca, que dan como resultado dolores de cabeza, espalda, hombros y/o cuello. Para mantener el ángulo, la pantalla o la mesa deben tener la altura regulable y además el monitor poseer una inclinación de por lo menos 3° hacia adelante y 15° hacia atrás desde el plano vertical. DISTANCIA En las tareas que impliquen la lectura de datos o de un texto, la distancia entre la pantalla y la persona debe ser superior a 40 cm e inferior a 70cm. UBICACIÓN El usuario debe ubicarse siempre de frente al monitor. pág. 17
- 18. José Jesús Martínez Nieves La pantalla ha de colocarse perpendicular a las ventanas. Nunca enfrente o de espaldas a ellas. En el primer caso, al levantar la vista, se pueden producir deslumbramientos. En el segundo, los reflejos de la luz natural sobre el cristal son inevitables. CARACTERÍSTICAS Sus colores han de ser claros y mates. Así se evitan reflejos. Los caracteres tienen que estar bien definidos, con un buen nivel de contraste con respecto al fondo, de tamaño suficiente y con un espacio adecuado entre los renglones. La imagen de la pantalla ha de ser estable, sin destellos, reflejos, centelleos o reverberaciones. Regulable en cuanto a brillo y contraste. Para adaptarlos a las condiciones del entorno. Además, los mandos, interruptores y botones deben ser fácilmente accesibles, con el fin de que permitan una sencilla manipulación. Normas de seguridad e higiene en la operación del equipo de computo 1. Todos los usuarios deberán guardar orden dentro del centro de cómputo. 2. Los usuarios deberán respetar al personal del Centro de Cómputo. 3. En su totalidad en ningún caso se podrá acceder a las áreas con alimentos, o bebidas. 4. En cualquier parte del edificio del Centro de Cómputo queda prohibido fumar. pág. 18
- 19. José Jesús Martínez Nieves 5. Ninguna persona deberá mover el mobiliario y equipo de Cómputo, a menos que tenga autorización de los responsables del Centro de Cómputo. 6. ningún equipo de Cómputo se sacara de los laboratorios en calidad de préstamo o para práctica si no es autorizado por los responsables del Centro de C 7. ningún alumno podrá manipular las unidades de refrigeración, reguladores, lámparas o tomas de energía. 8. Los usuarios deberán respetar las áreas de acceso restringido. 9. Dentro de estas salas, los usuarios NO podrán hacer uso de programas para reproducir o usar: Sonido, películas, Chat, juegos o pornografía de cualquier tipo. 10. Los bultos y mochilas deberán ser depositados en los estantes ubicados para este propósito. 11. Los usuarios NO podrán cambiar la configuración de ninguna computadora, ni modificar o borrar los archivos existentes en los discos duros, ni cambiar los perfiles o imágenes. 12. Cuando un usuario detecte virus o cualquier anomalía de funcionamiento en cualquier equipo de Cómputo o periféricos deberá reportarlo inmediatamente al personal del Centro de Cómputo y maestro responsable de la clase. 13. A los usuarios que dañen intencionalmente; o por negligencia cualquier mobiliario o equipo se harán acreedores a diversas sanciones, además de la reparación del daño. 14. Todo alumno que sea sorprendido bajando música, videos, pág. 19
- 20. José Jesús Martínez Nieves fotografías y que no demuestre que son necesarias para sus materias, serán sancionados. 15. El alumno que se sorprendido usando el servicio de Internet en páginas que nada tienen que ver con las materias educativas se le suspenderá su tiempo con el fin de que el equipo lo use quien realmente lo aproveche en su formación estudiantil. 16. No podrá ingresar al Centro de Cómputo ninguna persona ajena al Instituto. Excepto con previa autorización por parte de la Dirección, profesor o encargado. 17. Al hacer uso de una computadora revise que todo se encuentre en orden y en buen estado. Si existe algún desperfecto, notifíquelo al catedrático antes de ser utilizada. En caso del uso inadecuado del equipo y de los objetos que pertenecen al Instituto se cargará al usuario en turno, el costo del desperfecto ó de lo que se dañe. 18. Llenar correspondientemente lo que se te indica en una bitácora cuando utilicemos un equipo en el centro de cómputo. pág. 20
- 21. José Jesús Martínez Nieves 19. El catedrático tiene toda la autoridad para sancionar al alumno que cometa una falta al presente reglamento. pág. 21 20. Las sanciones dependerán de la gravedad de la falta y la reincidencia. Conexión y desconexión del equipo de cómputo aplicando las normas de seguridad e higiene.
- 22. José Jesús Martínez Nieves Equipo de protección contra variaciones de corriente. Regulador Es un dispositivo que tiene varios enchufes, se encarga de proteger contra altas y bajas de voltaje (el voltaje es la fuerza con que son impulsados los electrones a través de los cables de la red eléctrica), ello porque comúnmente la electricidad llega con variaciones que provocan desgaste de los elementos electrónicos a largo plazo en las fuentes de alimentación de las computadoras. Lo que el regulador hace es estabilizar la electricidad a un nivel promedio constante para que no provoque daños en los equipos. pág. 22
- 23. José Jesús Martínez Nieves Supresores de picos Los supresores de picos protegen tus equipos electrónicos de aumentos repentinos en el suministro eléctrico. Aunque las tiras de aumento de voltaje baratas pueden hacer un trabajo adecuado, los supresores de picos de mayor calidad ofrecen una protección más fiable en una gran variedad de condiciones. Los mismos supresores de picos de calidad también son menos propensos a ser dañados por subidas de tensión No break. No Break es el nombre más utilizado y significa sin cortes, sin embargo el nombre correcto es UPS ("Uninterruptible Power Supply") ó respaldo de energía in-interrumpible. Es un dispositivo que se conecta al enchufe de pared, integra una circuitería especial que permite alimentar un juego de baterías recargables internas mientras suministra energía eléctrica a la computadora. En caso de que se dé un corte de energía en el suministro de la red doméstica, las baterías automáticamente continúan alimentando a la computadora por un cierto periodo de tiempo, evitando pérdida de información. Es importante mencionar que también existen No Break de gran tamaño capaces de suministrar alimentación eléctrica simultáneamente a una gran cantidad de computadoras, aires acondicionados, servidores y lámparas para apagones en empresas. pág. 23
- 24. José Jesús Martínez Nieves Submodulo ll: diferenciar las funciones del sistema operativo, insumos y mantenimiento del pág. 24 equipo de cómputo. Bloque 1. Diferenciar las funciones del sistema operativo. Funciones generales del sistema operativo en un equipo de cómputo. Que es un sistema operativo? Un sistema operativo (SO) es el programa o conjunto de programas que efectúan la gestión de los procesos básicos de un sistema informático, y permite la normal ejecución del resto de las operaciones. Sus funciones El sistema operativo cumple varias funciones: Administración del procesador: el sistema operativo administra la distribución del procesador entre los distintos programas por medio de un algoritmo de programación. El tipo de programador depende completamente del sistema operativo, según el objetivo deseado. Gestión de la memoria de acceso aleatorio: el sistema operativo se encarga de gestionar el espacio de memoria asignado para cada aplicación y para cada usuario, si resulta pertinente. Cuando la memoria física es insuficiente, el sistema operativo puede crear una zona de memoria en el disco duro, denominada "memoria virtual". La memoria virtual permite ejecutar aplicaciones que requieren una memoria superior a la memoria RAM disponible en el sistema. Sin embargo, esta memoria es mucho más lenta. Gestión de entradas/salidas: el sistema operativo permite unificar y controlar el acceso de los programas a los recursos materiales a través de los drivers (también conocidos como administradores periféricos o de entrada/salida). Gestión de ejecución de aplicaciones: el sistema operativo se encarga de que las aplicaciones se ejecuten sin problemas asignándoles los recursos que éstas necesitan para funcionar. Esto significa que si una aplicación no responde correctamente puede "sucumbir". Administración de autorizaciones: el sistema operativo se encarga de la seguridad en relación con la ejecución de programas garantizando que los recursos sean utilizados sólo por programas y usuarios que posean las autorizaciones correspondientes.
- 25. José Jesús Martínez Nieves Gestión de archivos: el sistema operativo gestiona la lectura y escritura en el sistema de archivos, y las autorizaciones de acceso a archivos de pág. 25 aplicaciones y usuarios. Gestión de la información: el sistema operativo proporciona cierta cantidad de indicadores que pueden utilizarse para diagnosticar el funcionamiento correcto del equipo. Entorno de trabajo del sistema operativo ms-dos Sistema del MS-DOS. El MS-DOS es un sistema operativo monousuario y monotarea. Al cumplir las dos condiciones arriba mencionadas el procesador está en cada momento está dedicado en exclusividad a la ejecución de un proceso, por lo que la planificación del procesador es simple y se dedica al único proceso activo que pueda existir en un momento dado. Instalación. Para instalar MS-DOS bastará con ejecutar el programa de instalación que está situado en el disquete número uno de MS-DOS. No es
- 26. José Jesús Martínez Nieves posible ejecutar MS-DOS desde los disquetes de instalación ya que dichos archivos están comprimidos. Instalar detecta el tipo de hardware y de software que contiene el PC y le comunica a este si no cumple con los requisitos mínimos o si existen características incompatibles con MS-DOS. Estructura del MS-DOS. El sistema operativo MS-DOS tiene una estructura arborescente donde existen unidades, dentro de ellas directorios y a su vez dentro de ellos tenemos los ficheros. Las unidades son las disqueteras y los discos duros. Los directorios son, dentro de las unidades, carpetas donde se guardan los ficheros. Los ficheros son conjuntos de datos y programas. El DOS tiene unos cien comandos, que para poder ser ejecutados necesitan tres ficheros: IBMBIOS.COM IBMDOS.COM COMMAND.COM El IBMBIOS.COM se encarga de las comunicaciones de entrada y salida. El IBMDOS.COM es el centro de los servicios del ordenador, es conocido también como kernel o núcleo. El COMMAND.COM carga y permite ejecutar todos los comandos. Estructura básica del sistema. El MS-DOS contiene cinco elementos fundamentales: La ROM-BIOS.- Programas de gestión de entrada y salida entre el pág. 26 Sistema Operativo y los dispositivos básicos del ordenador. La IO.SYS.- Son un conjunto de instrucciones para la transferencia de entrada/salida desde periféricos a memoria. Prepara el sistema en el arranque y contiene drivers de dispositivo residentes. MSDOS.SYS.- Es el kernel de MS-DOS, en que figuran instrucciones para control de los disquetes. Es un programa que gestiona los archivos, directorios, memoria y entornos.
- 27. José Jesús Martínez Nieves DBLSPACE.BIN.- Es el controlador del Kernel del compresor del disco pág. 27 duro que sirve para aumentar la capacidad de almacenamiento del disco, disponible a partir de la versión 6 del MS-DOS. Este controlador se ocupa de toda la compresión y descompresión de ficheros y se puede trasladar desde la memoria convencional a la memoria superior. COMMAND.COM.- Es el intérprete de comandos, mediante los cuales el usuario se comunica con el ordenador, a través del prompt >. Interpreta los comandos tecleados y contiene los comandos internos de MS-DOS que no se visualizan en el directorio del sistema. Procedimiento para crear, eliminar, moverse entre directorios crear arboles entre directorios. UN SUBDIRECTORIO Los subdirectorios dividen el disco en diferentes áreas de almacenamiento, cada una de las cuales podremos utilizar como si fuese un disco diferente. Para distinguir el directorio principal de los subdirectorios que se van creando, el directorio principal es conocido como el directorio raíz , ya que tal y como lo veremos, a partir de el se puede crear una estructura con muchos niveles TRABAJANDO CON DIRECTORIOS ARBOL DE ARCHIVOS Como ya hemos visto, cuando el MS-Dos formatea un disco, entre otras cosas crea un directorio (llamado directorio principal) cuyas entradas describen cada uno de los archivos del disco. CREACIÓN DE UN SUBDIRECTORIO COMANDO MKDIR (MD) .- El comando MKDIR o MD crea un subdirectorio SINTAXIS MD <UNIDAD> <RUTA> <DIRECTORIO>
- 28. José Jesús Martínez Nieves <UNIDAD>: Es la letra seguida de dos puntos, de la unidad que contiene el disco en el cual se va a crear el subdirectorio. Por ejemplo A:, si se omite lo crea en la unidad activa <RUTA>: Es el nombre de la ruta del directorio en el cual se va a crear el subdirectorio. Si se omite se crea en el subdirectorio activo <DIRECTORIO>: Es el nombre del nuevo directorio Ejemplo: Crear la siguiente estructura: RUTA DE UN DIRECTORIO Es el camino por el cual el MS-DOS debe viajar, empezando del directorio raíz , para llegar a los archivos en otro directorio. EL DIRECTORIO ACTIVO El directorio en el cual se encuentra trabajando es el directorio activo para ese disco. CAMBIO DE DIRECTORIO COMO MOVER ARCHIVOS DE UN DIRECTORIO A OTRO Ejemplos: A:>CD MARKETPREPTO A:MARKETPREPTO>MOVE PRESUPT1.PLN MARKETVENTAS A:MARKETPREPTO>MOVE PRESUPT?.PLN MARKETVENTAS Ahora devolveremos los tres archivos a su localización original : A:MARKETPREPTO>MOVE MARKETVENTAS*.PLN COMO RENOMBRAR UN DIRECTORIO Supongamos que se quiere renombrar: pág. 28
- 29. José Jesús Martínez Nieves A:INGPT POR A:INGEDIT Escribiríamos el siguiente comando: A:MARKETPREPTO>MOVE A:INGPT A:INGPRETO A:MARKETPREPTO>DIR ING ELIMINACION DE UN SUBDIRECTORIO EL COMANDO RD El comando RD o RMDIR suprime un subdirectorio. Un subdirectorio no se puede eliminar si contiene algún archivo u otros subdirectorios. El comando RD tiene los siguientes parámetros: RD <UNIDAD> <RUTA> Ejemplo: Eliminaremos el subdirectorio INGEDIT, o sea EDIT A:MARKETPREPTO>RD INGEDIT No es posible pues el subdirectorio contiene información: A:MARKETPREPTO>CD INGEDIT A:INGEDIT>DEL *.* A:INGEDIT>DIR LIMINACION DE UN SUBDIRECTORIO Y SU CONTENIDO EL COMANDO DELTREE El comando DELTREE le permite borrar un directorio entero, incluyendo cualquier archivo y subdirectorio que contenga. Este comando es peligroso, debe tener cuidado al usarlo. El comando DELTREE tiene los siguientes parámetros: DELTREE /Y <UNIDAD> <RUTA> /Y : Hace que el comando DELTREE se salte la pregunta que normalmente confirma la eliminación. Ejemplo: A:>DELTREE C:MARKET pág. 29
- 30. José Jesús Martínez Nieves Formatear la unidad con el sistema operativo (unidad de arranque) Debemos tener a mano un disco de inicio. Mas información en nuestro artículo "Como crear un disco de inicio en Windows XP" Colocamos el disco de inicio en la unidad de disquete, y reiniciamos la PC para que se inicie el símbolo de sistema o DOS. Debe aparecer lo siguiente: A:> Luego, debemos escribir: A:>format C: (donde C es igual a la unidad que vamos a formatear) Una vez formateado, hay que proceder a la instalación del sistema oper pág. 30 Analogía de los comandos del sistema operativo ms.dos y sus correspondiente funciones en Windows COMANDOS INTERNOS Y COMANDOS EXTERNOS Los comandos internos o residentes son aquellos que se transfieren a la memoria en el momento de cargarse el Sistema Operativo y se pueden ejecutar sin necesidad de tener el DOS presente en la unidad por defecto desde el cual se puede ejecutar el mandato. La unidad por defecto es la unidad en la que se esta, por ejemplo A:>_ ; y la unidad especificada es aquella a la cual nos dirigimos o especificamos estando en otra unidad, por ejemplo A:>B: , la unidad especificada es B. Los comandos internos se encuentran almacenados en un archivo llamado COMMAND.COM. Algunos de los comandos internos son: dir, del, date, time. Los comandos externos en contraposición con los comandos internos se almacena en archivos de comandos denominados transitorios o externos, y para ejecutarse necesitan de estos archivos, además los comandos externos tienen nombre propio y se pueden copiar de un disco a otro.
- 31. José Jesús Martínez Nieves pág. 31 PRINCIPALES COMANDOS INTERNOS Y EXTERNOS DEL DOS COMANDOS INTERNOS COMANDOS EXTERNOS CHCP CHDIR CLS COPY CITY DATE DEL (ERASE) MKDIR (MD) PATH PROMPT RENAME (REN) RMDIR (RD) SET TIME TYPE VERIFY VOL APPEND ASSING ATTRIB BACKUP CHKDSK COMP DISKCOMP DISCOPY FDISK FIND FORMAT JOIN KEYB LABEL MODE MORE PRINT TREE XCOPY MOVE DISTRIBUCION DE COMANDOS Y TAREAS COMUNES DEL SISTEMA OPERATIVO En el sistema operativo MS-DOS existe un archivo considerado el más importante de todos los que integran el sistema operativo, su nombre es comand.com y su función principal es verificar el estado de los recursos hardware y software de la computadora, esto lo realiza mediante una serie de comandos que se encuentran integrado dentro de el y que en determinado momento el usuario podrá utilizar. Existen dos tipos de comandos en el sistema operativo MS-DOS : Comandos internos: Son instrucciones que le sirven al usuario para ejecutar cualquier actividad con los archivos y se encuentran grabados dentro del comando. Com. Comandos externos: Representan instrucciones con funciones diversas y se encuentran localizados en forma independiente fuera del comando. Com, normalmente dentro de un subdirectorio llamado Dos. Las tareas más comunes que el usuario puede llevar a cabo con cualquier archivo son los siguientes: Crear archivos Cambiar el nombre de archivos.
- 32. José Jesús Martínez Nieves pág. 32 Copiar archivos. Eliminar archivos. Mover archivos. Crear subdirectorios. Entrar y salir a subdirectorios. Eliminar subdirectorios. Dar formato a discos. Copiar discos e información. Bloque 2. Aplica las herramientas del sistema para la preservación del equipo e insumos. EXPLICA LAS CARACTERISTICAS USOS Y APLICACIONES DE LAS SIGUIENTES HERRAMIENTAS DEL SISTEMA DESFRAGMENTADOR Desfragmentador de discos Esta herramienta se encarga de reorganizar la información que tenemos almacenada en el disco, aunque también puede corregir errores en las unidades. El motivo por el cual Windows ha incorporado esta herramienta es porque el disco se degrada conforme grabamos nuevos datos y eliminamos otros, por eso hemos de reorganizar la información para que los espacios libres entre la información desaparezcan y de esta forma mejoremos el rendimiento de nuestro disco e incluso conseguiremos que el acceso a la información sea más rápido. Los espacios libres que se generan al eliminar la información del disco influye en el tamaño que ocupan los ficheros, por esos cuando vemos las propiedades de un archivo nos aparecen dos tamaños, el tamaño real del archivo y el tamaño que está ocupando el archivo en el disco. Si desfragmentamos el disco nos daremos cuenta que el tamaño en disco de los archivos disminuye. Para ejecutar esta herramienta sigue los pasos vistos en el punto anterior hasta llegar a esta pantalla.
- 33. José Jesús Martínez Nieves CARACTERISTICAS Desfragmentación parcial Desfragmentación parcial de forma predeterminada, la herramienta de desfragmentación desfragmenta sólo fragmentos de archivos que son menores que 64 megabytes (MB). Por lo tanto, cualquier fragmentos de archivos que son más de 64 MB no son movidos innecesariamente. Puede utilizar el parámetro -w para contar el desfragmentador para desfragmentar todos los fragmentos de archivos, independientemente de su tamaño. Desfragmentación cancelable En versiones anteriores de sistemas operativos de Windows, si el motor de desfragmentación estaba en medio de una solicitud de gran movimiento, podría tomar mucho tiempo para cancelar la desfragmentación. Desfragmentación de baja prioridad El motor de desfragmentación de Windows Vista no afecta el desempeño de otros procesos que se ejecutan en el equipo. Capacidad para desfragmentar volúmenes con menos espacio libre Usted puede desfragmentar volúmenes en Windows Vista cuando volúmenes tienen menos espacio libre que es el caso de las versiones anteriores de sistemas operativos Windows. Desfragmentación más rápida En algunos modos de desfragmentación en Windows Vista, la desfragmentación de un volumen es dos o tres veces más rápido que la desfragmentación en versiones anteriores de Windows. Windows Vista usa algoritmos significativamente mejorados que mover archivos hacia el frente del disco duro. En versiones anteriores del motor de desfragmentación, el motor de desfragmentación desfragmentación datos al final del disco duro antes de que el motor de desfragmentación desfragmenta los datos hacia el comienzo del disco duro. Desfragmentación programada Ahora puede utilizar al programador de tareas para programar la desfragmentación. Por lo tanto, no tienes que iniciar manualmente la desfragmentación. De forma predeterminada, una tarea se crea y se establece en 1:00 todos los miércoles. Si el ordenador está apagado o si no se ejecuta la tarea a la hora programada, la tarea ejecutará la próxima vez que el equipo está inactivo. Desfragmentación sombra-copia-consciente En desfragmentación sombra-copia-consciente, desfragmentación utiliza software en caja de Volume Shadow Copy Service (VSS) para optimizar la desfragmentación. pág. 33
- 34. José Jesús Martínez Nieves Desfragmentación Master File Table (MFT) pág. 34 Si se extiende la MFT en múltiples fragmentos, el motor de desfragmentación puede combinar los fragmentos MFT durante la desfragmentación.. LIBERAR ESPACIO EN DISCO Liberador de espacio en disco le ayuda a liberar espacio en su disco duro. Liberador de espacio en disco busca en la unidad y muestra los archivos temporales, archivos de caché de Internet y archivos de programa innecesarios que puede eliminar de forma segura. Puede hacer que Liberador de espacio en disco elimine algunos o todos estos archivos. (El liberar espacio en disco ayuda a la rapidez del Sistema). CARACTERISTICAS Programador de tareas el Programador de tareas, o las Tareas programadas, son una parte esencial del sistema, que se encarga de lanzar los comandos pertinentes una vez se han dado unas condiciones. Tradicionalmente, se podría pensar que lo que hace es ejecutar una tarea a determinada hora, pero ha ganado mucho en complejidad y en la actualidad las condiciones para el inicio de una tarea van mucho más allá de las temporales: al iniciar o cerrar sesión, cuando se da un evento especial… Un ejemplo clásico de las tareas programadas lo encuentras en la sincronización del reloj de Windows, programada para la 1:00 de la mañana de cada Domingo, pero se incluyen todo tipo de servicios y tareas no tan evidentes.
- 35. José Jesús Martínez Nieves El modo de consultarlas, en Windows 7, es desde el menú Inicio > Accesorios > Herramientas del sistema > Programador de tareas. pág. 35 Restaurador del sistema Restaurar sistema le permite restaurar los archivos de sistema del equipo a un momento anterior. Es una manera de deshacer cambios del sistema realizados en el equipo, sin que esto afecte a los archivos personales, como el correo electrónico, documentos o fotografías. A veces, la instalación de un programa o un controlador puede hacer que se produzca un cambio inesperado en el equipo o que Windows funcione de manera imprevisible. Por lo general, al desinstalar el programa o el controlador se corrige el problema. Si la desinstalación no soluciona el problema, puede intentar restaurar el sistema del equipo al estado en que se encontraba en una fecha anterior, cuando todo funcionaba bien. Restaurar sistema usa una característica denominada protección del sistema para crear y guardar regularmente puntos de restauración en el equipo. Estos puntos de restauración contienen información acerca de la configuración del Registro y otra información del sistema que usa Windows. También puede crear puntos de restauración manualmente. Para obtener información acerca de la creación de puntos de restauración, consulte Crear un punto de restauración. Las copias de seguridad de imágenes del sistema almacenadas en discos duros también se pueden usar para Restaurar sistema, igual que los puntos de restauración creados por protección del sistema. Aunque las copias de seguridad de imágenes del sistema contengan archivos de sistema y datos
- 36. José Jesús Martínez Nieves personales, Restaurar sistema no afectará a los archivos de datos. Para obtener más información acerca de las imágenes de sistema, consulte ¿Qué es una imagen del sistema?. Restaurar sistema no se ha diseñado para hacer copias de seguridad de archivos personales, de manera que no puede usarse para recuperar un archivo personal que se ha eliminado o dañado. Debe hacer copias de seguridad periódicas de sus archivos personales y datos importantes con un programa de copia de seguridad. Para obtener más información acerca de cómo realizar copias de seguridad de archivos personales, consulte Realizar copias de seguridad de archivos. pág. 36 Windows Easy Transfer Se aplica Windows 7 Cuando cambias a un equipo nuevo, Windows Easy Transfer te ayuda a trasladar tus archivos, correo, imágenes y configuraciones. En Windows 7, las cosas realmente son fáciles. Windows Easy Transfer es una aplicación que viene dentro de los Sistemas Operativos Windows Vista y Windows 7. Esta aplicación nos permite, tal como lo dice su nombre, la Transferencia Fácil de Archivos (WET en inglés) desde un equipo antiguo a uno nuevo. Se puede ocupar Windows Easy Transfer para transferir archivos, carpetas, cuentas de correo, contactos y mensajes, también nos permite transferir el perfil completo de un usuario, la configuración de Internet y los Favoritos. Para ejecutar esta aplicación se deben seguir los siguientes pasos: Menú Inicio. Todos los Programas. Herramientas del Sistema. Ejecutar Windows Easy Transfer.
- 37. José Jesús Martínez Nieves Luego se ejecutará un asistente el cual le guiará como realizar la transferencia de archivos,. Seleccione la opción ¿Cuál es el equipo que está usando en este momento? Aquí debemos seleccionar el equipo antiguo y especificar cuál es la información que queremos transferir. Luego debemos indicar la ubicación en donde queremos guardar el archivo con extensión .MIG que contendrá toda la configuración e información seleccionada. Dentro de las opciones que mostrará está el método de transferencia. Acá nos ofrecerá 3 opciones: A través de Cable Easy Transfer. Guardarla en un equipo mediante conexión de red. En un Disco Duro externo o dispositivo USB. Se sugiere seleccionar la opción 3, en un disco duro externo, ya que es más rápido que la conexión vía red y para la primera opción debemos tener el cable Easy Transfer. Finalmente, para restaurar la información en el equipo nuevo, ejecutamos el Windows Easy Transfer y seleccionamos ¿Cuál es el equipo que está usando en este momento? Aquí debemos seleccionar el nuevo equipo y dar la ubicación del archivo a migrar (.MIG). Esperamos que el sistema trabaje y luego podremos comprobar que nuestra información ya ha sido transferida y se encuentra en el equipo nuevo. pág. 37 Procedimiento para elaborar un reporte completo de mantenimiento preventivo y correctivo de un equipo de cómputo.
- 38. José Jesús Martínez Nieves pág. 38
- 39. José Jesús Martínez Nieves pág. 39
- 40. José Jesús Martínez Nieves pág. 40
- 41. José Jesús Martínez Nieves pág. 41 Bloque 3. Administrar el uso de los insumos en la operación del equipo de cómputo Insumos necesarios para el óptimo funcionamiento de los componentes de un equipo computo Teclado es un periférico de entrada o dispositivo, en parte inspirado en el teclado de las máquinas de escribir, que utiliza una disposición de botones o teclas, para que actúen como palancas mecánicas o interruptores electrónicos que envían información a la computadora.
- 42. José Jesús Martínez Nieves Después de las tarjetas perforadas y las cintas de papel, la interacción a través de los teclados al estilo teletipo se convirtió en el principal medio de entrada para las computadoras El ratón o mouse (en inglés, pronunciado [maʊs] en esa lengua) es un dispositivo apuntador utilizado para facilitar el manejo de un entorno gráfico en una computadora (ordenador). Generalmente está fabricado en plástico, y se utiliza con una de las manos. Detecta su movimiento relativo en dos dimensiones por la superficie plana en la que se apoya, reflejándose habitualmente a través de un puntero o flecha en el monitor. Una impresora es un dispositivo periférico del ordenador que permite producir una gama permanente de textos o gráficos de documentos almacenados en un formato electrónico, imprimiéndolos en medios físicos, normalmente en papel, utilizando cartuchos de tinta o tecnología láser (con tóner). El monitor de computadora es el principal dispositivo de salida (interfaz), que muestra datos o información al usuario. También puede considerarse un periférico de Entrada/Salida si el monitor tiene pantalla táctil o multitáctil. Procedimientos adecuados para la sustitución de insumos en un pág. 42 equipo de computo Unidad óptica Si sustituye una unidad en una biblioteca óptica o de cintas definida en IBM® Tivoli Storage Manager, debe suprimir las definiciones de unidad y ruta de la unidad antigua y definir la nueva unidad y ruta. La sustitución de definiciones de unidad y ruta es necesaria aunque esté intercambiando una unidad por otra del mismo tipo, utilizando la misma dirección lógica y dirección física, y el mismo ID SCSI y número de puerto. Los nombres de alias de dispositivo pueden cambiar cuando se cambian las conexiones de las unidades. Si la unidad nueva es una actualización que da soporte a un nuevo formato de medios, es posible que también tenga que definir una nueva biblioteca lógica, clase de dispositivo y agrupación de almacenamiento. Los procedimientos para definir una política para una unidad nueva de una biblioteca de varias unidades varían según los tipos de unidades y medios de la biblioteca. Tonner Cinta en forma de polvo cargado eléctricamente, que se emplea para pigmentar el papel en las impresoras láser, fotocopiadoras y aparatos de fax.
- 43. José Jesús Martínez Nieves "el tóner se funde con una imagen, cargada con polaridad inversa, situada en un tambor o plato para producir la página" Teclado y ratón macros Macros de teclado y macros del ratón permiten secuencias cortas de las pulsaciones del teclado y del ratón se transformen en otros, que consumen mucho tiempo, por lo general más secuencias de pulsaciones de teclado y del ratón. De esta manera, utilizan con frecuencia o secuencias repetitivas de las pulsaciones de teclado y movimientos del ratón se pueden automatizar. Programas separados para la creación de estas macros se denominan grabadoras de macro. Durante la década de 1980, los programas de macro - originalmente SmartKey, a continuación, Supertecla, KeyWorks, ProKey - eran muy populares, primero como un medio para automáticamente guiones formato, a continuación, para una variedad de tareas de entrada de usuario. Estos programas se basan en el modo de operación de TSR y se aplican a todas las entradas de teclado, no importa en qué contexto en que ocurrió. Ellos tienen en cierta medida caído en desuso después de la llegada de la interfaz de usuario del ratón impulsada y la disponibilidad de teclado y ratón macros en aplicaciones tales como procesadores de texto y hojas de cálculo, por lo que es posible crear macros de teclado de aplicación-sensibles. Macros de teclado tienen en tiempos más recientes vienen a la vida como un método de explotación de la economía de multijugador masivo online de los juegos de rol. Por incansablemente la realización de una acción de riesgo aburrido, repetitivo, pero baja, un jugador ejecuta una macro puede ganar una gran cantidad de dinero o los recursos del juego. Este efecto es aún mayor cuando un jugador macro-opera usando múltiples cuentas simultáneamente, o opera las cuentas para una gran cantidad de tiempo cada día. Como se genera este dinero sin la intervención humana, puede alterar dramáticamente la economía del juego. Por esta razón, el uso de macros es una violación de las CDS o EULA de la mayoría de MMORPGs, y los administradores de MMORPGs librar una guerra continua para identificar y castigar a los usuarios macro. pág. 43
- 44. José Jesús Martínez Nieves pág. 44 impresoras de inyección Las impresoras de inyección de tinta funcionan expulsando gotas de tinta de diferentes tamaños sobre el papel. Son las impresoras más populares hoy en día para el gran público por su capacidad de impresión de calidad a bajo costo. Su baja velocidad de impresión o el alto costo del mantenimiento por desgaste son factores poco importantes, ya que el número de copias realizadas en estos entornos es bajo. Su resolución media se encuentra en los 600 dpi. La impresión de inyección de tinta, como la impresión láser, es un método sin contacto del cabezal con el papel, que se inventó mucho antes de sacar a la venta otras formas menos avanzadas, por el hecho de falta de investigación y experimentación. La tinta es emitida por boquillas que se encuentran en el cabezal de impresión. El cabezal de impresión recorre la página en franjas horizontales, usando un motor para moverse lateralmente, y otro para pasar el papel en pasos verticales. Una franja de papel es impresa, entonces el papel se mueve, listo para una nueva franja. Para acelerar el proceso, la cabeza impresora no imprime sólo una simple línea de píxeles en cada pasada, sino también una línea vertical de píxeles a la vez. La tinta se obtiene de unos cartuchos reemplazables. Algunas impresoras utilizan dos cartuchos, uno para la tinta negra y otro para la de color, en donde suelen estar los tres colores básicos. Estas impresoras tienen como virtud la facilidad de manejo, pero en contra, si utilizamos más un color que otro, nos veremos obligados a realizar la sustitución del cartucho cuando cualquiera de los tres colores se agote, aunque en los demás compartimentos todavía nos quede tinta de otros colores. En los últimos años esta desventaja se ha visto solventada con la aparición en el mercado de impresoras que utilizan cartuchos de tinta con colores individuales lo cual representa un gran ahorro de recursos debido a que permite aprovechar el máximo rendimiento a la tinta de todos los colores, reemplazamos solo el cartucho que se encuentra agotado. Bloque 4. Elaborar los reportes de daño o pérdida en equipo y/o personas. La seguridad informática se puede definir de forma
- 45. José Jesús Martínez Nieves general como los recursos y procesos mediantes los cuales un sistema o sistemas informáticos tienen la capacidad de prevenir y hacer frente de manera efectiva a amenazas cibernéticas. pág. 45 images_(5).jpg La seguridad informática ha adquirido una gran importancia en los tiempos más recientes, sobre todo para las organizaciones como las empresas y los miembros de estos. Esta situación se debe a que día con día las amenazas informáticas, como lo son los intrusos o programas maliciosos, representan un problema serio que m erece tener una atención especial, ya que podrían tener efectos catastróficos si accedieran a información oficial y confidencial de la organización pudiendo usarla con fines poco éticos y ventajosos, o modificando dicha información causando problemas. Además, la seguridad informática también es de gran importancia para hacer respaldos de la información y tenerla disponible sin correr el riesgo de perderla. De igual forma, es vital para tener en buen funcionamiento a todos los equipos que formen parte de la red de la empresa u organización, teniendo la capacidad de evitar pérdidas o robos de la información u otros problemas que afecten a la infraestructura informática. Otra parte importante son los usuarios que tendrán acceso a los equipos computacionales, por ello el departamento responsable de
- 46. José Jesús Martínez Nieves la seguridad informática deberá de hacer ciertas restricciones en los perfiles y limitar la accesibilidad a determinados sitios con el fin de asegurar un estado óptimo en las equipos; aparte de dar cierta pág. 46 capacitación a los usuarios antes mencionados. Por todo esto, la importancia de la seguridad informática radica en el reto de tener la capacidad de lograr todos los objetivos antes mencionados, para que así, la organización pueda tener un desempeño óptimo basado en un buen estado de su infraestructura informática, que en estos tiempos es vital para todos los tipos de asociaciones.
- 47. José Jesús Martínez Nieves Modelo de Reporte de daños o perdidas de información en equipos de pág. 47 computo. Fallos en la red eléctrica o una deficiente calidad de la corriente suministrada pueden provocar fallos en los equipos informáticos ya no sólo a nivel hardware estropeando componentes sino a nivel software provocando pérdida de información (ficheros corruptos). Para evitar este tipo de errores y prevenir un rápido envejecimiento de los componentes se pueden utilizar los Sistemas de Alimentación Ininterrumpida, SAIs (en inglés UPS - Uninterrumpible Power Supply). Estos aparatos que se suelen componer de unas baterías, un cargador y un ondulador para convertir corriente continua en alterna tienen la misión de mejorar la calidad de la energía eléctrica ante problemas ocurridos en la red. Básicamente se suelen estudiar dos aspectos antes de adquirir una SAI: • Potencia requerida y autonomía. Los SAIs están preparados para dotar al sistema una cantidad de energía durante un tiempo determinado. Suelen utilizar como medida la potencia aparente consumida Voltio-Amperio (VA) cuya relación con la potencia real consumida en watios (w) es la siguiente: w = 0,6 x VA. El consumo de un equipo básico dependerá de los componentes que tenga conectados (fuente de alimentación, placa base, microprocesador, memorias, discos duros, etc.) pero básicamente una torre en reposo puede consumir unos 160 watios y unos 300 a pleno rendimiento. Repito que este consumo variará en función de los componentes y del uso que se les esté dando a estos. El consumo total vendrá de la suma del de la torre, monitores, periféricos, etc. Es muy importante saber que dispositivos se conectarán al SAI para conocer la potencia que debe suministrar y durante cuánto tiempo ya que ninguno de los valores (ni watios, ni los VA) puede ser excedidos por el consumo. El tiempo de autonomía debería ser el suficiente para cerrar todo lo que se está haciendo y apagar el equipo con normalidad.
- 48. José Jesús Martínez Nieves • Los problemas a resolver. La red eléctrica puede provocar problemas pág. 48 como los siguientes: - Cortes de energía. Problemas generales de ausencia de tensión en la red eléctrica. - Sobretensión. Picos de tensión que superan la normal y que se podrían producir por ejemplo por tormentas. - Caídas de tensión: Pueden producir apagados inesperados producidos por ejemplo por un alto consumo al encender equipos de gran potencia como los motores. Según los problemas a corregir se puede elegir entre tres tipos de SAIs: - Offline: Es el tipo más económico. El equipo informático se alimenta de la corriente eléctrica hasta que esta falla (un corte de corriente o sobrevoltaje variación que pueda poner en peligro su integridad) momento en que pasaría a usar la corriente almacenada en la batería del SAI. Es de los más económicos pero al actuar únicamente como batería personalmente los descartaría. - Interactivas (Inline): Es un modelo intermedio entre las offline y las online con un coste accesible. Además de servir como batería suelen usar un filtro frente a fluctuaciones de tensión. Son (o deberían ser) los más utilizados en pequeños entornos. - Online: Ofrece una salida independiente de la red normal autogenerada que protege de cualquier anomalía. El equipo informático estaría alimentado directamente de la SAI protegiéndolo de cualquier problema eléctrico. Son más caros y se usan en entornos industriales.
- 49. José Jesús Martínez Nieves La gran mayoría de los SAIs emplean software para controlar todas sus funciones y comportamiento frente a los problemas de suministro eléctrico de forma que se puede llevar un registro de eventos, gestión de alarmas que avisen de lo sucedido e incluso automatizar tareas para pág. 49 realizar un apag ado correcto del ordenador. herramientas para el mantenimiento opimo de un equipo de computo Mantenimiento de conservación: es el destinado a compensar el deterioro sufrido por el uso, los agentes meteorológicos u otras causas.En el mantenimiento de conservación pueden diferenciarse: Mantenimiento correctivo: que corrige los defectos o averías observados.
- 50. José Jesús Martínez Nieves pág. 50 Mantenimiento correctivo inmediato: es el que se realiza inmediatamente de percibir la avería y defecto, con los medios disponibles, destinados a ese fin. Mantenimiento correctivo diferido: al producirse la avería o defecto, se produce un paro de la instalación o equipamiento de que se trate, para posteriormente afrontar la reparación, solicitándose los medios para ese fin. Mantenimiento preventivo: como el destinado a garantizar la fiabilidad de equipos en funcionamiento antes de que pueda producirse un accidente o avería por deterioro.En el mantenimiento preventivo podemos ver: Mantenimiento programado: como el que se realiza por programa de revisiones, por tiempo de funcionamiento, kilometraje, etc. Mantenimiento predictivo: que realiza las intervenciones prediciendo el momento que el equipo quedara fuera de servicio mediante un seguimiento de su funcionamiento determinando su evolución, y por tanto el momento en el que las reparaciones deben efectuarse. Mantenimiento de oportunidad: que es el que aprovecha las paradas o periodos de no uso de los equipos para realizar las operaciones de mantenimiento, realizando las revisiones o reparaciones necesarias para garantizar el buen funcionamiento de los equipos en el nuevo periodo de utilización.
- 51. José Jesús Martínez Nieves Mantenimiento de actualización: cuyo propósito es compensar la obsolescencia tecnológica, o las nuevas exigencias, que en el momento de construcción no existían o no fueron tenidas en cuenta pero que en la pág. 51 actualidad si tienen que serlo. Bien ahora que ya conocemos un poco más sobre el mantenimiento, lo importante es saber cuál es el mantenimiento básico para la computadora, como bien sabemos el computador se divide en Hardware y Software, cada uno de ellos lleva su mantenimiento básico y van de la mano ya que si uno falla provocara que el otro sistema falle también. Comenzando por el Hardware que es la parte tangible y nos referimos al gabinete, monitor, teclado, mouse, bocinas, etc. (partes externas), Tarjeta Madre o PCB, Fuente de poder, Disqueteras, Discos Duros, Tarjetas adicionales, etc. (partes internas). El 1er. Paso es la limpieza; las partes externas suelen ensuciarse demasiado por el polvo y esto provoca sobrecalentamiento y mal rendimiento del computador. Protección y recuperación de datos. El cambio en los límites de los centros de datos está obligando a los departamentos de TI a retomar los procesos, las estrategias y las infraestructuras de copia de seguridad y recuperación. Los datos también están evolucionando: aumentan más rápidamente, alcanzando grandes volúmenes que incluyen una multitud de formatos y complejidades. Al mantener el ritmo de estos avances, las organizaciones todavía deben gestionar y proteger los datos de acuerdo con las políticas internas y ajustando los objetivos de nivel de servicio. Estos desafíos son el catalizador que impulsa la necesidad de repensar la copia de seguridad y la recuperación para que sean inteligentes, escalables y fáciles de realizar.
- 52. José Jesús Martínez Nieves El software HP Data Protector ayuda a cumplir con los desafíos actuales y futuros de copia de seguridad y recuperación, y con los requisitos de la empresa, con una arquitectura sólida diseñada para ampliarse desde pequeñas y medianas empresas, a los entornos de TI más complejos y más grandes del mundo. La solución utiliza una integración avanzada con aplicaciones e infraestructura, y análisis operativos para optimizar la copia de seguridad, mejorar la continuidad empresarial y la capacidad de recuperación, y aumentar el tiempo de actividad dentro de su entorno pág. 52 de TI. Principales características Desduplicación federada para un rendimiento y una eficacia máximos de almacenamiento Amplio soporte para sistemas operativos líderes, aplicaciones e infraestructura Diseñado para entornos virtualizados con opciones flexibles de copia de seguridad y recuperación Integración de aplicaciones nativas para copias de seguridad consistentes de aplicaciones y recuperación en un punto en el tiempo
- 53. José Jesús Martínez Nieves Restauración integrada de computadores sin sistemas operativos con pág. 53 recuperación en caso de desastre, automatizada y mejorada
- 54. José Jesús Martínez Nieves pág. 54 Recuperación de datos 1. Recuva Recuva es un programa de recuperación de datos gratuito, desarrollado por Piriform, para Microsoft Windows. Es capaz de restaurar archivos que han sido permanentemente borrados y que han sido marcados por el sistema operativo como espacio libre. El programa también puede ser usado para restaurar archivos borrados de memorias Flash/USB, tarjetas de memoria o reproductores MP3.1 2 Al igual que otros programas de recuperación de datos, Recuva trabaja buscando datos no referenciados, pero si el sistema operativo ha escrito nuevos datos sobre un archivo borrado, la restauración del archivo no será posible.3 Por muchas circunstancias borramos archivos en nuestro ordenador y nos arrepentimos de ello o simplemente los hemos borrado por accidente. Cuando los borramos no todo está perdido ya que estos datos borrados se pueden recuperar. Existen muchos programas de recuperación de datos en el mercado, la mayoría de pago, pero también hay programas gratuitos como Recuva Recuva es un software gratuito de recuperación de datos capaz de recuperar datos borrados (documentos, video, fotos, música, etc) de discos duros, tarjetas de memoria, pendrive o cualquier medio extraible
- 55. José Jesús Martínez Nieves Para recuperar datos pérdidos, borrados sea con Recuva o programas como Data recovery tenemos que dejar de usar la unidad de la que queramos recuperar datos o usarla lo menos posible ya que cuanto más la usemos más difícil será recuperar los datos. Además nunca deberemos recuperar los datos en la misma unidad donde estamos intentando recuperar estos. Recuva tiene también una versión portable, en caso de querer recuperar datos de nuestro disco duro es mejor usar la versión portable de Recuva, instalando esta en un pendrive, para así evitar usar el disco donde tenemos los datos que queremos recuperar pág. 55
- 56. José Jesús Martínez Nieves pág. 56 CCleaner CCleaner (Crap Cleaner) es una aplicación gratuita, de código cerrado, que tiene como propósito mejorar el rendimiento de cualquier equipo que ejecute Microsoft Windows mediante la eliminación de los archivos innecesarios y las entradas inválidas del registro de Windows (REGEDIT). También cuenta con la posibilidad de desinstalar programas desde su interfaz e inhabilitar la ejecución de aplicaciones en el inicio del sistema para mejorar la velocidad de arranque. DLLs compartidas faltantes. Extensiones de archivos inválidas. Entradas de ActiveX y Class. Tipo de Librerías. Aplicaciones Fuentes Rutas de aplicación. Archivos de ayuda. Instalador Programas obsoletos. Ejecución en el Inicio. Clasificación del menú de Inicio. Cache MUI Limpiador: elimina archivos temporales del navegador, del Explorador de Windows, del sistema operativo y de programas de terceros. También ofrece la posibilidad de añadir funciones de limpieza un poco más avanzadas. Para un borrado más seguro se pueden realizar 1, 3, 7 o hasta 35 pasadas para que sean menos recuperables por parte de programas
- 57. José Jesús Martínez Nieves especializados. El programa además puede limpiar el equipo cada vez que pág. 57 se inicie. Registro: localiza y corrige problemas como extensiones de archivos, direcciones de programas inválidas y otras entradas no válidas. Para contar con más seguridad, CCleaner permite hacer una copia de seguridad del registro antes de limpiarlo. Herramientas: desinstala programas tal y como el panel de control de Windows, además ofrece la posibilidad de renombrar la entrada del programa, borrarla (eliminar del panel de control el programa pero sin desinstalarlo) y guardar a un archivo de texto. La función herramientas incluye la posibilidad de inhabilitar el inicio automático de algunas o de todas las aplicaciones a fin de dejar solo las necesarias para poder tener una mejor velocidad de arranque y apagado del sistema operativo, tal y como lo hace el comando msconfig de Windows.
- 58. José Jesús Martínez Nieves pág. 58 Deepfrezze El un programa que sirve para "congelar" o dejar como está tu PC a los cambios que realices, ya sea desinstalar o agregar programas, hagas lo que hagas al disco configurado por el Deep freeze,al reiniciar sipre quedara como al inicio, no se hará ningún cambio, para que regrese a su normalidad tiene que "descongelarlo”, sin embargo tienes que tener cuidado cuando este activado, ya que los datos que guardas ,después de reiniciar el ordenador ya no estarlo puedes descargar desde mi web FuncionamientoDeep Freeze es un controlador del núcleo que protege la integridad del disco duro redirigiendo la información que se va a escribir en el disco duro o partición protegida, dejando la información original intacta. Las escrituras redirigidas desaparecen cuando el sistema es reiniciado, restaurando el equipo a su estado original. Esto permite a los usuarios realizar cambios originales en el equipo, por ejemplo para probar cambios potencialmente estables o benignos, sabiendo que al reiniciar el sistema volverán a desaparecer. Para realizar cambios el sistema se debe congelar, activando Deep Freeze, de forma que los siguientes cambios sean permanentes. Deep Freeze puede restaurar ciertos daños provocado por el malware y virus ya que tras el reinicio cualquier cambio hecho por el software malicioso puede quedar eliminado del sistema al ser revertido al estado original (junto con cualquier otro tipo de modificaciones que se hayan hecho). Sin embargo, esto no impide que un virus o malware se desarrolle mientras que no se reinicie el sistema, o que el virus afecte a una partición que no esté protegida, o que se coloque en el registro del Deep Freeze como archivo que estaba previamente en el sistema. CaracterísticasDeep Frese puede dejar un disco duro o partición en dos estados: Congelado: Este estado es aquel en el que sea cual sea el cambio que se realice en el sistema, en cuanto se reinicie volverá al estado en el que activó la protección. Un ejemplo para esta partición es la que contenga el sistema operativo. Descongelado: Este estado es aquel en el que sea cual sea el cambio que se realice en el sistema, éste será efectivo. Un ejemplo para una partición en este estado es la que almacenará los datos con los que trabaja el usuario. Otras características de Deep Freeze incluyen: Consola de administración. Creación de hasta 15 contraseñas permanentes. Contraseña de una sola vez (One Time Password - OTP) Protección de contraseña mediante cifrado. Más de 100 GB de espacio descongelado (Thawed: areas del disco que no se protegen). Modo silencioso. Reinicios o apagados programados. Tiempos de mantenimiento programados.
- 59. José Jesús Martínez Nieves pág. 59 Compatible con actualizaciones de Windows y Servidores SUS. Ejecución de procesos batch en tiempos de mantenimiento. Encendido (por medio de Wake On Lan o WoL), reinicio y apagado de equipos manuales o programados. Bloqueo de dispositivos de entrada (teclado y ratón) desde la consola. Compatible con redes LAN y WAN. CMOS protegida. Integración con VNC para visualización y control remoto de estaciones. Integración con escritorio remoto. [editar] Sistemas operativosDeep Freeze es compatible con las siguientes versiones de Windows: 2000, XP, Vista y 7. Es compatible con MAC OS X, específicamente con Tiger, Leopard y Snow Leopard, y cuenta con una versión para SUSE Linux Enterprise Desktop (SLED). Firewall Cada ordenador que se conecta a internet (y, básicamente, a cualquier red de ordenadores ) puede ser víctima del ataque de un hacker. La metodología que generalmente usan los hackers consiste en analizar la red (mediante el envío aleatorio de paquetes de datos) en
- 60. José Jesús Martínez Nieves busca de un ordenador conectado. Una vez que encuentra un ordenador, el hacker busca un punto débil en el sistema de seguridad para explotarlo y tener acceso a los datos de la máquina. Por muchas razones, esta amenaza es aún mayor cuando la máquina está permanente conectada a internet: Es probable que la máquina elegida esté conectada pero no controlada. Generalmente, la máquina conectada que se elige posee un ancho de banda más elevado. La máquina elegida no cambia las direcciones IP o lo hace muy ocasionalmente. Por lo tanto, es necesario que tanto las redes de las compañías como los usuarios de internet con conexiones por cable o ADSL se protejan contra intrusiones en la red instalando un dispositivo de protección. ¿Qué es un Firewall? Un firewall es un sistema que protege a un ordenador o a una red de ordenadores contra intrusiones provenientes de redes de terceros (generalmente desde internet). Un sistema de firewall filtra paquetes de datos que se intercambian a través de internet. Por lo tanto, se trata de una pasarela de filtrado que comprende al menos las siguientes interfaces de red: una interfaz para la red protegida (red interna) una interfaz para la red externa. El sistema firewall es un sistema de software, a menudo sustentado por un hardware de red dedicada, que actúa como intermediario entre la red local (u ordenador local) y una o más redes externas. Un sistema de firewall puede instalarse en ordenadores que utilicen cualquier sistema siempre y cuando: La máquina tenga capacidad suficiente como para procesar el tráfico El sistema sea seguro No se ejecute ningún otro servicio más que el servicio de filtrado de paquetes en el servidor En caso de que el sistema de firewall venga en una caja negra (llave en mano), se aplica el término "aparato". Cómo funciona un sistema Firewall Un sistema firewall contiene un conjunto de reglas predeterminadas que le permiten al sistema: Autorizar la conexión (permitir) Bloquear la conexión (denegar) Rechazar el pedido de conexión sin informar al que lo envió (negar) Todas estas reglas implementan un método de filtrado que depende de lapolítica de seguridad adoptada por la organización. Las políticas de seguridad se dividen generalmente en dos tipos que permiten: la autorización de sólo aquellas comunicaciones que se autorizaron explícitamente: "Todo lo que no se ha autorizado explícitamente está prohibido" pág. 60
- 61. José Jesús Martínez Nieves el rechazo de intercambios que fueron prohibidos explícitamente El primer método es sin duda el más seguro. Sin embargo, impone una definición precisa y restrictiva de las necesidades de comunicación. Filtrado de paquetes Stateless Un sistema de firewall opera según el principio del filtrado simple de paquetes, ofiltrado de paquetes stateless. Analiza el encabezado de cada paquete de datos(datagrama) que se ha intercambiado entre un ordenador de red interna y un ordenador externo. Así, los paquetes de datos que se han intercambiado entre un ordenador con red externa y uno con red interna pasan por el firewall y contienen los siguientes encabezados, los cuales son analizados sistemáticamente por el firewall: La dirección IP del ordenador que envía los paquetes La dirección IP del ordenador que recibe los paquetes El tipo de paquete (TCP, UDP, etc.) El número de puerto (recordatorio: un puerto es un número asociado a un servicio o a una aplicación de red). Las direcciones IP que los paquetes contienen permiten identificar el ordenador que envía los paquetes y el ordenador de destino, mientras que el tipo de paquete y el número de puerto indican el tipo de servicio que se utiliza. pág. 61 bloqueo de páginas web desde sistema operativo
- 62. José Jesús Martínez Nieves Restringir la navegación y lograr que desde nuestra PC no se pueda acceder a sitios de internet con contenido perjudicial o indeseable. Como usar el archivo hosts, el control parental, claves del Registro y otros métodos alternos, para bloquear parcial o totalmente el acceso a internet a otras personas que utilicen nuestro equipo. En ocasiones es necesario impedir el acceso desde nuestra PC a sitios o páginas web, que por sus características no deseamos que las personas con las que compartimos el uso de nuestro equipo accedan a ellas. Las razones pueden ser múltiples y diferentes en cada caso, pueden ser sitios con contenido para adultos o de un estilo similar, sitios que no deseamos que se acceda por motivos de índole educacional, político, religioso, webs con lenguaje racistas, obsceno, etc. Existen varias formas de bloquear por completo a internet o de solo restringir el acceso a algunos de los sitios mencionados. También es posible impedir la navegación web y seguir usando otros recursos de la red como el email. Debemos de aclarar que ninguno es completamente seguro, cualquier persona que posea un mínimo de conocimientos de informática, siempre encontrará la forma de burlarnos. Bloquear el acceso a sitios o páginas de internet usando el archivo hosts Unos de los métodos muy usados y efectivos es implementar una regla en el archivo hosts de Windows. Es algo sumamente sencillo cuando se haga la primera vez. No es necesario para ello ningún software ni conocimientos técnicos, solo el Bloc de notas de Windows, el nombre de dominio del sitio a bloquear y acceder al archivo hosts. pág. 62
- 63. José Jesús Martínez Nieves Bloquear el acceso de tu PC a un domino web es muy útil por muchos motivos: puedes esquivar molestas y repetitivas comprobaciones online de tus programas, evitar conectarte a según qué páginas web, impedir la redirección automática de algunas páginas web... o, simplemente, hacerle una broma a la persona con la que compartes cuenta y equipo Creación de puntos de restauración del sistema A veces, un nuevo programa puede hacer que su computadora se comportan de forma impredecible, y desinstalar el programa no ayuda. Windows XP tiene una característica conocida como que puede ayudar a restaurar sistema. Puede utilizar Restaurar sistema para seleccionar un tiempo cuando el equipo está trabajando como quieras. Esto se conoce como un punto de restauración del sistema. Entonces, si algo sale mal con su ordenador, puede utilizar el punto de restauración del sistema para restaurar el equipo a cuando estaba trabajando. Cuando restaure su ordenador, no perderá ningún trabajo reciente, como documentos y correo electrónico. Este artículo describe un método paso a paso breve que es fácil de seguir para configurar un punto de restauración del sistema en Windows XP. Por defecto, Windows está configurado para crear un punto de restauración cada 24 horas. Pero, también será creado uno si se instala un programa o controlador (driver). En el caso de que necesites instalar y desinstalar programas regularmente, será conveniente crear puntos de restauración con una mayor frecuencia, a fin de proteger el sistema. pág. 63
- 64. José Jesús Martínez Nieves pág. 64 Conclusiones
- 65. José Jesús Martínez Nieves pág. 65 En este trabajo me di cuenta de que existen muchas funciones de los sistemas operativos así como todas las herramientas que lo conforman, hay aplicaciones para poder recuperar los datos que por accidente se eliminan, así como también para poder comprimirlos para hacer más espacio y que nuestra pc sea más rápida. También es muy importante la ubicación de nuestro equipo para un mejor desempeño de trabajo así como también la higiene que este puede efectuar. Hay diferentes equipos de protección para el equipo en caso de que este reciba una descarga eléctrica como lo es el no break. Es muy interesante saber que bienes pueden ocasionar los diferentes artefactos para la protección y buen manejo de las computadoras. Bibliografías
- 66. José Jesús Martínez Nieves http://es.kioskea.net/faq/166-crear-puntos-de-restauracion https://www.google.com.mx/search?q=firewall+definicion&espv=2&biw= 1440&bih=769&source=lnms&sa=X&ei=w8NWVOjnIZahyAT3zoLYBQ&ved =0CAcQ_AUoAA&dpr=1 http://www.monografias.com/trabajos24/centro-de-computo/centro-de-computo. pág. 66 shtml https://www.google.com.mx/search?q=Funciones+generales+del+sistema +operativo+en+un+equipo+de+c%C3%B3mputo&oq=Funciones+generales +del+sistema+operativo+en+un+equipo+de+c%C3%B3mputo&aqs=chrom e..69i57.2805j0j4&sourceid=chrome&es_sm=0&ie=UTF-8 http://norfipc.com/articulos/como-bloquear-impedir-acceso-paginas-sitios- web-internet.html https://www.google.com.mx/search?q=sustitucion+de+insumos+en+un+t eclado&espv=2&biw=1440&bih=769&source=lnms&tbm=isch&sa=X&ei=4 LhWVKDCGMWxyASwoYCIDQ&ved=0CAYQ_AUoAQ#facrc=_&imgdii=_&i mgrc=2jImIh4aiExrRM%253A%3BelXsuPvtLXNBcM%3Bhttp%253A%252F% 252Fwww.corsair.com%252Fmedia%252Fcatalog%252Fproduct%252Fr%2 52Fa%252Fraptor_lk1_d_install_na_r.png%3Bhttp%253A%252F%252Fww w.newtekuy.com%252Fcatalog%252Fteclado-corsair-raptor-gaming-teclas- intercambiables-p-9888.html%3B800%3B518