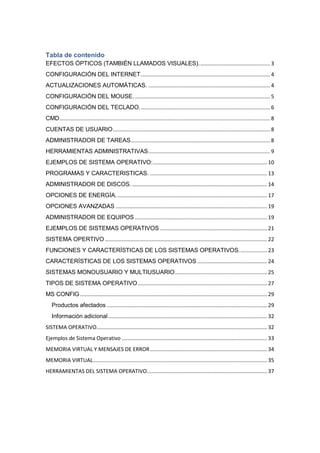
Proyecto Operacion de Equipo
- 1. Tabla de contenido EFECTOS ÓPTICOS (TAMBIÉN LLAMADOS VISUALES). ............................................... 3 CONFIGURACIÓN DEL INTERNET. ...................................................................................... 4 ACTUALIZACIONES AUTOMÁTICAS. .................................................................................. 4 CONFIGURACIÓN DEL MOUSE. ........................................................................................... 5 CONFIGURACIÓN DEL TECLADO. ....................................................................................... 6 CMD.............................................................................................................................................. 8 CUENTAS DE USUARIO .......................................................................................................... 8 ADMINISTRADOR DE TAREAS.............................................................................................. 8 HERRAMIENTAS ADMINISTRATIVAS .................................................................................. 9 EJEMPLOS DE SISTEMA OPERATIVO: ............................................................................. 10 PROGRAMAS Y CARACTERISTICAS. ............................................................................... 13 ADMINISTRADOR DE DISCOS. ........................................................................................... 14 OPCIONES DE ENERGÍA. ..................................................................................................... 17 OPCIONES AVANZADAS ...................................................................................................... 19 ADMINISTRADOR DE EQUIPOS ......................................................................................... 19 EJEMPLOS DE SISTEMAS OPERATIVOS ........................................................................ 21 SISTEMA OPERTIVO ............................................................................................................. 22 FUNCIONES Y CARACTERÍSTICAS DE LOS SISTEMAS OPERATIVOS. .................. 23 CARACTERÍSTICAS DE LOS SISTEMAS OPERATIVOS ............................................... 24 SISTEMAS MONOUSUARIO Y MULTIUSUARIO .............................................................. 25 TIPOS DE SISTEMA OPERATIVO ....................................................................................... 27 MS CONFIG .............................................................................................................................. 29 Productos afectados ............................................................................................................ 29 Información adicional ........................................................................................................... 32 SISTEMA OPERATIVO................................................................................................................... 32 Ejemplos de Sistema Operativo .................................................................................................. 33 MEMORIA VIRTUAL Y MENSAJES DE ERROR ............................................................................... 34 MEMORIA VIRTUAL ..................................................................................................................... 35 HERRAMIENTAS DEL SISTEMA OPERATIVO................................................................................. 37
- 2. INFORMATICA Profesor: Rene Domínguez Escalona Integrantes: Cervantes García Brandon González Aguilar Jesica González Monter Cristian Uriel Guardado Velázquez José Antonio Ruiz Cortez Germán David Ugalde Sierra María de Los Ángeles Grado: 2 semestre. Turno: Matutino
- 3. EFECTOS ÓPTICOS (TAMBIÉN LLAMADOS VISUALES). Los efectos ópticos, también llamados visuales o fotográficos, son los más antiguos. Pioneros como Georges Méliès, Segundo de Chomón, Willis O'Brien o RayHarryhausen fueron los fundadores de esta clase de efectos. En cuanto a los elementos tecnológicos importantes para la realización de efectos digitales podemos distinguir entre dos grandes grupos, hardware y software: 1) Hardware: en este destacamos el scanner, la estación de trabajo y la registradora. El scanner es fundamental en los efectos digitales, puesto que con él digitalizamos las imágenes; esto nos permite introducir en el ordenador la información que estaba en la película al ordenador para su posterior tratamiento. Otro elemento hardware importante es la estación de trabajo. Son ordenadores especializados en el tratamiento de imágenes. Parte de este equipo lo forman también, los periféricos, puesto que la digitalización en resolución cinematográfica necesite una gran capacidad de almacenamiento. También está la registradora, cuyo funcionamiento es el inverso al del scanner, convierte las imágenes digitalizadas en fotogramas de una película. 2) Software: en este destacamos el software 3D, programas de composición digital, chromakeyers (cromas), paletas gráficas (programas de retoque fotográfico). Consta de paquetes de animación que consisten en uno o varios módulos con los que se puede modelar, animar y dar apariencia real a un objeto. Los softwares más importantes son wavefront, softimage, alias etc. Con los compositores podemos mezclar imágenes de manera digital sin pérdida de imagen. Otro software importante son los cromas (Chromakeyers), su técnica trata de hacer una sobreimpresión de una imagen dentro de otra; necesitamos una imagen en blanco y negro que se llama máscara (canal alfa), de la figura. De esta manera, tenemos tres imágenes: el fondo, la figura (RGB) y la máscara correspondiente a la figura (alfa). Esta máscara será blanca en la parte de la imagen de la figura que queramos conservar en la imagen final, y negra en la parte que queramos que se conserve el fondo. Para lograr esto, debemos rodar la figura sobre un fondo de color plano, que suele ser verde o azul. Los cromas nos permiten generar máscaras de las imágenes rodadas sobre un color plano, para su utilización por programas de composición digital. Con las paletas gráficas podemos retocar las imágenes digitalizadas; se usan para retocar fondos, eliminar partes de imágenes que no nos interesen, para generación de texturas etc. Los módulos de los paquetes de animación 3D son: Modelador: para trabajar la geometría.
- 4. Animador: para darle movimiento a los objetos. Materiales e Iluminación: dar apariencia y textura a los objetos. Render: cálculo de las imágenes. CONFIGURACIÓN DEL INTERNET. el nombre dado por Microsoft a un servicio incorporado en su sistema operativo Windows a partir de Windows 98 SecondEdition, para compartir una misma conexión a Internet de un computadora entre otras computadoras de la misma red de área local. Utiliza DHCP y Network addresstranslation (NAT). En la máquina servidor, la conexión compartida estará disponible para las otras máquinas habilitando ICS en el Conexiones de red, con lo que los otros computadoras se podrán conectar y utilizar la conexión compartida. ICS ofrece configuración para otros servicios estándares y alguna configuración de NAT. No obstante, mientras ICS hace uso de DHCP, no hay forma de revisar la utilización de DHCP usando ICS. El servicio, además, no es adaptable en relación con los términos en los que las direcciones se utilizan para la sub-red interna, y no contiene previsiones para la limitación de banda u otras posibilidades comunes a sistemas más avanzados. ACTUALIZACIONES AUTOMÁTICAS. Entra en el menú Inicio y escribe Windows update. Luego haz clic en el enlace Activar o desactivar la actualización automática de la lista de resultados. Pincha en la lista desplegable bajo Actualizaciones importantes para ver las opciones posibles. Activa las actualizaciones automáticas eligiendo, si no lo está ya, Instalar actualizaciones automáticamente (recomendado). Selecciona que las actualizaciones se verifiquen Todos los días a una hora en que sepas que tu PC estará encendido. Para desactivarlas basta pinchar en cualquiera de las otras tres opciones de la lista desplegable. Sólo se justifica hacerlo si eliges una opción que te dé mayor control sobre ellas. Pero nada justifica deshabilitarlas por completo. NO elijas que dejen de buscarse las actualizaciones.
- 5. Configura las restantes opciones como aparece en la imagen. Las casillas se habilitan o no haciendo clic sobre ellas. Pulsa Aceptar. Windows XP Dentro del menú Inicio pincha en Ejecutar, a la derecha. Luego escribe sysdm.cpl y pulsa Aceptar. En la ventana, pincha la pestaña Actualizaciones automáticas. Haz clic en el botón Automáticas (recomendado) para activarlas. O en alguno de los otros para desactivarlas. Luego pulsa Aceptar. Si las habilitas, configúralas para que se comprueben Todos los días. Y elige una hora en que el PC esté encendido. Windows Vista Abre el menú Inicio y escribe Windows update. Luego haz clic en el enlace que se llama también así en la lista de resultados. Pincha en Cambiar configuración, arriba en el panel a la izquierda. Haz clic en el botón Instalar actualizaciones automáticamente (recomendado). Selecciona que las actualizaciones se chequeen Todos los días a una hora en que tengas el PC encendido. Para desactivarlas elige otra opción. En ambos casos termina pulsando Aceptar. CONFIGURACIÓN DEL MOUSE. 1) En el menú Inicio: Seleccione Programas. Pulse sobre Accesorios. Seleccione Accesibilidad. Pulse Asistente para accesibilidad.
- 6. 2) Selecciona el cuadro de diálogo de bienvenida al asistente de accesibilidad: Seleccionar Siguiente. 3) En el cuadro de diálogo de Tamaño de texto: Seleccione el tamaño de texto que pueda leer. Pulse Siguiente. 4) En el cuadro de diálogo de Configuración de pantalla: Asegúrese de que está seleccionado el cuadro Cambiar el tamaño de las fuentes. Si no lo está. selecciónelo. Si quiere utilizar el Ampliador de Microsoft, seleccione el cuadro de Utilizar el Ampliador de Microsoft. Pulse Siguiente. 5) En el cuadro de diálogo Configurar opciones de Accesibilidad: Seleccione el cuadro Me resulta difícil usar el teclado o el mouse. Pulse Siguiente para seguir utilizando el asistente. 6) En el cuadro de diálogo Finalización del Asistente para accesibilidad: Seleccione Finalizar para guardar los cambios y salir del asistente. Nota Para cancelar los cambios, seleccione Cancelar y luego No. Si quiere retroceder a pantallas anteriores, pulse el botón Atrás. CONFIGURACIÓN DEL TECLADO. 1) Haga clic en el menú Inicio pulsando CTRL+ESC (o la tecla del logotipo de Windows) Pulse E. Escriba accwiz Pulsar INTRO.
- 7. 2) Una vez en el cuadro de diálogo de bienvenido al asistente de accesibilidad: Pulse T 3) En el cuadro de diálogo Tamaño de texto: Seleccione el tamaño de texto que pueda leer pulsando las teclas de FLECHA ASCENDENTE y FLECHA DESCENDENTE. Pulse T. 4) En el cuadro de diálogo de Configuración de pantalla: Asegúrese de que está seleccionado el cuadro Configuración de pantalla. Si no lo está. selecciónelo pulsando C. Si quiere utilizar el Ampliador de Microsoft pulse U. Pulse T. 5) En el cuadro de diálogo Configurar opciones de Accesibilidad: Seleccione el cuadro Me resulta difícil usar el teclado o el mouse pulsando M. Pulse T para seguir utilizando el asistente (utilice las teclas de las flechas y pulse INTRO para ir seleccionando las opciones adecuadas). 6) En el cuadro de diálogo Finalización del Asistente para accesibilidad: Pulse INTRO para guardar los cambios y salir del asistente. Nota Para cancelar los cambios utilice el tabulador para ir hasta el botón Cancelar y luego pulse INTRO. Utilice el tabulador para seleccionar No y luego pulse INTRO. Si quiere retroceder a pantallas anteriores, pulse A. Si hay problemas para utilizar el teclado o el ratón, puede configurar rápidamente las opciones que necesite gracias al asistente para accesibilidad. Algunas de las opciones para problemas motrices son StickyKeys, MouseKeys y FilterKeys, con la que obtiene más ayuda para utilizar los programas, ya que puede seleccionar el tamaño y color del cursor y su velocidad de intermitencia así como la configuración de los botones del ratón.
- 8. CMD Es un símbolo del sistema que proporciona un punto de entrada para escribir comandos de MS‑DOS (Microsoft Disk OperatingSystem) y otros comandos. Lo más importante que debe saber es que al escribir estos comandos se pueden realizar tareas en el equipo sin usar la interfaz gráfica de Windows. Por lo general, sólo los usuarios avanzados emplean el símbolo del sistema CUENTAS DE USUARIO Una cuenta de usuario es una colección de información que indica al sistema operativo los archivos y carpetas a los que puede obtener acceso, los cambios que puede realizar en el equipo y las preferencias personales, como el fondo de escritorio o el protector de pantalla. Las cuentas de usuario permiten compartir un equipo con varias personas pero manteniendo sus propios archivos y configuraciones. Cada persona obtiene acceso a su propia cuenta de usuario con un nombre de usuario y una contraseña. Hay tres tipos de cuentas. Cada tipo proporciona al usuario un nivel diferente de control sobre el equipo: Las cuentas estándar son para el trabajo diario con el equipo. Las cuentas de administrador proporcionan el máximo control sobre un equipo y sólo se deben usar cuando sea necesario. Las cuentas de invitado se destinan principalmente a personas que necesitan usar temporalmente un equipo. ADMINISTRADOR DE TAREAS En el Administrador de tareas puede supervisar los procesos que se ejecutan en el equipo agregando columnas a la información que aparece en la ficha Procesos. Estas columnas ofrecen información acerca de cada proceso, como la cantidad de recursos de la
- 9. CPU y de memoria que el proceso está usando en esos momentos. HERRAMIENTAS ADMINISTRATIVAS Algunas herramientas administrativas comunes de esta carpeta son: Servicios de componentes. Configure y administre los componentes del Modelo de objetos componentes (COM). Los Servicios de componentes están diseñados para ser usados por programadores y administradores. Administración de equipos. Administre equipos locales o remotos con una sola herramienta de escritorio consolidada. Mediante Administración de equipos, puede realizar numerosas tareas, como supervisar eventos del sistema, configurar discos duros y administrar el rendimiento del sistema. Orígenes de datos (ODBC). Use la conectividad abierta de bases de datos (ODBC) para mover datos de un tipo de base de datos (un origen de datos) a otro. Para obtener más información, vea ¿Qué es ODBC? Visor de eventos. Consulte información acerca de eventos importantes (como cuando se inicia o se cierra un programa, o un error de seguridad), que se guardan en los registros de eventos. Iniciador iSCSI. Configure conexiones avanzadas entre dispositivos de almacenamiento en una red. Para obtener más información, vea ¿Qué es la interfaz estándar de equipos pequeños de Internet (iSCSI)? Directiva de seguridad local. Consulte y edite la configuración de seguridad de la directiva de grupo. Monitor de rendimiento. Consulte información avanzada del sistema acerca de la unidad central de procesamiento (CPU), la memoria, el disco duro, y el rendimiento de la red. Administración de impresión. Administre impresoras y servidores de impresión en una red y realice otras tareas administrativas.
- 10. Servicios. Administre los diversos servicios que se ejecutan en segundo plano en el equipo. Configuración del sistema. Identifique problemas que puedan estar impidiendo la correcta ejecución de Windows. Para obtener más información, vea Uso de Configuración del sistema. Programador de tareas. Programe la ejecución automática de aplicaciones u otras tareas. Para obtener más información, vea Programar una tarea. Firewall de Windows con seguridad avanzada. Configure opciones avanzadas del firewall en el equipo propio y en otros equipos remotos de la misma red. Diagnóstico de la memoria de Windows. Compruebe si la memoria del equipo funciona correctamente. EJEMPLOS DE SISTEMA OPERATIVO: Un sistema Operativo (SO) es en sí mismo un programa de computadora. Sin embargo, es un programa muy especial, quizá el más complejo e importante en una computadora. El SO despierta a la computadora y hace que reconozca a la CPU, la memoria, el teclado, el sistema de vídeo y las unidades de disco. Además, proporciona la facilidad para que los usuarios se comuniquen con la computadora y sirve de plataforma a partir de la cual se corran programas de aplicación. 1) DOS: El famoso DOS, que quiere decir Disk OperatingSystem (sistema operativo de disco), es más conocido por los nombres de PC-DOS y MS-DOS. MS-DOS fue hecho por la compañía de software Microsoft y es en esencia el mismo SO que el PC-DOS.
- 11. 2) Windows 3.1: Microsoft tomo una decisión, hacer un sistema operativo que tuviera una interfaz gráfica amigable para el usuario, y como resultado obtuvo Windows. Este sistema muestra íconos en la pantalla que representan diferentes archivos o programas, a los cuales se puede accesar al darles doble click con el puntero del mouse. Todas las aplicaciones elaboradas para Windows se parecen, por lo que es muy fácil aprender a usar nuevo software una vez aprendido las bases. 3) Windows 95: En 1995, Microsoft introdujo una nueva y mejorada versión del Windows 3.1. Las mejoras de este SO incluyen soporte multitareas y arquitectura de 32 bits, permitiendo así correr mejores aplicaciónes para mejorar la eficacia del trabajo. 4) Windows NT: Esta versión de Windows se especializa en las redes y servidores. Con este SO se puede interactuar de forma eficaz entre dos o más computadoras. 5) OS/2: Este SO fue hecho por IBM. Tiene soporte de 32 bits y su interfaz es muy buena. El problema que presenta este sistema operativo es que no se le ha dad el apoyo que se merece en cuanto a aplicaciones se refiere. Es decir, no se han creado muchas aplicaciones que aprovechen las características de el SO, ya que la mayoría del mercado de software ha sido monopolizado por Windows. 6) Mac OS: Las computadoras Macintosh no serían tan populares como lo son si no tuvieran el Mac OS como sistema operativo de planta. Este sistema operativo es tan amigable para el usuario que cualquier persona puede aprender a usarlo en muy poco tiempo. Por otro lado, es muy bueno para organizar archivos y usarlos de manera eficaz. Este fue creado por Apple Computer, Inc. 7) UNIX: El sistema operativo UNIX fue creado por los laboratorios Bell de AT&T en 1969 y es ahora usado como una de las bases para la supercarretera de la información. Unix es un SO multiusuario y multitarea, que corre en diferentes computadoras, desde supercomputadoras, Mainframes,
- 12. Minicomputadoras, computadoras personales y estaciones de trabajo. Esto quiere decir que muchos usuarios puede estar usando una misma computadora por medio de terminales o usar muchas de ellas.
- 13. PROGRAMAS Y CARACTERISTICAS. Agregar o quitar programas: Como dice su nombre, permite agregar o quitar programas instalados en la computadora. Al entrar en esta sección, aparecerá una lista de los programas instalados, cuánto ocupan en el disco y con qué frecuencia se utiliza. Adicionalmente se pueden agregar o quitar componentes de Windows como Messenger, MSN Explorer o Outlook Express. En Windows Vista y Windows 7, fue renombrado por Programas y características. Programas y Características sustituye al antigua Añadir y Eliminar programas que usábamos con Windows XP y versiones anteriores de Windows. Programas y Características nos presentan una herramienta más organizada que proporciona: Desinstalar o cambiar programas existentes. Ver actualizaciones instaladas. Obtener nuevos programas en línea en Windows Marketplace. Ver el software adquirido. Activar o Desactivar las características de Windows.
- 14. ADMINISTRADOR DE DISCOS. Administración de discos se utiliza en Windows XP Professional y en sistemas operativos Windows Server 2003 para realizar tareas relacionadas con los discos, como crear particiones y volúmenes, y asignarles letras de unidad. En los equipos con sistemas operativos Windows Server 2003, también puede
- 15. utilizar Administración de discos para realizar tareas avanzadas, tales como crear y reparar volúmenes tolerantes a errores. Además, puede utilizar el comando DiskPart junto con otras utilidades de la línea de comandos para realizar tareas de Administración de discos. Para obtener información acerca de utilidades de la línea de comandos relativas a la Administración de discos, vea Administrar discos y volúmenes desde la línea de comandos. Lista de comprobación: agregar un disco nuevo. Para ver qué características han cambiado con respecto a las versiones anteriores de Windows, vea Nuevas maneras de llevar a cabo tareas habituales en Administración de discos. Para obtener sugerencias acerca de cómo usar la Administración de discos, vea Prácticas recomendadas para la administración de discos. Para obtener ayuda con tareas específicas, vea Administración de discos: cómo.... Para obtener información general, vea Conceptos de administración de discos. Para obtener instrucciones acerca de cómo solucionar problemas, vea Solucionar problemas de la Administración de discos. Utilizar Administración de discos Para iniciar Administración de discos: 1. Inicie sesión como administrador o como miembro del grupo Administradores. 2. Haga clic en Inicio y después en Panel de control. Haga clic en Rendimiento y mantenimiento , haga clic en Herramientas administrativas y, después, haga doble clic en Administración de equipos. 3. En el árbol de consola, haga clic en Administración de discos. Aparece la ventana Administración de discos Los discos y volúmenes se muestran en una vista gráfica y en una vista de lista. Para personalizar la forma en que ve los discos y volúmenes en los paneles superior e
- 16. inferior de la ventana, haga clic en Superior o Inferior en el menú Ver y a continuación haga clic en la vista que desea usar. NOTA: Microsoft le recomienda que realice una copia de seguridad completa del contenido del disco antes de realizar cualquier cambio en los discos o volúmenes. Se trata de una opción que aparece al pulsar con el botón secundario sobre el icono que pone Disco 1 o Disco 2..... y al abrirse el menu contextual te da una opción que dice: Sin Conexión. Al activar esta opción el disco aparece con una flecha roja mirando para abajo. Y te muestra el mensaje: Desactivada. Al hacer esto la unidad tambien desaparece de Equipo (Mi PC). FIREWALL Un firewall es un dispositivo que funciona como cortafuegos entre redes, permitiendo o denegando las transmisiones de una red a la otra. Un uso típico
- 17. es situarlo entre una red local y la red Internet, como dispositivo de seguridad para evitar que los intrusos puedan acceder a información confidencial. Un firewall es simplemente un filtro que controla todas las comunicaciones que pasan de una red a la otra y en función de lo que sean permite o deniega su paso. Para permitir o denegar una comunicación el firewal examina el tipo de servicio al que corresponde, como pueden ser el web, el correo o el IRC. Dependiendo del servicio el firewall decide si lo permite o no. Además, el firewall examina si la comunicación es entrante o saliente y dependiendo de su dirección puede permitirla o no. De este modo un firewall puede permitir desde una red local hacia Internet servicios de web, correo y ftp, pero no a IRC que puede ser innecesario para nuestro trabajo. También podemos configurar los accesos que se hagan desde Internet hacia la red local y podemos denegarlos todos o permitir algunos servicios como el de la web, (si es que poseemos un servidor web y queremos que accesible desde Internet). Dependiendo del firewall que tengamos también podremos permitir algunos accesos a la red local desde Internet si el usuario se ha autentificado como usuario de la red local. Un firewall puede ser un dispositivo software o hardware, es decir, un aparatito que se conecta entre la red y el cable de la conexión a Internet, o bien un programa que se instala en la máquina que tiene el modem que conecta con Internet. Incluso podemos encontrar ordenadores computadores muy potentes y con software específicos que lo único que hacen es monitorizar las comunicaciones entre redes. OPCIONES DE ENERGÍA. Las combinaciones de energía te permiten configurar Windows XP pro para que se apague tu monitor y tu disco duro para así poder conservar energía.
- 18. En Windows XP, podemos encontrar las siguientes 6 combinaciones de energía. Escritorio u Oficina-. Esta combinación esta diseñada para una computadora de escritorio, después de 20 minutos de inactividad, el monitor se apaga, pero los discos duros siguen trabajando. Equipo Portátil-. Esta combinación esta diseñada para computadoras portables que necesitan una batería para su funcionamiento, después de 15 minutos de inactividad el monitor se apaga y después de 30 minutos de inactividad los discos duros se apagan. Presentación-. Esta combinación esta diseñada para el uso de presentaciones en las cuales el monitor tiene que estar encendido. Siempre Encendido-. Esta combinación esta diseñada para el uso de servidores personales. Administración de Energía Mínima-. Esta combinación deshabilita algunas características de administración de energía. Batería Máxima-. Esta combinación esta diseñada para conservar la máxima posible la energía de la batería.
- 19. OPCIONES AVANZADAS En esta pestaña siempre vienen dos opciones, Mostrar siempre el icono en la barra de tareas-. Escoge esta opción si quieres que aparezca un icono que muestra el estado de la energía que esta utilizando tu computadora. Solicitar una contraseña cuando el equipo se active tras un tiempo de inactividad-. Selecciona esta opción si quieres que Windows te pida introducir una contraseña usando el equipo se active. Si tu tienes una computadora portátil, también vas a poder ver la sección de los botones de poder la cual te permite configurar lo que puede suceder cuando presionas el botón de encendido de tu computadora, las cuales pueden ser que la computadora se apague, hiberne o que se suspenda. Hibernación-. En esta pestaña puedes activar que el equipo pueda hibernar, la cual guarda toda la información de la memoria RAM al disco duro de todos los programas que estuvieran abiertos en ese momento para que luego el equipo se apague. SAI (UPS)-. UPS es un dispositivo que se conecta ala computadora, que viene siendo como una batería que funciona cuando la energía eléctrica es desactivada por alguna razón en tu casa, oficina etc. La batería UPS mantiene funcionando todos los equipos que están conectados a este por determinado tiempo mientras la energía eléctrica se activa. Para iniciar Opciones de Energía haz lo siguiente: Asegúrate de que estés logeado en una cuenta con privilegios de administrador. Vas a menú Inicio, das clic en Panel De Control. Doble clic en Opciones de Energía. Aparecerá la ventana de opciones de energía ADMINISTRADOR DE EQUIPOS Toda la tecnología relacionada con sistemas de cómputo se apoya en los equipos (hardware). Como resultado, la administración de los equipos es una
- 20. parte significativa de la implantación de tecnología del equipo típico puede comprender lo siguiente: Computadoras personales (en red o por separado). Servidores de red. Mecanismos de almacenamiento de respaldo. Impresoras. Fotocopiadoras. Máquinas de fax. Artículos periféricos. Máquinas para el conteo de votos. Máquinas de votación. Escáners. Equipos de comunicación. Abridores de cartas. Máquinas para insertar correspondencia. Proyectores. Televisiones y videos. Pizarrones electrónicos. Máquinas numeradoras automáticas. Idealmente, el equipo debe ser adquirido de acuerdo con la estrategia integral de tecnología informativa del organismo electoral. Es más probable que el equipo adquirido en paquete de los fabricantes o proveedores resulte compatible entre sí, que si se adquieren los distintos componentes por separado y entre diversos fabricantes o proveedores. Los registros de activos o valores pueden ser utilizados para llevar un inventario del equipo de cómputo. Los códigos de barras ubicados en los distintos componentes del equipo y que son leídos por los lectores de código de barras son un método muy útil para su revisión. Cubrir todos los componentes del equipo en un programa regular de mantenimiento e inspección por técnicos bien capacitados puede ser un medio efectivo de garantizar su óptimo funcionamiento (ver Mantenimiento). Una de las decisiones más importantes relacionadas con la administración de los equipos es la de cuando actualizarlos. Para más detalles sobre esta cuestión, ver Casos de Obsolescencia. La administración de los servidores es particularmente importante. Ya que un sistema en red se basa en la operación fluida de sus servidores, es probable que el diseño de sistemas de servidores confiables sea una alta prioridad. Los sistemas de servidores generalmente incluyen una variedad de métodos de respaldo para asegurar que el tiempo de caída del sistema sea minimizado o eliminado y que toda la información sea respaldada regularmente. Esos métodos pueden comprender el uso de baterías de servidores que reflejen la información en distintos discos duros y computadoras o las rutas de cableado alternativo de los sitios de trabajo a los servidores.
- 21. EJEMPLOS DE SISTEMAS OPERATIVOS Los sistemas operativos más conocidos son los siguientes: 1) DOS: El famoso DOS, que quiere decir Disk OperatingSystem (sistema operativo de disco), es más conocido por los nombres de PC-DOS y MS-DOS. MS-DOS fue hecho por la compañía de software Microsoft y es en esencia el mismo SO que el PC-DOS. La razón de su continua popularidad se debe al aplastante volumen de software disponible y a la base instalada de computadoras con procesador Intel. Cuando Intel liberó el 80286, DOS se hizo tan popular y firme en el mercado que DOS y las aplicaciones DOS representaron la mayoría del mercado de software para PC. En aquel tiempo, la compatibilidad IBM, fue una necesidad para que los productos tuvieran éxito, y la "compatibilidad IBM" significaba computadoras que corrieran DOS tan bien como las computadoras IBM lo hacían. Aún con los nuevos sistemas operativos que han salido al mercado, todavía el DOS es un sólido contendiente en la guerra de los SO. 2) Windows 3.1: Microsoft tomo una decisión, hacer un sistema operativo que tuviera una interfaz gráfica amigable para el usuario, y como resultado obtuvo Windows. Este sistema muestra íconos en la pantalla que representan diferentes archivos o programas, a los cuales se puede accesar al darles doble click con el puntero del mouse. Todas las aplicaciones elaboradas para Windows se parecen, por lo que es muy fácil aprender a usar nuevo software una vez aprendido las bases. 3) Windows 95: En 1995, Microsoft introdujo una nueva y mejorada versión del Windows 3.1. Las mejoras de este SO incluyen soporte multitareas y arquitectura de 32 bits, permitiendo así correr mejores aplicaciones para mejorar la eficacia del trabajo.
- 22. 4) Windows NT: Esta versión de Windows se especializa en las redes y servidores. Con este SO se puede interactuar de forma eficaz entre dos o más computadoras. 5) OS/2: Este SO fue hecho por IBM. Tiene soporte de 32 bits y su interfaz es muy buena. El problema que presenta este sistema operativo es que no se le ha dad el apoyo que se merece en cuanto a aplicaciones se refiere. Es decir, no se han creado muchas aplicaciones que aprovechen las características del SO, ya que la mayoría del mercado de software ha sido monopolizado por Windows. 6) Mac OS: Las computadoras Macintosh no serían tan populares como lo son si no tuvieran el Mac OS como sistema operativo de planta. Este sistema operativo es tan amigable para el usuario que cualquier persona puede aprender a usarlo en muy poco tiempo. Por otro lado, es muy bueno para organizar archivos y usarlos de manera eficaz. Este fue creado por Apple Computer, Inc. 7) UNIX: El sistema operativo UNIX fue creado por los laboratorios Bell de AT&T en 1969 y es ahora usado como una de las bases para la supercarretera de la información. Unix es un SO multiusuario y multitarea, que corre en diferentes computadoras, desde supercomputadoras, Mainframes, Minicomputadoras, computadoras personales y estaciones de trabajo. Esto quiere decir que muchos usuarios puede estar usando una misma computadora por medio de terminales o usar muchas de ellas. SISTEMA OPERTIVO Un Sistema Operativo (SO) es el software básico de una computadora que provee una interfaz entre el resto de programas del ordenador, los dispositivos hardware y el usuario. Es un programa o conjunto de programas que en un sistema informático gestiona los recursos de hardware y provee servicios a los programas de aplicación, y se ejecuta en modo privilegiado respecto de los restantes. Un Sistema operativo (SO), software básico que controla una computadora. Sistema Operativo es en sí mismo un programa de computadora. Sin embargo, es un programa muy especial, quizá el más complejo e importante en una computadora. El SO despierta a la computadora y hace que reconozca a la CPU, la memoria, el teclado, el sistema de vídeo y las unidades de disco. Además, proporciona la facilidad para que los usuarios se comuniquen con la computadora y sirve de plataforma a partir de la cual se corran programas de aplicación.
- 23. El sistema operativo está formado por el software que permite acceder y realizar las operaciones básicas en un ordenador personal o sistema informático en general. Los sistemas operativos más conocidos son: AIX (de IBM), GNU/Linux, HP-UX (de HP), MacOS (Macintosh), Solaris (de SUN Microsystems), las distintas variantes del UNIX de BSD (FreeBSD, OpenBSD...), y Windows en sus distintas variantes (de la empresa Microsoft). Cuando enciendes una computadora, lo primero que ésta hace es llevar a cabo un auto diagnóstico llamado auto prueba de encendido (PowerOnSelf Test, POST). Durante la POST, la computadora identifica su memoria, sus discos, su teclado, su sistema de vídeo y cualquier otro dispositivo conectado a ella. Lo siguiente que la computadora hace es buscar un SO para arrancar (boot). El sistema operativo tiene tres grandes funciones: coordina y manipula el hardware de la computadora, como la memoria, las impresoras, las unidades de disco, el teclado o el mouse; organiza los archivos en diversos dispositivos de almacenamiento, como discos flexibles, discos duros, discos compactos o cintas magnéticas, y gestiona los errores de hardware y la pérdida de datos. FUNCIONES Y CARACTERÍSTICAS DE LOS SISTEMAS OPERATIVOS. Funciones de los sistemas operativos. Aceptar todos los trabajos y conservarlos hasta su finalización. Interpretación de comandos: Interpreta los comandos que permiten al usuario comunicarse con el ordenador. Control de recursos: Coordina y manipula el hardware de la computadora, como la memoria, las impresoras, las unidades de disco, el teclado o el Mouse. Manejo de dispositivos de E/S: Organiza los archivos en diversos dispositivos de almacenamiento, como discos flexibles, discos duros, discos compactos o cintas magnéticas. Manejo de errores: Gestiona los errores de hardware y la pérdida de datos. Secuencia de tareas: El sistema operativo debe administrar la manera en que se reparten los procesos. Definir el orden. (Quien va primero y quien después). Protección: Evitar que las acciones de un usuario afecten el trabajo que está realizando otro usuario. Multiacceso: Un usuario se puede conectar a otra máquina sin tener que estar cerca de ella.
- 24. Contabilidad de recursos: establece el costo que se le cobra a un usuario por utilizar determinados recursos. En una computadora actual suelen coexistir varios programas, del mismo o de varios usuarios, ejecutándose simultáneamente. Estos programas compiten por los recursos de la computadora, siendo el sistema operativo el encargado de arbitrar su asignación y uso. Como complemento a la gestión de recursos, el sistema operativo ha de garantizar la protección de unos programas frente a otros y ha de suministrar información sobre el uso que se hace de los recursos. CARACTERÍSTICAS DE LOS SISTEMAS OPERATIVOS En general, se puede decir que un Sistema Operativo tiene las siguientes características: Conveniencia. Un Sistema Operativo hace más conveniente el uso de una computadora. Eficiencia. Un Sistema Operativo permite que los recursos de la computadora se usen de la manera más eficiente posible. Habilidad para evolucionar. Un Sistema Operativo deberá construirse de manera que permita el desarrollo, prueba o introducción efectiva de nuevas funciones del sistema sin interferir con el servicio. Encargado de administrar el hardware. El Sistema Operativo se encarga de manejar de una mejor manera los recursos de la computadora en cuanto a hardware se refiere, esto es, asignar a cada proceso una parte del procesador para poder compartir los recursos. Relacionar dispositivos (gestionar a través del kernel). El Sistema Operativo se debe encargar de comunicar a los dispositivos periféricos, cuando el usuario así lo requiera. Organizar datos para acceso rápido y seguro. Manejar las comunicaciones en red. El Sistema Operativo permite al usuario manejar con alta facilidad todo lo referente a la instalación y uso de las redes de computadoras. Procesamiento por bytes de flujo a través del bus de datos.
- 25. Facilitar las entradas y salidas. Un Sistema Operativo debe hacerle fácil al usuario el acceso y manejo de los dispositivos de Entrada/Salida de la computadora. SISTEMAS MONOUSUARIO Y MULTIUSUARIO En algunos sistemas operativos se accede al sistema por medio de un usuario único que tiene permiso para realizar cualquier operación. Este es el caso de los sistemas operativos más antiguos como MS-DOS y algunos más recientes como la serie Windows 95/98/Me de Microsoft o MacOS (antes de MacOS X) de Macintosh. En estos sistemas no existe una diferenciación clara entre las tareas que realiza un administrador del sistema y las tareas que realizan los usuarios habituales, no disponiendo del concepto de multiusuario, un usuario común tiene acceso a todas las capacidades del sistema, pudiendo borrar, incluso, información vital para su funcionamiento. Un usuario malicioso (remoto o no) que obtenga acceso al sistema podrá realizar todo lo que desee por no existir dichas limitaciones. Otros sistemas operativos, sin embargo, han estado siempre preparados para soportar sistemas multiusuario, permitiendo agruparlos y asignar distintos privilegios a cada uno de ellos o a sus grupos. Este es el caso de todos los sistemas UNIX y de los sistemas Windows NT/2000. Esta característica es enormemente útil desde el punto de vista de seguridad. Por ejemplo en el caso de que un usuario se vea afectado por un virus, una intrusión, etc. el resto de los usuarios (si los hay) y, sobre todo, el sistema no tendrán por qué verse afectados a menos que vulnerabilidades en éstas puedan ser utilizadas por un atacante para elevar sus privilegios. Cabe notar que los sistemas operativos libres (Linux y BSD) no soportan una asignación de grupos y usuarios tan versátil como NT y 2000. Los grupos en UNIX son mucho menos versátiles (y más difíciles de administrar) que aquellos aunque también más conocidos. Queda claro que en todo ordenador donde la seguridad es un factor que se considera importante debe optarse por un sistema operativo que soporte varios usuarios con distintos privilegios. Una ventaja que sí han tenido hasta ahora es que el propio fabricante daba soporte técnico y garantías de seguridad de sus sistemas (especialmente en los UNIX propietarios). De igual forma, otra ventaja adicional ofrecida por estos sistemas operativos, inexistente actualmente en GNU/Linux, es que los fabricantes persiguen de forma activa la certificación del sistema operativo (o una parte de éste) frente a los estándares de seguridad del mercado. A continuación se presenta una definición más específica de sistemas operativo multiusuario y mono usuario, además Monotareas, Multitareas, Uniproceso, Multiproceso. Multiusuario Los sistemas operativos multiusuario son capaces de dar servicio a más de un usuario a la vez, ya sea por medio de varias terminales conectadas a la computadora o por medio de sesiones remotas en una red de comunicaciones.
- 26. No importa el número de procesadores en la máquina ni el número de procesos que cada usuario puede ejecutar simultáneamente. Mono usuarios Los sistemas operativos mono usuarios son aquéllos que soportan a un usuario a la vez, sin importar el número de procesadores que tenga la computadora o el número de procesos o tareas que el usuario pueda ejecutar en un mismo instante de tiempo. Las computadoras personales típicamente se han clasificado en este renglón. Monotareas Los sistemas monotarea son aquellos que sólo permiten una tarea a la vez por usuario. Puede darse el caso de un sistema multiusuario y monotarea, en el cual se admiten varios usuarios al mismo tiempo pero cada uno de ellos puede estar haciendo solo una tarea a la vez. Multitareas Un sistema operativo multitarea es aquél que le permite al usuario estar realizando varias labores al mismo tiempo. Por ejemplo, puede estar editando el código fuente de un programa durante su depuración mientras compila otro programa, a la vez que está recibiendo correo electrónico en un proceso en background. Es común encontrar en ellos interfaces gráficas orientadas al uso de menús y el ratón, lo cual permite un rápido intercambio entre las tareas para el usuario, mejorando su productividad. Un proceso Un sistema operativo un proceso es aquél que es capaz de manejar solamente un procesador de la computadora, de manera que si la computadora tuviese más de uno le sería inútil. El ejemplo más típico de este tipo de sistemas es el DOS y MacOS. Multiproceso Un sistema operativo multiproceso se refiere al número de procesadores del sistema, que es más de uno y éste es capaz de usarlos todos para distribuir su carga de trabajo. Generalmente estos sistemas trabajan de dos formas: simétrica o asimétricamente. Cuando se trabaja de manera asimétrica, el sistema operativo selecciona a uno de los procesadores el cual jugará el papel de procesador maestro y servirá como pivote para distribuir la carga a los demás procesadores, que reciben el nombre de esclavos. Cuando se trabaja de manera simétrica, los procesos o partes de ellos (threads) son enviados indistintamente a cuales quiera de los procesadores disponibles, teniendo, teóricamente, una mejor distribución y equilibrio en la carga de trabajo bajo este esquema.
- 27. TIPOS DE SISTEMA OPERATIVO Los sistemas operativos, cubren básicamente tres clasificaciones (tipos) que son: sistemas operativos por su estructura (visión interna), sistemas operativos por los servicios que ofrecen y, sistemas operativos por la forma en que ofrecen sus servicios (visión externa). A continuación se explicaran un poco más estas. Sistemas Operativos por su Estructura Según Alcal92, se deben observar dos tipos de requisitos cuando se construye un sistema operativo, los cuales son: Requisitos de usuario: Sistema fácil de usar y de aprender, seguro, rápido y adecuado al uso al que se le quiere destinar. Requisitos del software: Donde se engloban aspectos como el mantenimiento, forma de operación, restricciones de uso, eficiencia, tolerancia frente a los errores y flexibilidad. Posteriormente se describirán las distintas estructuras que presentan los actuales sistemas operativos para satisfacer las necesidades que de ellos se quieren obtener. Estructura monolítica. Es la estructura de los primeros sistemas operativos constituidos fundamentalmente por un solo programa compuesto de un conjunto de rutinas entrelazadas de tal forma que cada una puede llamar a cualquier otra (Ver Fig. 2). Las características fundamentales de este tipo de estructura son: Construcción del programa final a base de módulos compilados separadamente que se unen a través del ligador. Buena definición de parámetros de enlace entre las distintas rutinas existentes, que puede provocar mucho acoplamiento. Carecen de protecciones y privilegios al entrar a rutinas que manejan diferentes aspectos de los recursos de la computadora, como memoria, disco, etc. Generalmente están hechos a medida, por lo que son eficientes y rápidos en su ejecución y gestión, pero por lo mismo carecen de flexibilidad para soportar diferentes ambientes de trabajo o tipos de aplicaciones. Estructura jerárquica. A medida que fueron creciendo las necesidades de los usuarios y se perfeccionaron los sistemas, se hizo necesaria una mayor organización del software, del sistema operativo, donde una parte del sistema contenía sub- partes y esto organizado en forma de niveles.
- 28. Se dividió el sistema operativo en pequeñas partes, de tal forma que cada una de ellas estuviera perfectamente definida y con un claro interface con el resto de elementos. Se constituyó una estructura jerárquica o de niveles en los sistemas operativos, el primero de los cuales fue denominado THE (TechnischeHogeschool, Eindhoven), de Dijkstra, que se utilizó con fines didácticos (Ver Fig. 3). Se puede pensar también en estos sistemas como si fueran `multicapa'. Multics y Unix caen en esa categoría. [Feld93]. En la estructura anterior se basan prácticamente la mayoría de los sistemas operativos actuales. Otra forma de ver este tipo de sistema es la denominada de anillos concéntricos o "rings" (Ver Fig. 4). Para ver el gráfico seleccione la opción "Descargar" del menú superior En el sistema de anillos, cada uno tiene una apertura, conocida como puerta o trampa (trap), por donde pueden entrar las llamadas de las capas inferiores. De esta forma, las zonas más internas del sistema operativo o núcleo del sistema estarán más protegidas de accesos indeseados desde las capas más externas. Las capas más internas serán, por tanto, más privilegiadas que las externas. Máquina Virtual. Se trata de un tipo de sistemas operativos que presentan una interface a cada proceso, mostrando una máquina que parece idéntica a la máquina real subyacente. Estos sistemas operativos separan dos conceptos que suelen estar unidos en el resto de sistemas: la multiprogramación y la máquina extendida. El objetivo de los sistemas operativos de máquina virtual es el de integrar distintos sistemas operativos dando la sensación de ser varias máquinas diferentes. El núcleo de estos sistemas operativos se denomina monitor virtual y tiene como misión llevar a cabo la multiprogramación, presentando a los niveles superiores tantas máquinas virtuales como se soliciten. Estas máquinas virtuales no son máquinas extendidas, sino una réplica de la máquina real, de manera que en cada una de ellas se pueda ejecutar un sistema operativo diferente, que será el que ofrezca la máquina extendida al usuario (Ver Fig. 5). Cliente-servidor (Microkernel) El tipo más reciente de sistemas operativos es el denominado Cliente-servidor, que puede ser ejecutado en la mayoría de las computadoras, ya sean grandes o pequeñas. Este sistema sirve para toda clase de aplicaciones por tanto, es de propósito general y cumple con las mismas actividades que los sistemas operativos convencionales. El núcleo tiene como misión establecer la comunicación entre los clientes y los servidores. Los procesos pueden ser tanto servidores como clientes. Por ejemplo, un programa de aplicación normal es un cliente que llama al servidor correspondiente para acceder a un archivo o realizar una operación de entrada/salida sobre un dispositivo concreto. A su vez, un proceso cliente puede actuar como servidor para otro." [Alcal92]. Este paradigma ofrece gran flexibilidad en cuanto a los servicios posibles en el sistema final, ya que el
- 29. núcleo provee solamente funciones muy básicas de memoria, entrada/salida, archivos y procesos, dejando a los servidores proveer la mayoría que el usuario final o programador puede usar. Estos servidores deben tener mecanismos de seguridad y protección que, a su vez, serán filtrados por el núcleo que controla el hardware. Actualmente se está trabajando en una versión de UNIX que contempla en su diseño este paradigma. MS CONFIG En Windows Vista y Windows 7, algunos procesos ejecutados en segundo plano pueden impedir que aplicaciones como iTunes y QuickTime Player funcionen correctamente, se abran o incluso que se instalen. Descubre cómo puedes solucionar estos conflictos desactivando algunos elementos con la Utilidad de configuración del sistema (Msconfig) de Windows. Productosafectados QuickTime para Windows, iTunes 7 para Windows, iTunes 8 for Windows, iTunes 9 para Windows, Windows Vista, Windows 7 El uso de Msconfig para solucionar conflictos en Windows XP se explica en este artículo. Importante: si ya estás utilizando la opción Inicio selectivo en Windows (consulta el paso 5 más abajo), tendrás que saber qué ítems has desactivado y vuelto a activar. A continuación, después de realizar esta solución de problemas, puedes devolver a tu ordenador a su estado anterior. La selección de Inicio normal podría activar los ítems que no estabas utilizando y provocar problemas. 1. En el menú Inicio, haz clic en Todos los programas; a continuación, haz clic en Accesorios. 2. Haz clic en Ejecutar. A continuación, aparecerá la ventana Ejecutar (símbolo del sistema). 3. Escribe msconfig en el campo Abrir y haz clic en Aceptar. 4. Si Windows solicita permiso para seguir, haz clic en Sí. A continuación, se abrirá la Utilidad de configuración del sistema. 5. Haz clic en la pestaña General.
- 30. 6. Selecciona la opción "Inicio selectivo". 7. Quita la marca de la casilla de verificación "Cargar elementos de inicio". Nota: este paso requiere la desactivación de Servicios del sistema e Ítems de arranque de terceros, que podría impedir que algún software o hardware de otros fabricantes funcionara correctamente en tu ordenador. Por ejemplo, esto puede afectar a los botones de control de CD/DVD en ordenadores portátiles o impedir que los teclados y ratones inalámbricos funcionen correctamente. Esto solo es necesario durante la solución de problemas para ayudar a aislar conflictos del software de otros fabricantes con el de Apple. 8. Haz clic en la ficha Inicio de Windows. 9. Marca las casillas de verificación "iTunes" y "QuickTime" en la lista. 10. Haz clic en la ficha Servicios. 11. Asegúrate de que la opción "Ocultar todos los servicios de Microsoft" esté marcada. 12. Haz clic en Deshabilitar todo.
- 31. Nota: si estás solucionando un problema relacionado con el iPad, iPhone o iPod touch, marca la casilla de verificación Apple Mobile Device. 13. Haz clic en Aceptar. 14. Haz clic en Reiniciar. Una vez que hayas reiniciado (e iniciado sesión en Windows), podría aparecer un mensaje informando de que Windows ha bloqueado programas de inicio, y mostrará el icono de programas de inicio bloqueados en el área de notificación (extremo derecho) de la barra de tareas. Haz clic en el mensaje. 15. Haz clic en el icono de programas de inicio bloqueados, selecciona Ejecutar el programa bloqueado y, a continuación, selecciona la Utilidad de configuración del sistema. 16. Si Windows solicita permiso para seguir, haz clic en Sí. Aparecerá una ventana confirmando que has utilizado la Utilidad de configuración del sistema para realizar cambios en la manera en que se inicia Windows. Haz clic en Aceptar. A continuación, aparecerá la Utilidad de configuración del sistema. No hagas clic en Aceptar aquí, ya que se te solicitará que reinicies el equipo de nuevo. Primero, intenta reproducir el problema que tenías.
- 32. Si estos pasos solucionan el problema, puede que quieras usar la Utilidad de configuración del sistema para activar los servicios del sistema y los elementos de inicio de otros fabricantes uno a uno o varios a la vez (reiniciando el ordenador tras activar el elemento o elementos) a fin de identificar el servicio o elemento origen del problema. Puedes volver a activarlos todos seleccionando la opción Inicio normal en la pestaña General de la ventana Utilidad de configuración del sistema, pero recuerda que eso puede hacer que reaparezca el problema. Información adicional Si el problema persiste incluso al utilizar el modo de Inicio selectivo, puede que algún software de seguridad de otro fabricante siga funcionando a pesar del estado de Msconfig. Consulta iTunes para Windows: solución de problemas con software de seguridad. SISTEMA OPERATIVO Definición de Sistema Operativo El sistema operativo es el programa (o software) más importante de un ordenador. Para que funcionen los otros programas, cada ordenador de uso general debe tener un sistema operativo. Los sistemas operativos realizan tareas básicas, tales como reconocimiento de la conexión del teclado, enviar la información a la pantalla, no perder de vista archivos y directorios en el disco, y controlar los dispositivos periféricos tales como impresoras, escáner, etc. En sistemas grandes, el sistema operativo tiene incluso mayor responsabilidad y poder, es como un policía de tráfico, se asegura de que los programas y usuarios que están funcionando al mismo tiempo no interfieran entre ellos. El sistema operativo también es responsable de la seguridad, asegurándose de que los usuarios no autorizados no tengan acceso al sistema. Clasificación de los Sistemas Operativos Los sistemas operativos pueden ser clasificados de la siguiente forma: Multiusuario: Permite que dos o más usuarios utilicen sus programas al mismo tiempo. Algunos sistemas operativos permiten a centenares o millares de usuarios al mismo tiempo. Multiprocesador: soporta el abrir un mismo programa en más de una CPU. Multitarea: Permite que varios programas se ejecuten al mismo tiempo.
- 33. Multitramo: Permite que diversas partes de un solo programa funcionen al mismo tiempo. Tiempo Real: Responde a las entradas inmediatamente. Los sistemas operativos como DOS y UNIX, no funcionan en tiempo real. Cómo funciona un Sistema Operativo Los sistemas operativos proporcionan una plataforma de software encima de la cual otros programas, llamados aplicaciones, puedan funcionar. Las aplicaciones se programan para que funcionen encima de un sistema operativo particular, por tanto, la elección del sistema operativo determina en gran medida las aplicaciones que puedes utilizar. Los sistemas operativos más utilizados en los PC son DOS, OS/2, y Windows, pero hay otros que también se utilizan, como por ejemplo Linux. Cómo se utiliza un Sistema Operativo Un usuario normalmente interactúa con el sistema operativo a través de un sistema de comandos, por ejemplo, el sistema operativo DOS contiene comandos como copiar ypegar para copiar y pegar archivos respectivamente. Los comandos son aceptados y ejecutados por una parte del sistema operativo llamada procesador de comandos o intérprete de la línea de comandos. Las interfaces gráficas permiten que utilices los comandos señalando y pinchando en objetos que aparecen en la pantalla. Ejemplos de Sistema Operativo A continuación detallamos algunos ejemplos de sistemas operativos: Familia Windows Windows 95 Windows 98 Windows ME Windows NT Windows 2000 Windows 2000 server Windows XP Windows Server 2003 Windows CE Windows Mobile Windows XP 64 bits Windows Vista (Longhorn) Familia Macintosh Mac OS 7 Mac OS 8 Mac OS 9 Mac OS X
- 34. Familia UNIX AIX AMIX GNU/Linux GNU / Hurd HP-UX Irix Minix System V Solaris UnixWare ¿Qué es la memoria virtual? Si el equipo no tiene suficiente memoria de acceso aleatorio (RAM) para ejecutar un programa o una operación, Windows usa lamemoria virtual para compensar la falta. La memoria virtual combina la RAM del equipo con espacio temporal en el disco duro. Cuando queda poca RAM, la memoria virtual mueve datos de la RAM a un espacio llamado archivo de paginación. Al mover datos al archivo de paginación y desde él, se libera RAM para completar la tarea. Cuanto mayor sea la RAM del equipo, más rápido tenderán a ejecutarse los programas. Si el equipo se ralentiza porque falta RAM, puede considerar la posibilidad de aumentar la memoria virtual para compensar. Sin embargo, el equipo puede leer los datos de la RAM mucho más rápido que de un disco duro, por lo que la mejor solución es agregar RAM. MEMORIA VIRTUAL Y MENSAJES DE ERROR Si recibe mensajes de error avisándole de un nivel de memoria virtual bajo, tendrá que agregar más RAM o aumentar el tamaño del archivo de paginación para poder ejecutar los programas en el equipo. Normalmente, Windows administra el tamaño automáticamente, pero puede cambiar manualmente el tamaño de la memoria virtual si el tamaño predeterminado no es suficiente para satisfacer sus necesidades. Para obtener más información, consulte Cambiar el tamaño de la memoria virtual.
- 35. MEMORIA VIRTUAL La memoria virtual es una técnica para proporcionar la simulación de un espacio de memoria mucho mayor que la memoria física de una máquina. Esta "ilusión" permite que los programas se hagan sin tener en cuenta el tamaño exacto de la memoria física. La ilusión de la memoria virtual está soportada por el mecanismo de traducción de memoria, junto con una gran cantidad de almacenamiento rápido en disco duro. Así en cualquier momento el espacio de direcciones virtual hace un seguimiento de tal forma que una pequeña parte de él, está en memoria real y el resto almacenado en el disco, y puede ser referenciado fácilmente. Debido a que sólo la parte de memoria virtual que está almacenada en la memoria principal, es accesible a la CPU, según un programa va ejecutándose, la proximidad de referencias a memoria cambia, necesitando que algunas partes de la memoria virtual se traigan a la memoria principal desde el disco, mientras que otras ya ejecutadas, se pueden volver a depositar en el disco (archivos de paginación). La memoria virtual ha llegado a ser un componente esencial de la mayoría de los S.O actuales. Y como en un instante dado, en la memoria sólo se tienen unos pocos fragmentos de un proceso dado, se pueden mantener más procesos en la memoria. Es más, se ahorra tiempo, porque los fragmentos que no se usan no se cargan ni se descargan de la memoria. Sin embargo, el S.O debe saber cómo gestionar este esquema. La memoria virtual también simplifica la carga del programa para su ejecución llamado reubicación, este procedimiento permite que el mismo programa se ejecute en cualquier posición de la memoria física. En un estado estable, prácticamente toda la memoria principal estará ocupada con fragmentos de procesos, por lo que el procesador y el S.O tendrán acceso directo a la mayor cantidad de procesos posibles, y cuando el S.O traiga a la memoria un fragmento, deberá expulsar otro. Si expulsa un fragmento justo antes de ser usado, tendrá que traer de nuevo el fragmento de manera casi inmediata. Demasiados intercambios de fragmentos conducen a lo que se conoce comohiperpaginación: donde el procesador consume más tiempo intercambiando fragmentos que ejecutando instrucciones de usuario. Para evitarlo el S.O intenta adivinar, en función de la historia reciente, qué fragmentos se usarán con menor probabilidad en un futuro próximo. Los argumentos anteriores se basan en el principio de cercanía o principio de localidad que afirma que las referencias a los datos y el programa dentro de un proceso tienden a agruparse. Por lo tanto, es válida la suposición de que, durante cortos períodos de tiempo, se necesitarán sólo unos pocos fragmentos de un proceso.
- 36. Una manera de confirmar el principio de cercanía es considerar el rendimiento de un proceso en un entorno de memoria virtual. El principio de cercanía sugiere que los esquemas de memoria virtual pueden funcionar. Para que la memoria virtual sea práctica y efectiva, se necesitan dos ingredientes. Primero, tiene que existir un soporte de hardware y, en segundo lugar, el S.O debe incluir un software para gestionar el movimiento de páginas o segmentos entre memoria secundaria y memoria principal. Justo después de obtener la dirección física y antes de consultar el dato en memoria principal se busca en memoria-cache, si esta entre los datos recientemente usados la búsqueda tendrá éxito, pero si falla, la memoria virtual consulta memoria principal , ó, en el peor de los casos se consulta de disco (swapping).
- 37. HERRAMIENTAS DEL SISTEMA OPERATIVO. Windows Server 2003 nos proporciona herramientas y características que podemos usar en el diagnóstico y resolución de problemas del sistema operativo, controladores y hardware. Herramienta Propósito Tipo Sistema Crea un registro de texto (Ntbtlog.txt) que lista los operativo, Registro Boot controladores cargados o con error en el inicio. opción de inicio. Sistema Administrador de Muestra en pantalla y cambia configuración de operativo, dispositivos hardware y controladores. GUI. Administrador de Sistema comprobación de Aislamiento de controlador defectuoso. operativo, controladores GUI. Monitoriza el sistema operativo ante problemas que afectan a aplicaciones y componentes de Windows Server 2003. Cuando sucede un problema, puede Servicio de Sistema enviarse un informe a Microsoft, donde un proceso información de operativo, automatizado busca en la base de datos de errores errores GUI. informados en busca de condiciones de coincidencia, y en caso de existir información, responder con cualquier sugerencia para resolver el problema. Sistema Comprobación de Búsqueda de archivo que no han sido firmados operativo, firmas de archivo digitalmente. GUI. Analizando la memoria del equipo o un archivo de Depuradores de memoria dump escrito en disco cuando sucede un Depuración. Kernel mensaje de STOP.
- 38. Monitor de Detección i análisis de errores de memoria. Soporte, GUI. memoria Centro de Información de Muestra en pantalla información del sistema detallada. ayuda y equipo soporte. Envía la información de un archivo dump a un sitio web hospedado en Microsoft para ser evaluado. Un proceso Análisis on-line automatizado busca en una base de datos de de caída del Sitio Web. elementos conocidos coincidencias. Opcionalmente sistema puede recibirse un e-mail con información/actualización de información sobre el problema. Seguimiento de Graba información en el registro del sistema Sistema sucesos de describiendo los motivos de apagado o reinicio del operativo, apagado equipo. GUI. Utilidad de Centro de Habilita o deshabilita configuraciones de sistema e configuración del ayuda y inicio con propósitos de diagnóstico. sistema soporte. Sistema Muestra en pantalla la información de configuración del operativo, Systeminfo equipo. Versión en línea de comandos del línea de GUI Información de sistema. comandos. Muestra en pantalla la información de sistema, hardware, componentes del sistema y software. Sistema Información del Podemos iniciarlo como una herramienta operativo, sistema independiente o mediante el Centro de Ayuda y GUI. Soporte. Sistema Herramienta Muestra y reune Información de configuración del operativo, WMIC equipo. línea de comandos. Sistema Windows Update Identifica e instala actualizaciones del sistema. operativo, Navegador.
