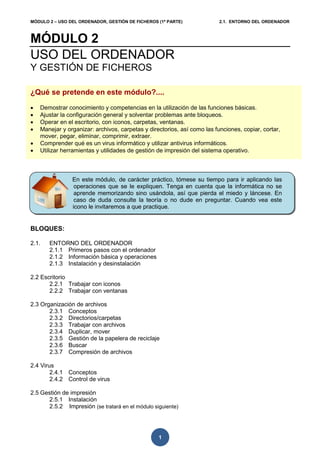
U2 ordenador gestion-ficheros_parte1
- 1. MÓDULO 2 – USO DEL ORDENADOR, GESTIÓN DE FICHEROS (1ª PARTE) 2.1. ENTORNO DEL ORDENADOR MÓDULO 2 USO DEL ORDENADOR Y GESTIÓN DE FICHEROS ¿Qué se pretende en este módulo?.... • Demostrar conocimiento y competencias en la utilización de las funciones básicas. • Ajustar la configuración general y solventar problemas ante bloqueos. • Operar en el escritorio, con iconos, carpetas, ventanas. • Manejar y organizar: archivos, carpetas y directorios, así como las funciones, copiar, cortar, mover, pegar, eliminar, comprimir, extraer. • Comprender qué es un virus informático y utilizar antivirus informáticos. • Utilizar herramientas y utilidades de gestión de impresión del sistema operativo. En este módulo, de carácter práctico, tómese su tiempo para ir aplicando las operaciones que se le expliquen. Tenga en cuenta que la informática no se aprende memorizando sino usándola, así que pierda el miedo y láncese. En caso de duda consulte la teoría o no dude en preguntar. Cuando vea este icono le invitaremos a que practique. BLOQUES: 2.1. ENTORNO DEL ORDENADOR 2.1.1 Primeros pasos con el ordenador 2.1.2 Información básica y operaciones 2.1.3 Instalación y desinstalación 2.2 Escritorio 2.2.1 Trabajar con iconos 2.2.2 Trabajar con ventanas 2.3 Organización de archivos 2.3.1 Conceptos 2.3.2 Directorios/carpetas 2.3.3 Trabajar con archivos 2.3.4 Duplicar, mover 2.3.5 Gestión de la papelera de reciclaje 2.3.6 Buscar 2.3.7 Compresión de archivos 2.4 Virus 2.4.1 Conceptos 2.4.2 Control de virus 2.5 Gestión de impresión 2.5.1 Instalación 2.5.2 Impresión (se tratará en el módulo siguiente) 1
- 2. MÓDULO 2 – USO DEL ORDENADOR, GESTIÓN DE FICHEROS (1ª PARTE) 2.1. ENTORNO DEL ORDENADOR 2.1. ENTORNO DEL ORDENADOR 2.1.1 PRIMEROS PASOS CON EL ORDENADOR Finalizado el módulo 1 de carácter teórico, nos enfrentamos a los módulos prácticos. Para ir siguiendo este módulo lo adecuado sería estar frente al ordenador e ir repitiendo los pasos que se vayan dando. Otra opción parte de disponer de este módulo en papel e ir repitiendo los pasos dados con el ordenador delante. En todo caso relájese y adquiera una predisposición positiva. En este módulo le enseñaremos a realizar las funciones básicas con el ordenador. A lo largo del mismo irá viendo una serie de ilustraciones (capturas de pantalla) que se han realizado desde un ordenador que tenía instalado Windows® Vista, por ser el último sistema operativo y el más probable que empleé si ha adquirido un ordenador en los últimos meses o tiene pensado adquirirlo. El uso de otros sistemas operativos como Windows XP puede diferir en la práctica aunque la filosofía es la misma. PUESTA EN MARCHA Para comenzar damos por hecho que disponemos de un equipo de trabajo, que se han conectado todos los cables adecuadamente y que los cables de corriente están conectados a una regleta de seguridad. La información de cómo conectar estos cables la encontrará en el manual de su equipo. Más fácil lo tendrá si partimos de un portátil puesto que lo único que tiene que hacer es dar al botón de encendido. Unidad óptica de lector/grabador DVD Segunda unidad óptica de lector/grabador DVD Lector de tarjetas de memoria Conectores de audio Puertos USB para conectar (salida, auriculares, periféricos, discos duros, micrófono) pendrive,… Botón de encendido Testigo de lectura del disco duro Esquema general de un equipo de sobremesa con los elementos más comunes. Algunos equipos pueden diferir del de la imagen. Tanto en un ordenador portátil como en un equipo de sobremesa deberá buscar el botón de encendido o POWER. 2
- 3. MÓDULO 2 – USO DEL ORDENADOR, GESTIÓN DE FICHEROS (1ª PARTE) 2.1. ENTORNO DEL ORDENADOR Algunos ordenadores de sobremesa disponen de un interruptor adicional que controla exclusivamente la fuente de alimentación. Dicho interruptor lo podrá encontrar en la parte trasera del ordenador. Compruebe que esté encendido antes de comenzar a trabajar. Tenga precaución al pulsar el botón de POWER. Este botón tiene distintas prestaciones. Con el ordenador apagado sirve para encenderlo, pero si el ordenador está encendido podrá: • REINICIAR: Este proceso se emplea en casos en los que se quede bloqueado. • SUSPENDER: Pasa el ordenador a modo de ahorro de energía. La pantalla se apagará pero el equipo seguirá recibiendo corriente que mantiene las funciones básicas. No podrá trabajar con él hasta que vuelva a pulsar el botón. Habitualmente en la suspensión o hibernación el piloto cambia de color o parpadea. • APAGAR: Si mantiene presionado el botón unos segundos el equipo se apagará de golpe. NO APAGUE EL EQUIPO DE ESTA MANERA, provocará errores en el sistema operativo que le impedirá posteriormente volver a encender el equipo con normalidad. Lo primero que percibirá al encender el equipo es que los ventiladores se ponen en marcha. Estos sistemas se regulan automáticamente por lo que tras el momento inicial éstos quedarán ajustados a una potencia determinada. Los primeros segundos tras el encendido son para realizar una batería de pruebas iniciales que verifican que todos los sistemas funcionan correctamente o que los periféricos básicos como el teclado o el ratón están adecuadamente conectados. En caso de error se le notificará con uno o varios pitidos intensos y un mensaje en la pantalla. En cuestión de segundos se producirá la carga del sistema operativo en el ordenador. La carga del sistema operativo se produce automáticamente tras el inicio del sistema sólo si todas las comprobaciones que realiza el ordenador han sido adecuadas. 3
- 4. MÓDULO 2 – USO DEL ORDENADOR, GESTIÓN DE FICHEROS (1ª PARTE) 2.1. ENTORNO DEL ORDENADOR El proceso de carga del ordenador puede hallar algún problema a la hora de iniciarse. Si esto sucede se podrá encontrar con una pantalla que se lo indicará permitiéndole tomar medidas alternativas. Entre las opciones que se le permitirá tomar está la de iniciar la sesión en modo a prueba de fallos para poder solventar el problema inicial desde el propio sistema. Este modo está diseñado para poder entrar en el sistema operativo cuando éste por algún motivo no se ha cargado correctamente. Mientras que estamos en el modo a prueba de fallos, muchas de las características de Windows no están activas, por ejemplo el trabajo en red, Internet, o por ejemplo la resolución adecuada de la tarjeta de vídeo. Mientras trabaje en modo a prueba de fallos aparecerá un mensaje en la pantalla indicándole que no podrá hacer uso de todas las prestaciones del sistema operativo. APAGAR Y REINICIAR Una vez en el sistema operativo y cuando deseemos salir, la opción correcta no consiste en darle al botón de encendido que empleó al comienzo. En la pantalla principal del sistema operativo (escritorio), encontrará una barra de tareas en la parte inferior. A la izquierda de dicha barra un botón, que según la versión de sistema operativo tendrá una forma u otra (en Windows XP está marcado como inicio, en Vista simplemente aparece una banderita que es el icono de Microsoft® Windows). Pulsando sobre este botón se desplegará un menú semejante al de la imagen. En la parte inferior encontrará las opciones para poder salir con seguridad. Desplace el ratón por los iconos inferiores hasta que encuentre el de salir o reiniciar. Desde esta opción se le permitirá realizar otras tareas como bloquear el equipo para Botón de inicio Barra de tareas Menú de salida (Windows que ningún usuario desconocido lo pueda Vista) 4
- 5. MÓDULO 2 – USO DEL ORDENADOR, GESTIÓN DE FICHEROS (1ª PARTE) 2.1. ENTORNO DEL ORDENADOR emplear, suspender, o en ordenadores que puedan estar siendo utilizados por usuarios distintos: cambiar de usuario o cerrar la sesión. Los usuarios se crean desde el propio sistema operativo accediendo como 1 administrador del sistema . Ventana inicial del sistema operativo en caso de que existan distintos usuarios creados en el sistema operativo. Cada usuario podrá acceder a su sesión usando una clave que impide que otros usuarios accedan a nuestros documentos, programas, correo electrónico,… EN CASO DE BLOQUEO Aunque los sistemas operativos aseguran en su publicidad que el ordenador nunca dejará de responder. Lo cierto es que por unos motivos o por otros el ordenador se cuelga o bloquea en ciertas ocasiones. Mientras use el ordenador se podrá encontrar dos tipos de problemas de bloqueo: 1. REVERSIBLE: Este se produce por una aplicación que deja de funcionar por cualquier motivo. El ordenador no responde sobre la aplicación y no permite cerrar la ventana de la misma. Para solucionar este problema pulse la combinación de teclas CTR+ALT+SUPR. Realizando esta operación accederá al administrador de tareas, que es una lista con todos los programas en ejecución en ese momento en su ordenador. NO TOQUE NINGUNA APLICACIÓN QUE DESCONOZCA. Sitúese sobre el nombre del programa que quiera cerrar y pulse el botón finalizar proceso. Espere a que el sistema lo cierre (esto puede tardar algún tiempo). 1 A a la izquierda el administrador de tareas, que le permitirá cerrar aquellas aplicaciones que hayan bloqueado su equipo. Evite tocar nada de lo que desconozca su función. Arriba una imagen de un típico “pantallazo”, un mensaje de error en inglés que le indica que su 2 sistema operativo ha encontrado un fallo que le impide seguir funcionando. 1 Administrador del sistema: es el usuario que dispone de todos los permisos para modificar la configuración del equipo. 5
- 6. MÓDULO 2 – USO DEL ORDENADOR, GESTIÓN DE FICHEROS (1ª PARTE) 2.1. ENTORNO DEL ORDENADOR 2. IRREVERSIBLE: Los bloqueos irreversibles se producen habitualmente por fallos en el Hardware del equipo y usted no podrá hacer nada como usuario. Con suerte apagando el equipo volverá a la situación inicial. En caso de que esto no ocurra tendrá un problema porque en muchas ocasiones implicará llevar el ordenador a un servicio de mantenimiento. Estas situaciones se manifiestan generalmente por reinicios inesperados del ordenador o bien por las típicas pantallas azules de error llamadas vulgarmente “pantallazos”. 2.1.2 INFORMÁCIÓN BÁSICA Y OPERACIONES Suponemos que ha adquirido un ordenador, y ha llegado a cargar el sistema operativo tal y como le hemos indicado anteriormente, a continuación realizaremos diversas operaciones. ¿QUÉ HEMOS COMPRADO? Vamos a sacar la información de nuestro equipo para tener bien claras las prestaciones del mismo. Al entrar en el ordenador le habrá aparecido una ventana de presentación similar a la mostrada a continuación con la información básica del equipo. 1 Información básica del equipo: procesador, memoria, tarjeta gráfica,…. Opciones de configuración Software de utilidades preinstaladas En esta ventana, denominada centro de bienvenida, aparte de iconos que le remitirán a distintas opciones de configuración y aplicaciones, podrá visualizar la información básica del ordenador: • Sistema operativo instalado y versión. • Marca, modelo y frecuencia en GHz de su procesador. • Memoria RAM instalada. • Marca y modelo de la tarjeta gráfica. • Nombre del equipo. Habrá sido dado por el distribuidor del equipo. 6
- 7. MÓDULO 2 – USO DEL ORDENADOR, GESTIÓN DE FICHEROS (1ª PARTE) 2.1. ENTORNO DEL ORDENADOR Desde el centro de bienvenida podrá ampliar la información haciendo clic en la opción superior que indica mostrar más detalles (1). Ventana de información complementaria del equipo: versión del sistema operativo, número de serie, nombre del grupo de trabajo, tipo de sistema operativo,… Esta ventana podrá diferir de la que disponga en su ordenador. El centro de bienvenida aparecerá cada vez que inicie el ordenador. Si desea eliminar esta ventana y que no se muestre en cada sesión, puede hacerlo marcando la opción de ejecutarse al inicio. Para volver a visualizar la ventana cuando le interese tendrá que acceder a la opción sistema y mantenimiento del panel de control. CAMBIO DE CONFIGURACIÓN Vamos a cambiar la configuración del escritorio del ordenador: 1. AJUSTE DE LA HORA Y FECHA: Aunque el ordenador probablemente esté marcando la hora correcta, le enseñaremos a cambiarla. Para ello, observe detenidamente el escritorio, en la parte inferior derecha encontrará un reloj que le indica la hora. Haga doble clic sobre él con el botón derecho y seleccione ajustar fecha y hora. 7
- 8. MÓDULO 2 – USO DEL ORDENADOR, GESTIÓN DE FICHEROS (1ª PARTE) 2.1. ENTORNO DEL ORDENADOR Con esta acción habrá abierto una nueva ventana de ajuste: 1 2 3 Pulse sobre cambiar fecha y hora (1), tras aceptar en la siguiente ventana cambie la hora donde se le indica (2) y acepte la operación (3). Fíjese bien en el icono que acompaña al botón cambiar fecha y hora. Este icono le indica que para poder llevar a cabo esta acción, tendrá que dar su permiso. Este sistema de seguridad impedirá que pueda cambiar configuraciones por descuido o que otros usuarios lo puedan hacer. Podrá dar el permiso si está empleando una cuenta de administrador (si es el único usuario del ordenador usted será el administrador por defecto). 2. PROPIEDADES DE LA PANTALLA: El escritorio puede ser modificado: tanto su apariencia, como la combinación de colores, resolución,... Para acceder a las propiedades de la pantalla, haga clic con el botón derecho sobre el escritorio y elija la opción personalizar que encontrará en el menú desplegable. Todas las opciones que estamos tratando pueden gestionarse desde el panel de control del sistema operativo. Para acceder al panel de control haga clic con el botón izquierdo del ratón sobre el botón inicio y nuevamente clic sobre la opción panel de control. El panel de control permite gestionar la configuración de todo el ordenador, desde la pantalla o el teclado, hasta la tarjeta de sonido, o la instalación de programas. 8
- 9. MÓDULO 2 – USO DEL ORDENADOR, GESTIÓN DE FICHEROS (1ª PARTE) 2.1. ENTORNO DEL ORDENADOR 3 2 1 Botón inicio de Windows Vista. Le permite acceder a todos los programas y opciones de configuración. Ya sea desde el escritorio o desde el panel de control, podremos acceder a las opciones de personalización del fondo de escritorio, personalización de colores o ajuste de resolución. La opción de color y apariencia (arriba) y personalización del fondo de escritorio (derecha) permiten diseñar el entorno de trabajo que más nos guste. Una opción que deberemos revisar es la de la resolución de la pantalla. La resolución debe adaptarse al tamaño del monitor. Además según el tipo de monitor que tengamos podremos seleccionar una velocidad de refresco adecuada para disminuir la fatiga visual y el cansancio frente al ordenador. 9
- 10. MÓDULO 2 – USO DEL ORDENADOR, GESTIÓN DE FICHEROS (1ª PARTE) 2.1. ENTORNO DEL ORDENADOR Indica el monitor que estamos configurando (sólo en el caso de disponer de 2 monitores conectados al ordenador). Configuración establecida. Monitor empleado y tarjeta gráfica activa. Calidad de color. Las opciones habituales son media (16 bits) y la más alta (32 bits). Si su equipo no le da problemas deje la opción más alta, en caso de problemas redúzcala a 16 bits. Resolución de pantalla. A mayor resolución más pequeños aparecerán los caracteres en pantalla pero con más nitidez. Las resoluciones altas sólo son aconsejables en monitores de gran tamaño. Una de las opciones que resulta interesante es la del cambio del protector de pantalla. El protector es una animación que se ejecuta si no se usa el ordenador en un periodo de tiempo preestablecido permitiendo prolongar la vida útil del monitor. Para acceder desde el panel de control, hacemos clic sobre apariencia y personalización y a continuación sobre cambiar protector de pantalla. 1 2 Vista previa Elección de protector Opciones Tiempo de inactividad hasta que salta el protector. 10
- 11. MÓDULO 2 – USO DEL ORDENADOR, GESTIÓN DE FICHEROS (1ª PARTE) 2.1. ENTORNO DEL ORDENADOR Si se fija bien en la ventana anterior verá en la parte inferior tres botones: Aceptar, Cancelar y Aplicar. Los dos primeros botones son los habituales en cualquier ventana, y es evidente cual es su función. El último botón permite aplicar los cambios que se han realizado directamente sin cerrar la ventana con la posibilidad de seguir cambiando otras opciones. 3. CAMBIO DEL IDIOMA DEL TECLADO: En algunas ocasiones puede ser útil cambiar el idioma del teclado. Para ello, desde la ventana del panel de control deberá seleccionar la opción Cambiar teclados u otros métodos de entrada. Windows Vista dispone de opciones preconfiguradas para cada uno de los países. Así permitirá que en España se use la letra “ñ”, mientras que en Reino Unido esa tecla carezca de uso Pulsando sobre esta opción y posteriormente desde propiedades se podrán consultar las funciones de cada tecla. 4. GADGETS: La versión de Windows Vista trae una función bastante interesante que seguro le será útil: los gadgets. Este nombre hace referencia a unos pequeños programas que se integran en el sistema operativo y que ofrecen información bastante útil, además con la ventaja de que cada usuario podrá incorporar nuevas funcionalidades descargadas desde Internet: Algunas de estas funciones son: • Reloj • Calendario • Calculadora • Cambio de divisas • Temperatura • …. 11
- 12. MÓDULO 2 – USO DEL ORDENADOR, GESTIÓN DE FICHEROS (1ª PARTE) 2.1. ENTORNO DEL ORDENADOR Los gadgets se encuentran a la derecha del escritorio y según la configuración inicial en la instalación podrá tener unos u otros, en todo caso podrá ampliar con opciones diferentes desde Internet o eliminarlos si no le resultan útiles. 2 Botón para añadir más Escritorio gadgets. Ver ventana (3). Los gadgets nos pueden mostrar la hora, la temperatura, 1 el calendario,… La barra que los contiene se denomina sidebar. 3 Icono de gadgets. Para instalarlos simplemente arrastre el icono y suéltelo en el escritorio. Desde esta opción se pueden descargar gran cantidad de gadgets de Intenet. DAR FORMATO A DISCOS EXTRAIBLES Una de las acciones comunes con el ordenador durante muchos años ha sido dar formato o “formatear” disquetes. “Formatear” es una forma de preparar el soporte magnético para que pueda almacenar posteriormente datos. También es posible dar formato a un disco duro o a un pendrive. También con esta opción podrá borrar todos los datos almacenados en el dispositivo de almacenamiento determinado en un simple paso. Para iniciar el proceso de formateo de un disco, introduzca el disquete en la unidad correspondiente, o pinche 2 el pendrive en uno de los puertos USB libres. 2 “Pinchar”: Con este término nos referimos a la acción de conectar el pendrive en un puerto USB. 12
- 13. MÓDULO 2 – USO DEL ORDENADOR, GESTIÓN DE FICHEROS (1ª PARTE) 2.1. ENTORNO DEL ORDENADOR Desde el escritorio, haga doble clic en el icono Equipo Este icono como describiremos más adelante contiene las unidades instaladas en el ordenador, incluidas las unidades extraíbles, ópticas, lectores de tarjetas,… 1 Haga clic con el botón derecho del ratón sobre el icono de la 2 unidad que quiera formatear. IDENTIFIQUE BIEN LA UNIDAD O PODRÍA BORRAR LOS DATOS DEL EQUIPO. En la ventana que se le mostrará simplemente pulse sobre el botón Inicio. ATENCIÓN… Preste máxima atención cuando de formato a un disco o pendrive puesto que podría borrar los datos de unidades importantes. NO INICIE ESTE PROCESO SI NO TIENE MUY CLARO LO QUE ESTÁ HACIENDO, PODRÍA QUEDARSE SIN EQUIPO EN CUESTIÓN DE SEGUNDOS. Hoy en día los disquetes están casi extintos, por lo que pocas veces tendrá que formatear para preparar el soporte. Los CDs y DVD no requieren ser formateados por el usuario para contener la información. 13
- 14. MÓDULO 2 – USO DEL ORDENADOR, GESTIÓN DE FICHEROS (1ª PARTE) 2.1. ENTORNO DEL ORDENADOR 2.1.3 INSTALACIÓN Y DESINSTALACIÓN Se denomina instalación al proceso por el cual un programa determinado es cargado en nuestro ordenador y reconocido por el sistema operativo. En la actualidad todo programa debe ser reconocido por el sistema operativo antes de ser utilizado. El proceso por el que un programa se elimina del ordenador se llama desinstalación. El proceso de instalación de un programa lo lleva a cabo otro programa denominado instalador que es empleado como contenedor del programa principal y que sirve para distribuir el software. Este instalador contiene todos los archivos necesarios en formato comprimido. Para comentar los pasos más comunes en cualquier proceso de instalación vamos a tomar el ejemplo de Adobe Premiere Pro, una aplicación que permite tanto la captura de video de una cámara digital como su manipulación. Este programa se distribuye en un CD con todos los archivos necesarios para su instalación. Además del CD necesitaremos el número de serie que podremos encontrar en el paquete de instalación o que nos habrá proporcionado el distribuidor del software. El contenido del CD varía en función del programa que vayamos a instalar aunque en la mayoría de los casos encontraremos varias carpetas conteniendo los manuales, ejecutables, tutoriales y productos de terceros. En la actualidad es muy común que el programa se distribuya en un DVD y no en un CD aunque a usted esto no debe preocuparle puesto que la misma unidad lee los dos formatos de soporte óptico. 1. Nada más introducir el CD en la unidad se autoejecutará el instalador del programa si tiene activada la opción de autoverificación, sino desde equipo puede hacer doble clic en el archivo del programa accediendo a la unidad de CD. 1 Ventana de presentación de ADOBE Premiere Pro 14
- 15. MÓDULO 2 – USO DEL ORDENADOR, GESTIÓN DE FICHEROS (1ª PARTE) 2.1. ENTORNO DEL ORDENADOR En la mayoría de las aplicaciones tendremos la opción de seleccionar nuestro idioma para seguir los pasos (1). 2. La selección del idioma en el paso inicial no garantiza que todo el proceso de instalación se lleve a cabo en nuestra lengua, pero lo más probable es que se nos muestre el acuerdo de licencia en español. 2 Condiciones de acuerdo para el usuario final En el acuerdo de licencia quedan reflejadas las cláusulas a las que nos comprometemos al instalar en nuestro ordenador el programa. Si queremos continuar haremos clic sobre el botón ACEPTAR (2). 3. Tras aceptar el contrato de usuario se accede al menú principal de la instalación. Ésta es la primera ventana a la que tendremos acceso nada más introducir el CD. 3 Es cada vez más frecuente que el instalador nos muestre tanto la aplicación principal como otros extras que puedan acompañar al programa. En este caso se pueden instalar algunas opciones que nos facilitarán la lectura de manuales, o el aprendizaje de todas las opciones del programa. 15
- 16. MÓDULO 2 – USO DEL ORDENADOR, GESTIÓN DE FICHEROS (1ª PARTE) 2.1. ENTORNO DEL ORDENADOR 4. Tras la selección del programa se abrirá el instalador para continuar con el proceso. En este caso empleamos InstallShield Wizard, aplicación que nos guiará durante todo el proceso de instalación de nuestro programa. Programa instalador en acción El instalador dejará que seleccionemos el idioma de nuevo (4) para ver el acuerdo de licencia del programa que se está instalando. 4 Selección del idioma del contrato de licencia 5. Tras el texto de licencia deberemos introducir nuestros datos y el número de serie que acompaña al producto (5). Éste número de serie suele venir en el manual del producto. 16
- 17. MÓDULO 2 – USO DEL ORDENADOR, GESTIÓN DE FICHEROS (1ª PARTE) 2.1. ENTORNO DEL ORDENADOR 5 Ventana para introducir los datos del usuario El número de serie debe introducirse correctamente porque en caso contrario no podremos continuar con la instalación. Algunos campos son obligatorios y se requieren para dar por finalizado el proceso de registro, otros son optativos. La información de usuario no debería salir de nuestro ordenador, aunque cada vez son más los instaladores que la envían a través de Internet al fabricante del producto. 6. El siguiente paso será indicar dónde queremos que se realice la instalación. El instalador por defecto nos proporciona una carpeta determinada (6), si nos interesa cambiarla podremos hacerlo. 6 Selección de la carpeta de instalación 7. Finalizada la introducción de datos, se pone en marcha el proceso. Durante el mismo se mostrarán una o varias pantallas con las prestaciones más importantes de la aplicación instalada. 17
- 18. MÓDULO 2 – USO DEL ORDENADOR, GESTIÓN DE FICHEROS (1ª PARTE) 2.1. ENTORNO DEL ORDENADOR Pantalla de presentación del comienzo de la instalación En la parte inferior de la pantalla podremos seguir la evolución de la instalación mientras se copian los archivos necesarios en el disco duro del equipo. 8. Finalizado el proceso de copia de archivos damos por concluida la instalación. En muchos casos será necesario reiniciar el equipo para poder emplear el programa. Si este es el caso, se nos indicará con una ventana semejante a la inferior (7). 7 Ventana de reinicio Si no nos interesa en ese momento siempre podremos posponer el proceso de reinicio y realizarlo manualmente cuando sea posible. Aunque el proceso descrito hace referencia a una aplicación que usted probablemente no tendrá instalada es aplicable a la mayoría de las aplicaciones comerciales, ya sea Microsoft® Office, Adobe® Reader, etc. Otra cosa que deberá tener en cuenta es que algunos programas no estarán disponibles en español, sobre todo programas poco comerciales. No se asuste si no domina el inglés porque no será necesario cuando se habitúe a ver los botones en este idioma. 18
- 19. MÓDULO 2 – USO DEL ORDENADOR, GESTIÓN DE FICHEROS (1ª PARTE) 2.1. ENTORNO DEL ORDENADOR La desinstalación del software es más simple. Desde el panel de control, seleccione del grupo programas la opción desinstalar un programa. Desinstalar un programa 2 Pulse este icono para desinstalar la aplicación. 1 Marque el programa que quiera desinstalar. CAMBIAR O REPARAR… Con algunas aplicaciones el sistema operativo le permitirá no sólo desinstalarla sino también cambiar o modificar alguna de las opciones del mismo. Incluso podrá reparar la instalación para aquellos casos en los que por cualquier motivo se haya borrado algún archivo imprescindible para ejecutar el programa. 19
- 20. MÓDULO 2 – USO DEL ORDENADOR, GESTIÓN DE FICHEROS (1ª PARTE) 2.1. ENTORNO DEL ORDENADOR 2.2. ESCRITORIO 2.2.1 TRABAJAR CON ICONOS La primera imagen que tenemos de nuestro equipo al encenderlo es el escritorio. El escritorio está formado por diferentes elementos: Iconos de accesos directos a los programas. Fondo de escritorio Gadgets Accesos de Programas en ejecución inicio rápido Barra de tareas (residentes) Botón de inicio Mostrar Los accesos directos de la escritorio Más iconos barra de tareas permiten Botón inicio ejecutar una aplicación directamente, sin necesidad de estar buscándola en el disco duro del ordenador o en la lista de programas del botón inicio. Cambiar de ventana Programa en ejecución (ventana minimizada) Navegador de Internet 20
- 21. MÓDULO 2 – USO DEL ORDENADOR, GESTIÓN DE FICHEROS (1ª PARTE) 2.1. ENTORNO DEL ORDENADOR Una de las características de la última versión de Windows es la de poder ver las ventanas de programas abiertos en el escritorio mediante una presentación secuencial. Esta prestación de Windows Vista® se denomina Windows Flip 3D, y se activa presionando la combinación de teclas BOTON DE WINDOWS+TAB (por cada pulsación de la tecla TAB verá como se mueven las ventanas), o haciendo clic en la barra de tareas sobre el icono de cambiar ventana. Sistema de presentación Windows Flip 3D El sistema de trabajo de Windows se basa en el empleo de iconos, o representaciones pictóricas de los programas que tenemos instalados en el ordenador. Estos iconos podrán estar en el escritorio o bien en cualquier ubicación del ordenador. Le vamos a presentar los iconos más habituales de Windows, diferenciándolos en función de que sean propios de sistema ó de aplicaciones instaladas por el usuario. 1. ICONOS DEL SISTEMA OPERATIVO: Los iconos más habituales del sistema operativo suelen presentarse en el escritorio, aunque los encontrará en muchas ventanas del sistema. ICONOS DEL ESCRITORIO Los iconos del escritorio pueden variar en función de la configuración que esté establecida en el momento de la instalación. Además los usuarios pueden añadir más iconos o eliminar los que se presentan inicialmente. EQUIPO REDES Desde este icono Permite acceder a los podremos acceder a recursos de red del todos los discos de ordenador, carpetas almacenamiento y compartidas, discos unidades del ordenador. en red,… 21
- 22. MÓDULO 2 – USO DEL ORDENADOR, GESTIÓN DE FICHEROS (1ª PARTE) 2.1. ENTORNO DEL ORDENADOR PAPELERA VACÍA Guarda los elementos INTERNET que hemos eliminado. Icono de Internet Cuando contiene Explorer que permite elementos cambia de el acceso a la Red. apariencia. MEDIACENTER CARPETA Centro multimedia de Guarda los documentos, Vista® que le programas y archivos del permitirá gestionar ordenador. foto, música, vídeos,.. IMPRESORA DISCO DE SISTEMA Icono que nos Representa al disco duro representa una que contiene el Sistema impresora instalada operativo Windows Vista. en el equipo. DISCO DURO Sirve para representar UNIDAD ÓPTICA cualquier disco que no Unidades de CD, DVD contenga el sistema y BluRay operativo. También se emplea para pendrive. ICONOS Y ACCESOS DIRECTOS En el manejo de Windows Vista® encontrará un tipo de icono semejante a los aquí indicados, pero con una flecha en la esquina Pasos inferior izquierda. Esta flecha indica que el icono que contempla es un acceso directo al programa, no el programa en sí. Un mismo programa, archivo, documento,…, puede tener varios accesos directos creados en distintas carpetas del ordenador. CARPETAS ESPECIALES Estos iconos se encuentran en las carpetas de usuario, y permiten almacenar nuestros trabajos y documentos. MI MÚSICA Carpeta que contiene los MIS IMÁGENES archivos musicales del Contiene las usuario. Se encuentra fotografías e dentro de la carpeta del imágenes del usuario. usuario. USUARIO Cada cuenta del S.O. MIS DOCUMENTOS dispone una carpeta Preparada para guardar de usuario que los archivos permite guardar los documentos de trabajo. 22
- 23. MÓDULO 2 – USO DEL ORDENADOR, GESTIÓN DE FICHEROS (1ª PARTE) 2.1. ENTORNO DEL ORDENADOR OTROS ICONOS Destacamos algunos iconos adiciones que podrá encontrar en su ordenador. BLOC DE NOTAS BIBLIOTECA Pequeño editor de textos Archivos de biblioteca incluido en el sistema propios de Windows. operativo. Este editor no Estos archivos no permite dar formato al deben borrarse texto manualmente ARCHIVOS SISTEMA MEDIA PLAYER Archivos de sistema Reproductor de Windows propios del Sistema de audio y video. operativo. DOCUMENTO DE ARCHIVO TEXTO EJECUTABLE Archivos de sistema Archivos ejecutable propios del Sistema sin icono definido. operativo. 2. ICONOS DE PROGRAMAS COMERCIALES: Por su gran difusión le destacamos algunos iconos que son fáciles de reconocer en muchos ordenadores. ABODE READER FIREFOX Lector de archivos Navegador de Internet PDF, un formato muy gratuito. Alternativo a extendido para Internet Explorer. documentos. PHOTOSHOP MICROSOFT WORD Programa de edición Editor de textos más gráfica. Muy empleado estandarizado del en el retoque de mercado. fotografías. MESSENGER MICROSOFT Programa que permite la POWERPOINT comunicación en tiempo Programa de real con otros usuarios presentaciones de por Internet. Microsoft. SELECCIONAR Y MOVER ICONOS Los iconos, ya sean de carpetas, o de archivos, pueden moverse, eliminarse, cambiar de nombre,… Para mover un icono simplemente haga clic con el botón izquierdo del ratón sobre el mismo y sin soltar mueva el ratón a la ubicación que quiera para el icono, éste le seguirá allí donde se desplace. 23
- 24. MÓDULO 2 – USO DEL ORDENADOR, GESTIÓN DE FICHEROS (1ª PARTE) 2.1. ENTORNO DEL ORDENADOR Para seleccionar un icono simplemente tendrá que hacer clic sobre el mismo. Si desea marcar más de un icono a la vez puede ir haciendo clic sobre cada uno de ellos manteniendo presionada la tecla CTRL. Para finalizar la selección suelte la tecla habrá resaltado todos los iconos marcados. ABRIR ARCHIVOS DESDE EL ESCRITORIO Para abrir un archivo o una carpeta que esté en el escritorio tendrá que hacer doble clic en el icono. HACER CLIC,….DOBLE CLIC A lo largo de este módulo se irá haciendo referencia a hacer clic. Esta expresión le pide que realice una pulsación del botón izquierdo del ratón con el puntero sobre un icono. Habitualmente esta acción marcará el icono. Hacer doble clic requiere un poco más de habilidad puesto que tendrá que realizar dos pulsaciones seguidas del mismo botón sin desplazar el ratón. Esta acción se emplea para ejecutar el documento o programa asociado al icono. CREAR ACCESOS DIRECTOS EN EL ESCRITORIO La opción de crear un acceso directo de un archivo o carpeta es muy útil, puesto que nos permitirá acceder a contenidos del ordenador sin necesidad de estar buscándolo. Para crear un acceso directo de un archivo o carpeta: 1 2 1. Pulsamos con el botón derecho sobre el archivo del que queramos crear un acceso directo. 24
- 25. MÓDULO 2 – USO DEL ORDENADOR, GESTIÓN DE FICHEROS (1ª PARTE) 2.1. ENTORNO DEL ORDENADOR 2. Seleccionamos la opción crear acceso directo del menú desplegable que se abrirá. De esta forma se creará el acceso en el mismo origen donde estuviera el archivo, reconocible por la flecha en la esquina inferior izquierda. 3. Arrastramos el acceso directo al escritorio. Para ello hacemos clic sobre el acceso directo y sin soltar lo arrastramos hasta el escritorio. Al pulsar sobre el acceso que hemos creado, se abrirá el archivo que está ubicado en la carpeta original. 2.2.2 TRABAJAR CON VENTANAS Como decíamos anteriormente las ventanas son la clave de este sistema operativo. Podemos decir que una ventana es un contenedor de información (archivos, carpetas, opciones,…). PARTES DE UNA VENTANA Todas las ventanas tienen unas partes comunes: Barra de título Barra de menú Barra de Herramientas Opciones de visualización. Barra de herramientas Contenidos de la aplicación Barra de desplazamiento vertical. Barra de desplazamiento horizontal Captura de una ventana de Adobe® Photoshop® BARRA DE TÍTULO: La barra de título indica el programa que está utilizando. Por lo general también da información adicional del documento abierto y su extensión. BARRA DE HERRAMIENTAS: Esta barra es la más común en todas las ventanas de Windows. Está formada por pequeños iconos propios del programa y que permiten el acceso a las funciones básicas de cada programa de una forma rápida. Por lo general estas barras de herramientas pueden ser personalizadas eligiendo los iconos visibles o su posición en la barra. Dentro del 25
- 26. MÓDULO 2 – USO DEL ORDENADOR, GESTIÓN DE FICHEROS (1ª PARTE) 2.1. ENTORNO DEL ORDENADOR programa podrán existir otras barras de herramientas flotantes ubicadas en distintas regiones de la ventana. OPCIONES DE VISUALIZACIÓN: En la parte superior de todas las ventanas encontrará tres pequeños botones. Según la versión de Windows que emplee tendrán una forma u otra, pero sus funciones son las mismas. MAXIMIZAR: La opción de maximizar una ventana hace que ésta ocupe la totalidad de la pantalla. Es muy útil para trabajar con comodidad sobre todo en aplicaciones que trabajan con textos o imágenes pequeñas. Cuando una ventana se maximiza, el icono central de estos tres cambia de forma. Una nueva pulsación sobre el mismo producirá la restauración de la ventana, dejándola del tamaño que tuviera al principio. Una opción alternativa al botón de maximización consiste en hacer doble clic en la barra de título de la ventana, sobre una ventana maximizada esta acción restaurará de nuevo la ventana a su tamaño original. CERRAR: El botón X permite cerrar la ventana y con ello el programa o documento que estemos empleando. Para no perder el trabajo realizado la mayoría de las aplicaciones le recordará que tiene que grabar los datos antes de salir para evitar perderlos. Podrá cerrar también la ventana activa con la combinación de teclas ALT+F4. MINIMIZAR: Cuando estemos trabajando con una ventana pero nos interese consultar otra aplicación o entrar en una página web, deberá retirar temporalmente la pantalla con la que trabaja. Esto se realiza minimizando la ventana. La ventana no se cerrará simplemente se trasladará reducida a la barra de tareas y podrá volver a su tamaño inicial cuando hagamos clic sobre su nombre. BARRA DE MENÚS: La barra de menús también está presente en la mayoría de las aplicaciones. Ésta está formada por nombres que corresponden a grupos dentro de los cuales tenemos más funciones del software. Es muy común que el primer grupo sea siempre Archivo y desde esta opción se gestione todo lo relacionado con los documentos generados en el programa (guardar, cerrar, abrir, imprimir,…). USANDO EL TECLADO A todos los iconos de una barra de herramientas y a las opciones de la barra de menús se puede acceder con el ratón. Aunque existe una alternativa que no hace uso del ratón. Son los métodos abreviados de teclado. Los métodos abreviados de teclado son una combinación de teclas que realizan las mismas acciones que la pulsación del ratón sobre un icono u opción de menú. BARRA DE DESPLAZAMIENTO: En muchas ocasiones el contenido de un documento no entra en el tamaño que tenemos establecido para la ventana. En estos casos, la ventana mostrará unas barras en el lateral derecho así como en la parte inferior denominadas barras de desplazamiento. Su función como el propio nombre indica es la de desplazar el documento en la ventana para que pueda acceder a aquellas partes que no son visibles. Coloque el ratón sobre el cuadrado que aparece en la barra, haga clic y sin soltar suba o baje el ratón y verá como se desplaza la información en un sentido u otro. Repita la operación con la barra de desplazamiento horizontal en los casos en los que exista y obtendrá el mismo resultado. 26
- 27. MÓDULO 2 – USO DEL ORDENADOR, GESTIÓN DE FICHEROS (1ª PARTE) 2.1. ENTORNO DEL ORDENADOR CAMBIO DEL TAMAÑO DE UNA VENTANA A parte de la maximización y minimización de una ventana podrá definir el tamaño que le interesa de la misma, ya sea para trabajar con más comodidad, o para poder ver las que tiene debajo. Para cambiar el tamaño de una ventana puede tirar de los laterales de la misma hasta conseguir el tamaño adecuado. Verá que cuando acerca el ratón a los laterales de la ventana, el puntero que habitualmente es una flecha, cambiará de forma. En este caso aparecerá una flecha de doble cabeza, indicando que está listo para realizar la operación. Haga clic sobre el borde de la ventana y sin soltar desplace el ratón hacia el lado correspondiente. Verá que cuando tira de la ventana y la hace más grande desaparecerán las barras de desplazamiento, puesto que ya no son necesarias. Si aproxima el puntero del ratón hacia una de las esquinas de la ventana, verá que aparece otra flecha, haga clic y desplace el ratón lateralmente. La ventana cambiará de tamaño proporcionalmente. MOVER UNA VENTANA Para mover una ventana sin cerrarla haga clic en la barra de título y sin soltar desplace el ratón hasta encontrar la posición que le interese. CIRCULAR ENTRE VENTANAS ABIERTAS Una forma de cambiar rápidamente de ventana es empleando ciertos métodos abreviados de teclado. La tecla WIN está situada en la parte inferior izquierda del teclado, y permite acceder al menú de Windows con una única pulsación. Combinada con otras teclas gestiona operaciones con las ventanas. 27
- 28. MÓDULO 2 – USO DEL ORDENADOR, GESTIÓN DE FICHEROS (1ª PARTE) 2.1. ENTORNO DEL ORDENADOR Para ello deberá emplear las teclas CTRL (control), ALT (alternativa) ó WIN. Esta última tecla, es una gran desconocida para la mayoría de los usuarios. Con una pulsación de la tecla, se abrirá el menú de Windows, como si hubiéramos pulsado sobre el botón inicio, pero si prueba a combinar la tecla con otras verá que puede serle muy útil en el manejo de ventanas. WIN+R WIN+M Hace aparecer la ventana Minimiza todas las ejecutar para abrir ventanas que tenga documentos R directamente escribiendo M abiertas en el escritorio. su nombre. WIN+E WIN+D Abre la ventana Minimiza todas las equipo que le da la ventanas y muestra el D escritorio libre. E opción de ver sus discos y unidades. WIN+F WIN Abre la ventana de Abre el menú de búsqueda de archivos. Windows. Es Se emplea para localizar F documentos en el disco equivalente a pulsar sobre el botón inicio. duro del ordenador. DOS VENTANAS DE SISTEMA: EJECUTAR Y LA VENTANA DE BÚSQUEDA La ventana ejecutar le permitirá iniciar un programa conociendo su nombre, sin necesidad de buscar su icono en el ordenador. La ventana búsqueda se emplea para localizar un archivo dentro del disco duro, cuando no tenemos su clara su ubicación. Posee varios filtros de búsqueda para agilizar su uso. Otra combinación de teclas que puede serle útil en alguna circunstancia es ALT+F4. Las teclas F ó teclas de función, se encuentran en la parte superior del teclado y tienen como misión realizar distintas operaciones que previamente se han programado. Esta función variará según el programa en el que esté. La combinación que le hemos comentado, ALT+F4, cerrará la ventana activa directamente. 28
- 29. MÓDULO 2 – USO DEL ORDENADOR, GESTIÓN DE FICHEROS (1ª PARTE) 2.1. ENTORNO DEL ORDENADOR Por ejemplo la tecla F1 abre una ventana de ayuda que le podrá socorrer en aquellos momentos en los que tenga alguna duda sobre lo que tiene delante. Esta tecla casi siempre realiza esta acción independientemente del programa en el que se encuentre. Por último comentarle una forma de acceder a sus ventanas abiertas con el uso del teclado. Pulse la tecla ALT y sin soltar la tecla del tabulador, la identificará fácilmente porque está situada a la izquierda y tiene dos flechas dibujadas en ella. Por cada pulsación que haga del tabulador, sin soltar la tecla ALT verá como avanza una ventana de las que tiene abiertas. Esta característica de Windows Vista® se denomina Windows Flip y es semejante a la opción Windows Flip 3D que ya comentamos anteriormente. Detalle de Windows Flip con cuatro ventanas abiertas. 29