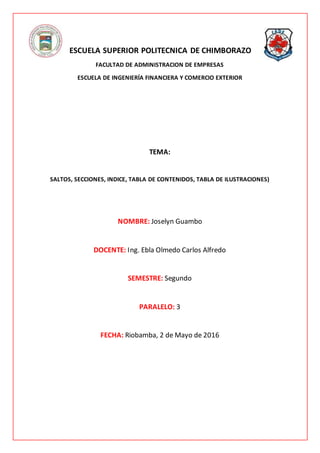
Trabajo de investigación
- 1. ESCUELA SUPERIOR POLITECNICA DE CHIMBORAZO FACULTAD DE ADMINISTRACION DE EMPRESAS ESCUELA DE INGENIERÍA FINANCIERA Y COMERCIO EXTERIOR TEMA: SALTOS, SECCIONES, INDICE, TABLA DE CONTENIDOS, TABLA DE ILUSTRACIONES) NOMBRE: Joselyn Guambo DOCENTE: Ing. Ebla Olmedo Carlos Alfredo SEMESTRE: Segundo PARALELO: 3 FECHA: Riobamba, 2 de Mayo de 2016
- 2. TABLA DE CONTENIDOS JUSTIFICACIÓN ............................................................................................................... I OBJETIVOS..................................................................................................................... II INTRODUCCIÓN............................................................................................................. III 1. SECCIONES..................................................................................................................1 1.1 TIPOS DE SALTO DE SECCIÓN:.....................................................................1 1.2 COMO CREAR UNASECCIÓN EN WORD: .........................................................1 2. QUÉ ES EL FORMATO PDF........................................................................................4 2.1 PASOS PARA GUARDAR UN DOCUMENTO COMO PDF .................................4 3. TABLADE CONTENIDOS ...........................................................................................6 3.1 MÉTODOS PARAPREPARAR UNATABLA DE CONTENIDOS.......................6 3.1.1 Mediante los estilos de títulos predefinidos por Word..................................6 3.1.2 Crear el documento en vista esquema. ...........................................................6 3.1.3 Crear estilos de títulos personalizados...........................................................6 3.2 PASOS PARA CREAR UNATABLADE CONTENIDOS.....................................6 3.3 SI SE AGREGA O QUITATÍTULOS U OTROS ELEMENTOS, SE PUEDE ACTUALIZAR RÁPIDAMENTE LATABLADE CONTENIDO....................................7 4. TABLADE ILUSTRACIONES:..............................................................................8 4.2 UTILIZAR LOS RÓTULOSDE ILUSTRACIONES PREDEFINIDOS POR WORD............................................................................................................................8 Usar estilos para crear una tabla de ilustraciones..................................................9 Conclusiones.....................................................................................................................10 Glosario.............................................................................................................................11 Bibliografía........................................................................................................................12 Anexos..............................................................................................................................13
- 3. TABLA DE ILUSTRACIONES Imagen 1 Configuración de la página .....................................................................................2 Imagen 2Tipos de saltos de página ........................................................................................2 Imagen 3 PDF....................................................................................................................4 Imagen 4 Icono ....................................................................................................................5 Imagen 5 Estilos de Titulo.....................................................................................................6 Imagen 6 Tabla de contenido................................................................................................7 Imagen 7Tabla de Contenido.................................................................................................7 Imagen 8Insertar Titulo.........................................................................................................8 Imagen 9 Tabla de Rótulos....................................................................................................8 Imagen 10 Tabla de Contenidos ............................................................................................9 TABLA DE ANEXOS Anexo 1Vista previa del Documento....................................................................................13 Anexo 2 Tutoriales..............................................................................................................13
- 4. I JUSTIFICACIÓN El siguiente trabajo tiene como finalidad el estudio más profundo de las diferentes herramientas que nos ofrece WORD, debido a que muchas personas desconocemos el uso de todos los iconos y los beneficios que podemos obtener. Esta herramienta es muy viable para la mayoría de las personas en especial para los profesionales y estudiantes, debido a que facilita la realización de los trabajos. Mediante este trabajo daremos a conocer el funcionamiento de las herramientas más importantes de WORD, para una buena presentación del documento.
- 5. II OBJETIVOS Objetivo General Dar a conocer la aplicación de saltos, secciones, tablas de contenido e ilustraciones en un documento de WORD. Objetivos Específicos Comprender el método de aplicación Investigar el significado de los diferentes temas a tratar Obtener un mejor aprendizaje Determinar los beneficios que tiene el manejo de estas herramientas dentro de los diferentes ámbitos.
- 6. III INTRODUCCIÓN En este trabajo redactaremos los usos que podemos dar a Word, mediante la utilización de saltos, secciones, tablas de contenidos e ilustraciones para ofrecer una mejor comprensión del tema se explicara de forma sencilla y paso a paso de manera que el contenido sea coherente y comprensivo. Mediante este documento se pondrá conocer las herramientas más importantes e indispensables de Word para la mejor utilización y de una manera que sea de apoyo para las personas que lo utilicen, contiene índices, tablas de contenido, numeración de páginas, encabezados, secciones, saltos, etc. Todo lo que permite que un documento sea presentable. Esta creado con un paso a paso para de los diferentes temas sabiendo que esté presente documento esta creado con todas las medidas y los estándares aplicándolo así de forma práctica. La aplicación de las herramientas ayuda a que la presentación del trabajo sea mejor y ordenado.
- 7. 1 SECCIONES Y SALTOS UNIDAD 1 1. SECCIONES Definición.- Las secciones permiten establecer opciones de formato y diseño de página específicas (como numeración de línea, columnas o encabezados y pies de página) para diferentes partes de un documento. Al usar secciones, por ejemplo, puede dar formato a la introducción de un informe como una sola columna y luego dar formato al cuerpo del informe como dos columnas. Word trata un documento como una única sección hasta que inserta un salto de sección. 1 1.1 TIPOS DE SALTO DE SECCIÓN: Página siguiente: Inserta un salto de sección y la nueva sección se inicia en la página siguiente. Puede usarse para definir diferentes encabezados o pies de página. El salto de sección continuo: Inserta un salto de sección y la nueva sección se inicia en la misma página. Este puede usarse para variar el formato dentro de la misma página como por ejemplo, usar dos columnas en la primera parte de la página y una columna en la segunda parte. El salto de sección de página par (o impar) Inserta un salto y hace que la nueva sección comience en la siguiente página par (o impar) que le corresponda1. 1.2 COMO CREAR UNA SECCIÓN EN WORD: 1. Hacemos clic en Diseño de página, grupo Configurar Página y a la opción Saltos. 1 support.office.com /Secciones y saltos
- 8. 2 Imagen 1 Configuración de la página Fuente: Captura de pantalla 2. Elegimos una de las opciones de salto de sección Página siguiente Inserta un salto de sección y empieza la nueva sección en la siguiente página. Continuo Inserta un salto de sección y empieza la nueva sección en la misma página. Página par Inserta un salto de sección y empieza la nueva sección en la siguiente página par. Página impar Inserta un salto de sección y empieza la nueva sección en la siguiente página impar. Imagen 2Tipos de saltos de página Fuente: Captura de pantalla
- 9. 3 Eliminar un salto de sección 1. Haga clic antes del salto de sección que desea eliminar. 2. Si no ve el salto de sección, en la barra de herramientas Estándar, haga clic en Botón Mostrar. 3. Presione Eliminar. Si el teclado no tiene una clave Flecha. A continuación, presione la tecla SUPRIMIR. NOTA: Cuando elimina un salto de sección, también elimina el formato de la sección para el texto de la sección antes del salto. El texto pasa a formar parte de la siguiente sección y obtiene todo el formato de la sección, incluidos los márgenes. Cambiar el tipo de salto de sección 1. Haga clic en la sección que quiera cambiar. 2. En el menú Formato, haga clic en Documento y, a continuación, en la pestaña Diseño. 3. En el menú emergente Inicio de sección, haga clic en el salto de sección que desee.
- 10. 4 PDF UNIDAD 2 2. QUÉ ES EL FORMATO PDF El formato Portable Document Format (PDF) garantiza que los archivos impresos o visualizados conserven el formato original. El formato PDF también es útil si se desea usar métodos de impresión comercial.2 Imagen 3 PDF Fuente: Obtenido de internet IMPORTANTE: ¿No tiene la opción de PDF? Descargue e instale Acrobat desde Adobe Systems. Para ver un archivo PDF, descargue e instale Adobe Acrobat Reader en su equipo desde Adobe Systems. Haga clic en Descargar Adobe Reader. Para crear archivos PDF, descargue e instale Acrobat desde Adobe Systems. 2.1 PASOS PARA GUARDAR UN DOCUMENTO COMO PDF 1. Abrir el documento que se va a transformar como PDF. 2. Hacer clic en el botón Microsoft Office, seleccione la flecha junto a Guardar como y, después, haga clic en PDF o XPS. 2 support.office.com/ Documento PDF
- 11. 5 Imagen 4 Icono Fuente: captura de pantalla 3. En la lista Nombre de archivo, escriba o seleccione un nombre para el archivo. 4. En la lista Guardar como tipo, haga clic en PDF. 5. Si desea abrir el documento inmediatamente después de guardarlo, active la casilla de verificación Abrir archivo después de publicar.
- 12. 6 TABLA DE CONTENIDO UNIDAD 3 3. TABLA DE CONTENIDOS 3.1 MÉTODOS PARA PREPARAR UNA TABLA DE CONTENIDOS 3.1.1 Mediante los estilos de títulos predefinidos por Word. Word dispone de estilos de títulos predefinidos que incluyen niveles de esquema. Si en el documento utilizamos estos estilos de título, al crear la tabla de contenidos Word se fija en estos títulos y crea la TDC a partir de ellos.3 Imagen 5 Estilos de Titulo Fuentes:Capturade Pantalla 3.1.2 Crear el documento en vista esquema. Si construimos el documento en vista esquema, podemos crear, aumentar o disminuir los niveles de esquema de los títulos del documento. De este modo Word aplicará automáticamente el estilo de título apropiado. 3.1.3 Crear estilos de títulos personalizados. Podemos crear estilos de títulos personalizados y posteriormente hacer que Word los tenga en cuenta cuando generemos la TDC. 3.2 PASOS PARA CREAR UNA TABLA DE CONTENIDOS Haga clic en el lugar donde desea insertar la tabla de contenido, generalmente mente al principio del documento. Haga clic en Referencias, Tabla de contenido y, a continuación, elija una Tabla automática de la galería de estilos. Cambiar la fuente Especificar el número de niveles de título Número de páginas. 3 support.office.com/ Tabla de Contenidos
- 13. 7 Imagen 6 Tabla de contenido Fuente: Captura de Pantalla 3.3 SI SE AGREGA O QUITA TÍTULOS U OTROS ELEMENTOS, SE PUEDE ACTUALIZAR RÁPIDAMENTE LA TABLA DE CONTENIDO 1. En el grupo Tabla de contenido de la ficha Referencias, haga clic en Actualizar tabla. 2. Haga clic en Actualizar sólo los números de página o en Actualizar toda la tabla. Imagen 7Tabla de Contenido Fuente: Captura de Pantalla
- 14. 8 TABLA DE ILUSTRACIONES UNIDAD 4 4. TABLA DE ILUSTRACIONES: 4.1 METODO PARA CREAR UNA TABLA DE ILUSTACIONES Para crear una tabla de ilustraciones, hay que especificar los títulos de las ilustraciones que se quiere incluir. Al generar una tabla de ilustraciones, Microsoft Word busca los títulos, los ordena por el número y muestra la tabla de ilustraciones en el documento.4 4.2 UTILIZAR LOS RÓTULOS DE ILUSTRACIONES PREDEFINIDOS POR WORD. Imagen 8Insertar Titulo Fuente: Captura de Pantalla Imagen 9 Tabla de Rótulos Fuente Captura de Pantalla 4 support.office.com/ Tabla de ilustraciones
- 15. 9 1. Seleccionar el objeto (ya sea tabla, imagen, gráfico, etc.), acceder a la pestaña Referencias y pulsar el botón Insertar título. 2. Aparece el diálogo Título que vemos en la imagen. Como podemos ver el título se va a insertar en una tabla, aunque podemos asignarle el título a cualquier otro tipo de elemento. Usar estilos para crear una tabla de ilustraciones Si ya ha aplicado un estilo personalizado a los títulos de las ilustraciones, especifique a Microsoft Word que utilice ese estilo para crear una tabla de ilustraciones. Esta opción funciona bien cuando la tabla incluye más de un tipo de etiqueta, por ejemplo, ilustraciones y tablas. Asegúrese de que no aplica ese estilo a otros elementos del documento. 1. Haga clic en el lugar en el que desee insertar la tabla de ilustraciones. 2. En la pestaña Referencias, en el grupo Títulos, haga clic en Insertar tabla de ilustraciones. Imagen 10 Tabla de Contenidos Fuente: Captura de Pantalla 3. Haga clic en Opciones. 4. Seleccione la casilla de verificación Estilo. 5. En la lista Estilo, haga clic en el estilo que ha aplicado a los títulos y, a continuación, haga clic en Aceptar. 6. Seleccione todas las demás opciones que desee y, a continuación, haga clic en Aceptar.
- 16. Conclusiones Las secciones son de gran ayuda en un documento de Word porque permiten la creación con estilo propio debido a que en muchas de las ocasiones los formatos de trabajos son diferentes y con esta ayuda podemos realizar cualquier tipo de formato o diferentes formatos dentro de un mismo documento. Los saltos permiten personalizar cada una de las secciones para q así podamos dar u estilo propio y una numeración a cada una de la sección así como personalizar los encabezados y pie de páginas en caso de que debamos describir varios temas dentro de un mismo archivo o documento. Los PDF son un formato de documento que permite guardar los archivos de Word para que no se pueda modificar la información o a su vez se pueda manipular la información, pero también ayuda a que el formato actual del documento no se modifique al momento de que cambiamos a otro sistema operativo. Las tablas de contenido son una herramienta muy útil dentro del manejo de Word ya que permite establecer en orden los diferentes temas a tratar dentro de un archivo indicando el número de la página en que se encuentran cada tema y también conocer de manera rápida todo lo que se va a tratar en un documento. En un documento por más sencillo que sea siempre existirán imágenes que complementen el aprendizaje y para ellos dentro de Word también es posible crear una tabla de imágenes donde podemos especificar el número de la página donde se encuentra las diferentes imágenes y así no tener que estar buscando hoja por hoja o de otra manera mas compleja.
- 17. Glosario 1. Sección: es una parte del documento de Word en la que se puede establecer diferentes opciones de formato de página. 2. Salto de página: punto en el que acaba una página y empieza otra 3. Tabla de contenido: es un reflejo de la de un documento y contiene los títulos de los temas y subtemas que forman el documento. 4. PDF: es el acrónimo de Portable Document Format (una frase que se traduce al español como Formato de Documento Portátil). 5. SISTEMA OPERATIVO: Conjunto de órdenes y programas que controlan los procesos básicos de una computadora y permiten el funcionamiento de otros programas. 6. WORD: es un término inglés que puede traducirse como “palabra”. Su uso en nuestra lengua, de todos modos, se vincula al nombre de un programa informático desarrollado por la compañía estadounidense Microsoft.
- 18. Bibliografía Office. (25 de Junio de 2008). Microsoft. Recuperado el 29 de Abril de 2016, de Microsoft: https://support.office.com/es-es/article/Crear-una-tabla-de- contenido-5eaadd8f-efa5-4791-84ba-746383b97ecb Office. (20 de Junio de 2008). Microsoft. Recuperado el 29 de Abril de 2016, de Microsoft: https://support.office.com/es-es/article/Convertir-un- documento-en-PDF-f7f18dda-5610-431b-9c76-e5df21eccccf Office. (25 de Febrero de 2016). Microsof. Recuperado el 02 de Mayo de 2016, de Microsof: https://support.office.com/es-es/article/Crear-o-cambiar- tablas-de-ilustraciones-3bfbf7e6-2346-42fb-9810-09c113e1cb60 WordPress. (11 de Marzo de 2008). Definición. De. Recuperado el 29 de Abril de 2016, de Definición. De: http://definicion.de/pdf/
- 19. Anexos Anexo 1Vista previa del Documento Fuente: Captura de Pantalla Anexo 2 Tutoriales Fuente: captura de pantalla