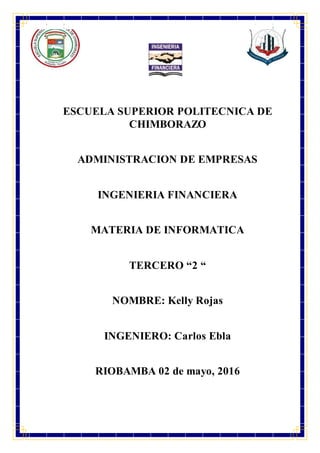
Trabajo de investigacion informatica
- 1. ESCUELA SUPERIOR POLITECNICA DE CHIMBORAZO ADMINISTRACION DE EMPRESAS INGENIERIA FINANCIERA MATERIA DE INFORMATICA TERCERO “2 “ INGENIERO: Carlos Ebla RIOBAMBA 02 de mayo, 2016
- 2. Tabla de contenidos JUSTIFICACIÓN.............................................................................................................................I OBJETIVOS ..................................................................................................................................II INTRODUCCIÓN .........................................................................................................................III CAPITULO 1.................................................................................................................................1 1. SALTOS.........................................................................................................................1 1.1 SALTO DE SECCION.....................................................................................................1 1.1.1 INSETAR UN SALTO DE SECCION____________________________________ 1 1.1.2 CAMBIAR EL DISEÑO O EL FORMATO DEL DOCUMENTO USANDO SALTOS DE SECCIÓN 2 1.2 SALTOS DE PÁGINA.....................................................................................................2 1.2.1 INSERTAR UN SALTO DE PÁGINA ___________________________________ 2 2. TABLA DE CONTENIDOS ................................................................................................2 3. TABLA DE ILUSTRACIONES.............................................................................................4 4. REFERENCIAS BIBLIOGRAFICAS..................................................................................................5 CONCLUSIONES: .........................................................................................................................1 GLOSARIO DE TERMINOS...........................................................................................................1 BIBLIOGRAFIA:............................................................................................................................2 Tabla de ilustraciones Ilustración 1: Insertar un salto de sección...................................................................................1 Ilustración 2: saltos de página.....................................................................................................2 Ilustración 3: Títulos...................................................................................................................3 Ilustración 4: insertar tabla de contenidos automáticamente ......................................................3 Ilustración 5: Insertar titulo ........................................................................................................4 Ilustración 6: insertar tabla de ilustraciones ...............................................................................5 Ilustración 7: como insertar una cita...........................................................................................5 Ilustración 8: normas para bibliografía .......................................................................................6 Ilustración 9: como se hace una bibliografía ..............................................................................6 Ilustración 10: insertar bibliografía de un libro ..........................................................................7 Ilustración 11: insertar bibliografía ............................................................................................8
- 3. I JUSTIFICACIÓN En la actualidad es de mucha importancia poseer conocimientos de la informática en general y aprender a manejar las herramientas de algunos programas ya que es puesta en práctica por varias ciencias y grupos de profesionales en su trabajo diario, tales como Word y Excel .Esto se debe a que es necesario conocer sobre herramientas que existen, que nos ayudan a afrontar los problemas simplifican nuestro trabajo y estudio y se encuentran al alcance de todos Como futuros profesionales y administradores de nuestra propia empresa debemos conocer como darle un buen uso a la tecnología que se nos ofrece ya que de esto dependerá un triunfo o fracaso para nuestra compañía.
- 4. II OBJETIVOS OBJETIVO GENERAL: Conocer y manejar las herramientas que proporciona Word para la creación, modificación e impresión de documentos de texto. OBJETIVOS ESPECIFICOS: Adquirir conocimiento sobre las opciones que Word nos da para realizar un trabajo y facilitarlo. Conocer más sobre las facilidades que nos brinda las herramientas de Microsoft Word, para facilitarnos el trabajo diario ya que le desconocimiento de muchas personas dificulta al momento de querer utilizar estas herramientas tan importantes en la vida cotidiana.
- 5. III INTRODUCCIÓN Estudiar la utilidad de las Barras de Herramientas, y conociendo las más sencillas e importantes; aprender cómo emplearlas correctamente en la edición de un documento. Las Barras de Herramientas: En un lenguaje sencillo, podemos definir a las barras de herramientas como diferentes recursos que nos permiten trabajar en un documento, aplicando diferentes procesos técnicos que simplifican todas las acciones de edición del documento. Describiremos cada una y sus respectivas funciones para que el interesado pueda realizar cualquier trabajo sin complicaciones. En el Menú Barras de Herramientas; encontrarás muchas opciones, que tienen que ver con las diferentes operaciones, y procesos que puedes efectuar en un documento; procesos tales como editar imágenes, editar tablas, bordes, etc. Explicando de una manera más detallada esperamos que se entienda de una mejor manera las herramientas que Word nos ofrece.
- 6. 1 CAPITULO 1 1. SALTOS 1.1 SALTO DE SECCION Para cambiar el diseño o el formato de una o varias páginas del documento se pueden utilizar saltos de sección. Por ejemplo, se puede diseñar parte de una página que sólo tiene una columna para que tenga dos. Los capítulos de los documentos se pueden separar de modo que la numeración de las páginas de cada capítulo comience por 1. Asimismo se pueden crear encabezados o pies de página distintos para una sección del documento. NOTA: En la galería de nuevos diseños de página de Microsoft Office Word 2007 se puede elegir entre muchos diseños distintos. Por ejemplo, se puede agregar una página de una sola columna que tenga una sección de dos columnas haciendo clic en esa opción de diseño en la galería de diseños Nueva página. 1.1.1 INSETAR UN SALTO DE SECCION En el grupo Configurar página de la pestaña Diseño de página, haga clic en Saltos. Ilustración 1: Insertar un salto de sección Tipos de saltos de sección que se pueden insertar Los saltos de sección se utilizan para realizar cambios de diseño o de formato en una parte de un documento. Se pueden cambiar los formatos siguientes en secciones concretas:, Márgenes, Tamaño u orientación del papel, Origen del papel de una impresora, Bordes de página, Alineación vertical del texto de las páginas, Encabezados y pies de página, Columnas ,Numeración de páginas, Numeración de líneas, Notas al pie y notas al final NOTAS: Los saltos de sección controlan el formato de la sección del texto que los precede. Cuando se elimina un salto de sección, también se elimina el formato de sección del texto situado antes de dicho salto. Ese texto entra a formar parte de la sección siguiente y recibe el formato usado en esa sección. Por ejemplo, si se separan los capítulos de un documento utilizando saltos de sección y se elimina el salto de sección situado al principio de capítulo 2, los capítulos 1 y 2 estarán en la misma sección y se les aplicará el formato que previamente se utilizaba en el capítulo 2. El salto de sección que controla el formato de la última parte del documento no se muestra como parte del mismo. Para cambiar el formato del documento, haga clic en el último párrafo del mismo.
- 7. 2 1.1.2 CAMBIAR EL DISEÑO O EL FORMATO DELDOCUMENTO USANDO SALTOS DE SECCIÓN 1. Haga clic en el punto donde desee realizar un cambio de formato. Quizás desee seleccionar una parte del documento alrededor de la que insertar un par de saltos de sección. 2. En el grupo Configurar página de la pestaña Diseño de página, haga clic en Saltos. 3. En el grupo Saltos de sección, haga clic en el tipo de salto de sección adecuado para el cambio de formato que quiere realizar. Por ejemplo, si está dividiendo un documento en capítulos, es posible que desee que cada capítulo empiece en una página impar. Haga clic en la opción Página impar en el grupo Saltos de sección. 1.2 SALTOS DE PÁGINA Word inserta automáticamente un salto de página al llegar al final de una página. Si desea colocar un salto de página en otro lugar, puede insertar un salto de página manual. También puede configurar reglas para que Word coloque los saltos de página automáticos en los lugares que desee. Esto resulta especialmente útil cuando se trabaja con documentos largos. 1.2.1 INSERTAR UN SALTO DE PÁGINA 1. Haga clic donde desee empezar la página nueva. 2. En la pestaña Insertar en el grupo Páginas, haga clic en Salto de página. Ilustración 2: saltos de página 2. TABLA DE CONTENIDOS Para crear una tabla de contenido, elija los estilos de título (por ejemplo, Título 1, Título 2 y Título 3) que quiera incluir. Microsoft Office Word buscará los títulos que coincidan con el estilo que haya elegido, aplicará formato y sangría al texto de entrada según el estilo del título y, después, insertará la tabla de contenido en el documento.
- 8. 3 Ilustración 3: Títulos Word buscará estos títulos y los usará para crear la tabla de contenido. Word contenido siempre que usted cambie el nivel, la secuencia o el texto de título. 1. Haga clic en el lugar donde desea insertar la tabla de contenido, normalmente al principio del documento. 2. Haga clic en Referencias > Tabla de contenido y, a continuación, elija una Tabla automática de la galería de estilos. Ilustración 4: insertar tabla de contenidos automáticamente
- 9. 4 Si selecciona Tabla manual, Word insertará el texto de marcador de posición y creará una imagen de la tabla de contenido. Las Tabla manual no se actualizan automáticamente. También puede personalizar el aspecto de la tabla de contenido. Por ejemplo, puede cambiar la fuente, especificar el número de niveles de título que desea mostrar y si debe incluir líneas de puntos entre las entradas y los números de página. Para más información, vea Dar formato a una tabla de contenido. 3. TABLA DE ILUSTRACIONES Después de agregar títulos a un documento, puede crear una tabla de ilustraciones. También puede crear una tabla de ilustraciones utilizando los estilos. Cuando se crea una tabla de ilustraciones, Microsoft Word busca los títulos, los ordena por número y los muestra en un documento. Antes de comenzar, agregue títulos a las ilustraciones que desee incluir en la tabla de ilustraciones. Si desea más información sobre cómo agregar títulos, consulte Agregar títulos en Word. 1. Haga clic en el lugar en el que desee insertar la tabla de ilustraciones. 2. En la pestaña Referencias, en el grupo Títulos, haga clic en Insertar tabla de ilustraciones. Ilustración 5: Insertar titulo 3. En la lista Etiqueta de título, haga clic en el tipo de etiqueta de los elementos que desee incluir en la tabla de ilustraciones. 4. Seleccione todas las demás opciones que desee y, a continuación, haga clic en Aceptar. NOTA: Si cambia, mueve o elimina títulos, no olvide actualizar la tabla de ilustraciones. Para actualizarla, haga clic en ella y pulse F9. Si se le pregunta, haga clic en Actualizar toda la tabla o Actualizar sólo los números de página y, a continuación, haga clic en Aceptar. Usar estilos para crear una tabla de ilustraciones Si ya ha aplicado un estilo personalizado a los títulos de las ilustraciones, especifique a Microsoft Word que utilice ese estilo para crear una tabla de ilustraciones. Esta opción funciona bien cuando la tabla incluye más de un tipo de etiqueta, por ejemplo, ilustraciones y tablas. Asegúrese de que no aplica ese estilo a otros elementos del documento.
- 10. 5 1. Haga clic en el lugar en el que desee insertar la tabla de ilustraciones. 2. En la pestaña Referencias, en el grupo Títulos, haga clic en Insertar tabla de ilustraciones. Ilustración 6: insertar tabla de ilustraciones 3. Haga clic en Opciones. 4. Seleccione la casilla de verificación Estilo. 5. En la lista Estilo, haga clic en el estilo que ha aplicado a los títulos y, a continuación, haga clic en Aceptar. 6. Seleccione todas las demás opciones que desee y, a continuación, haga clic en Aceptar. 4. REFERENCIAS BIBLIOGRAFICAS La herramienta Citas y Bibliografía está en el apartado Referencias, tal y como tienes en la imagen que tienes a continuación. Ilustración 7: como insertar una cita Antes de hacer nada, te recomiendo que escojas el tipo de estilo por el cuál vas a hacer las referencias. En el ámbito científico, se suele emplear la normativa APA. En otros ámbitos se suele emplear la ISO 690-2 para recursos electrónicos o referencias numérica. Puedes preguntar antes de empezar que tipo de referencia tienes que utilizar. Si las referencias son para un trabajo escolar, seleccionando la APA o la ISO 690 es más que suficiente. En cualquier caso, cuando crees la bibliografía siempre la puedes cambiar.
- 11. 6 Ilustración 8: normas para bibliografía Para poder crear una bibliografía en tu documento de Word, primero tienes que crear los contenidos. Para ello, tienes la opción Insertar Cita/Agregar nueva fuente. Una vez haces clic en esta opción, te aparece una pantalla enorme donde tienes que introducir datos. Ilustración 9: como se hace una bibliografía
- 12. 7 Observa las dos primeras circunferencias que tienes. La primera de la izquierda que te indica Sitio Web, te permite elegir la fuente de información a la cuál vas a hacer referencia. Tienes muchas opciones. Te invito a que las revises todas. Te indico sin embargo, algunas de las opciones que tienes. Libro Artículo de revista Informe Caso Judicial Documento en sitio web En función de la fuente que selecciones, vas a tener diferentes plantillas de datos para guardar información. Por ejemplo, si seleccionas libro, en las cajas de texto que hay debajo, te indicará que menciones la editorial. Ilustración 10: insertar bibliografía de un libro En la misma ficha, te indica la opción Mostrar todos los campos bibliográficos. Una vez rellenas toda la ficha, haces clic en Aceptar y ya tienes tu primera referencia creada. Una vez hayas acabado, puedes ir añadiendo fuentes que has leído o consultado. Una vez hayas finalizado el trabajo, accedes a la opción bibliografía. Seleccionas la opción que más te convenga.
- 13. 8 Ilustración 11: insertar bibliografía
- 14. CONCLUSIONES: Investigar sobre temas importantes de informática nos ayuda para nuestros conocimientos de cosas que nos van a serviría para el diario vivir, y nos facilitaran cualquier trabajo que vayamos a realizar. Así que es importante conocer todas estas herramientas y hacer un análisis a fondo de todo lo que podemos hacer en Microsoft Word. Antes de realizar este trabajo hay muchas cosas que las hacíamos manualmente y el trabajo era muy complicada, ya que desconocíamos que Word nos podía facilitar mucho trabajo en nuestra vida como profesionales, ya que para todo trabajo de investigación los docentes nos piden muchas de las funciones que Word ya nos da. Cree documentos visualmente atractivos con más rapidez que nunca Word 2010 ofrece una serie de herramientas nuevas y mejoradas que le harán parecer un profesional del diseño y le ayudarán a destacar contenido importante. Cada versión de Word cambia en algo y mientras más avanzada sea la versión más opciones van a tener. Herramientas tan importantes como son los altos de página, y de secciones, las tablas de contenido, las tablas de ilustraciones y las referencias bibliográficas. Es algo que toda persona debe conocer ya que la tecnología avanza y cada vez necesitamos conocer más coces para no quedarnos en la ignorancia de estos temas que al momento de posicionarnos como profesionales necesitamos conocer. Las herramientas que Word nos da es una gama amplia así que se necesita de más tiempo para realizar una investigación de todas las herramientas las que se encuentra en este documento son unas de las más importantes que utilizaremos durante nuestra vida profesional aunque contribuiría de una mejor manera consultar todas las herramientas.
- 15. GLOSARIO DE TERMINOS 1. Actualizar campos: Obliga a Word a obtener la información actual del valor de un campo. 2. Barra de herramientas: Un juego de botones y controles, usualmente desplegados en una fila a través de la ventana. 3. Bibliografía: Una lista con todas las fuentes que se han utilizado en la investigación de ese documento. 4. Cita: Una fuente usada como origen de una mención en un documento. 5. Configurar página: Un diálogo que le permitirá controlar algunos aspectos de cómo se va a imprimir su página. Tiene tabulador para los márgenes, orientación, tamaño del papel y diseño de la página. 6. Encabezado: Es el área reservada para texto en la parte superior que va a aparecer en cada página del documento. Usado con frecuencia para insertar número de página, títulos de la sección, títulos del documento y nombre del autor 7. Estilo: Muchos usos para esta palabra! Básicamente un estilo es la combinación de opciones de formato. Un estilo de párrafo se le aplica a un párrafo completo. Un estilo de carácter se le aplica a un conjunto de caracteres seleccionados. 8. Insertar: Poner algo entre dos o más objetos, como insertar un nuevo texto en el medio de una línea del mismo. 9. Nota al píe: Una corta explicación de algo contenido en el texto principal o alguna mención sobre la fuente de la información. 10. Salto: El punto de un documento donde cambia el diseño. Insertar | Salto... También, ver Salto de Página, salto de columna, salto de sección
- 16. BIBLIOGRAFIA: Briibiesca, G. (2013). Microsoft Office 2010 para los negocios. Mexico: Pearson Educacion . Microsoft. (02 de Mayo de 2016). Support Office. Obtenido de https://support.office.com/es-es/article/Insertar-un-salto-de-secci%C3%B3n-eef20fd8- e38c-4ba6-a027-e503bdf8375c Microsoft. (02 de Mayo de 2016). Support Office. Obtenido de https://support.office.com/es-es/article/Insertar-un-salto-de-p%C3%A1gina-7613ff46- 96e5-4e46-9491-40d7d410a043 Microsoft. (02 de Mayo de 2016). Support Office. Obtenido de https://support.office.com/es-es/article/Crear-una-bibliograf%C3%ADa-3403c027- 96c8-40d3-a386-bfd5c413ddbb