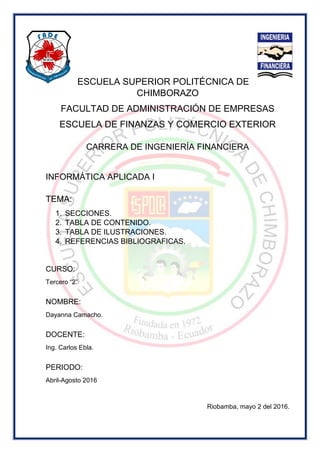
Instrucciones para secciones, tablas de contenido e ilustraciones en Word
- 1. ESCUELA SUPERIOR POLITÉCNICA DE CHIMBORAZO FACULTAD DE ADMINISTRACIÓN DE EMPRESAS ESCUELA DE FINANZAS Y COMERCIO EXTERIOR CARRERA DE INGENIERÍA FINANCIERA INFORMÁTICA APLICADA I TEMA: 1. SECCIONES. 2. TABLA DE CONTENIDO. 3. TABLA DE ILUSTRACIONES. 4. REFERENCIAS BIBLIOGRAFICAS. CURSO: Tercero “2” NOMBRE: Dayanna Camacho. DOCENTE: Ing. Carlos Ebla. PERIODO: Abril-Agosto 2016 Riobamba, mayo 2 del 2016.
- 2. TABLA DE CONTENIDO TABLA DE ILUSTRACIONES ...................................................................................................................... 3 JUSTIFICACIÓN ..........................................................................................................................................i OBJETIVOS................................................................................................................................................ii INTRODUCCIÓN.......................................................................................................................................iii 1 SECCIONES............................................................................................................................................ 1 1.2 INSERTAR UN SALTO DE SECCIÓN................................................................................................. 1 1.2.1 ¿CÓMO INSERTAR UN SALTO DE SECCIÓN?........................................................................... 1 1.2.2 TIPOS DE SALTOS DE SECCIÓN QUE SE PODEMOS INSERTAR................................................ 2 1.2.3 EJEMPLOS DE SALTO DE SECCIÓN.......................................................................................... 2 1.3 ¿CÓMO CAMBIAR EL DISEÑO O EL FORMATO DEL DOCUMENTO USANDO SALTOS DE SECCIÓN? ............................................................................................................................................................. 3 1.4 ¿CÓMO QUITAR CAMBIOS DEL DISEÑO DEL DOCUMENTO?........................................................ 4 2 TABLA DE CONTENIDOS. ...................................................................................................................... 5 2.1 CREAR O ACTUALIZAR UNA TABLA DE CONTENIDO...................................................................... 5 2.2 ¿CÓMO ESCRIBIR UNA TABLA DE CONTENIDO MANUALMENTE?................................................ 5 2.3 ¿CÓMO CREAR UNA TABLA DE CONTENIDO AUTOMÁTICAMENTE?............................................ 6 2.3.1 ¿CÓMO MARCAR ELEMENTOS UTILIZANDO LOS ESTILOS DE TÍTULO INTEGRADOS? ........... 6 2.4 ¿CÓMO CREAR UNA TABLA DE CONTENIDO?............................................................................... 6 3 TABLA DE ILUSTRACIONES.................................................................................................................... 9 3.1 UTILIZAR LOS RÓTULOS DE ILUSTRACIONES PREDEFINIDOS POR WORD..................................... 9 3.2 UTILIZAR ESTILOS PERSONALIZADOS PARA LAS ILUSTRACIONES. .............................................. 10 3.3 GENERAR LA TABLA DE ILUSTRACIONES..................................................................................... 11 4 REFERENCIAS BIBLIOGRÁFICAS. ......................................................................................................... 13 4.1 COMO HACER UNA BIBLIOGRAFIA EN WORD............................................................................. 13 4.2 FUNCIONAMIENTO DE LA HERRAMIENTA BIBLIOGRAFÍA EN WORD ......................................... 13 4.2.1 COMO SE HACE UNA BIBLIOGRAFÍA .................................................................................... 13 4.2.2 NORMAS APA BIBLIOGRAFÍA................................................................................................ 14 4.3 COMO SE HACE UNA BIBLIOGRAFÍA ........................................................................................... 15 4.4 BIBLIOGRAFÍA DE UN TRABAJO................................................................................................... 15 CONCLUSIONES ..................................................................................................................................... 17 BIBLIOGRAFÍA............................................................................................¡Error! Marcador no definido.
- 3. 3 TABLA DE ILUSTRACIONES IMAGEN 1 Ejemplo de Salto de Sección. ...................................................................1 IMAGEN 2 Barra de herramientas...............................................................................1 IMAGEN 3 Comando Pagina Siguiente de Saltos.......................................................3 IMAGEN 4 Comando Continuo de Saltos. ..................................................................3 IMAGEN 5 Comando Pagina par o impar de Saltos....................................................3 IMAGEN 6 Barra de herramientas, Diseño de página.................................................4 IMAGEN 7 Estilos de texto..........................................................................................6 IMAGEN 8 Pestaña Referencias, Tabla de Contenido................................................7 IMAGEN 9 Referencias, Tabla de Contenido, Insertar Tabla de Contenido................8 IMAGEN 10 Pestaña Referencias...............................................................................9 IMAGEN 11 Cuadro de numeración..........................................................................10 IMAGEN 12 Botón Auto título....................................................................................10 IMAGEN 13 Tipos personalizados de tablas de ilustraciones. ..................................11 IMAGEN 14 Insertar tabla de ilustraciones automáticamente. ..................................11 IMAGEN 15 Opciones de Tabla. ...............................................................................12 IMAGEN 16 Opciones de Tabla de Ilustraciones. .....................................................12 IMAGEN 17 Pestaña Referencias, Agregar nueva cita. ............................................13 IMAGEN 18 Estilo de Cita. ........................................................................................14 IMAGEN 19 Opción insertar cita, Agregar Nueva Fuente. ........................................14 IMAGEN 20 Opciones de cita, Diferentes Plantillas, Ejemplo Libro. Llenar espacios. ..................................................................................................................................15 IMAGEN 21 Insertar Bibliografía. ..............................................................................16
- 4. i JUSTIFICACIÓN Como hemos podido observar anteriormente la mayoría de los estudiantes solo hemos aprendido lo básico en lo que se refiere a los temas sobre Word. Con este trabajo investigativo quiero aportar a la materia ya dictada por el docente, a través de esta consulta poder agregar información que no haya sido aclarada en clases. Y con este trabajo poder explicar de mejor manera y con ejemplos explícitos los procesos que debemos seguir para insertar secciones a un documento de Word sea cual sea la información que este contenga. Gracias a las secciones podemos darle distintos formatos a un documento sin que este sea des configurado. Con la tabla de contenido podemos insertar los temas de la información al inicio del documento para proporcionar al lector todos los temas a tratar o que contengan este documento. Lo mismo sucede con la tabla de ilustraciones que nos permiten darle un título a cada imagen y colocarlas en una guía. Con las referencias bibliográficas podemos agregar los enlaces de donde obtuvimos la información del documento que estemos creando. Rigiéndose a las normas APA. Con todos estos procesos que debemos seguir la mayoría son automáticos y no los ofrece la plantilla de Word.
- 5. ii OBJETIVOS GENERAL: Con esta investigación queremos aportar a los conocimientos ya obtenidos en las clases previas y aclarar dudas sobre los temas de Word como son Secciones, Tablas de Contenido, Tablas de Ilustraciones y Referencias Bibliográficas. ESPECÍFICOS: Aportar con conceptos al tema de previstos. Desarrollar ejemplos claros sobre cada uno de los temas ya propuestos. Especificar con indicaciones los pasos que se deben llevar a cabo para poner en práctica cada uno de los temas.
- 6. iii INTRODUCCIÓN De la plantilla de Word podemos decir que hay formatos que por defecto se aplican a todas las páginas de un documento, y si una página cambia lo hacen todas. Por ejemplos de esto son los encabezados y pies de página, los bordes o la orientación de la página; si cambiamos la orientación de una hoja y la colocamos en horizontal, todas las páginas del documento adoptan la misma orientación. Las secciones son utilizadas por Word para diferenciar o separar ciertas partes del documento donde se gestionan propiedades diferentes en lo relativo a tamaños y orientaciones de hoja y diferentes contenidos de encabezado y pie de página. Dicho de otra forma, las secciones permiten crear distintas partes en un documento de forma que podamos aplicar formatos incompatibles entre sí. Para crear una sección dentro de un documento de Word nos vamos a la ficha Diseño de página, grupo Configurar Página y a la opción Saltos. Una tabla de contenido contiene los títulos de los temas y subtemas que forman parte de un documento, este refleja la estructura del mismo. Una tabla de contenido puede contener o no el número de página y puede establecerse un enlace directo a los puntos contenidos en la tabla. La tabla de contenido suele figurar al principio de un libro o documento y es lo primero que miramos cuando queremos saber que temas se trataran dentro del escrito. También podemos incluir en nuestros documentos tablas de ilustraciones, gráficos o de tablas. Al igual que hemos visto que para crear índices y tabla de contenidos primero debemos marcar las entradas y después generar la tabla. De forma similar a como ocurría con la TDC tenemos dos opciones para marcar las entradas a la tabla de ilustraciones. Para insertar referencias bibliográficas, hay varias herramientas que nos ayudarán, algunas conocidas y otras no tanto. Algunas las tienes delante de tuyo y otras quizás las tengas que comprar. Una de ellas es la herramienta Citas y Bibliografía de Word. Quizás no es la mejor herramienta del mundo, pero es una buena herramienta que podemos explotar para tus trabajos y escritos. Y su curva de aprendizaje es rápida.
- 7. ESPOCH FADE INGENIERÍA FINANCIERA 1 1 SECCIONES 1.2 INSERTAR UN SALTO DE SECCIÓN. Para cambiar el diseño o el formato de una o varias páginas del documento se pueden utilizar saltos de sección. Por ejemplo, podemos diseñar parte de una página que sólo tiene una columna para que tenga dos. Los capítulos de los documentos los podemos separar de modo que la numeración de las páginas de cada capítulo comience por 1. Asimismo podemos crear encabezados o pies de página distintos para una sección del documento. También podemos tomar en cuenta que en la galería de nuevos diseños de página de Microsoft Office Word se puede elegir entre muchos diseños distintos. Por ejemplo, podemos agregar una página de una sola columna que tenga una sección de dos columnas haciendo clic en esa opción de diseño en la galería de diseños Nueva página. IMAGEN 1 Ejemplo de Salto de Sección. 1. Sección con formato de una sola columna 2. Sección con formato de dos columnas. 1.2.1 ¿CÓMO INSERTAR UN SALTO DE SECCIÓN? En el grupo Configurar página de la pestaña Diseño de página, hacer clic en Saltos. IMAGEN 2 Barra de herramientas. Hacer clic en el tipo de salto de sección que deseemos usar.
- 8. ESPOCH FADE INGENIERÍA FINANCIERA 2 1.2.2 TIPOS DE SALTOS DE SECCIÓN QUE SE PODEMOS INSERTAR. Los saltos de sección los utilizamos para realizar cambios de diseño o de formato en una parte de un documento. Podemos cambiar los siguientes formatos en secciones concretas: Márgenes Tamaño u orientación del papel Origen del papel de una impresora Bordes de página Alineación vertical del texto de las páginas Encabezados y pies de página Columnas Numeración de páginas Numeración de líneas Notas al pie y notas al final Tomando en cuenta que los saltos de sección controlan el formato de la sección del texto que los precede. Cuando eliminamos un salto de sección, también se elimina el formato de sección del texto situado antes de dicho salto. Ese texto entra a formar parte de la sección siguiente y recibe el formato usado en esa sección. Por ejemplo, si separamos los capítulos de un documento utilizando saltos de sección y se elimina el salto de sección situado al principio de capítulo 2, los capítulos 1 y 2 estarán en la misma sección y se les aplicará el formato que previamente se utilizaba en el capítulo 2. El salto de sección que controla el formato de la última parte del documento no se muestra como parte del mismo. Para cambiar el formato del documento, haga clic en el último párrafo del mismo. 1.2.3 EJEMPLOS DE SALTO DE SECCIÓN En los siguientes ejemplos se muestran los tipos de saltos de sección que se pueden insertar; la línea punteada doble representa un salto de sección en cada ilustración. El comando Página siguiente inserta un salto de sección e inicia la nueva sección en la página siguiente. Este tipo de salto de sección es especialmente útil para iniciar los nuevos capítulos de un documento.
- 9. ESPOCH FADE INGENIERÍA FINANCIERA 3 IMAGEN 3 Comando Pagina Siguiente de Saltos. El comando Continuo inserta un salto de sección e inicia la sección nueva en la misma página. Los saltos de sección continuos son apropiados para crear un cambio de formato, como un número diferente de columnas en una página. IMAGEN 4 Comando Continuo de Saltos. Los comandos Página par o Página impar insertan un salto de sección e inician la nueva sección en la siguiente página par o impar, respectivamente. Si deseamos que los capítulos del documento siempre comiencen en una página impar o en una página par, utilice las opciones de salto de sección Página impar o Página par. IMAGEN 5 Comando Pagina par o impar de Saltos. 1.3 ¿CÓMO CAMBIAR EL DISEÑO O EL FORMATO DEL DOCUMENTO USANDO SALTOS DE SECCIÓN? Hacemos clic en el punto donde desee realizar un cambio de formato. Si deseamos seleccionar una parte del documento alrededor de la que insertar un par de saltos de sección.
- 10. ESPOCH FADE INGENIERÍA FINANCIERA 4 En el grupo Configurar página de la pestaña Diseño de página, haga clic en Saltos. IMAGEN 6 Barra de herramientas, Diseño de página. En el grupo Saltos de sección, hacemos clic en el tipo de salto de sección adecuado para el cambio de formato que quiere realizar. Por ejemplo, si está dividiendo un documento en capítulos, es posible que desee que cada capítulo empiece en una página impar. Hacemos clic en la opción Página impar en el grupo Saltos de sección. 1.4 ¿CÓMO QUITAR CAMBIOS DEL DISEÑO DEL DOCUMENTO? Los saltos de sección definen dónde se producen los cambios de formato en el documento. Cuando eliminamos un salto de sección, también se elimina el formato del texto situado antes del salto. Dicho texto entra a formar parte de la sección siguiente y recibe el formato usado en esa sección. Asegúrese de que está en la vista de borrador para poder ver la línea de puntos dobles del salto de sección. 1. Seleccionamos el salto de sección que desee eliminar. 2. Presionamos SUPRIMIR.
- 11. ESPOCH FADE INGENIERÍA FINANCIERA 5 2 TABLA DE CONTENIDOS. 2.1 CREAR O ACTUALIZAR UNA TABLA DE CONTENIDO Para crear una tabla de contenido, elegimos los estilos de título (por ejemplo, Título 1, Título 2 y Título 3) que queramos incluir. Microsoft Office Word buscará los títulos que coincidan con el estilo que haya elegido, aplicará formato y sangría al texto de entrada según el estilo del título y, después, insertará la tabla de contenido en el documento. Microsoft Office Word ofrece una galería de estilos de tablas de contenido automáticos. Marcamos las entradas de la tabla de contenido y, después, hacemos clic en el estilo de tabla de contenido que quiera de la galería de opciones. Office Word crea automáticamente la tabla de contenido a partir de los títulos que haya marcado. También podemos escribir manualmente una tabla de contenido. 2.2 ¿CÓMO ESCRIBIR UNA TABLA DE CONTENIDO MANUALMENTE? Podemos escribir entradas de una tabla de contenido y usar tabulaciones para agregar líneas de puntos o puntos de relleno entre cada entrada y su número de página. Para crear una tabla de contenido de una manera más rápida, vea Crear una tabla de contenido automáticamente. 1. Escribir la primera entrada. 2. Presione el tabulador y, a continuación, escribimos el número de página de la primera entrada. 3. Seleccione el carácter de tabulación. 4. Si no podemos ver el carácter de tabulación, hacemos clic en la pestaña Inicio y, después, hacemos clic en Mostrar u ocultar en el grupo Párrafo. 5. En la ficha Diseño de página, hacemos clic en el selector del Cuadro de diálogo Párrafo. 6. Hacemos clic en Tabulaciones. 7. En Posición, escribimos dónde desea situar el número de página. 8. Si deseamos ver la regla para poder escribir la ubicación del margen derecho, hacemos clic en el botón Ver regla, situado en la parte superior de la barra de desplazamiento vertical. 9. En Alineación, hacemos clic en Derecha. 10.En Relleno, hacemos clic en la opción que desee y, a continuación, hacemos clic en Aceptar. 11.Presionamos ENTRAR y, a continuación, escribimos la siguiente entrada. 12.Presionamos el tabulador y, a continuación, escribimos el número de página de la segunda entrada.
- 12. ESPOCH FADE INGENIERÍA FINANCIERA 6 13.Repetimos estos pasos hasta completar la tabla de contenido. Si realiza cambios en los títulos o páginas del documento, tendrá que actualizar la tabla de contenido de forma manual. 2.3 ¿CÓMO CREAR UNA TABLA DE CONTENIDO AUTOMÁTICAMENTE? La manera más sencilla de crear una tabla de contenido es usando los estilos de título integrados. También podemos crear tablas de contenido basadas en los estilos personalizados que haya aplicado. O bien, se puede asignar niveles de tabla de contenido a elementos de texto específicos. 2.3.1 ¿CÓMO MARCAR ELEMENTOS UTILIZANDO LOS ESTILOS DE TÍTULO INTEGRADOS? 1. Seleccionamos el título al que desea aplicar un estilo de título. 2. En la pestaña Inicio, en el grupo Estilos, hacemos clic en el estilo que quiera usar. IMAGEN 7 Estilos de texto. Por ejemplo, si seleccionamos el texto al que desea aplicar un estilo de título principal, hacemos clic en el estilo denominado Título 1 en la galería de estilos rápidos. Si no se encuentra el estilo apropiado, hacemos clic en la flecha para expandir la galería de estilos rápidos. Si el estilo que deseamos no aparece en la galería de estilos rápidos, presionamos CTRL+MAYÚS+W para abrir el panel de tareas Aplicar estilos. Bajo Nombre de estilo, hacemos clic en el estilo que deseemos usar. 2.4 ¿CÓMO CREAR UNA TABLA DE CONTENIDO? Una vez marcados los elementos de la tabla de contenido, puede generarla. Crear una tabla de contenido a partir de los estilos de título integrados. Utilizamos este procedimiento si creamos un documento utilizando estilos de título. Hacemos clic en el lugar donde deseemos insertar la tabla de contenido, normalmente al principio del documento.
- 13. ESPOCH FADE INGENIERÍA FINANCIERA 7 En la pestaña Referencias, en el grupo Tabla de contenido, hacemos clic en Tabla de contenido y, después, hacemos clic en el estilo de tabla de contenido que quiera usar. IMAGEN 8 Pestaña Referencias, Tabla de Contenido. Si deseamos especificar más opciones, por ejemplo cuántos niveles de encabezados mostrar, hacemos clic en Insertar tabla de contenido para abrir el cuadro de diálogo Tabla de contenido. 2.3.2 CREAR UNA TABLA DE CONTENIDO A PARTIR DE LOS ESTILOS PERSONALIZADOS APLICADOS. Se puede especificar la configuración de estilos que desea que utilice Word cuando genere la tabla de contenido. Hacemos clic en el lugar donde quiera insertar la tabla de contenido. En la ficha Referencias, en el grupo Tabla de contenido, hacemos clic en Tabla de contenido y, a continuación, hacemos clic en Insertar tabla de contenido. Hacemos clic en Opciones. En Estilos disponibles, buscamos el estilo que haya aplicado a los títulos del documento. En Nivel de TDC, junto al nombre del estilo, escriba un número del 1 al 9 para indicar el nivel que desea que represente ese estilo de título. Si sólo deseamos utilizar estilos personalizados, elimine los números de nivel de TDC de los estilos integrados, como por ejemplo, Título 1. 1. Repetimos los pasos 4 y 5 para cada estilo de título que desee incluir en la tabla de contenido. 2. Hacemos clic en Aceptar. Para utilizar uno de los diseños disponibles, hacemos clic en un diseño en el cuadro Formatos. Seleccionamos las demás opciones de tabla de contenido que desee utilizar.
- 14. ESPOCH FADE INGENIERÍA FINANCIERA 8 2.3.3 ¿CÓMO DAR FORMATO A LA TABLA DE CONTENIDO? Si ya tenemos una tabla de contenido en el documento, se puede cambiar las opciones. Para ello, necesita insertar una nueva tabla de contenido con el cuadro de diálogo Tabla de contenido. Seleccione la tabla de contenido existente. En la ficha Referencias, en el grupo Tabla de contenido, haga clic en Tabla de contenido y, a continuación, haga clic en Insertar tabla de contenido. IMAGEN 9 Referencias, Tabla de Contenido, Insertar Tabla de Contenido. En el cuadro de diálogo Tabla de contenido, siga uno de estos procedimientos: 1. Para cambiar cuántos niveles de encabezado se muestran en la tabla de contenido, escriba el número que desee en el cuadro situado junto a Mostrar niveles, en General. 2. Para cambiar la apariencia general de la tabla de contenido, hacemos clic en un formato diferente de la lista de Formatos. Se puede ver qué aspecto tendrá la tabla con su elección en las áreas de Vista previa de impresión y Vista previa de Web. 3. Para cambiar la forma en que se muestran los niveles de encabezado en la tabla de contenido, hacemos clic en Modificar. En el cuadro de diálogo Estilo, hacemos clic en el nivel que desea modificar y, a continuación, en Modificar. En el cuadro de diálogo Modificar estilo, puede cambiar la fuente, el tamaño y la cantidad de sangría.
- 15. ESPOCH FADE INGENIERÍA FINANCIERA 9 3 TABLA DE ILUSTRACIONES También podemos incluir en nuestros documentos tablas de ilustraciones, gráficos o de tablas. Al igual que hemos visto que para crear índices y tabla de contenidos primero debemos marcar las entradas y después generar la tabla. De forma similar a como ocurría con la TDC tenemos dos opciones para marcar las entradas a la tabla de ilustraciones: 3.1 UTILIZAR LOS RÓTULOS DE ILUSTRACIONES PREDEFINIDOS POR WORD. Para utilizar esta opción debemos seleccionar el objeto (ya sea tabla, imagen, gráfico, etc.), acceder a la pestaña Referencias y pulsar el botón Insertar título. IMAGEN 10 Pestaña Referencias. Nos aparece el diálogo Título que vemos en la imagen. Como podemos ver el título se va a insertar en una tabla, aunque podemos asignarle el título a cualquier otro tipo de elemento. Al seleccionar la tabla, gráfico, imagen, ecuación, etc., y seleccionar Título, Word lo detecta automáticamente y le asigna el título y el tipo de rótulo adecuado. La posición del título puede ser incluida encima de la selección o por debajo de la selección. Además vemos una serie de botones: NUEVO RÓTULO: Sirve para modificar el Título de la ilustración. NUMERACIÓN: Abre el cuadro de diálogo que vemos en la imagen y sirve para modificar el estilo de la numeración de los títulos.
- 16. ESPOCH FADE INGENIERÍA FINANCIERA 10 IMAGEN 11 Cuadro de numeración. AUTO TÍTULO: Sirve para generar automáticamente los títulos de un determinado tipo. Por ejemplo podemos hacer que se generen automáticamente los títulos de las imágenes de mapa de bits que vayamos incluyendo en el documento. IMAGEN 12 Botón Auto título. 3.2 UTILIZAR ESTILOS PERSONALIZADOS PARA LAS ILUSTRACIONES. Podemos crear estilos de cualquier tipo y los gráficos, tablas, y demás objetos no son una excepción. Por tanto podemos definirlos según nuestros propios estilos personalizados de ilustraciones y asignárselos posteriormente. Debemos crearnos un estilo propio para la ilustración y usarlo únicamente para ese motivo, posteriormente cuando hallamos aplicado un título a la ilustración podemos aplicarle el estilo personalizado. Al generar la tabla de ilustraciones, Word reconocerá esos tipos personalizados.
- 17. ESPOCH FADE INGENIERÍA FINANCIERA 11 En la opción Rótulo podemos seleccionar en que tabla de ilustraciones queremos incluir la ilustración. IMAGEN 13 Tipos personalizados de tablas de ilustraciones. 3.3 GENERAR LA TABLA DE ILUSTRACIONES. Cuando hayamos insertado todos los títulos a las ilustraciones debemos acceder a la pestaña Referencias y hacer clic en el botón Insertar tabla de ilustraciones. Se abrirá el diálogo de Tabla de ilustraciones como podemos observar a continuación: IMAGEN 14 Insertar tabla de ilustraciones automáticamente. Es muy similar a la tabla de contenidos. En ella podemos seleccionar el estilo del formato de la tabla. Seleccionar si deseamos mostrar los números de página y alinearlos a la derecha o si por el contrario preferimos utilizar hipervínculos en lugar de números de página.
- 18. ESPOCH FADE INGENIERÍA FINANCIERA 12 IMAGEN 15 Opciones de Tabla. En la lista despegable de Etiqueta de título podemos seleccionar que tipo de tabla vamos a crear (Tabla, ilustración, Fig, etc.) en la imagen que vemos arriba vemos que esta seleccionada la opción de Tabla, puesto que vamos a crear una tabla de ilustraciones de tablas. IMAGEN 16 Opciones de Tabla de Ilustraciones. Si pulsamos sobre Opciones... nos aparece el diálogo que vemos en la imagen donde podemos seleccionar, por ejemplo, que genere la tabla a partir del estilo de ilustraciones personalizado que hayamos creado. La opción de identificador de tabla es mejor que se asigne automáticamente para no mezclar distintas tablas. Este identificador hace referencia a las distintas tablas de ilustraciones que tengamos en nuestro documento, si lo asignamos manualmente podríamos repetir el identificador y crear un conflicto por duplicidad de identificadores de tabla. La opción de Modificar... sirve para modificar el estilo de la tabla que generemos.
- 19. ESPOCH FADE INGENIERÍA FINANCIERA 13 4 REFERENCIAS BIBLIOGRÁFICAS. 4.1 COMO HACER UNA BIBLIOGRAFIA EN WORD. Para insertar referencias bibliográficas, hay varias herramientas que nos ayudarán, algunas conocidas y otras no tanto. Algunas las tenemos delante de nuestro y otras quizás las tengamos que comprar. Una de ellas es la herramienta Citas y Bibliografía de Word. Es una herramienta que está en la versión de Word. Quizás no es la mejor herramienta del mundo, pero es una buena herramienta que podemos explotar para nuestros trabajos y escritos. Y su curva de aprendizaje es rápida. 4.2 FUNCIONAMIENTO DE LA HERRAMIENTA BIBLIOGRAFÍA EN WORD La herramienta Citas y Bibliografía está en el apartado Referencias, tal y como tenemos en la imagen siguiente: IMAGEN 17 Pestaña Referencias, Agregar nueva cita. 4.2.1 COMO SE HACE UNA BIBLIOGRAFÍA Es recomendable escoger el tipo de estilo por el cuál vas a hacer las referencias. En el ámbito científico, se suele emplear la normativa APA. En otros ámbitos se suele emplear la ISO 690-2 para recursos electrónicos o referencias numérica. Podemos preguntar antes de empezar que tipo de referencia tenemos que utilizar. Si las referencias son para un trabajo académico, seleccionamos la APA o la ISO 690 es más que suficiente. En cualquier caso, cuando creamos la bibliografía siempre la podemos cambiar.
- 20. ESPOCH FADE INGENIERÍA FINANCIERA 14 IMAGEN 18 Estilo de Cita. 4.2.2 NORMAS APA BIBLIOGRAFÍA Para poder crear una bibliografía en el documento de Word, primero tenemos que crear los contenidos. Para ello, tenemos la opción Insertar Cita, Agregar nueva fuente. Una vez que hacemos clic en esta opción, nos aparece una pantalla enorme donde tenemos que introducir datos. IMAGEN 19 Opción insertar cita, Agregar Nueva Fuente.
- 21. ESPOCH FADE INGENIERÍA FINANCIERA 15 4.3 COMO SE HACE UNA BIBLIOGRAFÍA Observamos las dos primeras circunferencias que tenemos. La primera de la izquierda nos permite elegir la fuente de información a la cuál vamos a hacer referencia. Tenemos muchas opciones entre ellas: Libro Artículo de revista Informe Caso Judicial Documento en sitio web En función de la fuente que selecciones, vamos a tener diferentes plantillas de datos para guardar información. Por ejemplo, si seleccionamos libro, en las cajas de texto que hay debajo, nos indicará que mencionemos la editorial. IMAGEN 20 Opciones de cita, Diferentes Plantillas, Ejemplo Libro. Llenar espacios. 4.4 BIBLIOGRAFÍA DE UN TRABAJO En la misma ficha, te indica la opción Mostrar todos los campos bibliográficos. Una vez que rellenamos toda la ficha, hacemos clic en Aceptar y ya tenemos la primera referencia creada. Una vez hayamos acabado, podemos ir añadiendo las fuentes que hemos leído o consultado. Una vez hayamos finalizado el trabajo, accedemos a la opción bibliografía. Seleccionamos la opción que más nos convenga. Y finalizamos la inserción de citas bibliográficas.
- 22. ESPOCH FADE INGENIERÍA FINANCIERA 16 IMAGEN 21 Insertar Bibliografía.
- 23. CONCLUSIONES Con este trabajo investigativo sobre secciones aportamos y aprendimos que las secciones son opciones de ayuda para que el documento no cambie de formato. Con esta opción podemos diseñar varios tipos de formatos en un solo documento sin que este se dañe. La tabla de contenido se coloca al inicio del documento como el índice del documento y para esto debemos antes de insertarla colocar bien los títulos de acuerdo a la información que tengamos así mismo podemos hacerla manualmente pero tomaría más tiempo y es menos recomendable ya que Word nos ofrece una herramienta que lo hace automáticamente. Así mismo las tablas de ilustraciones nos permite darle un título a las imágenes que coloquemos a lo largo de la consulta, dándole un formato ya sea personal o los que ya vienen en la plantilla de Word, esta se coloca al inicio del documento y es automática. Las referencias bibliográficas o citas nos permiten agregar al documento los enlaces de donde tomamos la información, esta es una herramienta automática y se rige a las normas APA, esta información se coloca a final del documento. Los temas de Word son fáciles y rápidos de comprender, no es complicado solo tenemos que seguir las indicaciones del docente. Con la ayuda de Word o simplemente consultando en los sitios web se puede ver y aprender fácilmente los pasos que debemos seguir para completar cada uno de estos procesos como son los de insertar Secciones a un documento o la Tabla de Contenido o Referencias Bibliográficas.
- 24. WEB GRAFÍA BIBLIOGRAFÍA S.L., a. (s.f.). www.aulaclic.es. (A. d. (España), Productor) Obtenido de www.aulaclic.es: http://www.aulaclic.es/portada/nosotros.htm Word, M. O. (30 de Abril de 2016 Microsoft). support.office.com. Obtenido de support.office.com: https://support.office.com/es-es/article/Insertar-un-salto-de-secci%C3%B3n-eef20fd8-e38c- 4ba6-a027-e503bdf8375c#
