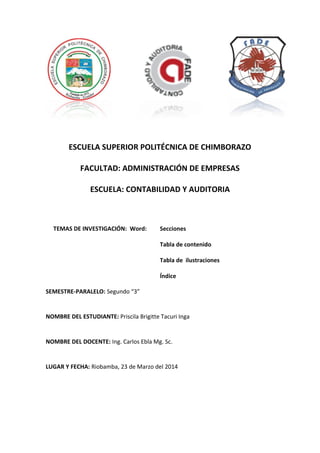
Secciones, tabla de contenidos, tabla de ilustraciones y índice
- 1. ESCUELA SUPERIOR POLITÉCNICA DE CHIMBORAZO FACULTAD: ADMINISTRACIÓN DE EMPRESAS ESCUELA: CONTABILIDAD Y AUDITORIA TEMAS DE INVESTIGACIÓN: Word: Secciones Tabla de contenido Tabla de ilustraciones Índice SEMESTRE-PARALELO: Segundo “3” NOMBRE DEL ESTUDIANTE: Priscila Brigitte Tacuri Inga NOMBRE DEL DOCENTE: Ing. Carlos Ebla Mg. Sc. LUGAR Y FECHA: Riobamba, 23 de Marzo del 2014
- 2. TABLA DE CONTENIDOS 1. JUSTIFICACIÓN........................................................................................................................ I 2. OBJETIVOS............................................................................................................................. II 2.1. GENERAL........................................................................................................................ II 2.2. ESPECÍFICOS .................................................................................................................. II 3. INTRODUCCIÓN.................................................................................................................... III 4. APLICACIONES DE MICROSOFT WORD.................................................................................. 1 4.1. SECCIONES..................................................................................................................... 1 4.1.1. Saltos de secciones................................................................................................ 1 4.1.2. Eliminación de salto de sección............................................................................. 3 4.2. TABLA DE CONTENIDOS ................................................................................................ 4 4.2.1. Proceso para crear una tabla de contenidos......................................................... 4 4.3. TABLA DE ILUSTRACIONES............................................................................................. 6 4.3.1. Como crear la tabla de ilustraciones..................................................................... 6 4.4. ÍNDICE............................................................................................................................ 7 5. CONCLUSIONES ..................................................................................................................... 9 6. BIBLIOGRAFÍA...................................................................................................................... 12 7. ANEXOS ............................................................................................................................... 13
- 3. TABLA DE ILUSTRACIONES Sección ______________________________________________________________ 1 Salto página siguiente __________________________________________________ 2 Salto continúo_________________________________________________________ 2 Salto página impar o par ________________________________________________ 2 Eliminación de salto de sección ___________________________________________ 3 Tabla de contenidos ____________________________________________________ 4 Pasos insertar tabla de contenido _________________________________________ 5 Tabla de ilustraciones___________________________________________________ 7 Insertar índice_________________________________________________________ 8 Estilo de índice ________________________________________________________ 8 Índice________________________________________________________________ 8
- 4. I 1. JUSTIFICACIÓN El presente informe es elaborado debido a las múltiples facetas que hoy en la actualidad se encuentra cursando todo tipo de estudiante desde lo que es la primaria hasta la universidad, la sociedad cada vez va evolucionando y esto ha hecho que las personas deban instruirse en diferentes campos entre estos uno de los más importantes es la informática ya que en esta etapa de la evolución tecnológica quien no sabe utilizar una computadora y sus programas es como alguien que no sabe leer por eso es muy importante innovarnos. Hoy en nuestra sociedad contamos con todos los medios suficientes para informarnos y capacitarnos sobre los distintos programas que contiene una computadora, pero por falta dedicación de las personas seguimos siendo unos inexpertos en el uso y manejo de los beneficios que nos brinda lo que es Microsoft Office.
- 5. II 2. OBJETIVOS 2.1. GENERAL Conocer el uso y beneficios que nos brindan las diferentes aplicaciones que contiene Microsoft Word. 2.2. ESPECÍFICOS Aplicar las secciones que nos brinda Word para la mejor presentación en nuestros documentos. Investigar acerca de la tabla de contenidos para así facilitar la localización de los diferentes temas que se encuentran en un informe. Aplicar la tabla de ilustraciones para saber que imágenes se encuentren en un escrito y así poder llegar de una manera más precisa asía distintos lectores.
- 6. III 3. INTRODUCCIÓN En muchas ocasiones hemos necesitado que un documento contenga distintas configuraciones de página (vertical, horizontal), distintas medidas de márgenes o distinta configuración del texto. Y es indudablemente que en algún instante encontramos alguna dificultad al intentar concordar diferentes formatos. Al igual cuando redactamos un escrito extenso, con numerosas secciones, encontramos que numerarlas es algo difícil si lo hacemos manualmente. Por lo cual es importante saber la utilización de las distintas aplicaciones que nos brinda Word entre estas la utilización de secciones. En este escrito abordaremos cómo se pueden llevar a cabo en Microsoft Word algunas de las mencionadas operaciones de la manera más eficaz posible para así facilitar el uso de todo lo que nos brinda Word asía sus usuarios.
- 7. ESPOCH FADE 1 4. APLICACIONES DE MICROSOFT WORD 4.1. SECCIONES Una sección es una parte de un documento en el que se establecen determinadas opciones de formato de página. Se puede crear una nueva sección cuando se desean cambiar propiedades como la numeración de líneas, el número de columnas o los encabezados y pies de página.1 Para dividir el documento en secciones y después aplicar a cada sección el formato que se desea hay que insertar saltos de sección. Un salto de sección es una marca que se introduce para indicar el final de una sección, al igual que un salto de página es una marca que se introduce para forzar el cambio de página. En el salto de sección se guardan los elementos de formato de la sección, como los márgenes, la orientación de la página, los encabezados y pies de página, entre otros. 1: Sección Fuente: Fermu Website 4.1.1. Saltos de secciones Existen diferentes tipos se saltos de sección según se desee que la siguiente sección comience en la misma o en diferente página (en las siguientes ilustraciones se explicara que función cumple cada tipo de sección): 1 http://www.fermu.com/es/articulos/office/32-office/412-
- 8. ESPOCH FADE 2 Página siguiente: inserta un salto de sección e inicia la nueva sección en la página siguiente. 2: Salto página siguiente Fuente: Google Continúo: inserta un salto de sección y empieza la siguiente sección en la misma página.2 3: Salto continúo Fuente: Google Página impar o Página par: inserta un salto de sección y comienza la siguiente sección en la siguiente página impar o par, respectivamente. 4: Salto página impar o par Fuente: Google 2 http://www.fermu.com/es/articulos/office/32-office/412-
- 9. ESPOCH FADE 3 4.1.2. Eliminación de salto de sección Al eliminar3 un salto de sección, también se elimina el formato del texto de la sección que se encuentra antes del salto. Su texto formará parte de la siguiente sección y se le aplicará de forma predeterminada el formato de dicha sección. Para eliminar un salto de sección hay que situar el puntero encima de la marca de salto (de la doble línea punteada) y presionar la tecla SUPRIMIR. 5: Eliminación de salto de sección Fuente: Fermu Website 3 Eliminar: Hacer que desaparezca o deje de existir una cosa
- 10. ESPOCH FADE 4 4.2. TABLA DE CONTENIDOS Una tabla de contenido es un reflejo de la estructura de un documento y contiene los títulos de los temas y subtemas4 que forman el escrito. Una tabla de contenidos puede contener o no el número de página y puede establecerse un enlace directo a los puntos contenidos en la tabla. La tabla de contenido suele figurar al principio de un libro y es lo primero que miramos cuando queremos saber qué temas tratará. Si hemos dado a los títulos del documento un formato que incluya los niveles de esquema casi tendremos construida la tabla de contenido.5 Las tablas de contenidos son muy útiles cuando estamos trabajando con documentos extensos. De un documento bien planificado y estructurado podemos extraer una tabla de contenidos que facilite enormemente la localización rápida de algún punto importante del documento. 6: Tabla de contenidos Fuente: Slideshare 4.2.1. Proceso para crear una tabla de contenidos. La manera más sencilla de crear una tabla de contenido es utilizar los formatos de nivel de 4 Subtema: Un subtema es una idea que sustenta un tema principal. Por lo general son varios subtemas que explican el tema central. 5 Mayra Hernández
- 11. ESPOCH FADE 5 esquema o estilos de título integrados. Después de haber seleccionado los niveles, seguir estos pasos:6 1. Haga clic en la posición en la que desee insertar la tabla de contenido. 2. En el menú Insertar, elija Referencia y haga clic en Índices y tablas. 3. Haga clic en la ficha Tabla de contenido. 4. Para utilizar uno de los diseños disponibles, haga clic en un diseño en el cuadro Formatos.7 7: Pasos insertar tabla de contenido Fuente: Slideshare 6 http://office.microsoft.com/es-hn/word-help/crear-una-tabla-de-contenido-HP001225372.aspx 7 Formato: Forma, tamaño y modo de presentación de una cosa, especialmente de un libro o publicación semejante
- 12. ESPOCH FADE 6 4.3. TABLA DE ILUSTRACIONES Después de agregar títulos a un documento, puede crear una tabla de ilustraciones. También puede crear una tabla de ilustraciones utilizando los estilos. 4.3.1. Como crear la tabla de ilustraciones Empezaremos titulando las imágenes del documento. Para ello: Haz clic en la imagen para seleccionarla.8 En la pestaña Referencias, grupo Títulos, haz clic en la herramienta Insertar título. Se abrirá la ventana para definir el título, donde el Título será Ilustración 1. A continuación de él, escribe dos puntos y el nombre que le des a la imagen, para que el resultado final sea Ilustración 1: Tabla de contenidos. Marca la casilla Excluir el rótulo del título para que no aparezca la palabra Ilustración en cada uno de los títulos. El resto de opciones las dejaremos como están. Haz clic en Aceptar. Bajo la imagen se mostrará el texto 1: Tabla de contenidos. Repite la operación para todas las imágenes que tengas. Ahora, vamos a insertar la tabla de ilustraciones justo debajo del índice de términos. Pulsa CTRL+FIN para situar el punto de inserción al final del documento. Pulsa INTRO para dejar un pequeño espacio entre tabla y tabla. En la pestaña Referencias, haz clic en la herramienta Insertar tabla de ilustraciones,9 que encontrarás en el grupo Título. Se abrirá el cuadro de diálogo correspondiente. Cambia el valor de Formatos por Elegante. Desmarca la casilla Incluir etiqueta y número, para que no se muestre Ilustración 1: Tabla de contenidos e Ilustración 2: Clases de secciones de Word, sino directamente Tabla de contenidos y Clases de secciones de Word. 8 aulaClic 9 Ilustración: Fotografía, dibujo o lámina que se coloca en un texto o impreso para representar gráficamente lo expuesto, ejemplificarlo o hacer más atractivo el resultado.
- 13. ESPOCH FADE 7 El resto de opciones las dejaremos como están. Simplemente asegúrate de que la Etiqueta de título seleccionada es Ilustración. Pulsa Aceptar y observa el resultado en el documento: 8: Tabla de ilustraciones Fuente: aulaClic 4.4. ÍNDICE Un índice enumera los términos y los temas que se tratan en un documento, así como las páginas en las que aparecen. Para crear un índice, se marcan las entradas de índice especificando el nombre de la entrada principal y de la referencia cruzada en el documento.10 Un índice es una lista de palabras y el número de página donde se encuentra dicha palabra. El índice está ordenado alfabéticamente.11 Como ya dijimos, Word llama a índice lo que normalmente nosotros llamamos índice alfabético o glosario. Utilizaremos la misma nomenclatura que Word. El índice se suele colocar al final de un libro para encontrar términos importantes de manera rápida y sencilla. INSERTAR ÍNDICE Para insertar el índice debemos situarnos en el lugar donde lo queramos situar, al inicio del documento, al final o donde deseemos. Tradicionalmente se suele poner al final del documento. 10 Dra. Edith Alanis 11 Alfabéticamente: Siguiendo el orden del alfabeto.
- 14. ESPOCH FADE 8 Accedemos a la pestaña Referencias y hacemos clic en el botón Insertar índice, aparecerá un cuadro de diálogo Índice como el que vemos en la imagen.12 9: Insertar índice Fuente: Microsoft Office En formatos podemos seleccionar el estilo que tendrá el índice. 10: Estilo de índice Fuente: Microsoft Office Una vez definidas las opciones del cuadro de diálogo pulsamos Aceptar y se generará el índice. Un ejemplo de cómo sería un índice lo tenemos en la imagen de abajo.13 11: Índice Fuente: Microsoft Office 12 aulaClic 13 Microsoft Office
- 15. 5. CONCLUSIONES Los saltos de sección nos permiten tener en distintas secciones diferentes formatos estos varían de acuerdo a la forma que más les interese para mejorar distintos campos de las hojas de Word se puede modificar en lo que es encabezado, pie de página, bordes de página, orientación de la hoja, entre otros. La tabla de contenidos nos permite localizar fácilmente lo que estamos buscando en un documento es una de las herramientas más importantes ya que ahorramos tiempo en estar buscando hoja por hoja la tabla nos permite ver los distintos temas y subtemas que contiene un libro, un informe, un escrito, etc. Por medio de la tabla de ilustraciones podemos identificar las distintas imágenes, tablas, gráficos que contiene el escrito y esto nos facilita su rápida localización para la mejor comprensión de lo que se está estudiando. El índice nos permite localizar aquellas palabras que no se entienden y son de uso necesario para la comprensión del texto. Todos los elementos de Word son muy necesarios ya que nos permiten una manera más fácil de poder configurar nuestros documentos para así de esta manera ahorrarnos tiempo y realizar de una mejor manera nuestros trabajos de investigación.
- 16. GLOSARIO DE TÉRMINOS Formato: El formato es el conjunto de las características técnicas y de presentación de un texto, objeto o documento en distintos ámbitos, tanto reales como virtuales. Suprimir: Tecla encontrada en los teclados de computadora, que generalmente se abrevia como "Del" o "Supr", que se emplea para eliminar algo. Puntero: icono que aparece en el monitpr de la computadora que obedece al movimiento del mouse u otro periférico de entrada para tal fin (como un lápiz óptico, o un touch load). Enlace: Un enlace o link es texto o imágenes en un sitio web que un usuario puede pinchar para tener acceso o conectar con otro documento. Los enlaces son como la tecnología que conecta dos sitios web o dos páginas web. Extenso: A la palabra extenso la empleamos recurrentemente en nuestro idioma cuando queremos dar cuenta que algo dispone de gran extensión. Integrado: Que reúne en una sola pieza otros aparatos que podrían existir independientemente. Estilo: La palabra puede ser utilizada en diversos ámbitos, aunque su uso más habitual está asociado a la apariencia, la estética o la delineación de algo. Excluir: No hacer entrar, eliminar. Desmarca: Borrar una marca. Nomenclatura: Conjunto de términos o palabras propias utilizadas en una ciencia, técnica, o especialidad, o por un autor.
- 17. ÍNDICE DE TÉRMINOS: eliminar....................................................................................................................... 3, 10 estilo.................................................................................................................................8 Formatos.......................................................................................................................5, 6 ilustraciones...................................................................................... 1, 2, 3, II, 1, 6, 7, 9, 11 Insertar título....................................................................................................................6 localización ............................................................................................................... II, 4, 9 página........................................................................................................3, III, 1, 2, 4, 7, 9 saltos de sección ...........................................................................................................1, 9 tabla de contenido .................................................................................................... 3, 4, 5 temas.....................................................................................................................II, 4, 7, 9
- 18. 6. BIBLIOGRAFÍA Analis, E. (09 de Octubre de 2009). Indice Word. Recuperado el 15 de Marzo de 2014, de Monografias: http://www.monografias.com/trabajos93/como- se-hace-indice-word/como-se-hace-indice-word.shtml AulaClic. (s.f.). AulaClic. Recuperado el 22 de 04 de 2014, de Tablas de contenidos, de ilustraciones e índices (I): http://www.aulaclic.es/word- 2010/t_17_1.htm Hernandez, M. (23 de Diciembre de 2013). Tabla de contenidos. Recuperado el 15 de Marzo de 2014, de SlideShare: http://www.slideshare.net/mayralehg/tabla-de-contenidos-indices-e- ilustraciones Muñoz, D. (12 de Febrero de 2010). Slideshare. Recuperado el 22 de Abril de 2014, de Creaciòn de tabla de ilustración e índice.: http://www.slideshare.net/danie1munoz/creacin-de-tabla-de-ilustracin- e-ndice
- 19. 7. ANEXOS IMPORTANTE: CREACIÓN DE INDICES Y TABLAS DE CONTENIDO Los índices y tablas de contenidos sirven para ayudar al lector a encontrar lo que está buscando. Word llama tabla de contenido a lo que conocemos simplemente como índice y Word llama índice a lo que nosotros llamamos índice alfabético. En el punto siguiente aclararemos más las diferencias entre índice y tabla de contenido. Los índices y tablas de contenidos son muy útiles cuando estamos trabajando con documentos extensos. De un documento bien planificado y estructurado podemos extraer una tabla de contenidos que facilite enormemente la localización rápida de algún punto importante del documento. Al crear los índices debemos intentar reflejar la estructura del documento y colocar todos los términos importantes del documento, para que posteriormente los lectores puedan encontrarlos. En esta unidad también veremos cómo crear tablas de ilustraciones, gráficos y tablas, que nos permitirán organizar estos elementos en tablas que facilitarán su búsqueda y consulta por parte de los lectores. Índice: Un índice es una lista de palabras y el número de página donde se encuentra dicha palabra. El índice está ordenado alfabéticamente. Como ya dijimos, Word llama a índice lo que normalmente nosotros llamamos índice alfabético o glosario. Utilizaremos la misma nomenclatura que Word. El índice se suele colocar al final de un libro para encontrar términos importantes de manera rápida y sencilla. Ejemplo: Una tabla de contenido es un reflejo de la de un documento y contiene los títulos de los
- 20. temas y subtemas que forman el documento. Una tabla de contenidos puede contener o no el número de página y puede establecerse un enlace directo a los puntos contenidos en la tablaLa tabla de contenido suele figurar al principio de un libro. Ejemplo: PROCESO PARA CREAR UNA TABLA DE CONTENIDOS La manera más sencilla de crear una tabla de contenido es utilizar los formatos de nivel de esquema o estilos de título integrados. Si ya utiliza los formatos de nivel de esquema o estilos de título integrados, siga estos pasos: Haga clic en la posición en la que desee insertar la tabla de contenido. En el menú Insertar, elija Referencia y haga clic en Índices y tablas. Haga clic en la ficha Tabla de contenido. Para utilizar uno de los diseños disponibles, haga clic en un diseño en el cuadro Formatos. Seleccione las demás opciones de tabla de contenido que desee.
- 21. PROCESO PARA ELIMINAR UNA TABLA DE CONTENIDOS Seleccione la tabla de contenidos a eliminar En el menú Ver , elija Barras de herramientas y haga clic en Esquema. En la Barras de herramientas Esquema, haga clic en Ir a TDC . Presione la tecla SUPRIMIR. Solucionar problemas de tablas de contenido Para mostrar la barra de herramientas Esquema, haga clic con el botón secundario del mouse (ratón) y, a continuación, en Esquema Al intentar actualizar la tabla de contenido en un marco Web se recibe un mensaje de error indicando que el documento actual no contiene una tabla de contenido Para actualizar una tabla de contenido en un marco Web, debe colocar el punto de inserción dentro del marco.
- 22. Los números de página en la tabla son diferentes a los del documento. Si realiza cambios en el documento que afectan a los saltos de página (salto de página: punto en el que acaba una página y empieza otra. Los saltos de página pueden ser "automáticos" (o suaves), es decir, insertados de forma autónoma por Microsoft Word, o bien "manuales" (o duros), es decir, forzados por el usuario para aparecer en una ubicación específica.), puede ser necesario actualizar los números de página que se muestran en la tabla. Pruebe las soluciones siguientes: ·Actualizar el campo de la tabla Una tabla de contenido se inserta en el documento como un campo (campo: conjunto de códigos que indican a Microsoft Word que inserte texto, gráficos, números de página y otro material en un documento automáticamente. Por ejemplo, el campo DATE inserta la fecha actual.). Para actualizar la tabla de contenido, haga clic a la izquierda de la tabla de contenido y, a continuación, presione la tecla F9. ·Ocultar campos o texto oculto Las entradas de índice y las entradas de la tabla de autoridades se insertan en el documento como campos en formato de texto oculto. Para ocultar dichos campos u otro texto oculto en el documento, haga clic en Mostrar u ocultar en la barra de herramientas (barra de herramientas: barra con botones y opciones que se utilizan para ejecutar comandos. Para mostrar una barra de herramientas, presione ALT y, a continuación, MAYÚS+F10.)Estándar. Después, actualice la tabla de contenido haciendo clic en la tabla de contenido y presionando la tecla F9. Mostrar los saltos ocultos entre secciones o páginas El documento puede incluirsaltos de sección (salto de sección: marca que inserta para mostrar el final de una sección. En el salto de sección se guardan los elementos de formato de la sección, como los márgenes, la orientación de la página, los encabezados y pies de página, y la secuencia de números de página.)o saltos de página ocultos. Primero, muestre el texto oculto con la opción Mostrar u ocultarde la barra de herramientas Estándar. A continuación, busque y quite el formato de texto oculto. Cómo? 1. En el menú Edición, haga clic en Buscar. 2. En la ficha Buscar, haga clic en Formato y, a continuación, en Fuente. Nota Si el botón Formato no aparece, haga clic en Más.
- 23. 3. Active la casilla de verificación Oculto y haga clic en Aceptar. 4. Haga clic en Buscar siguiente. 5. Seleccione el salto de sección o salto de página oculto y, en el menú Formato, haga clic en Fuente. 6. En el cuadro de diálogo Fuente, desactive la casilla de verificación Oculto
