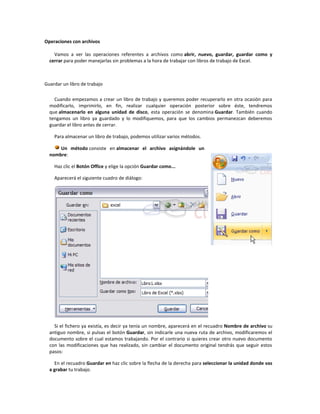
Trabajando con archivos
- 1. Operaciones con archivos Vamos a ver las operaciones referentes a archivos como abrir, nuevo, guardar, guardar como y cerrar para poder manejarlas sin problemas a la hora de trabajar con libros de trabajo de Excel. Guardar un libro de trabajo Cuando empezamos a crear un libro de trabajo y queremos poder recuperarlo en otra ocasión para modificarlo, imprimirlo, en fin, realizar cualquier operación posterior sobre éste, tendremos que almacenarlo en alguna unidad de disco, esta operación se denomina Guardar. También cuando tengamos un libro ya guardado y lo modifiquemos, para que los cambios permanezcan deberemos guardar el libro antes de cerrar. Para almacenar un libro de trabajo, podemos utilizar varios métodos. Un método consiste en almacenar el archivo asignándole un nombre: Haz clic el Botón Office y elige la opción Guardar como... Aparecerá el siguiente cuadro de diálogo: Si el fichero ya existía, es decir ya tenía un nombre, aparecerá en el recuadro Nombre de archivo su antiguo nombre, si pulsas el botón Guardar, sin indicarle una nueva ruta de archivo, modificaremos el documento sobre el cual estamos trabajando. Por el contrario si quieres crear otro nuevo documento con las modificaciones que has realizado, sin cambiar el documento original tendrás que seguir estos pasos: En el recuadro Guardar en haz clic sobre la flecha de la derecha para seleccionar la unidad donde vas a grabar tu trabajo.
- 2. Observa como en el recuadro inferior aparecen las distintas subcarpetas de la unidad seleccionada. Haz doble clic sobre la carpeta donde guardarás el archivo. En el recuadro Nombre de archivo, escribe el nombre que quieres ponerle a tu archivo. y por último haz clic sobre el botón Guardar. Otro método consiste en almacenar el archivo con el mismo nombre que tenía antes de la modificación. Para ello: Selecciona la opción Guardar del Botón Office. O bien, haz clic sobre el botón Guardar de la Barra de Acceso Rápido, se guardará con el mismo nombre que tenía. También puedes utilizar la combinación de teclas Ctrl + G. Si el archivo era nuevo, aparecerá el cuadro de diálogo Guardar como... que nos permitirá darle nombre y elegir la ruta donde lo vamos a guardar.
- 3. Cerrar un libro de trabajo Una vez hayamos terminado de trabajar con un archivo, convendrá salir de él para no estar utilizando memoria inútilmente. La operación de salir de un documento recibe el nombre de Cierre del documento. Se puede cerrar un documento de varias formas. Una de ellas consiste en utilizar el Botón Office Selecciona el Botón Office y elige la opción Cerrar. En caso de detectar un archivo al cual se le ha realizado una modificación no almacenada, Excel nos avisará de ello mostrándonos el siguiente cuadro de diálogo: Haz clic sobre el botón: Cancelar para no cerrar el documento. No para salir del documento sin almacenar las modificaciones realizada desde la última vez que guardamos. Sí para almacenar el documento antes de salir de él. En este último caso, si el archivo no tuviese aún ningún nombre, aparecerá el cuadro de diálogo Guardar como para poder asignarle un nombre, en caso contrario, se almacenará con el nombre que tenía. Otra forma consiste en utilizar el botón Cerrar de la barra de menú, cuidado no el de la barra de título que cerraría el programa Excel.
- 4. Empezar un nuevo libro de trabajo Cuando entramos en Excel automáticamente se inicia un libro de trabajo vacío, pero supongamos que queremos crear otro libro nuevo, la operación se denomina Nuevo. Para empezar a crear un nuevo libro de trabajo, seguir los siguientes pasos: Selecciona el Botón Office y elige la opción Nuevo. O bien utilizar la combinación de teclas CTRL+U. En el cuadro que aparecerá deberas seleccionar Libro en blanco y hacer clic en Aceptar .
- 5. Abrir un libro de trabajo ya existente Si queremos recuperar algún libro de trabajo ya guardado, la operación se denomina Abrir. Para abrir un archivo ya existente selecciona la opción Abrir del Botón Office. Aparecerá el cuadro de diálogo siguiente: Haz clic sobre la flecha de la derecha del recuadro Buscar en. Se desplegará una lista con las unidades disponibles del ordenador.
- 6. Elige la unidad deseada, haciendo clic sobre ésta. En el recuadro inferior, aparecerán las distintas carpetas de la unidad elegida. Haz doble clic sobre la carpeta donde se encuentra el archivo a recuperar. Al abrir una carpeta, ésta se sitúa en el recuadro superior Buscar en, y ahora en el recuadro inferior aparecerá toda la información de dicha carpeta. Haz clic sobre el archivo deseado. y después sobre el botón Abrir. Nota: En el entorno de Windows Vista o Windows 7, este diálogo no es igual, aunque las opciones son prácticamente las mismas. Otra forma disponible también para abrir un documento, consiste en utilizar una lista de documento abiertos anteriormente. Selecciona el menú Botón Office. A la derecha de la ventana del menú, Excel presenta una lista con los últimos documentos abiertos. Haz clic sobre el documento deseado. El primer documento de la lista es el último que se abrió. Si quieres que un documento se muestre siempre en la lista de Documentos recientes haz clic sobre el icono que se encuentra a su derecha que lo fijará en la lista hasta que lo vuelvas a desactivar.
