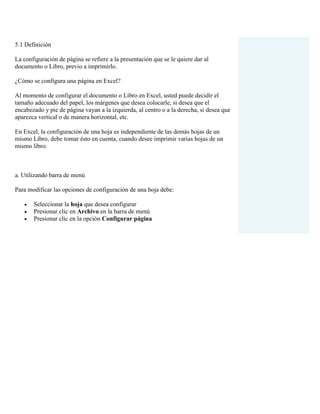
Cap 5 administracion de operaciones
- 1. 5.1 Definición La configuración de página se refiere a la presentación que se le quiere dar al documento o Libro, previo a imprimirlo. ¿Cómo se configura una página en Excel? Al momento de configurar el documento o Libro en Excel, usted puede decidir el tamaño adecuado del papel, los márgenes que desea colocarle, si desea que el encabezado y pie de página vayan a la izquierda, al centro o a la derecha, si desea que aparezca vertical o de manera horizontal, etc. En Excel, la configuración de una hoja es independiente de las demás hojas de un mismo Libro, debe tomar ésto en cuenta, cuando desee imprimir varias hojas de un mismo libro. a. Utilizando barra de menú Para modificar las opciones de configuración de una hoja debe: Seleccionar la hoja que desea configurar Presionar clic en Archivo en la barra de menú Presionar clic en la opción Configurar página
- 2. Se abrirá el cuadro de diálogo Configurar página, observe que este cuadro de diálogo cuenta con 4 fichas, Pagina, Márgenes, Encabezado y pie de página y Hoja, veremos detenidamente las opciones de cada ficha en los siguientes apartados.
- 3. 5.2 Página En la ficha Página del cuadro de diálogo Configurar página, podemos cambiar las siguientes opciones: Orientación del papel Ajuste de escala Tamaño del papel Calidad de impresión Número de página Recuerde que para entrar a la configuración de página debemos: Seleccionar la hoja que deseamos configurar Presionar clic en Archivo en la barra de menú Presionar clic en la opción Configurar página
- 4. a. Orientación del papel Por definición la orientación del papel es vertical, pero cuando tenemos varias columnas con información y no se alcanzan a ver todas en una sola hoja, podemos cambiar la orientación a horizontal. Ejemplo: El Libro de Excel que mostraremos a continuación tiene siete columnas con información, pero con la orientación del papel vertical únicamente se alcanzan a ver cuatro de ellas. 5.3 Márgenes Los márgenes sirven para establecer los límites de impresión que tendrá el Libro o documento, usted puede modificarlos según lo necesite. En la ficha Márgenes podemos modificar:
- 5. Márgen Izquierdo, Derecho, Superior e Inferior Márgenes del encabezado y pié de página Centrar la información en la hoja de manera Vertical u Horizontalmente Recuerde que para entrar a la configuración de página debe: Seleccionar la hoja que desea configurar Presionar clic en Archivo en la barra de menú Presionar clic en la opción Configurar página Presionar clic sobre la ficha Márgenes a. Márgen Izquierdo, Derecho, Superior e Inferior Para aumentar o disminuir los márgenes, simplemente presione clic sobre la fecha inferior o superior del márgen que desea modificar. En el siguiente ejemplo colocaremos los márgenes de 3cm en cada lado de la hoja.
- 6. b. Márgenes del encabezado y pié de página Escriba un número en el cuadro Encabezado o Pié de página para ajustar la distancia entre el encabezado y el borde superior de la página, o entre el pie de página y el borde inferior de la página. La distancia debe ser inferior al valor del margen, para evitar que el encabezado o el pie de página se solapen con los datos. En este ejemplo colocaremos ambos márgenes a 1 cm del borde de la página.
- 7. c. Centrar la información en la hoja de manera vertical u Horizontal Para centrar los datos dentro de los márgenes en la página, debe activar la casilla de verificación Verticalmente u Horizontal. Observe los datos de la siguiente hoja:
- 8. Observe como se centra la información en la hoja, de manera vertical u horizontal:
- 10. Recuerde que luego de realizar las modificaciones deseadas debe presionar clic en el botón Aceptar. 5.4 Encabezado y pié de página El encabezado y pié de página nos permiten colocar texto e inclusive imágenes en nuestro documento, al colocar encabezado y/o pie de página, éste se vuelve constante para todas las hojas del documento, por lo general se coloca el nombre dela empresa. Recuerde que para entrar a la configuración de página debe: Seleccionar la hoja que desea configurar Presionar clic en Archivo en la barra de menú Presionar clic en la opción Configurar página Presionar clic sobre la ficha Encabezado y pie de página
- 11. Haga clic en un encabezado o pie de página integrado en el cuadro Encabezado / pie de página y, a continuación, haga clic en el botón Personalizar encabezado / personalizar pie de página para crear un encabezado personalizado para la hoja de cálculo. El encabezado integrado se copia al cuadro de diálogo Encabezado / pie de página , donde puede aplicarle formato o editarlo.
- 12. Nota: No es necesario que seleccione un encabezado o pie de página integrado, puede solo precionar clic en el botón Personalizar encabezado ó en Personalizar pie de página, y se desplegará el cuadro de dialogo Encabezado ó Pie de página.
- 13. En este cuadro de diálogo podemos seleccionar en que sección queremos colocar el encabezado ó pie de página (izquierda, central ó derecha); simplemente hay que presionar clic dentro de la sección deseada y luego teclear el texto deseado.
- 14. a. Botones Este cuadro también contiene una serie de botones para insertar datos, e incluso imágenes, veremos cada uno de los botones a continuación. Botón Formato de fuente: Con éste botón podemos dar formato al texto ingresado, primero seleccionaremos el texto y luego presionaremos clic en el botón Formato de fuente. A continuación se abrirá el cuadro de diálogo Fuente, en donde puede seleccionar el tipo de fuente, estilo y tamaño de la misma entre otras opciones. No se olvide de presionar clic en el botón Aceptar para volver al cuadro de diálogo de Encabezado ó pie de página.
- 15. Observe los cambios Botón Insertar Número de página Este botón como su nombre lo indica inserta el número de página. Botón Insertar Número de páginas
- 16. Este botón como su nombre lo indica inserta el número de páginas que tiene la hoja de cálculo. Botón Insertar Fecha Este botón como su nombre lo indica, sirve para insertar la fecha del sistema. Botón Insertar Hora Este botón como su nombre lo indica inserta la hora del sistema. Los botones Ruta de Acceso, Archivo y Etiqueta Estos botones como sus nombres lo indican insertan la ruta del acceso del archivo, el nombre del archivo y una etiqueta X. Botón Insertar Imagen Este botón como su nombre lo indica, sirve para insertar imágenes. Botón Formato de Imagen Este botón como su nombre lo indica, permite cambiar el formato de una imagen que se haya insertado. A continuación insertaremos una imagen en la sección izquierda del encabezado y luego le daremos formato. Primero presionaremos clic en la sección izquierda Presionaremos clic en el botón Insertar Imagen, se abrirá el cuadro de diálogo Insertar Imágen en donde seleccionaremos la imagen deseada y presionaremos clic en el botón Aceptar.
- 17. Observe los cambios: Sección Izquierda & [Imagen] Ahora cambiaremos el formato a la imagen presionando clic en el botón Formato de imagen, se abrirá el cuadro de diálogo Formato de imagen, observe que el alto y ancho de la imagen es muy grande, lo reduciremos para que se vea bien y luego
- 18. presionaremos clic en el botón Aceptar. Observe los cambios:
- 19. No se olvide de presionar clic en el botón Aceptar luego de realizar todos los cambios deseados. 5.5 Hoja Ubicándonos siempre en el cuadro de diálogo Configurar página, encontramos la ficha Hoja, con la cual puede seleccionar imprimir los títulos de las columnas entre otras cosas. Recuerde que para entrar a la configuración de página debemos: Seleccionar la hoja que deseamos configurar Presionar clic en Archivo en la barra de menú Presionar clic en la opción Configurar página Presionar clic sobre la ficha Hoja
- 20. a. Área de Impresión Dentro del cuadro de diálogo Configurar página, aparece la opción Área de impresión, como su nombre lo dice, sirve para imprimir un área de la hoja de cálculo, para lo cual debe: Presionar clic, para seleccionar el rango de la hoja de cálculo que desea imprimir; a continuación, arrastre el cursor por las áreas de la hoja de cálculo que desea imprimir. El botón Contraer cuadro de diálogo situado en el extremo derecho de este cuadro contrae temporalmente el cuadro de diálogo para que pueda especificar el rango seleccionando celdas de la hoja de cálculo. Cuando haya finalizado, puede volver a hacer clic en el botón para mostrar de nuevo el cuadro de diálogo completo
- 21. b. Imprimir Títulos Seleccione una opción bajo Imprimir títulos para imprimir las mismas columnas o filas como títulos en cada página de una hoja de cálculo impresa. Active Repetir filas en extremo superior si desea utilizar filas específicas como título horizontal para cada página. Active Repetir columnas a la izquierda si desea utilizar títulos verticales en cada página. A continuación, en la hoja de cálculo, seleccione una o más celdas de las columnas o filas de título que desea. El botón Contraer cuadro de diálogo situado en el extremo derecho de este cuadro contrae temporalmente el cuadro de diálogo para que pueda especificar el rango seleccionando celdas de la hoja de cálculo. Cuando haya finalizado, puede volver a hacer clic en el botón para mostrar de nuevo el cuadro de diálogo completo. c. Imprimir Esta opción permite especificar si la copia impresa es en color o en blanco y negro, también se puede modificar la calidad de la impresión, además de Imprimir la cuadrícula de Excel (ésta por definición no se imprime a menos que se hayan puesto bordes a las celdas). d. Orden de las páginas Para ordenar las páginas también hay una opción en Excel, para lo cual debe: Hacer clic en Hacia abajo, luego hacia la derecha o en Hacia la derecha,
- 22. luego hacia abajo para controlar el orden en el que los datos se numeran e imprimen. Cuando se elige una de estas opciones, la imagen de ejemplo muestra una vista previa del sentido de impresión del documento. En el siguiente ejemplo repetiremos los rótulos de las columnas que se encuentran en la fila 1 e imprimiremos la cuadrícula de Excel: Observe los cambios, esta hoja tiene tres páginas con información, vea que en las tres se encuentran los rótulos de columna (fila 1) y la cuadrícula.
- 25. 5.6 Zoom El zoom aumenta o reduce el area de trabajo que se vé en la pantalla, el uso del zoom no afecta la impresión del documento, ya que las hojas se imprimirán según las opciones seleccionadas en la Configuración de página. El zoom permite ver los datos más grandes o más pequeños en pantalla para trabajar de una manera más cómoda. Observe la siguiente información:
- 26. a. Zoom desde la barra de menú Agrandaremos el área de trabajo, para ello seguiremos los siguientes pasos: Presionar clic en Ver en la barra de menú Presionar clic en la opción Zoom
- 27. Se abrirá la caja Zoom en donde puede seleccionar el aumento, que va desde el 25% hasta el 200%, si no encuentra el porcentaje deseado, debe presionar clic en el cuadro personalizado y teclee la cantidad deseada, luego presione clic en el botón Aceptar.
- 28. Acá seleccionaremos el 200%, observe los cambios: b. Zoom desde la barra de herramientas estándar También puede accesar al Zoom desde la barra de herramientas Estándar, simplemente presione clic sobre el botón del Zoom y seleccione el porcentaje deseado ó escriba la cantidad.
- 29. Recuerde que el Zoom no afecta los datos!!
- 30. Cambiaremos la orientación a horizontal para poder ver las demás columnas.
- 32. b. Ajuste de Escala Esta opción permite ampliar o reducir la hoja de cálculo a imprimir, cambiaremos la escala del ejemplo anterior de 100% al 75%, observe los cambios.
- 34. c. Tamaño del papel Excel le permite elegir entre un listado de tamaños para hojas o sobres. Cambiaremos el tamaño del papel a Legal (1 pulgada más largo que oficio), observe los cambios.
- 35. d. Número de página Si desea numerar las páginas de su Libro o documento, escriba Automático para iniciar la numeración de las páginas en "1" (si es la primera página del trabajo de impresión) o en el siguiente número secuencial (en caso de que no sea la primera página del trabajo de impresión). Si el número de página inicial es distinto a uno, escríbalo. 5.8 Impresión a. Desde la barra de menú
- 36. Para abrir el cuadro de diálogo Imprimir debe: Presionar clic en Archivo en la barra de menú Presionar clic en la opción Imprimir... Se abre el cuadro de diálogo Imprimir
- 37. Veamos las opciones que este cuadro de diálogo nos presenta: Impresora Nos permite seleccionar una de las impresoras instaladas en nuestra PC, además nos dá información sobre la impresora seleccionada. Intervalo de páginas Esta opción permite seleccionar las páginas que se imprimirán. Debe tomar en cuenta las siguientes recomendaciones: Si selecciona la opción Todas se imprimirán todas las páginas con datos de la hoja de cálculo activa (la hoja seleccionada); Si selecciona la opción páginas, debe indicar el intervalo de páginas a imprimir, en el cuadro Desde coloque la 1ra. página a imprimir y en el cuadro Hasta coloque la última página a imprimir.
- 38. Imprimir Esta opción permite seleccionar la parte del documento que se imprimirá, puede ser solo un rango de celdas seleccionado, la hoja activa ó todas las hojas del Libro. Copias Con esta opción podemos especificar el número de copias que queremos imprimir, por definición el número de copias es 1, pero éste número se puede modificar, presionando clic en la flecha desplegable hacia arriba o hacia abajo, o bien escribiendo la cantidad en el cuadro de texto. Vista Previa La opción Vista Previa la encontramos en el extremo izquierdo del cuadro de diálogo Imprimir, basta con presionar clic en el botón Vista Previa para ver una muestra de cómo quedará el documento ya impreso. Una vez seleccionadas las opciones deseadas, presione clic en el botón Imprimir y listo!! Recuerde que la impresora debe estár encendida y con hojas en la bandeja de
- 39. alimentación. b. Desde la barra de herramientas estándar Otra opción para imprimir es presionando clic en el botón imprimir de la barra de herramientas Estándar. El ícono de imprimir de la barra de herramientas estándar no abre el cuadro de diálogo imprimir, por lo que no podemos seleccionar ninguna de las opciones que este cuadro nos ofrece, este botón manda todas las páginas de la hoja de cálculo y activa la impresora predeterminada.
