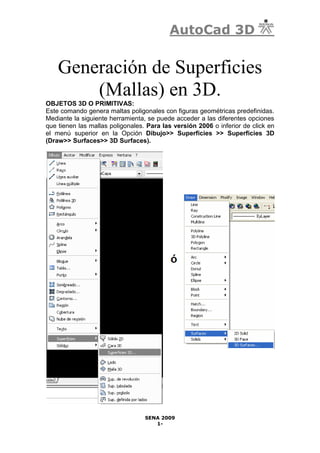
Semana5 3d
- 1. AutoCad 3D Generación de Superficies (Mallas) en 3D. OBJETOS 3D O PRIMITIVAS: Este comando genera maltas poligonales con figuras geométricas predefinidas. Mediante la siguiente herramienta, se puede acceder a las diferentes opciones que tienen las mallas poligonales. Para las versión 2006 o inferior de click en el menú superior en la Opción Dibujo>> Superficies >> Superficies 3D (Draw>> Surfaces>> 3D Surfaces). SENA 2009 1-
- 2. AutoCad 3D Cuando de click en esta opción aparecerá el siguiente cuadro: Para las versiones 2007 al 2009, esta opción fue quitada del menú superficies (aunque se puede involucrar estos comandos para creación de objetos 3D fácilmente, en los videos complementarios se realizara una explicación a partir de un video la inserción de estos comandos). SENA 2009 2-
- 3. AutoCad 3D Para estas versiones también podemos utilizar en la línea de comandos la palabra 3D, este comando nos da la siguiente opción: SENA 2009 3-
- 4. AutoCad 3D Simplemente tomamos cualquiera de las opciones que nos brinda el comando, y seguimos los pasos que nos solicita el objeto seleccionado. En la versión 2010 los objetos 3D o primitivas vuelven aparecer de forma predeterminada en el menú de dibujo, tal cual como se muestra en la figura: SENA 2009 4-
- 5. AutoCad 3D Las barras de herramientas comunes para la creación de superficies son las siguientes: Versión 2006 o anterior: Versión 2010: Barra de Herramientas Primitivas: Barra de Herramientas Malla Suavizada: SENA 2009 5-
- 6. AutoCad 3D Numero de segmentos longitudinales y latitudinales: Para que las superficies queden de forma más exacta, deben configurar primero los comandos SURFTAB1 y el SURFTAB2. Bueno y ustedes dirán para que sirve estos variables, pues estas variables darán mayor cantidad de divisiones a la superficie. Entre mayor el número de estas variables, mayor será la precisión de las superficies. Si utilizan un valor menor, las superficies no quedaran bien. Antes de crear la superficie hay que fijarse en los valores de las variables SURFTAB1 y SURFTAB2 (valor predeterminado 6), esta variables actúan antes de creada la superficie, por lo que habrá que modificarlas antes para que al generar una superficie o malla, la superficie salga suficientemente definida. SURFTAB1, es la variable encargada de generar el número de caras que se van a crear alrededor del eje, a mayor número, más cilíndrica va a quedar. SURFTAB2, es la variable encargada de generar el número de caras que se van a crear a lo largo de la polilínea, a mayor número, más se amoldará la superficie a la curva que la define. Para configurar estas variables del sistema, se debe introducir en la línea de comandos la palabra SURFTAB1 o SURFTAB2 (se recomienda que los dos valores sean iguales), luego oprime ENTER, después introduces el valor que desees (Se recomienda no tomarlo muy elevado, ya que tendrías problemas con el eficiente funcionamiento del programa, quedaría muy lento). A continuación les mostrare un ejemplo con un cilindro hueco: SENA 2009 6-
- 7. AutoCad 3D Empecemos a trabajar con los diferentes tipos de objetos 3D. BOX (Prisma Rectangular): Con esta opción se construye un cubo o paralelepípedo rectangular. Para entender más esta opción, haga el siguiente ejercicio: de click en el cuadrado en la opción Box y aparecerá la siguiente opción. O Pique en un lugar del área de la pantalla y aparecerá esta opción: O Digite la letra L de Length (Largo) y le solicitará un largo: digite 6, luego le pedirá el Width (Ancho): digite 8 y después le pedirá un Heigth (Alto): marque 6. Luego le pedirá un ángulo de rotación sobre el eje Z, este marcará la orientación de la malla con respecto a la esquina que designó al principio y así quedará el objeto: SENA 2009 7-
- 8. AutoCad 3D PYRAMID (Pirámide): Construya una pirámide o tronco de pirámide, de tres o cuatro lados. El primer paso es picar los cuatros puntos de la base de la pirámide y en la última opción le pedirá la altura de la misma. Quedará de la siguiente manera. WEDGE (Cuña): Construya una malla en forma de cuña, solicitando una esquina, longitud, ancho, altura y ángulo de rotación, Dibuje une cuña con las siguientes opciones: Length: 8 Width: 6 Heigth: 4 Rotación:180 Quedará una figura como la siguiente: SENA 2009 8-
- 9. AutoCad 3D DOME (Cúpula): Construya la mitad superior de una esfera hueca, lo primero que le pedirá es que pique el centro del objeto que desea dibujar, luego el radio o diámetro y por último le pedirá el número de segmentos. Entre mayor número de segmentos asigne la figura tendrá una precisión mayor, asignemos los siguientes valores: Pique en cualquier parte del área de dibujo para asignarle el centro a la cúpula, luego asígnele un radio de 5 y luego de dos veces enter, obtendrá un objeto como el que ve a continuación. SPHERE (Esfera): Construya una esfera a partir del centro, del radio o diámetro y de las precisiones de la malla, es muy parecida a la cúpula, asigne los siguientes valores a la esfera: Pique en cualquier parte del área de dibujo para asignarle el centro a la cúpula, luego asígnele un radio de 6 y luego de dos veces enter y el resultado será como el que ve a continuación. SENA 2009 9-
- 10. AutoCad 3D CONE (Cono): Construya un cono o tronco recto de cono, se indica en primer lugar el centro de la base y su radio o diámetro, a continuación especifique como radio final 0. Luego le pedirá una altura y así quedará dibujado un cono, pero si determina darle un valor de 2 al radio final quedará un tronco de cono. A continuación podrá ver un ejemplo de cada opción: TORUS (Toroide): Genere una malla poligonal en forma de dona o rosquilla, para dibujarla debe indicar primero el centro, luego el radio del toroide y de la sección tubular. Por último la precisión de mallado. Dibuje un toroide con lo siguientes datos: asigne 8 de radio al toroide y 2 de radio en la sección tubular, luego de dos enter y asi queda dibujado el toroide: SENA 2009 10-
- 11. AutoCad 3D DISH (Cuenco) : Construya la parte inferior de una esfera a partir del centro, del radio o diámetro y de las precisiones de la malla, es muy parecido a la cúpula, asigne los siguientes valores a la esfera: Pique en cualquier parte del área de dibujo para asignarle el centro a la cúpula, luego asígnele un radio de 6 y luego de dos veces enter y quedará un objeto como el que ve a continuación. MESH (Malla): Cree una malla cuyos tamaños M y N determinan el número de líneas dibujadas en cada dirección a lo largo de la malla. Las direcciones M y N son similares a los ejes X y Y de un plano. Cuando activa el comando, este le solicita un punto de referencia, pique en cualquier parte del área de dibujo, este comando le pedirá cuatro puntos de asignación después de que los asigne le solicitará la cantidad de líneas en M y N. Una malla M=15, N=10 tendrá ese número de vértices en el sentido M (que suele coincidir con X) y 10 en el sentido N (que suele ser Y). La altura de cada vértice puede variar, por lo que este tipo de mallas suele utilizarse para representar superficies de terreno. SENA 2009 11-
- 12. AutoCad 3D El problema de este comando es que, una vez que definimos los valores de M y N, tenemos que ir indicando las coordenadas de cada vértice para que al final se forme la malla, por lo que suele usarse en combinación con otros instrumentos de señalización o en combinación con programas en Autolisp (el lenguaje de programación de Autocad) que van alimentando el comando con los datos necesarios. SENA 2009 12-
- 13. AutoCad 3D SUPERFICIES 3D: La gran desventaja de los modelos alámbricos, entre varias otras, es que son sólo eso: estructuras de los modelos que describen. No es posible aplicarles ningún tipo de sombreado o de asociación de materiales para crear con ellos imágenes fotorrealísticas, como las que veremos más adelante (Semana 4). Además, si los modelos crecieran en complejidad, su elaboración sería casi imposible con las herramientas de dibujo y edición vistas hasta ahora. Por eso Autocad incluye también las mallas 3D y los modelos sólidos. Los modelos de malla ya no se limitan pues a las aristas de un modelo, sino que crean, precisamente, las superficies que en la realidad tienen las cosas. SENA 2009 13-
- 14. AutoCad 3D EDGE SURF (Malla de Aristas o malla definida por lados): SENA 2009 14-
- 15. AutoCad 3D Este comando permite generar una superficie bicúbica interpolada entre cuatro lados adyacentes y debe cumplir con las siguientes características: OJO: • Deben ser adyacentes es decir que en sus extremos deben estar unidos • Los cuatro lados se pueden seleccionar en cualquier orden • El primero en designarse define la dirección del Surftab. Desarrolle el siguiente ejercicio, dibuje los siguientes elementos. Luego pase a una vista isomètrica y rote los arcos 1 y 2 a 90° y le queda así: Ahora pique en el icono le pedirá que pique un lado, de clic en el Arco 1, luego en el Arco 2 después en el Arco 3 y por último en el Arco 4. La superficie queda de la siguiente manera: SENA 2009 15-
- 16. AutoCad 3D REVSURF (Superficie de Revolución o Malla revolucionada): Este comando se utiliza para construir superficies de revolución generadas a partir del giro de una curva o perfil alrededor de un eje: Al perfil se le llama curva de trayectoria, al eje, eje de revolución, el cual debe ser una línea o el primer tramo de línea de una polilínea. De forma predeterminada, el perfil gira los 360 grados, generando un objeto 3D cerrado, pero podemos indicar un ángulo de inicio y otro final, que no necesariamente tienen que ser 0 y 360 grados. Hagamos el siguiente ejercicio, dibuje los siguientes objetos: Ahora de clic en el icono después de picar en el icono, le pedirá que seleccione el objeto o perfil, pique en él, luego le pedirá que pique el eje de revolución, píquelo, después le solicita que le dé un ángulo de inicio, por defecto esta 0, déjelo así y déle enter. SENA 2009 16-
- 17. AutoCad 3D Después le pide el ángulo final y por defecto aparece 360° déjelo así y déle enter, si hizo bien los pasos la figura quedará de la siguiente manera: SENA 2009 17-
- 18. AutoCad 3D TABSURF (Superficie o Malla tabulada): Este comando posibilita la construcción de superficies tabuladas definidas por un perfil, el cual puede ser un arco, línea, elipse, círculo, polilínea entre otros, para tener un ejemplo más claro de este comando haga el siguiente ejercicio: Dibuje el siguiente elemento: Luego ubique el objeto en una vista isometrica puede ser la siguiente consiguiente dibujo debe estar ubicado así: Ahora debe girar el eje X a 90° y el SCP debe quedar ubicado de la siguiente manera (la linea la pueden girar 90º también o simplemente con la nueva configuración del SCP dibujan una nueva línea vertical); SENA 2009 18-
- 19. AutoCad 3D Teniendo el objeto ubicado con el eje de esta manera, pique en el icono TabSurf , le pedirá que seleccione el Path o perfil: Píquelo, Luego le pedirá la dirección del vector: Pique el eje X’ y quedara hecho el objeto de la siguiente manera: RULESURF (Superficie o Malla Reglada): Este comando permite crear una superficie reglada entre dos curvas en el espacio, prosiga con el siguiente ejercicio para entender fácilmente este comando. SENA 2009 19-
- 20. AutoCad 3D Dibuje los siguientes arcos: Ahora pique en el icono y le aparecerá el siguiente dialogo: De click en el arco 1, luego pique el arco 2 y enter. La figura se verá de la siguiente manera. SENA 2009 20-
- 21. AutoCad 3D Cuando se utilizan objetos abiertos, es importante tener presente el punto donde se señale el objeto, ya que el comando ubica el punto final más cercano para iniciar a partir de ahí la superficie. Es decir, si se señalan puntos contrapuestos, la superficie hará un giro. COMANDOS DE OPERACIÓN EN 3D: Para superar algunas de las limitaciones de comandos de edición estándar de Autocad, el menú “Modificar” incluye el submenú “Operaciones en 3D”, en donde podemos ver, entre otros, los siguientes comandos: Desplazamiento 3D, Alinear 3D (las dos anteriores después de la versión 2007), Giro 3D, Alinear, Simetría 3D y Matriz 3D, los cuales pueden aplicarse no sólo a los objetos simples de las estructuras alámbrica, sino también a los objetos de malla y a los sólidos que veremos en la semana 4. El mismo menú incluye algunos comandos adicionales, pero serán motivo de estudio una vez que hayamos revisado ciertas particularidades de los objetos sólidos. SENA 2009 21-
- 22. AutoCad 3D DESPLAZAMIENTO 3D (VERSION 2007 - 2010): El comando desplaza3d añade un SCP al punto de desplazamiento de un objeto 3D para que podamos elegir el eje (X,Y o Z) o el plano (XY, XZ o YZ) por el que deseemos mover el objeto. Como cualesquier otro comando de edición, al ejecutarlo, Autocad nos solicita el objeto u objetos con los que vamos a trabajar. SENA 2009 22-
- 23. AutoCad 3D Una vez seleccionado el objeto, debemos elegir el punto de desplazamiento, para lo cual el cursor toma la forma de un SCP 3D temporal que señala el sentido de los ejes. Una vez seleccionado el punto base de desplazamiento (también llamado "Pinzamiento de desplazamiento 3D"), con el cursor señalamos el eje o plano por el que deseamos mover el objeto u objetos seleccionados en el icono del SCP temporal. Conforme señalamos ejes, o planos, veremos que éstos se vuelven amarillos. Si, por ejemplo, seleccionamos el plano XZ, entonces ambos ejes se verán amarillos en pantalla. Para seleccionar dicho plano hacemos clic una vez con el ratón, por lo tanto, ya podremos desplazar el objeto libremente por dicho plano con el cursor. El valor de Y del punto de desplazamiento permanecerá constante. Por tanto, con este comando, superamos con mucho las limitaciones del desplazamiento 2D, ya que podemos mover los objetos por el espacio 3D con independencia de la vista que estemos utilizando. SENA 2009 23-
- 24. AutoCad 3D ROTATE 3D (Girar o Giro 3D): Se utiliza para obtener giros de los Objetos designados alrededor de un eje en el espacio, continuemos con nuestra metodología de realizar ejercicios prácticos para comprender mejor el comando, dibuje el siguiente objeto: SENA 2009 24-
- 25. AutoCad 3D Vaya al menú, de clic en Modificar >> Operación 3D >> Girar 3D (Modify - 3D Operation - Rotate 3D), le pedirá que seleccione un objeto, pique el Objeto 1 que dibujó, luego de enter, después le solicitará que tipo de Rotate (Rotación) desea hacer, digite el número 2 y de clic en enter, luego le pedirá que seleccione un eje, pique en el Eje 1 (centro del círculo) y pique enter, después le pedirá que seleccione el otro eje, pique en el Eje 2 (centro del círculo) y de enter, por ultimo le pedirá el ángulo de rotación, asígnele un ángulo de 60°. La pieza quedará girada de la siguiente manera. En las versión 2007 en adelante contamos con un cursor con una apariencia tal que nos permite realizar la operación de forma mucho mas sencilla. El cursor ahora tiene esta apariencia y con él debemos elegir el punto de giro. SENA 2009 25-
- 26. AutoCad 3D Y, de nueva cuenta, una vez seleccionado el punto base, seleccionamos con el cursor el eje de giro, el cual se volverá amarillo conforme movamos el ratón. El resto es girar el objeto 3D libremente, o bien especificar un ángulo. Align (Alinear): Este comando permite girar y desplazar a la vez el conjunto designado, con el fin de alinearlo con un punto, un eje o un plano cualquiera en el espacio. Para poder trabajar con este comando de una manera eficaz se hace necesario tener puntos de referencia origen (posición actual de los objetos) y puntos de mira (posición a la que desea llevar los objetos), realice el siguiente ejercicio: Dibuje los siguientes elementos: SENA 2009 26-
- 27. AutoCad 3D De clic en el Menú Modificar >> Operación 3D >> Alinear (Modlfy - 3D Operation – Align), cuando pique en esta opción le pedirá que seleccione un objeto, seleccione el objeto A, luego de Enter, después seleccione el punto Al y después B l. Ahora seleccione A2 y después B2 y de dos veces Enter. El objeto quedará ubicado de la siguiente manera. Opcionalmente podemos modificar la escala del objeto para ajustarlo a la del otro. El comando Alinear3d (Versión 2007 - 2010) funciona de un modo muy parecido, sólo que aquí especificamos primero los tres puntos base y luego los tres de mira, con lo que creamos un plano para la alineación de un objeto con SENA 2009 27-
- 28. AutoCad 3D otro, de modo que, interactivamente, podemos ir observado cómo se alinean las caras conforme definimos los puntos de mira. Este comando no permite escalar objetos como el anterior. 3D ARRAY (Matriz 3D): Con este comando podemos crear copias múltiples en tres dimensiones. Lo podemos hacer de dos maneras Rectangular y Polar. Elaboremos el siguiente objeto (5 de ancho por 5 de alto) para realizar un Array Rectangular. Ubíquelo en una vista isomètrica de la siguiente manera; Ahora vaya al menú de clic en Modificar >> Operaciones 3D >> Matriz 3D (Modify - 3D Operation - 3D Array), le solicitará que seleccione un objeto, pique el cuadrado que dibujó y luego de Enter. Después le preguntará que tipo de Array quiere, digite la letra R (Rectangular), seguidamente le solicitará el número de filas, asígnele 2 Filas y de enter, luego le pedirá el número de Columnas asígnele 3 y de enter, seguidamente le pedirá el numero de Niveles asígnele 3 y pique enter, a continuación le pedirá la distancia entre Filas SENA 2009 28-
- 29. AutoCad 3D asígnele 20 y pique enter, luego le pedirá la distancia entre Columnas asígnele 20 y por último le pedirá la distancia entre niveles asígnele 60. El Array quedará de la siguiente manera: Siguiendo con el comando Array dibuje la siguiente figura para elaborar un Array Polar. SENA 2009 29-
- 30. AutoCad 3D Ahora vaya al menú de clic en Modificar >> Operaciones 3D >> Matriz 3D (Modífy - 3D Operation - 3D Array), le solicitará que seleccione un objeto, pique el cuadrado que dibujó y luego de enter, después le solicitará que tipo de Array quiere, digite la letra P (Polar), seguidamente le solicitará el número de ítems asígnele 5 y de clic en enter, luego le pedirá el ánqulo de rotación. por defecto esta en 360°, déjelo así y pique enter, después le pregunta que si quiere girar los objetos, por defecto esta la Y de confirmación, de clic en enter, luego le pedirá que asigne el centro del Array, pique el centro Al, luego le pide un segundo centro asigne el centro A2 y entonces le quedará la matriz de la siguiente manera. SIMETRÍA3D (Mirror 3D) igual que el comando Simetría, crea una copia de los objetos seleccionados, sólo que ahora, en vez de usar un eje en 2D, se requiere un plano de simetría. Las opciones del comando nos permiten ubicar el plano en cualquier parte del dibujo. SENA 2009 30-
- 31. AutoCad 3D La opción “Objeto” crea el plano de simetría a partir de la posición de un objeto 2D. Si esta opción le facilita la comprensión y ubicación de los planos de simetría, genere objetos que le sirvan para ese fin, ubíquelos en la posición necesaria y luego bórrelos. La opción “úLTimo” reutiliza el último plano de simetría. Si repitiéramos el comando en este momento, el plano generado por el rectángulo de la imagen anterior, volvería a ser el plano de simetría. La opción “ejeZ” genera un plano de simetría a partir de un punto en el eje Z y otro seleccionado. Con la opción “Vista” generamos un plano de simetría paralelo a la vista actual, pero ubicado en algún punto seleccionado. Con este procedimiento, la copia parece estar exactamente ubicada en la posición del objeto original, pero si cambiamos de vista, veremos la diferencia. Las opciones XY, ZY y ZX utilizan los planos ortogonales a los ejes cartesianos, pero desplazados al punto seleccionado. Ilustremos esos planos. SENA 2009 31-
- 32. AutoCad 3D Finalmente, “3puntos”, que es la opción predeterminada del comando, permite señalar 3 puntos para generar el plano de simetría en cualquier parte del ámbito 3D. Desarrolle el siguiente ejercicio, dibuje el objeto que aparece a continuación: SENA 2009 32-
- 33. AutoCad 3D Ahora ubíquelo en una vista isomètrica de la siguiente manera: Vaya al menú, de clic en Modificar >> Operaciones 3D >> Simetría 3D (Modify - 3D Operation - Mirror 3D), le pedirá que seleccione un objeto, pique el cuadrado que dibujó, y luego de enter, después le solicitará que tipo de Mirror quiere, por defecto esta la opción de 3P, pique enter, luego pique en la Arista 1, después en la 2 y por último en la 3 de clic en enter y quedará de la siguiente manera: SENA 2009 33-
