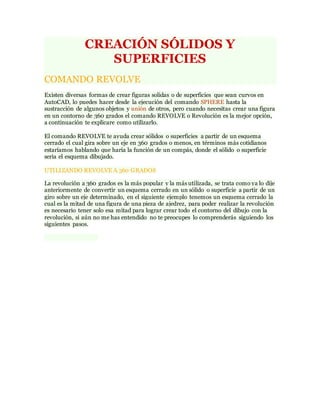
Creación sólidos y superficies enautocad
- 1. CREACIÓN SÓLIDOS Y SUPERFICIES COMANDO REVOLVE Existen diversas formas de crear figuras solidas o de superficies que sean curvos en AutoCAD, lo puedes hacer desde la ejecución del comando SPHERE hasta la sustracción de algunos objetos y unión de otros, pero cuando necesitas crear una figura en un contorno de 360 grados el comando REVOLVE o Revolución es la mejor opción, a continuación te explicare como utilizarlo. El comando REVOLVE te ayuda crear sólidos o superficies a partir de un esquema cerrado el cual gira sobre un eje en 360 grados o menos, en términos más cotidianos estaríamos hablando que haría la función de un compás, donde el sólido o superficie seria el esquema dibujado. UTILIZANDO REVOLVE A 360 GRADOS La revolución a 360 grados es la más popular y la más utilizada, se trata como ya lo dije anteriormente de convertir un esquema cerrado en un sólido o superficie a partir de un giro sobre un eje determinado, en el siguiente ejemplo tenemos un esquema cerrado la cual es la mitad de una figura de una pieza de ajedrez, para poder realizar la revolución es necesario tener solo esa mitad para lograr crear todo el contorno del dibujo con la revolución, si aún no me has entendido no te preocupes lo comprenderás siguiendo los siguientes pasos.
- 2. Lo primero que tenemos que hacer, creo que ya lo sabes, es teclear el comando REVOLVE o Revolución en la barra de comandos o ir a la pestaña y sección de Solid (Ver Figura 2), o si lo que quieres es una superficie solo selecciona el comando Revolve desde la pestaña de Surface en la sección Create.
- 3. Una vez introducido el comando te pedirá escoger el objeto a revolucionar aquí escogeremos el contorno de la pieza como lo muestra la Figura 3 y damos ENTER. NOTA: en este paso podrás notar que te aparecerá dentro de las instrucciones la opción MODE entre corchetes la cual te da la opción de cambiar de solido a superficie y viceversa. 1. Después te pedirá indicar el eje para revolucionar, te da las opciones de escoger un objeto o trazarlo mediantes los ejes X Y o Z, en este caso seleccionaremos los dos puntos de la línea tal como aparece en la figura
- 4. Aparecerá parcialmente la figura 3D y solo faltara por definir los grados a revolucionar en este caso ledaremos 360 y damos ENTER (Ver Figura 5). NOTA: Podrás observar las opciones de START, ANGLE, REVERSE y EXPRESSION, que son las cuatro opciones que tienes para poder determinar la dirección de la revolución la usada por defecto es ANGLE.
- 5. Por último puedes darle una vista realista desde la pestaña VIEW en la sección deVisual Styles y podrás visualizar tu pieza tal como se mira en la Figura COMANDO EXTRUDE Hay objetos regulares que se pueden dibujar en 3D con un comando en específico tales como el cilindro, la esfera o el prisma rectangular, mas sin embargo estos no son los más comunes a la hora de realizar un dibujo de una pieza o un objeto de la vida real, por lo contrario dista mucho de ser lo que realmente se requiere en un dibujo, por lo que ahora en esta entrada indicare como realizar objetos 3D a partir de figuras irregulares con el comando EXTRUDE. . Lo primero que hay que hacer es tener los objetos irregulares a transformar en 3D, estos deben ser figuras de un solo componente y no un compuesto de lo contrario no funcionara el EXTRUDE. En el siguiente ejemplo se muestran 3 placas diferentes, estos los convertiremos a objetos 3D. . Teclearemos el comando EXTRUDE en la barra de comandos o daremos clic en el botón del comando localizado en la pestaña de HOME sección de MODELING tal y como lo muestra la figura . Nota: Este botón también está localizado en la pestaña y
- 6. sección de SOLID, y solo para crear una superficie se tendrá que usar el botón de EXTRUDE en la pestaña de SURFACE. Ahora para mejor comodidad voltearemos a la vista isométrica con el cubo de AutoCAD, para este momento te pide que selecciones los objetos, aquí seleccionaremos las tres placas Nota: Entre corchetes tenemos la opción de MODE, esta te llevara a elegir si quieres un sólido o una superficie (Solid, Surface) por defecto elige sólido.
- 7. . A continuación te pedirá que indiques la altura de las figuras de la extrusión, aquí darás la altura deseada por defecto esta se inserta tecleándola en la barra de comandos o moviendo el puntero del ratón hacia arriba o abajo (esta incrementara o disminuirá según se acerque al punto de partida), pero todas las opciones para poder indicar la altura las explico a continuación: · Entre corchetes encontraras la opción Direction esta indicara la altura mediante una dirección dada con el puntero del ratón dando un clic en el inicio y otro en el final. · La siguiente es Path y esta funciona con tener una guía como referencia a la altura · Taper Angle realiza la función de hacer la extrusión en el ángulo requerido, sea a 90, 45, u otro grado deseado. · Expression te da la posibilidad de dar el valor mediante una expresión matemática. . Ya habiendo dado la altura del objeto se formara la figura 3D tal como se muestra en la figura
- 8. Se tendrá que activar la visualización realista para ver el objeto con mayor claridad, tal y como aparece en la figura COMANDO 3DPOLY
- 9. Barra de herramientas CAD: Menú:Dibujar - Polilínea - Crear Comando:polyline Barra de opciones: Descripción: Esta herramienta te permite dibujar polilíneas. Una polilínea es una línea continua formada por una o más líneas conectadas o segmentos de arco. Procedimiento: Especifique el punto inicial del primer segmento de la polilínea. Puede utilizar el ratón o introducir una coordenada en la línea de comandos. Especifique el punto final del primer segmento. Especifique los criterios de valoración de nuevos segmentos de polilínea. Nota: Si su polilínea contiene segmentos de arco, puede marcar 'Arco' en la casilla e introducir el valor de su radio en la barra de opciones cundo fije el punto final de un segmento de arco. El arco se conectará tangencialmente al último segmento. 21.2. Insertar nodos a una polilínea Barra de herramientas CAD: Menú:Dibujar - Polilínea - Insertar nodo Descripción: Con esta herramienta puede agregar nodos a una polilínea. Añadir un nuevo nodo a una polilínea permite dividir un segmento en dos. Los dos nuevos segmentos serán ambos rectos, incluso si el nodo se añadió en un segmento de arco. Procedimiento: Especifique el segmento de la polilínea en el que desea añadir el nuevo nodo. Fije la posición del nuevo nodo con el ratón o introduciendo una coordenada. 21.3. Añadir nodos a una polilínea
- 10. Barra de herramientas CAD: Menú:Dibujar - Polilínea - Append nodo Descripción: Con esta herramienta se pueden añadir nodos al principio o al final de las polilíneas, lo que permite prolongar un segmento por su principio o final. Procedimiento: Haga clic en la polilínea en algún lugar cerca del final al que desea añadir un nodo. Especifique la posición del nuevo nodo o nodos con el ratón o introduzca una coordenada. Para añadir nodos, se dispone de las mismas opciones que al crear nuevas polilíneas. 21.4. Borrar nodos de una polilínea Barra de herramientas CAD: Menú: Dibujar - Polilínea - Borrar nodo Descripción: Utilice esta herramienta para eliminar nodos en las polilíneas. De esta manera dos segmentos de una polilínea puede unirse en una sola. Procedimiento: Especifique la polilínea en la que desea borrar los nodos. Indique la posición del nodo que desea eliminar. En la mayoría de los casos, es conveniente utilizar la función de forzado a punto final para especificar el nodo. La herramienta que se activa automáticamente en modos de referencia por defecto. 21.5. Borrar segmentos entre dos nodos Barra de herramientas CAD: Menú:Dibujar - Polilínea - Borrar entre dos nodos Descripción:
- 11. Use esta función para borrar todos los segmentos entre dos nodos de una polilínea existente. Procedimiento: Especifique la polilínea en la que desea borrar los segmentos. Especifique la posición del primer nodo. Este es el nodo desde donde desea iniciar la supresión de los segmentos. El nodo no se borrará. En la mayoría de los casos, es conveniente utilizar la función de forzado a punto final para referencia el nodo. La herramienta que se activa automáticamente en modos de referencia por defecto. Especifica la posición del nodo a partir del cual desea dejar de borrar. Todos los segmentos que están entre el primer y el segundo nodo se eliminarán de la polilínea. Después de ser borrados los segmentos, ambos nodos serán conectados por una línea recta por lo que el segmento de polilínea seguirá siendo una cadena continua de líneas. 21.6. Recortar segmentos de una polilínea Barra de herramientas CAD: Menú:Dibujar - Polilínea - Recortar segmentos Descripción: Use esta función para recortar dos segmentos de una polilínea. Esto significa extender o acortar los dos segmentos, de una manera que se reúnan en un solo punto común. Procedimiento: Especifique el primer segmento de la polilínea para recortar haciendo clic con el ratón. Especifique el segundo segmento a ser recortado de la misma polilínea. Todos los segmentos que están entre el primer y el segundo segmento se eliminan para mantener en la polilínea una línea continua. 21.7. Dibujar polilíneas equidistantes Barra de herramientas CAD: Menú:Dibujar - Polilínea - Equidistante Barra de opciones Descripción:
- 12. Esta herramienta permite permite crear polilíneas equidistantes a una existente. Procedimiento: Introduzca la distancia y el número de polilíneas equidistantes que quiere crear en la barra de opciones. Haga clic en la polilínea original. La polilínea o pililíneas serán creadas en el lado en el que haga clic. COMANDO PRESSPUL El práctico y útil comando Presspull, es ahora más flexible, en la versión de AutoCAD 2013. Es posible ahora aplicar el comando, con selección múltiple.
- 13. Manteniendo presionada la tecla Control y haciendo click izquierdo en la cara del sólido, podemos extenderla conservando la inclinación de la misma.
- 14. También es posible obtener superficies a partir de curvas.
- 15. El 90 por ciento de este sencillo ejemplo, esta modelado solamente con el comando Presspull.
- 16. COMANDO SWEEP Para la creación de sólidos en AutoCAD hay varios comandos que te ayudan a crearlos de manera muy sencilla, el día de hoy aprenderemos a crear solidos con el comando SWEEP el cual es un comando muy útil para crear objetos como varas, varillas, alambres etc. A continuación escribiré el procedimiento para ejecutar este comando:
- 17. Para poder conseguir dibujar un objeto solido con el comando SWEEP primero tendremos que tener un objeto que utilizaremos para barrer el sólido, este será la forma que tendrá nuestro sólido, en este ejemplo realizaremos un circulo de 0.04 de diámetro tal y como se ve en la figura Después procederemos a dibujar las guías las cuales dibujaremos con una polilínea 3D y una Spline las cuales serán la guía para nuestros sólidos.
- 18. Enseguida copiamos el círculo dibujado y lo ponemos justo exacto debajo de la polilínea 3D que dibujamos tal y como se observa en la figura
- 19. De igual modo volveremos al círculo dibujado, lo rotaremos y lo colocaremos en la parte inicial del spline tal y como se observa en la figura . Ya colocados los círculos en las guías teclearemos el comando SWEEP en la barra de comandos o daremos clic en el botón del comando ubicado en la pestaña y sección de SOLID
- 20. Te preguntara que selecciones los objetos a barrer y aquí seleccionamos los círculos que colocamos en las guías y damos ENTER. Nota: Entre corchetes tenemos la opción de [MOde] que te al seleccionarla te permitirá elegir si quieres una superficie o sólido, por defecto aparece sólido.
- 21. Enseguida te pedirá que selecciones el camino o guía a realizar el barrido aquí seleccionaremos la polilínea 3D, una vez seleccionadas daremos ENTER). Nota: Entre corchetes tenemos las siguientes opciones: A. Alignment- Alinea el barrido del objeto perpendicular a la guía antes del barrido. Base point- Específica el punto base del barrido. Scale- Inserta un factor de escala del punto final, por referencia o expresión, funcionara en guías curvas. Twist- Inserta el ángulo de la torcedura o permite bancar por una camino de barrido no plana.
- 22. Una vez realizado el SWEEP en la polilínea 3D lo haremos en la Spline de la misma forma que con la polilínea 3D, quedándonos como resultado un sólido como se aprecia en la figura
- 23. Comando HELIX Muy probablemente ya te has topado con la necesidad de realizar un dibujo en el que incluye un resorte y no tienes idea de cómo realizarlo, y déjame decirte que es muy fácil hacerlo, en esta ocasión dejare el procedimiento para poder dibujarlo paso a paso. En primer lugar ponemos la vista isométrica con el cubo de AutoCAD y tecleamos el comando HELIX en la barra de comandos o podemos presionar el botón ubicado en la pestaña de HOME sección DRAW
- 24. Después tendremos que indicar el punto centro de la base del resorte y acto seguido indicar el radio requerido . Nota: Entre corchetes viene la opción de Diameter en el cual te sirve para ingresar el radio del resorte en lugar del radio.
- 25. Enseguida te pedirá el radio de la parte alta del resorte (Si quieres un resorte uniforme deja el mismo radio que el base) . Nota: Entre corchetes también indica la opción deDiameter el cual también al igual que el paso anterior sirve para indicar el diámetro en lugar del radio. 1. Luego te pedirá que especifiques la altura del resorte o hélice, la puedes indicar tecleando una cantidad en la barra de comandos o por medio del movimiento del cursor del ratón; otras opciones a indicar en este paso son las siguientes: a. Axis endpoint- Determina altura por un punto final de un eje. b. Turns- Determina altura por un numero de vueltas determinado en el hélice. c. Turn Height- Determina altura por la altura de las vueltas del hélice a dibujar. d. Twist- Determina la dirección de las vueltas del resorte, estas son en favor de las manecillas del reloj o en contra de las manecillas del reloj. 2. Por ultimo una vez el indicada la altura, las vueltas, altura de cada vuelta, y dirección
- 26. tendrás tu resorte terminado tal y como se muestra en la siguiente imagen Comando LOFT
- 27. Como lo explique anteriormente el modelado 3D en AutoCAD no solo consiste en la creación de sólidos pero también de superficies, hable del procedimiento para realizar superficies planas a partir de objetos dibujados en 2D, pero esta vez explicare como utilizar el comando LOFT o SOLEVAR para dibujar un vaso en 3D. Como primer paso tendremos que dibujar un círculo que es el que servirá como base del vaso que dibujaremos, en este caso vamos a dibujar un circulo de 2.5 pulgadas de diámetro tal y como aparece en la figura Después dibujaremos otro circulo de 4 pulgadas de diámetro en el mismo centro del circulo anterior
- 28. Inmediatamente después voltearemos la vista a isométrico con el cubo de navegación tal y como se mira en la figura
- 29. Enseguida moveremos el circulo más grande (el de 4 pulgadas de diámetro) hacia arriba en el eje Z como se puede observar en la figura a una distancia de 6 pulgadas. . Acto seguido realizaremos una superficie plana con el circulo inferior (el de 2.5 pulgadas) y quedara como la figura
- 30. Y ahora si utilizaremos el comando LOFT (SOLEVAR) para poder realizar el contorno del vaso, teclearemos LOFT y damos ENTER Te pedirá que cruces las secciones en orden para lograr el solevado, aquí lo que hace el comando es convertirte en una superficie los objetos que selecciones tomando el primer objeto seleccionado como base, en este caso seleccionaremos primero el circulo pequeño y luego el circulo grande y damos dos veces ENTER
- 31. Por ultimo uniremos las superficies con el comando UNION y cambiaremos el color a las superficies creadas para darles una vista realista
- 32. RESUMEN Aquí se muestra una lista de comandos de AutoCAD para su propia aplicación en dibujos 3D. Tomar en cuenta que los comandos utilizados en este sitio son de la versión de AutoCAD en inglés y por lo tanto se tratará de dar la traducción del comando en español, mas sin embargo los comandos en ingles funcionan en todos las versiones de Autodesk, como ejemplo podremos poner el comando limpiar en español para utilizarlo en ingles se antepondrá un guion bajo y enseguida el comando (_purge), de esta manera todos los comandos en ingles son funcionales en la versión de español. En esta lista también pongo el alias (una forma abreviada del comando para ejecutarlo) enseguida del nombre del comando Tipos de comandos · RESOLVE · EXTRUDE · 3DPOLY · PRESSPUL · SWEEP · HELIX · LOFT SUMMARY Here is a list of AutoCAD commands shown for your own application in 3D drawings. Taking into account that the commands used in this site are the version of AutoCAD in English and therefore try to give the translation of command in Spanish , but nevertheless commands in English work on all versions of Autodesk, as an example we can put the clean in Spanish for use in English command an underscore is prepended and then the command ( _purge ) , so all commands in English are functional in the Spanish version . This list also put the alias ( an abbreviated form of the command to execute it ) once the command name Tipos de comandos · RESOLVE
- 33. · EXTRUDE · 3DPOLY · PRESSPUL · SWEEP · HELIX · LOFT RECOMENDACIONES · El dibujo debe estar bien trazado: tal y como se dice en el tutorial, las líneas deben dibujarse lo más continuas posibles evitando unir dos líneas a la mitad de un trazo. Al ser los trazos continuos evitaremos problemas derivados del uso de las herramientas de modelado 3D (sobre todo cuando ocupamos el comando Presspull). Cuando alguna de estas no funciona, lo primero que debemos descartar es que sea por una falla del dibujo 2D. · Borrar las líneas sobrantes: no pocas veces cuando realizamos nuestras plantas, se dibujan más líneas que se sobrescriben entre sí generando bastantes problemas sobre todo al extruir las formas; para remediar esto lo ideal es borrar todas y dejar sólo la definitiva. Esto además de resolver el problema hará más liviano el archivo con el modelo 3D. · Establecer criterios de trabajo con capas o layers: Esto es fundamental para el buen desarrollo del levantamiento 3D. Si queremos trabajar en 3D lo haremos de la misma manera que en el dibujo bidimensional; como sugerencia recomiendo renombrar los layers según categorías definidas y con el nombre de cada elemento constructivo, · Utilizar líneas de referencia: al igual que en el caso de los dibujos 2D, debemos realizar líneas temporales de referencia para modelar ciertos objetos o estructuras, las cuales luego deberán ser borradas una vez que completemos nuestro modelo. Por eso es importante que estas queden en la capa “0” para luego facilitar el borrado. CONCLUSIONES
- 34. · El Modelado Sólido es una rama relativamente reciente del Modelado Geométrico, que hace hincapié en la aplicabilidad general de los modelos, e insiste en crear solamente modelos "completos" de los sólidos, es decir, modelos que son adecuados para responder algorítmicamente (sin la ayuda externa del usuario) a cualquier pregunta geométrica que se formule. · El requerimiento de aplicabilidad general de los modelos sólidos implica la necesidad de que sean completos y exactos. Conseguir esto resulta problemático. A continuación se explican los puntos más conflictivos: · Una de las grandes ventajas del modelado con comandos es que se puede realizar el dibujo de cualquier modelo sin utilizar ninguna escala especial, ya que las líneas paralelas a los ejes se toman en su verdadera magnitud APRECIACIÓN DE EQUIPO Principalmente vemos la necesidad de conocer cada día más sobre el entorno del programa AutoCAD .aprender de manera didáctica con mayor dedicación. AutoCAD es un programa muy amplio en el cual día a día aprenderemos ya que esto nos ayudara a nuestra carrera. GLOSARIO DE TÉRMINOS · Axonometría ortogonal: la isometría es aquella perspectiva cuyos tres ejes (x, y, z) forman el mismo ángulo entre sí, 120º. En el espacio los tres ejes también forman el mismo ángulo con respecto al plano de proyección. · Isometría directa: se obtiene solo mediante una traslación y una rotación, llamándose indirecta si se emplean traslaciones o rotaciones con una simetría axial. La isometría directa conserva la disposición horaria o anti-horaria de los vértices, mientras que la indirecta los invierte. · COMANDO TORUS: Existen algunos comandos un poco complicados y otros más fáciles de ejecutar, hablaremos de uno de estos fáciles de dominar y asimilar, se trata nada más y nada menos que del comando TORUS o TOROIDE en español