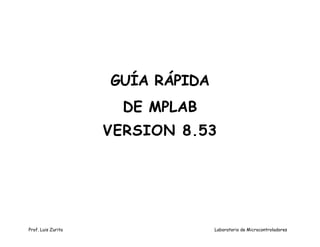
GUÍA MPLAB 8.53
- 1. GUÍA RÁPIDA DE MPLAB VERSION 8.53 Prof. Luis Zurita Laboratorio de Microcontroladores
- 2. 1. PANTALLA INICIAL DEL MPLAB. Al iniciar el programa MPLAB Se muestra una ventana similar a esta Prof. Luis Zurita Laboratorio de Microcontroladores
- 3. 2. PROCEDEREMOS A CREAR UN PROYECTO CON EL ASISTENTE DE PROYECTO (PROJECT WIZARD). Prof. Luis Zurita Laboratorio de Microcontroladores
- 4. 3. MENSAJE DE BIENVENIDA DEL ASISTENTE DE PROYECTO. Prof. Luis Zurita Laboratorio de Microcontroladores
- 5. 4. PASO 1. SELECCIONANDO EL MICROCONTROLADOR CON EL QUE SE VA A TRABAJAR. Prof. Luis Zurita Laboratorio de Microcontroladores
- 6. 5. PASO 2: ELIGIENDO LAS HERRAMIENTAS DE TRABAJO. Prof. Luis Zurita Laboratorio de Microcontroladores
- 7. 6. PASO 3: CREAR UN NUEVO PROYECTO. Es recomendable de que se cree una carpeta en C, donde se guarden todos los proyectos con los cuales trabajaremos, para evitar errores por nombres de directorios muy largos. Ejemplo: C:mis programas pic Prof. Luis Zurita Laboratorio de Microcontroladores
- 8. 7. PASO 3: CREAR UN NUEVO PROYECTO. Con este ícono podemos crear una carpeta directamente y ubicarla en el disco duro c. Aquí ubicamos la carpeta en donde guardaremos el proyecto que estamos creando Prof. Luis Zurita Laboratorio de Microcontroladores
- 9. 8. PASO 3. AL SELECCIONAR LA CARPETA, SE MUESTRA EN LA SIGUIENTE VENTANA: Prof. Luis Zurita Laboratorio de Microcontroladores
- 10. 9. PASO 4. PERMITE AGREGAR HOJAS DE PROGRAMAS EN ASM A NUESTRO PROYECTO ACTUAL. En este paso, si ya usted tiene una hoja de trabajo .asm y se la d ese a agre gar a s u pr oye cto, pulse “Ad d ”, d e igual m aner a puede remover alguna que haya agregado al pulsar “Remove”. usted desea agregar una hoja Usaremos esta opción cuando tengamos algo más de práctica. Saltemos este paso, en nuestro manejo inicial del MPLAB. Prof. Luis Zurita Laboratorio de Microcontroladores
- 11. 10. HEMOS SALIDO DEL ASISTENTE DE PROYECTO. Ya se ha terminado la creación del proyecto. Si se desea regresar para corregir algún paso, se pulsa “Atrás”. Caso contrario, se pulsa “Finalizar Prof. Luis Zurita Laboratorio de Microcontroladores
- 12. 11. VISTA AL FINALIZAR EL USO DEL “PROYECT WIZARD” Prof. Luis Zurita Laboratorio de Microcontroladores
- 13. 12. CREANDO NUESTRA HOJA DE TRABAJO EN DONDE ESCRIBIREMOS EL PROGRAMA EN ENSAMBLADOR. Presionamos el ícono “New File” Prof. Luis Zurita Laboratorio de Microcontroladores
- 14. 13. CREANDO NUESTRA HOJA DE TRABAJO EN DONDE ESCRIBIREMOS EL PROGRAMA EN ENSAMBLADOR. Se muestra esta ventana sin título Prof. Luis Zurita Laboratorio de Microcontroladores
- 15. 14. CREANDO NUESTRA HOJA DE TRABAJO EN DONDE ESCRIBIREMOS EL PROGRAMA EN ENSAMBLADOR. Seleccionamos “Guardar como” Prof. Luis Zurita Laboratorio de Microcontroladores
- 16. 15. CREANDO NUESTRA HOJA DE TRABAJO EN DONDE ESCRIBIREMOS EL PROGRAMA EN ENSAMBLADOR. Como recomendación general, se debe guardar esta ventana con el mismo nombre del proyecto que se creó con el asistente de proyecto y se le debe colocar la extensión .asm Prof. Luis Zurita Laboratorio de Microcontroladores
- 17. 16. HEMOS CREADO NUESTRA HOJA DE TRABAJO. Prof. Luis Zurita Laboratorio de Microcontroladores
- 18. 17. AGREGUEMOS LA HOJA A LA CARPETA DEL PROYECTO. Colocándonos sobre “Source Files” y presionando el botón derecho del mouse, se muestra “Add Files”, donde podemos añadir la hoja creada previamente, así como otras hojas de interés Prof. Luis Zurita Laboratorio de Microcontroladores
- 19. 18. UBICAMOS LA HOJA CREADA PREVIAMENTE. Prof. Luis Zurita Laboratorio de Microcontroladores
- 20. 19. LUEGO DE UBICARLA, SE PRESIONA “ABRIR” Prof. Luis Zurita Laboratorio de Microcontroladores
- 21. 20. SE HA AGREGADO LA HOJA A LA CARPETA DEL PROYECTO. Observe que la carpeta contiene la hoja creada en pasos anteriores Estamos listos para empezar a escribir nuestro programa Prof. Luis Zurita Laboratorio de Microcontroladores
- 22. 21. A ESCRIBIR NUESTRO PROGRAMA. En base a las clases teóricas recibidas, usted puede escribir sus programas Prof. Luis Zurita Laboratorio de Microcontroladores
- 23. 22. Y LUEGO DE ESCRIBIR NUESTRO PROGRAMA, ¿QUÉ HACEMOS? Una vez que hemos escrito el programa, procederemos a depurarlo de errores. Presionemos el ícono “Build All” Prof. Luis Zurita Laboratorio de Microcontroladores
- 24. 23.¿Absoluto o Reubicable? En versiones anteriores, este mensaje no aparecía. Se refiere a que si queremos que la dirección en donde generaremos el código, sea fija o que la podamos cambiar, Presionemos “Absolute” Prof. Luis Zurita Laboratorio de Microcontroladores
- 25. 24. DEPURANDO LOS ERRORES. En la ventana “OUTPUT” se mostrará el resultado de la depuración. Si existen errores, se mostrará el mensaje “Build Failed” indicando que la depuración falló. Adicionalmente se muestran los errores y las líneas en dónde se encuentran ubicadas. Al hacer “doble clic” sobre alguna de las líneas de error, MPLAB nos llevará directamente en donde se encuentra este. Prof. Luis Zurita Laboratorio de Microcontroladores
- 26. 25.DEPURANDO ERRORES. Al hacer “doble clic”, sobre la ventana de OUTPUT del Build, MPLAB nos lleva directamente a la línea en dónde Intencionalmente, se introdujeron se encuentra el error. varios errores en este ejemplo. El MPLAB es sensible a las mayúsculas y minúsculas, por lo que se debe tener en cuenta estos detalles al momento de escribir nuestro programa. Prof. Luis Zurita Laboratorio de Microcontroladores
- 27. 26. UN ERROR A LA VEZ. El método a seguir es corregir un error y volver a depurar nuevamente. Cuando se hayan corregido todos los errores se mostrará un mensaje similar a este: Prof. Luis Zurita Laboratorio de Microcontroladores
- 28. 27. REPASANDO EL PASO 4. AGREGANDO HOJAS A NUESTRAS CARPETAS. 1. Colocándonos sobre “Source Files” y presionando el botón derecho del mouse, se muestra “Add Files”, donde podemos añadir la hoja creada previamente, así como otras hojas de interés. 2. Seleccionamos la hoja de interés y presionamos “Abrir” Prof. Luis Zurita Laboratorio de Microcontroladores
- 29. 28. REPASANDO EL PASO 4. AGREGANDO HOJAS A NUESTRAS CARPETAS. Aquí se muestra la hoja agregada. Prof. Luis Zurita Laboratorio de Microcontroladores
- 30. 29. REPASANDO EL PASO 4. REMOVIENDO HOJAS A NUESTRAS CARPETAS. Colocándonos sobre la hoja deseada y presionando el botón derecho del mouse, se muestra “Remove”. Presionamos y la hoja se removerá. Prof. Luis Zurita Laboratorio de Microcontroladores
- 31. 30. CAMBIANDO DE MICROCONTROLADOR. Si durante la ejecución de nuestro proyecto, deseamos cambiar de microcontrolador, seleccionaremos el menú “Configure” y luego “Select Device” Prof. Luis Zurita Laboratorio de Microcontroladores
- 32. 31. CAMBIANDO DE MICROCONTROLADOR. En “Device” se desplegarán todos los modelos disponibles por Microchip. Elija el que desee cambiar y presione “OK” Prof. Luis Zurita Laboratorio de Microcontroladores
- 33. 32. PROGRAMANDO LOS BITS DE CONFIGURACIÓN. En un paso previo a la programación del programa en el microcontrolador , se deben progr amar los bits de configuración. En el menú “Configure” presione “Configuration Bits” Prof. Luis Zurita Laboratorio de Microcontroladores
- 34. 33. PROGRAMANDO LOS BITS DE CONFIGURACIÓN. Con estos bits se seleccionarán el tipo de oscilador que utilizará, habilitar o no el perro guardián, el Power Up Timer. IMPORTANTÍSIMO es el Code Protect, el cual siempre debe mantenerse apagado “Off” para que el microcontrolador pueda borrarse y programarse muchas veces. Si el Code Protect está activado “On”, el microcontrolador podrá ser grabado una única vez y quedará inhabilitado para nuevas programaciones. Recuerde esto. Para poder manipularlo debe desbloquear la casilla “Configuration Bits set in code” Luego de seleccionar su elección, debe volver a bloquear la casilla antes de salir. Prof. Luis Zurita Laboratorio de Microcontroladores
- 35. 34.PROGRAMANDO LOS BITS DE CONFIGURACIÓN. Este mensaje informa que se cambiarán los bits de configuración y que deberá compilar nuevamente su proyecto para que se hagan efectivos los cambios. Prof. Luis Zurita Laboratorio de Microcontroladores
- 36. 35. PROGRAMANDO LOS BITS DE CONFIGURACIÓN. Luego de desbloquear, se mostrarán las opciones presentes para cada bit de interés. Recuerde Mantener el “Code Protect” apagado (Off). Prof. Luis Zurita Laboratorio de Microcontroladores
- 37. 36. HEMOS CREADO NUESTRO PROYECTO, DEPURADO Y CONFIGURADO. AHORA A SIMULARLO. En el menú “Debugger” elegiremos en “Select Tool” el MPLAB SIM. Prof. Luis Zurita Laboratorio de Microcontroladores
- 38. 37.HEMOS CREADO NUESTRO PROYECTO, DEPURADO Y CONFIGURADO. AHORA A SIMULARLO. Se mostrarán los íconos para la simulación. Prof. Luis Zurita Laboratorio de Microcontroladores
- 39. 38. PERO ANTES, VAMOS A VER LOS REGISTROS QUE PUEDEN CAMBIAR DURANTE LA SIMULACIÓN. En el menú “View” elegiremos en “Watch, Special Funtion Register, Program Memory”, Estos dos últimos son opcionales. Prof. Luis Zurita Laboratorio de Microcontroladores
- 40. 39. PERO ANTES, VAMOS A VER LOS REGISTROS QUE PUEDEN CAMBIAR DURANTE LA SIMULACIÓN. Se muestras las sub ventanas seleccionadas en el paso anterior Prof. Luis Zurita Laboratorio de Microcontroladores
- 41. 40. PERO ANTES, VAMOS A VER LOS REGISTROS QUE PUEDEN CAMBIAR DURANTE LA SIMULACIÓN. La sub ventana “Watch” es la más utilizada, ya que nos permitirá visualizar los registros que nos interese. Prof. Luis Zurita Laboratorio de Microcontroladores
- 42. 41. PERO ANTES, VAMOS A VER LOS REGISTROS QUE PUEDEN CAMBIAR DURANTE LA SIMULACIÓN. Del lado de “Add SFR” se desplegarán los registros de funciones especiales. Luego de elegir un registro, se presionará el botón “Add SFR”. Prof. Luis Zurita Laboratorio de Microcontroladores
- 43. 42. PERO ANTES, VAMOS A VER LOS REGISTROS QUE PUEDEN CAMBIAR DURANTE LA SIMULACIÓN. Del lado de “Add Symbol” se desplegarán los registros que hayamos creado o de propósito general. Luego de elegir un registr o, se presionará el botón “Add Symbol”. Prof. Luis Zurita Laboratorio de Microcontroladores
- 44. 43. PERO ANTES, VAMOS A VER LOS REGISTROS QUE PUEDEN CAMBIAR DURANTE LA SIMULACIÓN. Con el botón der echo del mouse, se podrán elegir los formatos de numeración que deseemos ver de los registros seleccionados. Prof. Luis Zurita Laboratorio de Microcontroladores
- 45. 44. PERO ANTES, VAMOS A VER LOS REGISTROS QUE PUEDEN CAMBIAR DURANTE LA SIMULACIÓN. Podemos borrar algún registro de esta ventana presionando el botón derecho del mouse y seleccionando “Delete” Prof. Luis Zurita Laboratorio de Microcontroladores
- 46. 45. SIMULANDO NUESTRO PROGRAMA. Run: Permite correr nuestro programa, no percibiremos cambio por la rapidez con que se ejecuta. Podemos insertar uno o más “Breakpoints” en el programa para detenerlo en donde convenga, Evalúa las entradas o salidas en tiempo real. Halt: Permite hacer una pausa o detener la simulación de nuestro programa. Animate: Permite correr nuestro programa de manera automática, similar al “Run” pero con una velocidad variable para poder apreciar los cambios de nuestro programa. Step Into: Permite correr nuestro programa paso a paso o manual. Step Over: Permite correr nuestro programa paso a paso y saltarnos las subrutinas para agilizar la simulación y depuración manual. Step Out: Permite salir de una subrutina en la que hayamos entrado y nos deja en la posición siguiente de donde se llamó la subrutina. Reset: Reinicia el programa en la primera línea. Breakpoint: Se coloca cuando se desea que el programa haga un alto en una posición específica. Prof. Luis Zurita Laboratorio de Microcontroladores
- 47. 46. SIMULANDO NUESTRO PROGRAMA. Listo, ahora a empezar a simular, presionando los íconos que correspondan. Dependiendo del programa convendrá utilizar la simulación manual o la animada. A medida que se presione por ejemplo “Step Into”, observará como la flecha verde se irá desplazando por la instrucción que le corresponda y podrá ver en las ventanas de visualización como irán cambiando los valores de los registros. Prof. Luis Zurita Laboratorio de Microcontroladores
- 48. 47.SIMULANDO NUESTRO PROGRAMA. En el menú “Debugger” elegiremos “Settings” para verificar que el procesador trabaje a la frecuencia del cristal que seleccionamos en los bits de configuración. Prof. Luis Zurita Laboratorio de Microcontroladores
- 49. 48. SIMULANDO NUESTRO PROGRAMA. En la pestaña “Osc/Trace” escribiremos el valor de la frecuencia del cristal con el que estamos trabajando. Esto es importante cuando trabajemos con rutinas de tiempo para que las mismas sean simuladas con el valor real que hayamos utilizados en los cálculos. Prof. Luis Zurita Laboratorio de Microcontroladores
- 50. 49. SIMULANDO NUESTRO PROGRAMA. En la pestaña “Animation/Realtime Updates” podemos ajustar la velocidad de la simulación animada (Animate). Fastest (Más rápido) y Slowest (Más lento). Prof. Luis Zurita Laboratorio de Microcontroladores
- 51. 50. SIMULANDO NUESTRO PROGRAMA. El uso de los puntos de quiebra “Breakpoint” tiene su principal aplicación cuando estamos analizando l a l ó g i c a d e n u e s t r o p r o g r a m a y d e s e a m o s detenerlo en una instrucción en específico o a la salida de una rutina en particular. La forma más sencilla de colocar un breakpoint y/o quitarlo es simplemente haciendo doble click sobre la línea deseada. Prof. Luis Zurita Laboratorio de Microcontroladores
- 52. 51. SIMULANDO ENTRADAS DIGITALES EN LOS PUERTOS. Esta función nos permite “Estimular ” o simular el cambio de nivel lógico en cualquier pin de los puertos A y/o B (13 en to t al ) , El M CL R ( R e e s t a b le ci m i e n t o ) y TO CKI, cuando el mi cr o co ntr o lador es configurado para trabajar como contador de eventos externos. Seleccionaremos “Debugger→Stimulus→New Workbook” Prof. Luis Zurita Laboratorio de Microcontroladores
- 53. 52. SIMULANDO ENTRADAS DIGITALES EN LOS PUERTOS. En “Pin/SFR” elegiremos la entrada que deseamos simular o estimular. Prof. Luis Zurita Laboratorio de Microcontroladores
- 54. 53.SIMULANDO ENTRADAS DIGITALES EN LOS PUERTOS. En “Action” elegiremos Toggle. Prof. Luis Zurita Laboratorio de Microcontroladores
- 55. 54.SIMULANDO ENTRADAS DIGITALES EN LOS PUERTOS. En “Action” elegiremos Toggle. Para simular la entrada basta con presionar “Fire” Nota: Si el programa no se comporta como espera, debe revisar la lógica del mismo, el cual es realizado por usted. ¡En eso el MPLAB no puede ayudarlo! Prof. Luis Zurita Laboratorio de Microcontroladores
- 56. 55. MIDIENDO LA DURACIÓN DE UNA SUBRUTINA. APLICA PARA MEDIR UNA PARTE DE UN PROGRAMA. Supongamos que deseamos medir cuánto dura la rutina DEMORA del ejemplo. Prof. Luis Zurita Laboratorio de Microcontroladores
- 57. 56. MIDIENDO LA DURACIÓN DE UNA SUBRUTINA. APLICA PARA MEDIR UNA PARTE DE UN PROGRAMA. Una forma de hacerlo es colocar dos breakpoints al inicio y al final de la subrutina o parte del programa que deseamos medir la duración. Prof. Luis Zurita Laboratorio de Microcontroladores
- 58. 57. MIDIENDO LA DURACIÓN DE UNA SUBRUTINA. APLICA PARA MEDIR UNA PARTE DE UN PROGRAMA. En debugger seleccionaremos “Stopwatch” Prof. Luis Zurita Laboratorio de Microcontroladores
- 59. 58. MIDIENDO LA DURACIÓN DE UNA SUBRUTINA. APLICA PARA MEDIR UNA PARTE DE UN PROGRAMA. A continuación se muestra la ventana “Stopwatch” Prof. Luis Zurita Laboratorio de Microcontroladores
- 60. 59. MIDIENDO LA DURACIÓN DE UNA SUBRUTINA. APLICA PARA MEDIR UNA PARTE DE UN PROGRAMA. Reiniciamos el programa y luego presionamos “Run”, con el punto de quiebra “Breakpoint”, inmediatamente se detendrá en el inicio de la rutina que deseamos medir. Prof. Luis Zurita Laboratorio de Microcontroladores
- 61. 60. MIDIENDO LA DURACIÓN DE UNA SUBRUTINA. APLICA PARA MEDIR UNA PARTE DE UN PROGRAMA. Reiniciamos el Stopwatch presionando “Zero”. Prof. Luis Zurita Laboratorio de Microcontroladores
- 62. 61. MIDIENDO LA DURACIÓN DE UNA SUBRUTINA. APLICA PARA MEDIR UNA PARTE DE UN PROGRAMA. Presionaremos “Run” o también “Step Out” Prof. Luis Zurita Laboratorio de Microcontroladores
- 63. 62. MIDIENDO LA DURACIÓN DE UNA SUBRUTINA. APLICA PARA MEDIR UNA PARTE DE UN PROGRAMA. Seguidamente, el programa se detendrá en el siguiente “Break Point” y si observamos la ventana de Stopwatch, tendremos el tiempo que ha durado la rutina que deseábamos medir que en nuestro ejemplo es de 500 ms. Prof. Luis Zurita Laboratorio de Microcontroladores
- 64. 63. UNA NUEVA FORMA DE SIMULAR NUESTRO PROGRAMA, MÁS DINÁMICA E INTERACTIVA. 1. Para lograr esta simulación se debe tener instalada la versión 7.5 o superior del Software “Proteus”, tener conocimientos previos en su manejo. 2. Previamente se deberá crear en el Proteus el circuito (Hardware) que será controlado por el programa (Software). 3. Se elegirá en “Debugger→Select Tool→Proteus VSM” Prof. Luis Zurita Laboratorio de Microcontroladores
- 65. 64. UNA NUEVA FORMA DE SIMULAR NUESTRO PROGRAMA, MÁS DINÁMICA E INTERACTIVA. Como se mencionó en la lámina anterior, previamente crearemos el circuito en el Proteus. No es necesario cargarle el programa en .Hex ya que por defecto cuando abramos el diseño en el MPLAB, el software con el que estemos trabajando se enlazará con el diseño. Prof. Luis Zurita Laboratorio de Microcontroladores
- 66. 65. UNA NUEVA FORMA DE SIMULAR NUESTRO PROGRAMA, MÁS DINÁMICA E INTERACTIVA. En la ventana que aparece al seleccionar el Proteus como simulador dentro del MPLAB, procederemos a abrir un diseño y cargaremos el diseño previamente creado en el programa Proteus. La ventana que se muestra dentro del MPLAB no permite diseñar un circuito. Prof. Luis Zurita Laboratorio de Microcontroladores
- 67. 66. UNA NUEVA FORMA DE SIMULAR NUESTRO PROGRAMA, MÁS DINÁMICA E INTERACTIVA. Podemos organizar las ventanas para mostrar el software y el hardware. 1. Presionaremos el botón verde que aparece al elegir el Proteus como simulador para empezar y podremos detenerlo presionando el botón rojo. Prof. Luis Zurita Laboratorio de Microcontroladores
- 68. 67. UNA NUEVA FORMA DE SIMULAR NUESTRO PROGRAMA, MÁS DINÁMICA E INTERACTIVA. 2. Seguidamente presionaremos el botón “Run” para que se enlace el programa con el circuito y ya podremos empezar a presionar los elementos de entrada directamente sobre el circuito y apreciar el comportamiento de los elementos de salida que tengamos, según sea nuestro diseño. Prof. Luis Zurita Laboratorio de Microcontroladores